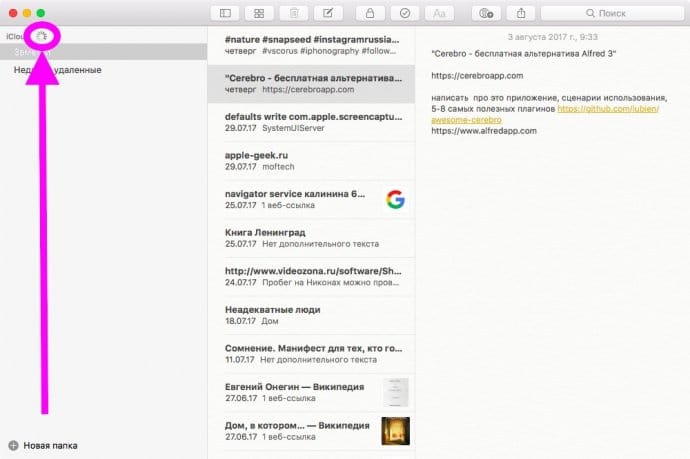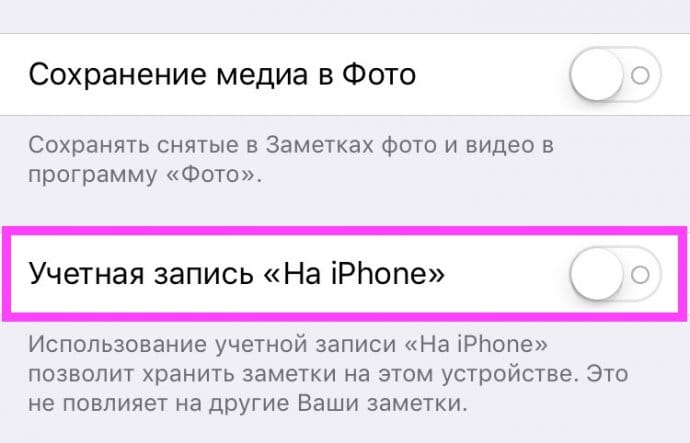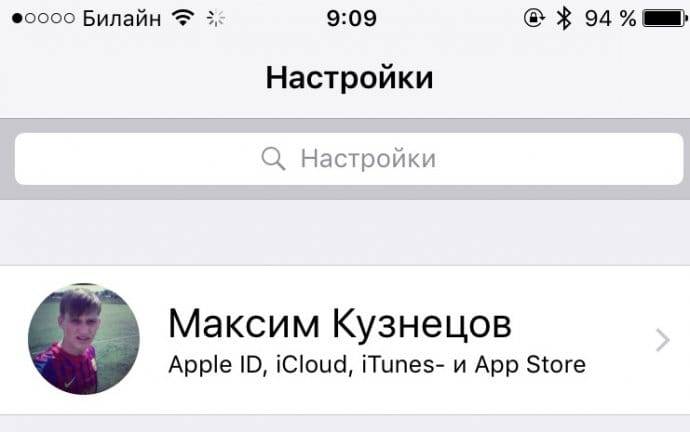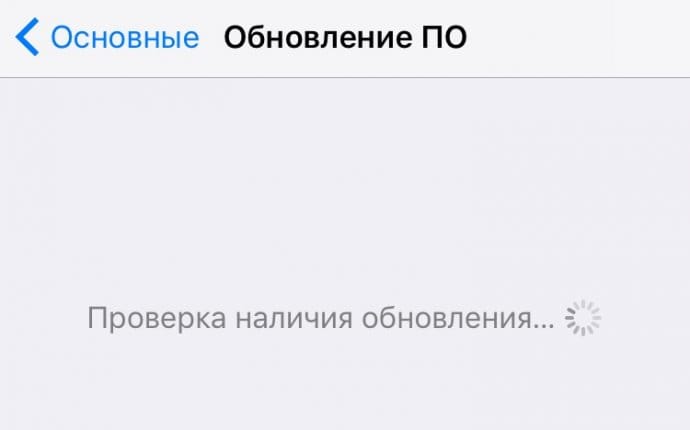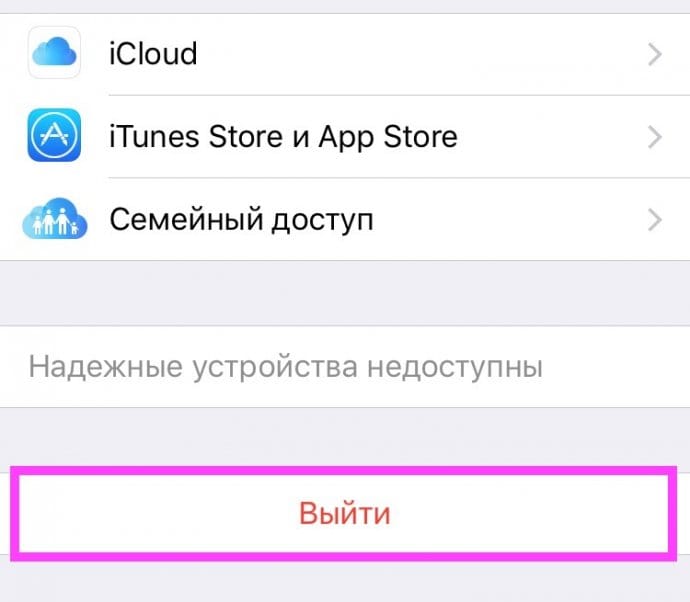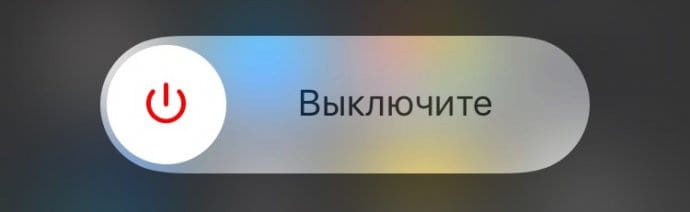- Заметки на iPhone
- Как синхронизировать заметки на iPhone
- iPhone Notes
- Microsoft OneNote
- Evernote
- Simplenote
- Использование приложения «Заметки» на iPhone, iPad и iPod touch
- Начало работы
- Создание заметок
- Другие возможности приложения «Заметки»
- Закрепление заметки
- Форматирование заметки
- Добавление вложения
- Добавление фотографии или видеозаписи
- Создание папок
- Перемещение заметки в другую папку
- Просмотр заметок в виде галереи
- Поиск заметок или вложений
- Быстрое создание заметки на экране блокировки
- Защита заметок
- Удаление заметки
- Настройка заметок с помощью iCloud
- Заметки не синхронизируются между MacBook и iPhone в iCloud
Заметки на iPhone
Как синхронизировать заметки на iPhone
Синхронизировать заметки на iPhone можно несколькими способами. Некоторые приложения для ведения заметок сами по себе являются веб-сервисами и автоматически синхронизируют заметки с собственным облаком, откуда они автоматически будут доступны в этом же приложении на других устройствах и платформах. Также можно использовать для синхронизации облачные или почтовые сервисы Apple или других разработчиков.
iPhone Notes
Синхронизировать заметки на iPhone Notes после выхода OS X 10.8 можно только через облако. Раньше для этого можно было использовать iTunes.
Есть два варианта синхронизации заметок в iPhone Notes — через почтовый ящик с поддержкой IMAP и через iCloud.
Синхронизация заметок через IMAP:
- зайдите в настройки iPhone;
- выберите пункт Почта, Адреса, Календари;
- выберите учетную запись почтового ящика с поддержкой IMAP с которым нужно синхронизировать заметки;
- включите переключатель Заметки для этого ящика.
iPhone будет автоматически отправлять все заметки в почтовый ящик. Например, в приложении iOS Mail они будут находиться в разделе Напоминаний в папке Заметки.
Синхронизация заметок через iCloud:
- зайдите в настройки iPhone;
- выберите пункт iCloud. При необходимости авторизуйтесь в iCloud с помощью учетной записи iCloud или Apple ID;
- найдите переключатель Заметки и включите его.
Теперь заметки будут автоматически синхронизироваться с iCloud. Если у вас есть заметки на Mac, то убедитесь, что они хранятся не локально. В случае если они хранятся локально, то для синхронизации их нужно перенести в iCloud.
Microsoft OneNote
Синхронизация заметок в Microsoft OneNote имеет несколько нюансов. Синхронизация заметок, созданных на компьютере с мобильным приложением OneNote Mobile поддерживается для версии OneNote 2010 и выше.
Чтобы синхронизировать заметки, необходимо перенести все записные книжки в OneDrive. Тогда они будут сразу доступны в OneNote Mobile на iPhone. Подробно процесс переноса записных книжек в OneDrive описан в разделе «Как перенести заметки на iPhone». Синхронизация записных книжек, созданных в OneNote 2007, невозможна.
Также есть проблема с синхронизацией заметок, созданных в OneNote Mobile. Их нельзя открыть в десктопной версии OneNote. Они доступны только через OneNote Online. Чтобы получит к ним доступ нужно:
- на компьютере открыть сайт OneDrive.com и авторизоваться на нем с помощью учетной записью Microsoft;
- найти нужную записную книжку и открыть ее в OneNote Online. Если там нет нужной заметки, то стоит просмотреть записную книжку Личная или Веб, где хранятся все неподшитые заметки.
Синхронизация заметок OneNote Mobile и OneDrive происходит автоматически. Если есть необходимость синхронизировать заметки вручную, то необходимо нажать на иконку прямоугольника со стрелкой в правом верхнем углу интерфейса OneNote и в появившемся меню выбрать пункт синхронизировать.
Также нужно помнить, что приложение OneNote для iPhone не поддерживает принудительной синхронизации через Wi-Fi. По умолчанию оно всегда выбирает мобильную связь. Поэтому если у пользователя включен Wi-Fi и 3G, необходимо отключить передачу данных через мобильную сеть — OneNote будет использовать только Wi-Fi.
Evernote
Синхронизация заметок в Evernote происходит автоматически. Однако есть несколько нюансов, которые нужно знать.
- Чтобы провести синхронизацию вручную, нужно выбрать Настройки, а затем нажать на соответствующий пункт меню – синхронизация.
- Чтобы сэкономить деньги, можно настроить синхронизацию только по Wi-Fi. Для этого выбрав Настройки на домашнем экране приложения, нужно перейти в пункт появившегося меню Общая информация и там включить переключать Синхронизация только через Wi-Fi.
В принципе, можно ничего не менять, если вас все устраивает.
Simplenote
В Simplenote заметки автоматически синхронизируются между приложением для iOS, веб-сервисом, а также приложениями Simplenote для других платформ.
Источник
Использование приложения «Заметки» на iPhone, iPad и iPod touch
С помощью приложения «Заметки» удобно записывать идеи, создавать контрольные списки и зарисовки, а также выполнять другие действия. А благодаря iCloud заметки будут синхронизироваться со всеми вашими устройствами.
Начало работы
- Убедитесь, что на iPhone, iPad или iPod touch установлена последняя версия iOS или iPadOS.
- Чтобы использовать новые функции приложения «Заметки», необходимо настроить его для использования с iCloud или сохранять заметки непосредственно на устройстве. Многие функции приложения «Заметки» не поддерживаются другими поставщиками услуг электронной почты.
Создание заметок
- Откройте приложение «Заметки».
- Нажмите кнопку «Написать» , а затем напишите заметку.
- Нажмите «Готово».
Первая строка заметки будет использоваться в качестве ее заголовка. Чтобы изменить стиль форматирования первой строки, перейдите в «Настройки» > «Заметки» > «Первая строка заметки», затем выберите нужный вариант.
Быстро перейти к приложению «Заметки» можно из Пункта управления. Перейдите в «Настройки» > «Пункт управления» и добавьте «Заметки». Затем откройте Пункт управления и нажмите «Заметки», чтобы создать заметку. Либо просто попросите Siri: «Создай заметку».
Другие возможности приложения «Заметки»
С помощью приложения «Заметки» можно закреплять важные заметки, рисовать, создавать контрольные списки, сканировать и подписывать документы, а также добавлять вложения, например фотографии, видео или веб-ссылки.
Закрепление заметки
Закрепите любимые или самые важные заметки, чтобы их было легче найти. Чтобы закрепить заметку, смахните ее вправо и отпустите палец. Или перейдите к заметке, нажмите кнопку «Еще» , затем нажмите кнопку «Закрепить» . Чтобы открепить заметку, еще раз смахните ее вправо.
Форматирование заметки
В открытой заметке нажмите кнопку таблицы или кнопку форматирования для добавления таблицы, названия, заголовка или маркированного списка. Также можно нажать и удерживать кнопку , чтобы быстро открыть список параметров форматирования.
Добавление вложения
Чтобы добавить что-то из другого приложения, например местоположение или ссылку на веб-сайт, нажмите кнопку «Поделиться» в приложении, из которого вы хотите чем-то поделиться. Откройте приложение «Заметки», выберите заметку, в которую необходимо добавить вложение, и нажмите «Сохранить».
Добавление фотографии или видеозаписи
Чтобы добавить фотографию или видеозапись, коснитесь экрана в открытой заметке, затем нажмите кнопку «Камера» . Нажмите «Снять фото или видео», чтобы создать новую фотографию или видеозапись, либо «Выбрать фото» или «Выбрать видео», чтобы добавить существующий файл. Нажмите «Использовать фото» или «Использовать видео» либо нажмите «Добавить», чтобы добавить уже существующий файл. Вы также можете сканировать документы и добавлять их в заметки.
Создание папок
- В открытом списке заметок нажмите значок в виде стрелки назад , чтобы увидеть список ваших папок.
- В списке папок нажмите кнопку «Новая папка» .
- Выберите, куда добавить папку. Чтобы создать подпапку, перетащите нужную папку в основную папку. Она переместится в основную папку и будет отображаться с отступом.
- Присвойте ей имя и нажмите «Сохранить».
Перемещение заметки в другую папку
- В открытой заметке нажмите значок в виде стрелки назад , чтобы вернуться к списку заметок.
- В списке заметок нажмите кнопку «Еще» , затем нажмите «Выбрать заметки».
- Выберите заметки, которые необходимо переместить.
- Выберите команду «Переместить» и укажите целевую папку.
Просмотр заметок в виде галереи
Находить нужные заметки стало еще проще благодаря Галерее. Откройте папку или список заметок, нажмите кнопку «Еще» , затем выберите «Просмотреть как галерею».
Чтобы отсортировать заметки в папках, выполните следующие действия.
- Перейдите в папку, в которой необходимо выполнить сортировку.
- Нажмите кнопку «Еще» , затем нажмите «Сортировать заметки».
- Выберите критерий сортировки.
Чтобы заметки сортировались автоматически, перейдите в меню «Настройки» > «Заметки» и нажмите «Сортировка». Затем выберите критерий сортировки.
Поиск заметок или вложений
Чтобы найти определенную заметку, просто нажмите поле поиска и введите поисковой запрос. Можно искать печатные и рукописные заметки. Функция поиска может распознавать содержимое изображений в заметках. Например, если в поле поиска ввести «мотоцикл», отобразятся все имеющиеся изображения с мотоциклами. Можно также находить определенный текст в отсканированных документах или изображениях, например чеках и счетах.
Чтобы найти что-то в определенной заметке, выберите заметку, нажмите кнопку «Еще» , затем нажмите «Найти в заметке» и введите запрос для поиска.
Поддерживается также поиск вложений. В списке заметок нажмите кнопку «Еще» , затем выберите «Просмотреть вложения». Чтобы открыть заметку с нужным вложением, нажмите и удерживайте его миниатюру, а затем выберите «Показать в заметке».
Быстрое создание заметки на экране блокировки
С помощью Apple Pencil и совместимого iPad можно быстро создать заметку с экрана блокировки или продолжить работу над последней заметкой. Чтобы изменить настройки, перейдите в меню «Настройки» > «Заметки», нажмите «Заметки на заблок. экране» и выберите один из вариантов.
Коснитесь экрана блокировки аксессуаром Apple Pencil и создайте заметку. Она будет автоматически сохранена в приложении «Заметки».
Защита заметок
Приложение «Заметки» позволяет заблокировать любую заметку и сделать ее недоступной для просмотра другими пользователями устройства. В зависимости от устройства для блокировки и разблокировки заметок наряду с паролем можно использовать Face ID или Touch ID.
Удаление заметки
- Смахните влево на заметке в списке заметок.
- Нажмите кнопку «Корзина» .
Вы также можете открыть заметку, нажать кнопку «Еще» , а затем нажать «Удалить».
Для восстановления удаленной заметки перейдите в список папок и откройте папку «Недавно удаленные». Откройте нужную заметку, коснитесь в ней экрана и нажмите «Восстановить». Узнайте, что делать, если заметки исчезли.
Настройка заметок с помощью iCloud
Благодаря службе iCloud изменения в заметках будут отображаться на всех используемых устройствах. Чтобы настроить приложение «Заметки» для использования с iCloud, перейдите в меню «Настройки» > [ваше имя] > iCloud и включите функцию «Заметки». После этого можно будет просматривать заметки на всех устройствах Apple, где выполнен вход с тем же идентификатором Apple ID.
Источник
Заметки не синхронизируются между MacBook и iPhone в iCloud
Заметки в устройствах Apple хороши тем, что они многофункциональны и синхронизируются со всеми гаджетами. Но без сбоев и ошибок здесь не обходится, т.к. не стоит забывать, что работа организована через не очень стабильный iCloud. Поэтому мы разберем наиболее известные способы решения проблем с синхронизацией заметок на iOS и macOS.
Дождитесь окончания загрузки
Первый и самый простой метод, о котором многие забывают — проверить окончание синхронизации. Это актуально при использовании приложения на компьютере Mac.
Не знаю, особенность ли это или баг, но если не дождаться загрузки данных и начать писать заметку, то она попросту может не сохраниться. Сам с этим сталкивался и не мог долго понять, в чем проблема. Поэтому обязательно дождитесь завершения синхронизации и только потом начинайте писать заметку.
Проверьте, хранятся ли заметки на сервере Apple
Чтобы заметки появились на всех устройствах, нужно выключить локальное хранение. Для этого следует пройти в “Настройки” -> “Заметки” и там выключить соответствующий тумблер. После этого записи синхронизируются с iCloud и должны появится на всех девайсах.
Убедитесь, что выполнен вход в iCloud на всех устройствах
Стоит также проверить, выполнен ли вход в iCloud. Хотя в современных системах Apple повсеместно требуется его использование, едва ли кто-то забудет его активировать. Но, тем не менее, смотрим в настройках, совершен ли вход. Повторяем эту процедуру для всех устройств.
Везде ли один и тот же аккаунт iCloud?
Также крайне важно проверить, одинаковая ли учетная запись на ваших устройствах. Если нет, то заметки никогда не синхронизируются. iCloud для того и придумывали, чтобы объединять гаджеты в единую экосистему. Поэтому убедитесь, что на всех устройствах выполнен вход в одну учетную запись.
Проверьте актуальность прошивки
Если ваша версия iOS или macOS устарела, то вполне возможно, что в работе iCloud могут быть проблемы. Для правильной его работы обновите систему.
На iOS-устройстве нужно зайти в “Настройки” -> “Основные” -> “Обновление ПО”. Для компьютеров Mac следует пройти в App Store и зайти в пункт “Обновления”.
Выйдите из учетной записи iCloud и войдите снова
iCloud не является оплотом стабильности, поэтому при возникновении ошибок можно попробовать выйти и войти в свою учетную запись. Для начала стоит попробовать сделать это на одном устройстве. Если ошибка не исчезла, то нужно проделать такую операцию на всех девайсах.
Убедитесь, что включена синхронизация заметок
Также возможно, что вход в iCloud выполнен, но синхронизация заметок отключена. Для проверки нужно пройти в “Настройки” -> “iCloud” и включить соответствующий тумблер. Если все включено, но по-прежнему заметки не работают, нужно выключить и снова активировать синхронизацию заметок.
Перезагрузите все устройства
Кроме того, стоит попытаться перезагрузить все устройства. Для iOS-девайсов нужно зажать кнопку питания, после чего провести ползунок слева направо. Для компьютеров Mac следует нажать на значок яблока, после чего выбрать перезагрузку. Такая операция может начать синхронизацию iCloud.
Может, проблема у Apple?
Бывает такое, что у самой Apple возникают проблемы на серверах. Из-за сбоев не работают некоторые системы, в том числе и заметки. В такие моменты не остается ничего больше, как ждать восстановления работоспособности. На этом мы повлиять никак не можем, к сожалению. На зато можно пройти на официальную веб-страницу и посмотреть, все ли в порядке у серверов Apple.
Источник