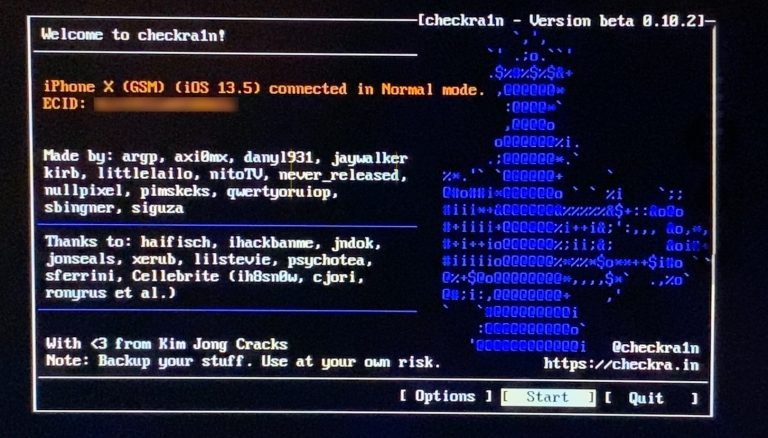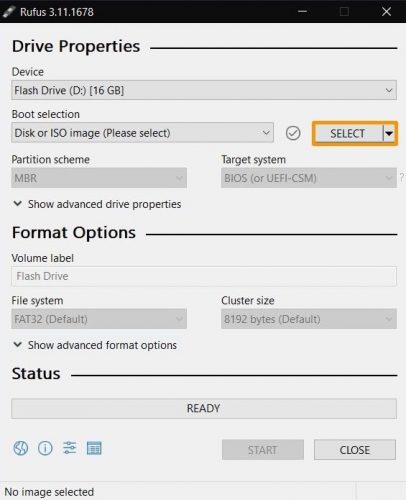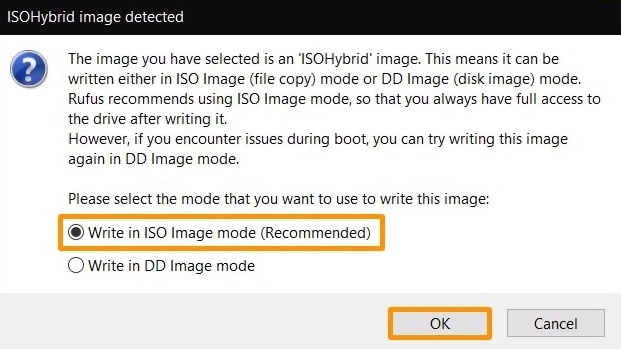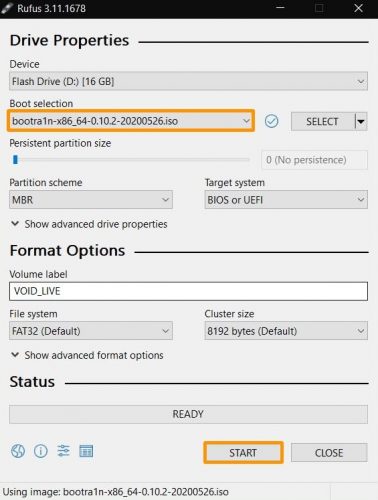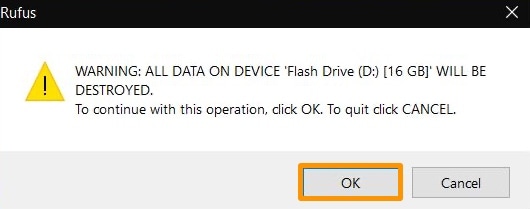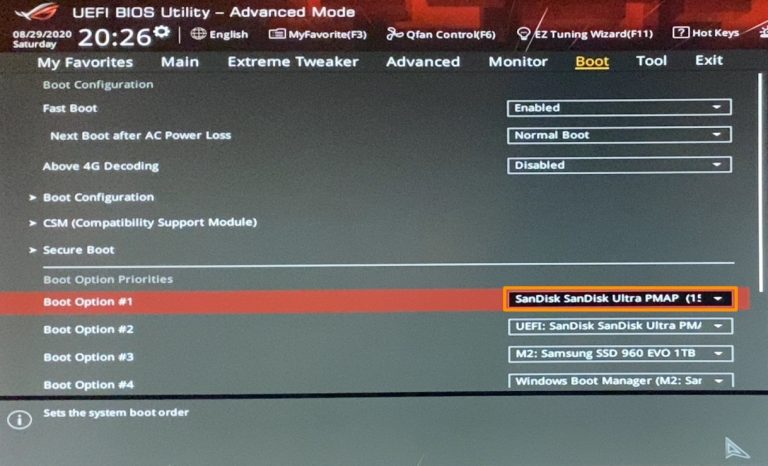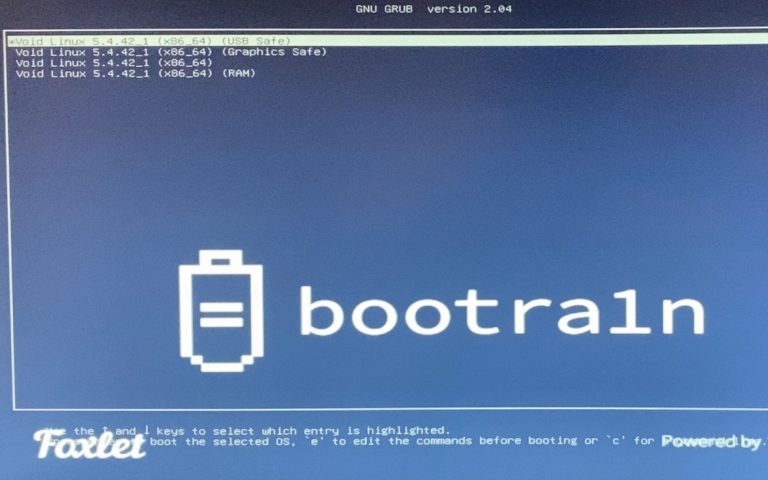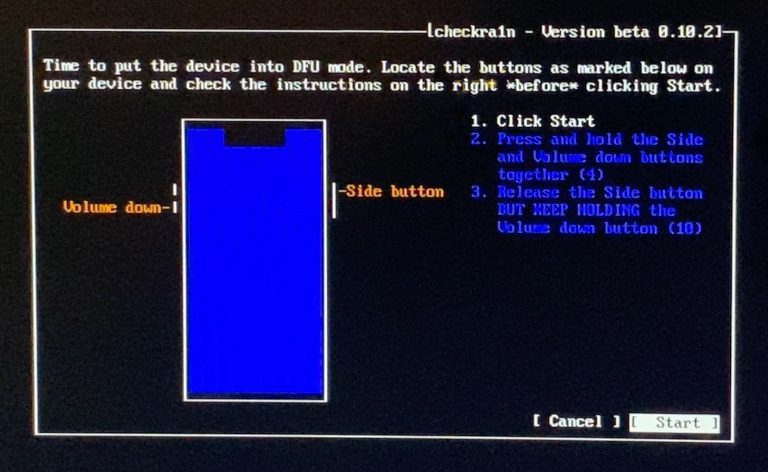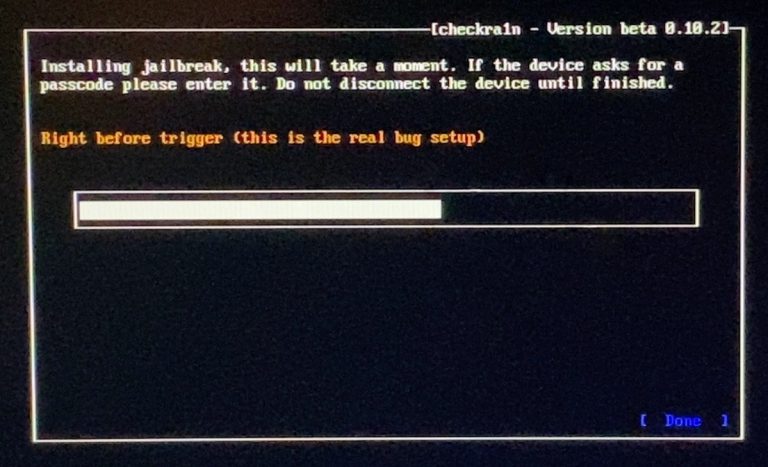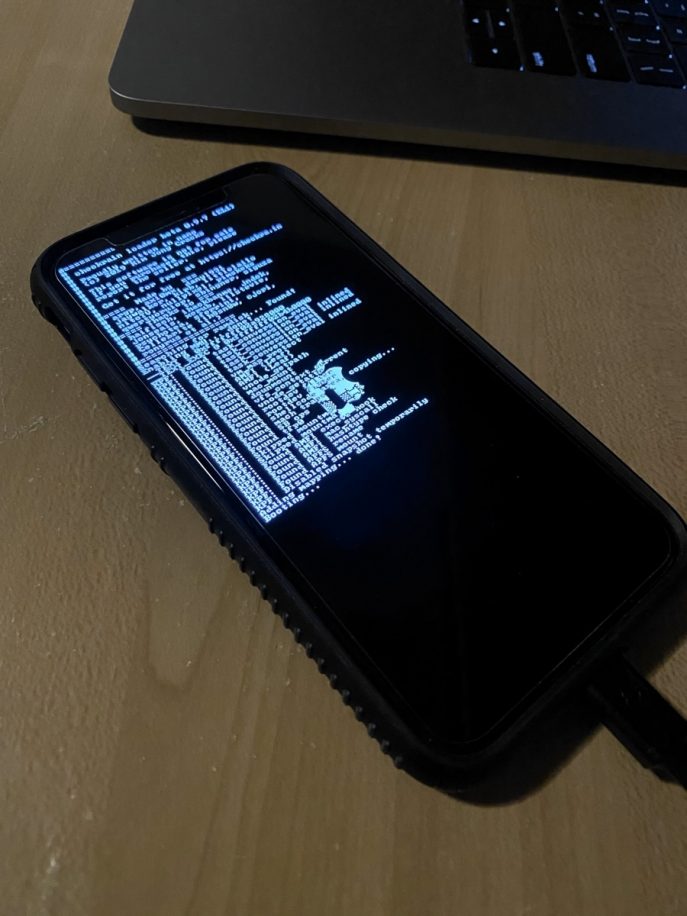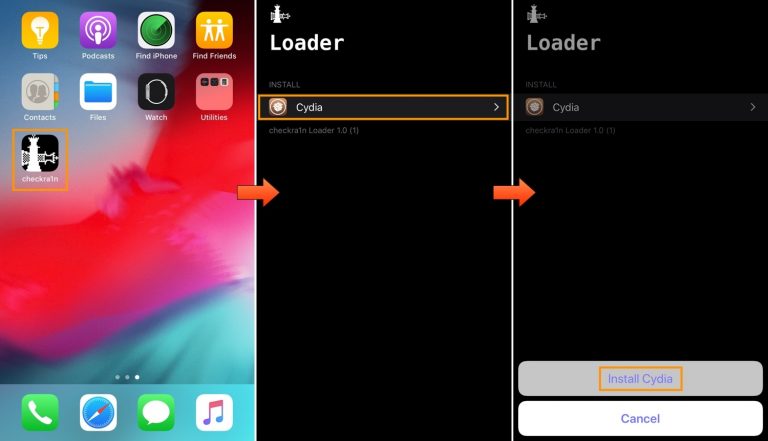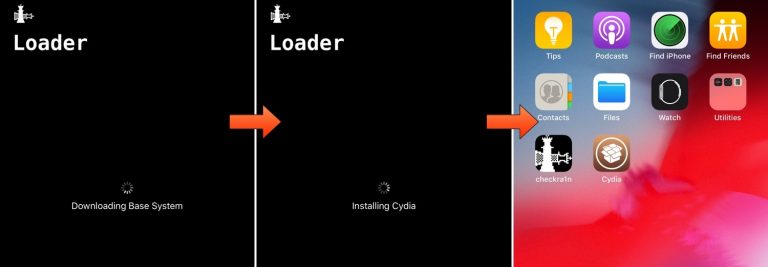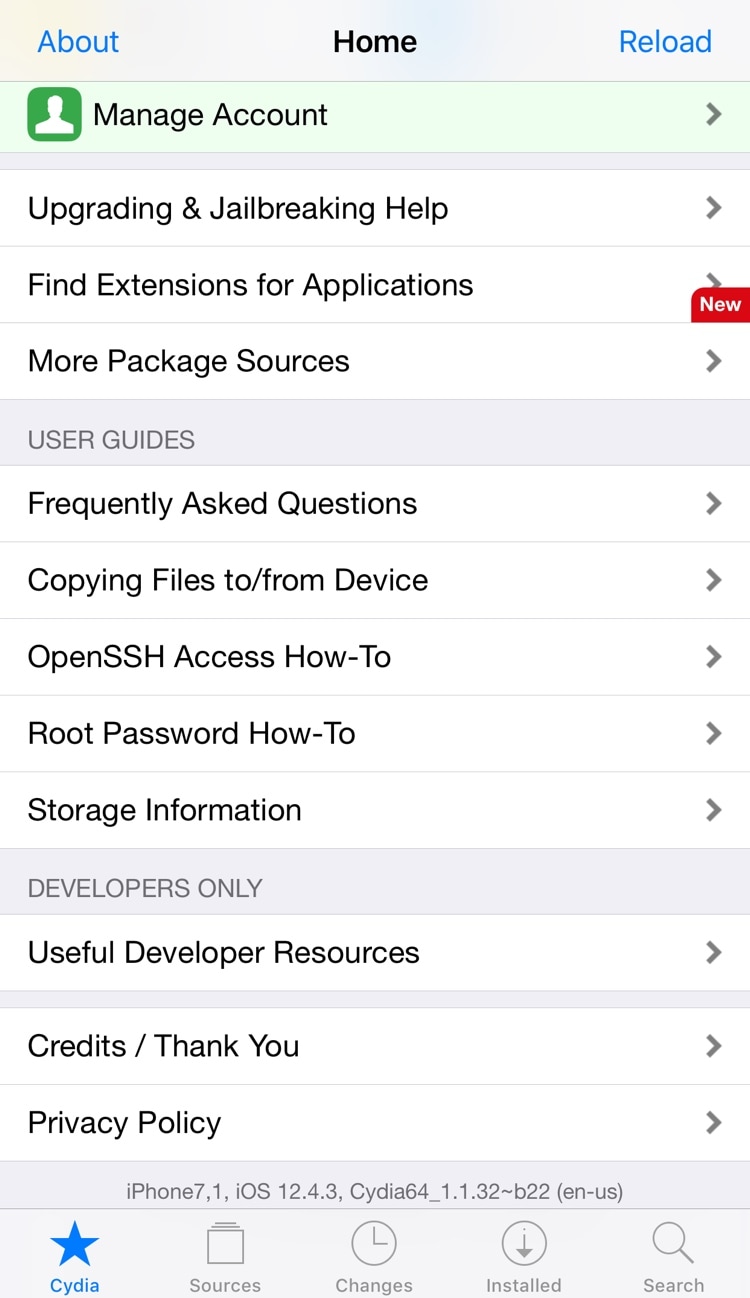- Iphone с джейлбрейк windows
- Как сделать джейлбрейк на Windows
- Что Вы должны подготовить перед джейлбрейк?
- Пошаговое руководство по джейлбрейку в Windows
- Шаг 1. Запишите ISO-файл checkn1x на USB-накопитель
- Шаг 2. Запустите джейлбрейк с checkN1x
- Удалить блокировку активации iCloud на устройстве iOS
- Checkra1n для Windows: как сделать джейлбрейк iOS 13 — 14.4 через ПК?
- Что нужно знать
- Что вам понадобится
- Как установить джейлбрейк checkra1n через ПК с Windows
- Вывод
Iphone с джейлбрейк windows
В США, России Jailbreak не является нарушением авторских прав компании Apple и третьих сторон, чьи приложения устанавливаются, минуя App Store, но законодательство варьируется в зависимости от стран.
Сама Apple придерживается точки зрения, что Jailbreak незаконен. После проведения процедуры jailbreak’а аппарат теряет гарантию Apple и не подлежит гарантийному ремонту. Но по законам России ваш аппарат обязаны принять по гарантии.
- Новый интерфейс
В iOS 7 открылся новый простор для модификации iPhone и iPad. Тем не менее, до настоящей свободы еще очень далеко. Джейлбрейк позволяет убрать с операционной системы все ограничения и преобразить интерфейс пользователя. Благодаря твикам из Cydia можно поменять иконки, шрифты, экран блокировки, системное меню, полностью преобразив стандартный облик программной оболочки. Возможности практически не ограничены и каждый пользователь может выбрать дизайн для iOS по своему вкусу – добавить элементы начисто отсутствующего скевоморфизма или наоборот – еще больше упростить интерфейс любимого девайса.
- Новые функции
Владельцы iOS-устройств с джейлбрейком могут устанавливать программы нового класса, которые не допущены до магазина Apple. Разработчики официальных приложений должны придерживаться строгих правил компании, поэтому они не могут в полной мере раскрыть потенциал пользовательских iPhone, iPod touch и iPad. Хотите записывать телефонные разговоры? Запросто! Включить скрытые настройки iOS? Без проблем. А может быть убрать рекламу в Safari или YouTube ? Активировать флеш? Добавить настоящую многозадачность? Использовать лаунчер? Список можно продолжать бесконечно.
- Усиление безопасности
Считается, что джейлбрейк снижает количество уровней защиты, используемых устройствами с iOS для обороны от вирусов и хакерских атак. В действительности, как бы парадоксально это не звучало, «взломав» iOS, пользователь может использовать более мощные инструменты для защиты ОС. К примеру, такие твики, как BioProtect или BioLockdown позволяют ограничить доступ к приложениям и папкам с помощью пароля или сканера отпечатков пальцев, BiteSMS – ограничить SMS-сообщения, а Firewall iP – включить на устройстве файрвол. А твики вроде CleverPin могут реализовать по-настоящему интеллектуальную систему защиту.
- Снять ограничения
Apple ограничила многие функции iOS. В отличие от Mac OS X, в мобильной операционке нельзя устанавливать сторонние приложения или тонко настраивать ОС, как, например, с помощью того же Терминала. Только благодаря джейлбрейку пользователи iPhone и iPad могут передавать по 3G видео YouTube в хорошем качестве, использовать звонки FaceTime, панорамную съемку, фильтры в камере или режим Slow Motion на не поддерживаемых устройствах, «заливать» музыку без iTunes и обмениваться файлами между гаджетами через Bluetooth. А как насчет того, чтобы снять ограничения на отправку фото в Mail или WhatsApp? И это далеко не полный список того, что доступно на джейлбрейкнутом устройстве.
- Новый опыт
Это невероятный парадокс. iOS может быть лучшей мобильной платформой на рынке и одновременно очень, очень скучной. И в этом в известной степени виновата сама Apple. Все iPhone и iPad выглядят однотипно – на каждом те же ряды значков, те же иконки и меню. Джейлбрейкнутое устройство интереснее использовать не только с технической, но и с практической точки зрения. Ведь гаджет с меньшими ограничениями куда привлекательнее. Как здорово подключить к iPhone или iPad джойстик PS4 и сыграть в новый шутер на привычных кнопках, вспомнить команды в мобильном Терминале или перебрать эффекты рабочего стола в Barrel? Никто не говорит, что App Store предлагает мало игр и развлекательных приложений, но джейлбрейк – забава другого рода и особое удовольствие. А разве не для этого в конечном счете выпускаются iPhone и iPad?
- Стабильность
Джейлбрейк может приводить к сбоям в работе iOS 7, а также штатных и сторонних приложений. Возможна даже потеря данных. Судя по упоминаниям проблем с джейлбрекнутыми устройствами, такой исход действительно возможен. Правда, надо отметить, что iOS 7 также работает менее стабильно, чем ее предшественницы, в том числе на iPhone 5s и iPad Air. Спонтанные перезагрузки устройства и вылеты программ, в том числе адаптированных под iOS 7 и даже штатных (браузер Safari) стали куда более частыми.
- Время автономной работы
Приложения Apple тщательно оптимизированы с целью минимизировать расход батареи. Сторонние программы и твики, установленные через Cydia на устройства с джейлбрейком, таким заботливым отношением к аккумулятору не отличаются. «Взломанные» iPhone и iPad могут работать и нормально, но никто не даст гарантию, что какие-то приложения будут расходовать заряд «в фоне», оставляя пользователя во второй половине дня с полностью разрядившимся гаджетом.
- Обновления iOS
В некоторых случаях несанкционированные модификации приводят к необратимым изменениям в операционной системе iOS. В результате, когда пользователь ставит на взломанный iPhone или iPad свежие обновления, гаджет может попросту перестать работать. В последних версиях джейлбрейк блокирует систему автоматических обновлений, поэтому пользователи «взломанных» iOS-устройств не смогут обновиться в автоматическом режиме.
- Проблемы со штатными функциями
Установка джейлбрейка может негативно сказаться на некоторых стандартных функциях системы. Например, могут возникнуть проблемы с push-уведомлениями, используемыми для оповещений о новой почте, сообщениях, лайках и т.д. Иногда даже бывает так, что уведомления, предназначенные для одного взломанного устройства, передавались на другое. Нестабильно могут начать работать после взлома i-устройства и прочие системные службы. Кроме того, могут возникнуть проблемы со связью. Пользователи могут столкнуться с обрывами звонков, медленной или нестабильной передачей данных, а также неправильной или замедленной передачей данных о местоположении.
- Безопасность
Джейлбрейк снижает количество уровней защиты, используемых устройствами с iOS для обороны от вирусов и хакерских атак. Штатное программное обеспечение Apple протестировано как сотрудниками Apple в процессе разработки, так и сотнями миллионов человек в повседневном использовании, и любые «дыры» быстро становятся достоянием общественности, после чего устраняются. ПО, устанавливаемое после джейлбрейка, может содержать в себе любой вредоносный код, который долгое время может оставаться незамеченным. Так что риск несанкционированного доступа к вашей информации или порчи устройства через вредоносный код после джейлбрейка многократно возрастает.
Что касается вопроса лишения гарантии, то «взлом» действительно является нарушением лицензионного соглашения, так как Apple запрещает модифицировать операционную систему iPhone и iPad. Однако пользователь прежде чем отнести устройство в компанию, всегда может восстановить заводскую прошивку через iTunes или полностью сбросить настройки через системное меню, вернув гаджет в первоначальное состояние.
Источник
Как сделать джейлбрейк на Windows
Прежде чем обойти блокировку активации iCloud, необходимо сделать джейлбрейк устройства iOS. Поскольку для системы Windows нет инструмента для джейлбрейка, вы можете следовать этому руководству, чтобы создать среду для джейлбрейка на компьютере с Windows и затем сделать джейлбрейк для вашего устройства iOS.
Примечание:Если возможно, сделайте джейлбрейк своего iDevice на Mac (операционная система должна быть macOS 10.13 — 10.15).
Что Вы должны подготовить перед джейлбрейк?
Вот список необходимых действий перед тем, как сделать джейлбрейк устройства iOS в Windows.
- Убедитесь, что ваш компьютер работает под управлением Windows 7 или более поздней версии, 32 или 64-разрядной.
- Получите флэш-накопитель USB емкостью более 2 ГБ.
- Скачать checkn1x-1.0.6-amd64.iso.
- Скачать rufus-3.1.1.exe.
Пошаговое руководство по джейлбрейку в Windows
Шаг 1. Запишите ISO-файл checkn1x на USB-накопитель
- Вставьте флешку в ваш компьютер.
- После загрузки файла Rufus, нажмите Rufus, чтобы открыть приложение.
Нажмите кнопку «SELECT», чтобы найти загруженный файл ISO checkn1x. Оставьте другие параметры по умолчанию и нажмите «НАЧАТЬ».
Выберите и нажмите «Write in DD Image mode». Затем нажмите кнопку «ОК». И появится всплывающее предупреждение от Rufus, что все данные на USB-устройстве будут отформатированы (пожалуйста, сначала сделайте резервную копию USB, если необходимо), нажмите «ОК» для подтверждения.
Запись файла ISO checkn1x на USB-накопитель занимает 2 или 3 минуты.
Когда процесс записи завершен, нажмите кнопку «CLOSE».
Внимание: Когда ISO-файл checkN1x будет записан, пожалуйста, отключите и снова вставьте флэш-драйвер USB в компьютер, если система не распознает его.
Шаг 2. Запустите джейлбрейк с checkN1x
- Перезагрузите компьютер. Когда компьютер включен и загружен в это время, нажмите F12 (Параметры загрузки).
Примечание: Для большинства производителей компьютеров сочетание клавиш для параметров загрузки — F12. Вы должны искать правильный ключ, соответствующий вашему компьютеру, если F12 не работает. Вот несколько распространенных сочетаний клавиш для параметров загрузки.
| Boot Menu Key | Настольные бренды | Бренды ноутбуков | Бренды ноутбуков |
|---|---|---|---|
| ESC | Dell | ASUS, Sony | MAXSUN, UNIKA, SUPOX, Spark, SOYO, EPOX, UNIKA, Jetway, J&W, Colorful, ECS, SOYO, FOXCONN |
| F8 | ASUS, BenQ | ASUS, YESTON, J&W | |
| F9 | HP, BenQ | BIOSTAR, GUANMING | |
| F10 | ASL | ||
| F11 | MSI | MSI, ASRock, ONDA, Colorful,ECS, Gamen, Topstar | |
| F12 | Lenovo, HP, Acer, Hasee, eFound, THTF, Haier | Thinkpad, Dell, Lenovo, TOSHIBA, Samsung, IBM, Acer, Hasee, Haier,eFound, THTF, GIGABYTE, Gateway, eMachines | GIGABYTE, Intel, Cthim, SOYO, FOXCONN, Gamen, Topstar |
Примечание: Если вы не можете войти в Boot Menu, войдите в BIOS / UEFI, чтобы изменить настройки Boot Options. Чтобы вы могли запускать Checkra1n в Linux. Пожалуйста, прочтите следующие статьи, чтобы получить подробную информацию.
В окне запуска выберите флешку, на которую только что записан ISO-файл checkn1x.
После запуска инструмента checkra1n подключите устройство iOS к компьютеру. Затем с помощью клавиш со стрелками на клавиатуре выберите «Options» и нажмите Enter, чтобы установить средство взлома.
На экране настроек выберите «Allow Untested iOS/iPadOS/tvOS versions» с помощью клавиши со стрелкой на клавиатуре и нажмите Enter, чтобы выбрать его.
Затем нажмите кнопку «Back» и нажмите Enter, чтобы вернуться в основной интерфейс.
После того, как вы нажмете кнопку «Sart», нажмите Enter, чтобы сделать джейлбрейк для устройства iOS.
Перед джейлбрейком checkra1n отобразит всплывающее окно с предложением сделать джейлбрейк устройства iOS. Пожалуйста, выберите ОК и нажмите Enter.
Чтобы сделать джейлбрейк вашего устройства iOS, CheckN1x требует, чтобы ваше устройство находилось в режиме DFU. Выберите «Next», и программа направит вас в режим DFU.
Выберите опцию «Next», и Checkn1x автоматически переведет ваше устройство iOS в режим восстановления.
Выберите опцию «Start», а затем следуйте инструкциям на Checkn1x, чтобы перевести ваше устройство iOS в режим DFU.
После успешного перехода вашего устройства в режим DFU Checkn1x автоматически сделает джейлбрейк вашего устройства. После завершения процесса джейлбрейка выберите «Готово» и отсоедините USB-накопитель.
Совет #1: Если процесс джейлбрейка застрянет, попробуйте несколько способов ниже:
- Измените другую флешку и попробуйте снова сделать джейлбрейк.
- Перезагрузите устройство iOS и компьютер и попробуйте снова сделать джейлбрейк.
Совет #2: Если джейлбрейк не удался, заново подключите устройство к USB-порту на задней панели компьютера и попробуйте снова.
Удалить блокировку активации iCloud на устройстве iOS
После успешного взлома вашего устройства перезагрузите компьютер, и ваш компьютер автоматически перейдет в операционную систему Windows. Используйте Tenorshare 4MeKey , чтобы снять блокировку активации устройства iOS. Представляем вам Учебное пособие по удалению блокировки активации iCloud на Tenorshare 4MeKey.
Источник
Checkra1n для Windows: как сделать джейлбрейк iOS 13 — 14.4 через ПК?
Если вы следите за новостями в области джейлбрейка, то знаете, что инструмент checkra1n не установить без Mac или компьютера с Linux. Технически это правда, но вы можете использовать инструмент bootra1n, чтобы установить checkra1n с помощью ПК с Windows.
Да, процесс установки будет сложнее, чем на Mac или Linux, но способ с bootra1n подойдёт тем, у кого есть только компьютер с Windows. Ниже мы расскажем обо всём подробнее.
Что нужно знать
Напомним, что официально джейлбрейк checkra1n всё ещё поддерживает только macOS и Linux. По сути инструмент bootra1n использует небольшую часть Linux на вашем ПК для установки checkra1n.
В процессе вам нужно записать образ диска bootra1n на пустую USB-флэшку или CD-диск, а затем запустить его на компьютере с Windows. Иными словами, вы запустите версию Linux со съёмного накопителя, а не Windows с основного жёсткого диска.
Что вам понадобится
- Пустая USB-флэшка или CD-диск с минимум 512 Мб памяти.
- 64-битный или 32-битный ПК с Windows с процессором AMD или Intel.
- iPhone или iPad, совместимый с джейлбрейком checkra1n (A7-A11).
- Кабель USB-A/Lightning с сертификацией MFi (USB-C/Lightning не подходит).
- Инструмент bootra1n (64-бит или 32-бит) или checkn1x.
- Инструмент Rufus или balenaetcher.
Все инструменты можно скачать отсюда или checkn1x отсюда, и лучше сделать это заранее. Файлы постоянно обновляются, так что прямые ссылки мы указать не можем. Чем новее версия инструмента у вас будет – тем лучше.
Как установить джейлбрейк checkra1n через ПК с Windows
1) Когда скачаете все необходимые инструменты из репозитория GitHub, подключите к компьютеру свой iPhone/iPad и USB-флэшку (или вставьте CD-диск в дисковод).
2) Нажмите на иконку инструмента Rufus правой кнопкой мыши и выберите Запуск от имени администратора. Подтвердите запуск программы:
3) Перед первым запуском программы Rufus вам может быть предложено скачать дополнительные файлы. Соглашайтесь. Когда программа откроется, она автоматически обнаружит съёмный носитель. Нажмите кнопку Select и выберите скачанный ранее файл bootra1n.ISO или checkn1x.ISO.
4) Когда выберите файл .ISO, появится новое окошко. Выберите Write in ISO image mode (recommended) и нажмите OK:
5) Адрес bootra1n.ISO или checkn1x.ISO появится в окне Rufus. Больше ничего не трогайте и просто нажмите кнопку Start:
6) Rufus предупредит вас, что носитель будет отформатирован, и на него будет записан файл .ISO. Нажмите OK:
7) Когда Rufus завершит процесс записи ISO, можете на время прощаться с Windows. Перезагрузите свой компьютер и войдите в режим BIOS (способы различаются для разных моделей, так что найдите инструкцию для своей с помощью Google). Чаще всего это делается зажатием клавиши F2 или Delete во время загрузки.
8) Когда активируется режим BIOS, найдите опцию Запуска (Boot) и убедитесь, что в первой строке стоит только что записанный USB-накопитель:
9) Сохраните изменения и перезагрузите компьютер. Когда он запустится, вы увидите не Windows, а другой интерфейс. Нажмите клавишу Enter, чтобы продолжить:
10) Дальше появится интерфейс, похожий на командную строку (Terminal). Когда он завершит загрузку, то появится запрос логина и пароля. Введите следующее:
- логин: anon
- пароль: voidlinux
11) Теперь нужно вводить команды после символа “$”. Введите следующее:
12) Загрузится программа checkra1n, и выглядеть это будет так:
13) С помощью клавиш со стрелками выберите опцию Start, а затем нажмите Enter.
14) Дальше вам нужно будет ввести свой iPhone или iPad в режим DFU. Выберите опцию Next и нажмите Enter.
15) Следуйте инструкциям на экране, чтобы активировать режим DFU. Выберите опцию Start и нажмите Enter, а затем выполните действия для своего устройства:
16) Когда вы войдёте в режим DFU, bootra1n начнёт процесс установки джейлбрейка:
17) На вашем устройстве появится экран загрузки checkra1n. Не отключайте его от компьютера до завершения процесса.
18 Когда процесс завершится, вы можете перезагрузить компьютер и с помощью режима BIOS выбрать жёсткий диск с Windows для запуска.
Примечание: Чтобы перезагрузить компьютер с экрана bootra1n, используйте следующую команду:
19) На вашем устройстве с iOS должно появиться приложение checkra1n. Откройте его.
20) Выберите секцию Cydia и нажмите Install Cydia.
21) Приложение установит менеджер твиков Cydia:
22) Запустите Cydia и обновите источники.
Вместо Cydia вы также можете установить и более современный менеджер твиков Sileo.
Поздравляем, вы установили джейлбрейк без Mac и компьютера с Linux!
Вывод
Да, процесс дольше и сложнее, чем с использованием Mac или Linux, но для многих это единственный способ установить джейлбрейк checkra1n. В будущем должна появиться официальная поддержка checkra1n на Windows, но когда именно – неизвестно.
После завершения процесса, не забудьте вернуться в меню BIOS и переключиться на Windows. В ином случае, компьютер продолжит загружаться с накопителя, а при его отключении выдаст ошибку.
Источник