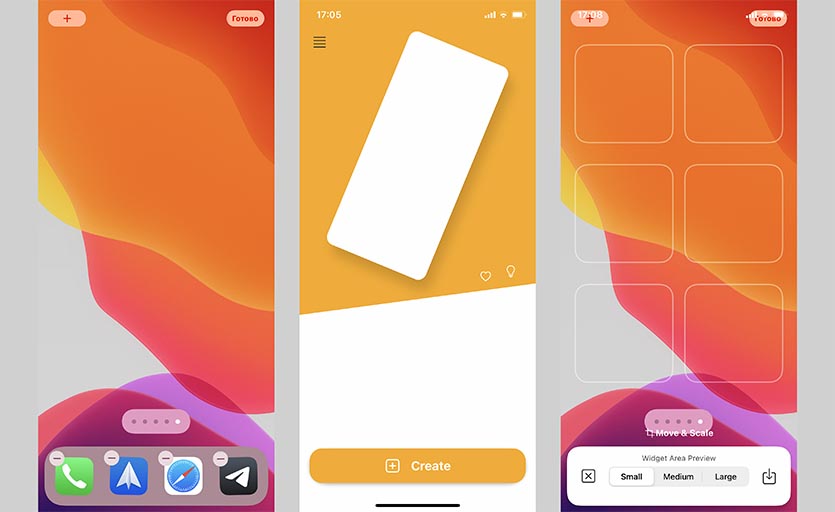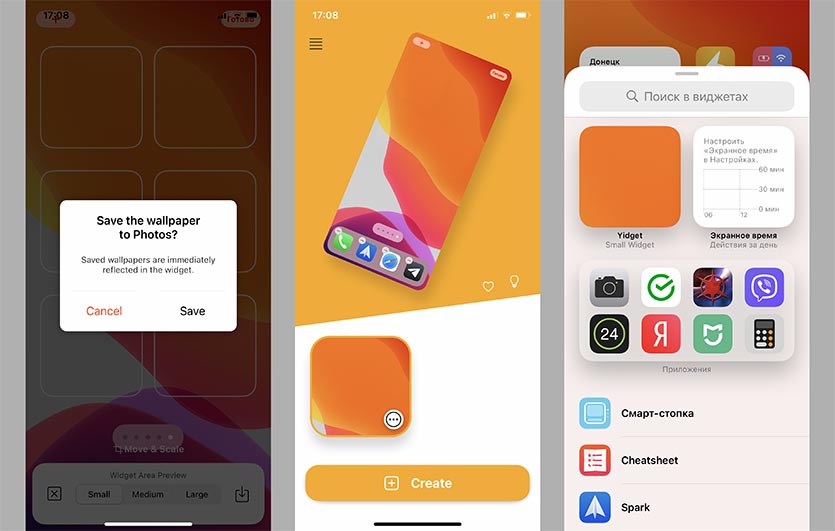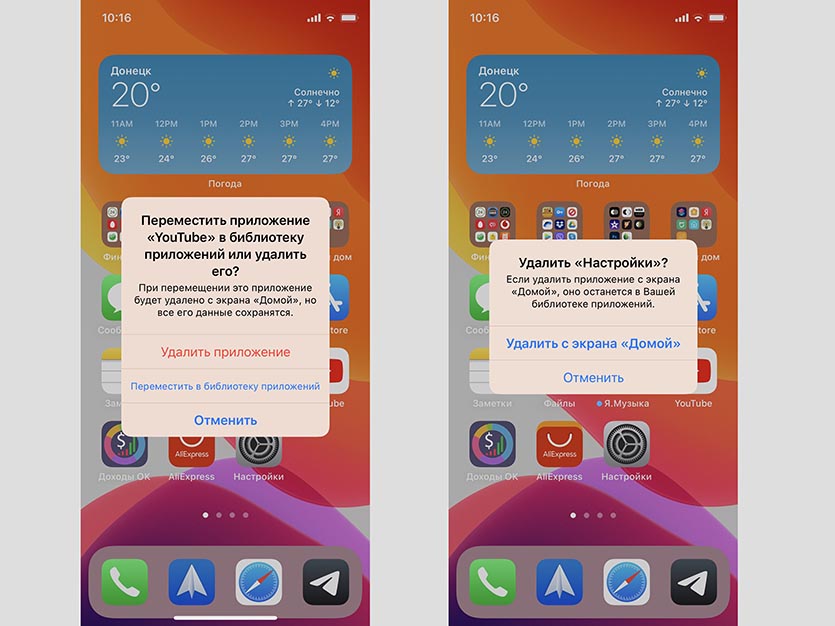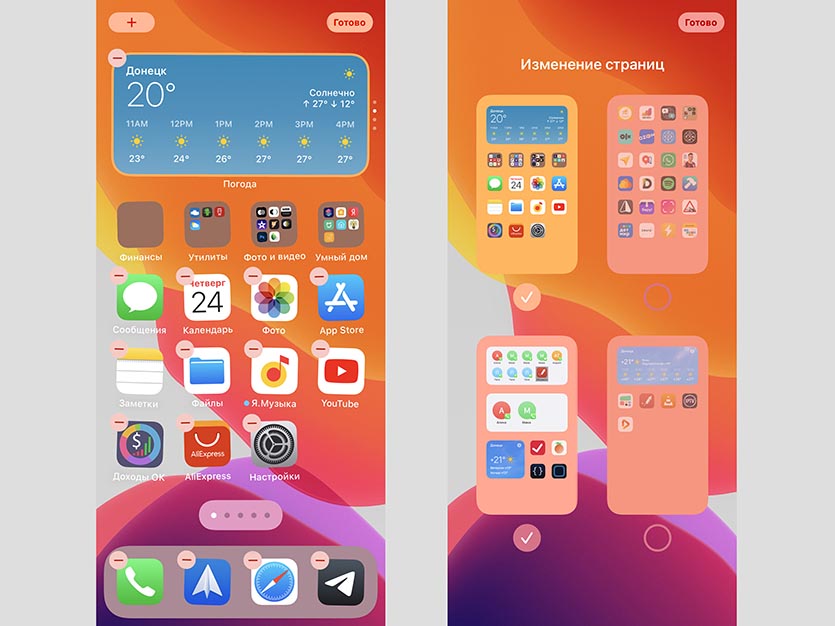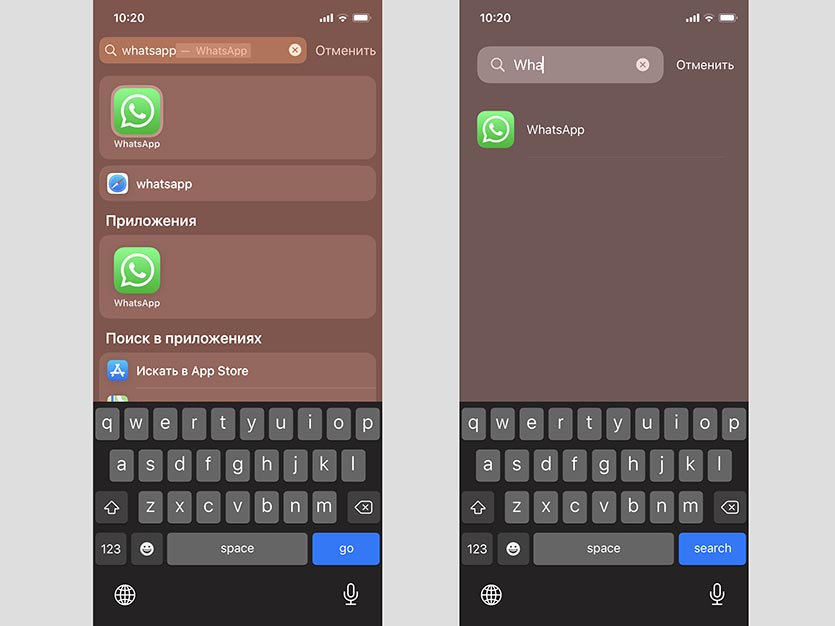- Как добавить пустую страницу на рабочий стол iPhone
- Как легко исправить iPhone белый экран смерти
- Ваш iPhone (или iPad) показывает белый экран? Попробуйте эти пять исправлений
- Причины iPhone белого экрана
- Сначала попробуйте нажать три пальца
- Хард ресет iPhone
- Удерживайте Домой + Увеличение громкости + Мощность
- Попробуйте режим восстановления и восстановления из резервной копии
- Попробуйте режим DFU
- Если ничего из этого не работает
- Исправление белого экрана iPod touch или iPad
- Как расположить иконки на любом месте рабочего стола iOS 14
- Как добавить прозрачный виджет на домашнем экране iPhone
- Как скрывать приложения на iPhone с iOS 14, не удаляя их
- Как скрыть иконку любого приложения
- Как скрыть целый рабочий стол
- Как найти иконку приложения после скрытия
Как добавить пустую страницу на рабочий стол iPhone
Поклонники минимализма в интрефейсе, наверняка, были рады прошлогоднему редизайну iOS, а в этом году, с выходом iOS 8 у них появится еще один повод для радости: теперь на iPad или на iPhone можно добавить пустую страницу на рабочий стол.
Несмотря на некую «бредовость» этой функции, она все же востребована среди пользователей iOS устройств, еще после добавления в iOS 4 возможности устанавливать обои на рабочий стол, многие поклонники iPhone были расстроены тем, что иконки программ загораживают фоновую картинку.

Добавить пустую страницу на рабочий стол iPhone в iOS 8 довольно просто — необходимо перетащить все иконки с первого рабочего стола, на второй:
Кстати, пустой можно сделать лишь первую страницу рабочего стола iPhone, при попытке сделать эти манипуляции с рабочими столами от второго и далее приводят к их удалению.
Несомненно, такая «важная» функция iOS 8 не будет пользоваться особой популярностью, но многие пользователи, которые устанавливают в качестве обоев рабочего стола iPhone, например, фотографии своих близких, будут рады возможности видеть эти обои полностью.
Источник
Как легко исправить iPhone белый экран смерти
Ваш iPhone (или iPad) показывает белый экран? Попробуйте эти пять исправлений
Если экран вашего iPhone полностью белый и на нем нет значков или приложений, возможно, вы столкнулись с печально известным белым экраном iPhone, он же iPhone «Белый экран смерти». Это имя звучит страшно, но не так плохо, как название в большинстве случаев. Это не так, как будто ваш телефон взорвется или что-то в этом роде.
Белый экран смерти iPhone редко оправдывает свое название. Шаги, описанные в этой статье, часто могут это исправить.
Советы и инструкции в этой статье относятся ко всем последним версиям операционной системы iPhone и iOS, включая (но не ограничиваясь) iOS 11 и 12.
Причины iPhone белого экрана
Белый экран iPhone может быть вызван несколькими причинами, но два наиболее распространенных виновника:
- Неудачное обновление программного обеспечения или джейлбрейк. При попытке обновить операционную систему iPhone, и обновление завершается неудачно, иногда вы видите белый экран. Это даже чаще встречается при попытке сделать джейлбрейк вашего iPhone, и джейлбрейк не работает.
- Аппаратная проблема: . Если программное обеспечение не является виновником, другой наиболее распространенной причиной появления белого экрана является кабель, соединяющий материнскую плату iPhone с его экраном, который отсоединяется или ломается. В некоторых случаях это просто результат аппаратного сбоя с течением времени. В других случаях разъем высвобождается после слишком частого падения телефона.
Сначала попробуйте нажать три пальца
В большинстве случаев это не решит проблему, но есть шанс, что у вас вообще нет белого экрана смерти. Вместо этого вы могли случайно включить увеличение экрана. Если это так, вы можете быть очень приближены к чему-то белому, чтобы оно выглядело как белый экран. В этом случае обычные краны вам не помогут.
Чтобы зафиксировать увеличение, удерживайте три пальца вместе, а затем используйте их, чтобы дважды коснуться экрана. Если ваш экран увеличен, это вернет его к нормальному виду. Отключите увеличение в Настройках > Общие > Специальные возможности > Увеличение > Выкл. .
Подробнее об этом явлении читайте в разделе «Значки« Мой iPhone »велики»). Что происходит?
Хард ресет iPhone
Часто лучший шаг, чтобы исправить любую проблему iPhone, состоит в том, чтобы перезагрузить iPhone. В этом случае вам потребуется чуть более мощный перезапуск, называемый аппаратным сбросом. Это похоже на перезапуск, но не требует, чтобы вы могли видеть или касаться чего-либо на экране – это важно, если у вас белый экран, который не реагирует на нажатия. Это также очищает больше памяти iPhone (не волнуйтесь, вы не потеряете свои данные).
Чтобы выполнить полную перезагрузку любой модели iPhone с оригинала через iPhone 7:
Удерживайте одновременно кнопки Домой и кнопку режим сна/пробуждение (на iPhone 7 удерживайте кнопки громкости вниз и . > вместо кнопок сна/пробуждения ).
Продолжайте удерживать, пока экран не начнет мигать и не появится логотип Apple.
Отпустите кнопки и пусть iPhone запускается как обычно.
Поскольку в кнопке «Домой» iPhone 8 используется другая технология, а в iPhone X, XS и XR вообще нет кнопки «Домой», процесс аппаратного сброса немного отличается. На этих моделях:
Нажмите кнопку увеличение громкости и отпустите.
Нажмите кнопку уменьшения громкости и отпустите.
Удерживайте нажатой кнопку режим сна/пробуждения (она же Боковая ), пока телефон не перезагрузится. Когда появится логотип Apple, отпустите кнопку.
Удерживайте Домой + Увеличение громкости + Мощность
Если полный сброс не сработал, есть еще одна комбинация кнопок, которая работает для многих людей:
Удерживая нажатой кнопку Главная , кнопку увеличение громкости и кнопку питания ( режим сна/пробуждение ), все в один раз.
Это может занять некоторое время, но продолжайте удерживать, пока экран не выключится.
Продолжайте удерживать эти кнопки, пока не появится логотип Apple.
Когда появится логотип Apple, вы можете отпустить кнопки и запустить iPhone как обычно.
Очевидно, что это работает только с моделями iPhone, которые имеют кнопку Home. Вероятно, он не работает с iPhone 8, X, XS и XR и может еще не работать с 7. Пока нет слов, если есть эквивалент этого на этих моделях.
Попробуйте режим восстановления и восстановления из резервной копии
Если ни один из этих вариантов не сработал, ваш следующий шаг – попытаться перевести iPhone в режим восстановления. Режим восстановления – это мощный инструмент для решения любых проблем с программным обеспечением. Это позволит вам переустановить iOS и восстановить резервные копии данных на iPhone. Чтобы использовать это:
Подключите свой iPhone к компьютеру.
Что вы будете делать дальше, зависит от модели вашего iPhone:
- iPhone X и 8 :. Нажмите и отпустите кнопку увеличение громкости , затем уменьшение громкости . Нажмите и удерживайте кнопку режим сна/пробуждения (она же сторона ), пока не появится экран режима восстановления (значок iTunes с кабелем, указывающим на него).
- iPhone 7 серии :. Нажмите и удерживайте кнопки уменьшения громкости и Боковые , пока не появится экран режима восстановления.
- iPhone 6S и более ранние версии. . Нажмите и удерживайте кнопки Домой и режим сна/пробуждение , пока не появится экран «Режим восстановления».
Если экран меняется с белого на черный, вы находитесь в режиме восстановления. На этом этапе вы можете использовать экранные инструкции в iTunes, чтобы восстановить ваш iPhone из резервной копии.
Логотип Apple появится раньше, чем появится экран режима восстановления. Держите, пока не увидите значок iTunes.
Восстановите свой телефон из резервной копии.
Попробуйте режим DFU
Режим обновления прошивки устройства (DFU) даже более мощный, чем режим восстановления. Он позволяет вам включить iPhone, но не позволяет ему запускать операционную систему, что позволяет вносить изменения в саму операционную систему. Это сложнее и сложнее, но стоит попробовать, если ничего не помогло. Чтобы перевести телефон в режим DFU:
Подключите свой iPhone к компьютеру и запустите iTunes.
Выключи свой телефон.
Что вы будете делать дальше, зависит от модели вашего iPhone:
- iPhone X и 8: нажмите и удерживайте кнопку Боковая в течение примерно 3 секунд. Удерживайте нажатой кнопку Side , а затем нажмите кнопку уменьшения громкости . Удерживайте две кнопки примерно 10 секунд (если появляется логотип Apple, вам нужно начать снова). Отпустите кнопку Side , но продолжайте удерживать громкость вниз в течение 5 секунд. Пока экран остается черным и не показывает экран режима восстановления, вы находитесь в режиме DFU.
- iPhone 7 серии: одновременно нажмите кнопки Боковая и громкость вниз . Держите их около 10 секунд (если вы видите логотип Apple, начните снова). Отпустите кнопку Сторона и подождите еще 5 секунд. Если экран черный, вы находитесь в режиме DFU.
- iPhone 6S и более ранние версии . Удерживайте кнопки Домой и режим сна/пробуждение в течение 10 секунд. Отпустите кнопку режим сна/пробуждение и удерживайте кнопку Домой еще 5 секунд. Если экран остается черным, вы вошли в режим DFU.
Следуйте инструкциям на экране в iTunes.
Если ничего из этого не работает
Если вы перепробовали все эти шаги и у вас все еще есть проблема, скорее всего, у вас есть проблема, которую вы не можете исправить. Вы должны связаться с Apple, чтобы договориться о встрече в вашем местном Apple Store для поддержки.
Исправление белого экрана iPod touch или iPad
Эта статья посвящена исправлению белого экрана iPhone, но у iPod touch и iPad может возникнуть та же проблема. К счастью, решения для iPad или iPod Touch White Screen одинаковы. Все три устройства используют одни и те же аппаратные компоненты и работают на одной и той же операционной системе, поэтому все, что упомянуто в этой статье, может помочь исправить белый экран iPad или iPod touch.
Источник
Как расположить иконки на любом месте рабочего стола iOS 14
Одним из самых спорных новшеств iOS 14 стали виджеты на домашнем экране iPhone и iPad. Информационные панели и карточки имеют множество недостатков, которые мешают им стать действительно нужным элементом системы.
На данный момент самой полезной фишкой виджетов является возможность размещать иконки в удобном месте рабочего стола. Чтобы для этого не держать пару ненужных панелей, предлагаем научиться добавлять прозрачные виджеты.
? Спасибо re:Store за полезную информацию. ?
Как добавить прозрачный виджет на домашнем экране iPhone
1. Загружаем бесплатное приложение Yidget из App Store.
2. Переходим в режим редактирования иконок на рабочем столе и открываем самый правый рабочий стол без иконок.
3. Делаем снимок экрана при помощи кнопок Увеличения громкости и Питания (на iPhone с Face ID) или Домой и Питания (на iPhone с Touch ID). Должен получиться скриншот с пустым столом без иконок и виджетов на нем.
4. Запускаем приложение Yidget и нажимаем кнопку Create.
5. Выбираем снимок экрана в качестве фона, указываем размер прозрачных виджетов (маленький, средний или большой) и сохраняем результат при помощи кнопки в правом нижнем углу.
6. На рабочем столе добавляем виджет Yidget и располагаем его на нужном месте.
7. При необходимости меняем фоновую картинку виджета в зависимости от его положения.
Так можно получить прозрачные плитки, которые будут сдвигать иконки ниже для более удобного использования iPhone.
Виджеты имеют одно ограничение, их не получится использовать с динамическими обоями и специальными фоновыми картинками, которые меняются в зависимости от темы оформления. Подойдут только статические обои без эффекта перспективы.
Источник
Как скрывать приложения на iPhone с iOS 14, не удаляя их
В новой мобильной операционной системе iOS 14 появилось сразу несколько способов организовывать рабочее пространство.
Кроме возможности размещать виджеты разработчики добавили фишки для скрытия ненужных программ с рабочего стола.
? Спасибо re:Store за полезную информацию. ?
Как скрыть иконку любого приложения
1. Задержите палец на пустом месте рабочего стола, чтобы включить режим редактирования.
2. Нажмите «-» на иконке приложения, которое хотите скрыть.
3. Выберите пункт Переместить в библиотеку приложений. Для стандартных программ, которые не могут быть удалены, выберите пункт Удалить с экрана «Домой».
После этого иконка приложения будет скрыта с рабочего стола.
Как скрыть целый рабочий стол
Чтобы не скрывать несколько иконок по одной, можно расположить все приложения на одном рабочем столе и скрыть его.
1. Задержите палец на пустом месте рабочего стола, чтобы включить режим редактирования.
2. Нажмите на индикатор рабочих столов (точки над док-панелью).
3. Снимите галочки с тех рабочих столов, которые нужно скрыть. Придется оставить минимум один рабочий стол с иконками или виджетами.
После этого все иконки со скрытых рабочих столов пропадут с главного экрана, но при этом iOS запомнит их расположение и при необходимости скрытый рабочий стол можно будет вернуть в прежнем виде.
Как найти иконку приложения после скрытия
После того, как иконка приложения будет скрыта любым из указанных способов, найти программу можно будет при помощи поиска Spotlight или библиотеки приложений.
В первом случае вызовите поиск Spotlight и введите название нужной программы.
Во втором случай перейдите в библиотеку приложений (самый правый рабочий стол) и найдите нужно иконку через поиск или в тематической папке.
Вот так можно скрыть любые программы от посторонних глаз с рабочего стола iPhone.
Источник