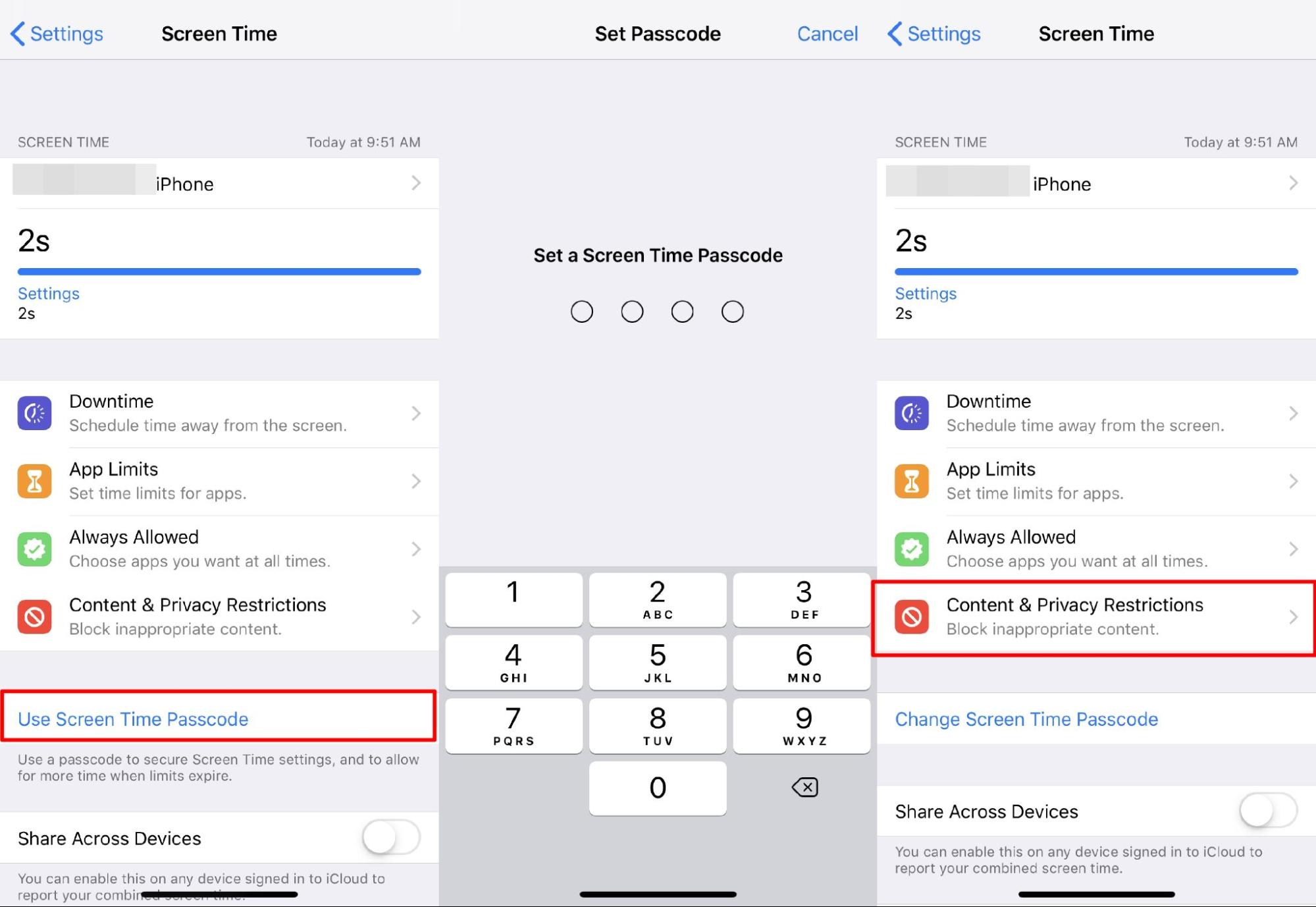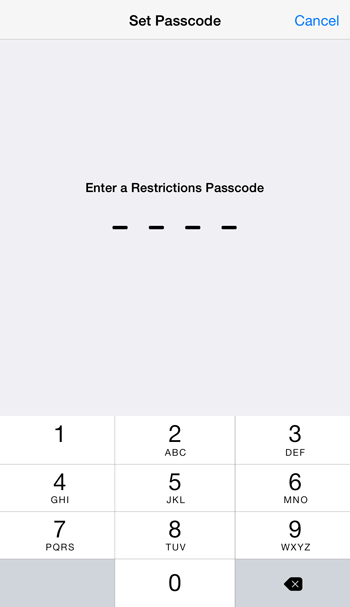- Как отключить блокировку всплывающих окон в Safari на iPhone и iPad
- Зачем включать всплывающие окна в Safari на iPhone и iPad?
- Отключить блокировку всплывающих окон в Safari на iPhone и iPad
- Как отключить приложение Safari на iPhone / iPad?
- Отключить Safari на iPhone / iPad (iOS 12+)
- Отключить Safari на iOS 11 и более ранних версиях
- Итог: отключить приложение Safari в iOS
- Как заблокировать сафари с экранным временем в ios 12 2021
- Siri the serial killer
- Блок Сафари
- Microsoft Edge против Safari: что лучше для iOS
- Блок App Store
- Блокировать сайты
- Лучшие 9 способов освободить место на iOS 12
- Установить ограничение по времени на сафари
- Добавить временные ограничения на веб-сайты
- удаленное управление
- #родительский контроль
- Гораздо безопаснее опыт онлайн
- Как заблокировать или заблокировать веб-сайты в IE, Chrome, Firefox
- Как конвертировать валюту с помощью сафари на ios в реальном времени
- Как заблокировать YouTube с экранным временем на iphone и ipad
Как отключить блокировку всплывающих окон в Safari на iPhone и iPad
По умолчанию Safari на вашем iPhone и iPad блокирует всплывающие окна на веб-сайтах. Если для работы сайта требуются эти крошечные окна, вы можете отключить встроенный в Safari блокировщик всплывающих окон. Мы покажем вам, как это сделать.
Зачем включать всплывающие окна в Safari на iPhone и iPad?
Одна из основных причин включения всплывающих окон в Safari — разрешить веб-сайтам, таким как веб-сайт вашего банка, отображать всплывающие окна, необходимые для работы. На некоторых сайтах без этих крошечных окон вы не можете делать то, что вам нужно.
Позже, когда вы закончите свою задачу, вы можете повторно включить встроенный блокировщик всплывающих окон, как мы объясним ниже.
Отключить блокировку всплывающих окон в Safari на iPhone и iPad
Чтобы отключить блокировщик всплывающих окон Safari на вашем iPhone или iPad, сначала откройте приложение «Настройки» на телефоне. Настройки — это то место, где расположены многие параметры Safari.
На странице настроек прокрутите вниз и нажмите «Safari».
На открывшейся странице «Safari» у вас есть различные параметры для настройки вашего веб-браузера. Здесь, в нижней части раздела «Общие», отключите параметр «Блокировать всплывающие окна».
Совет: чтобы снова включить встроенный блокировщик всплывающих окон, просто снова включите параметр «Блокировать всплывающие окна».
Блокировщик всплывающих окон Safari теперь отключен, и теперь ваши сайты могут запускать эти маленькие окна, пока вы просматриваете страницы в этом браузере. Наслаждаться!
Хотите отключить блокировщик всплывающих окон в Chrome на рабочем столе? Если так, то сделать это так же легко.
Источник
Как отключить приложение Safari на iPhone / iPad?
Технически невозможно удалить системное приложение, такое как браузер Safari, с iPhone или iPad. Однако мы можем ограничить активность приложения в меню «Ограничение содержимого и конфиденциальности» в «Настройках телефона». Просто зайдите в меню «Ограничение» в разделе «Общие настройки» и включите переключатель в браузере Safari.
Safari — это браузер по умолчанию для экосистемы Apple. Хотя он вполне прилично выполняет свою работу и обладает множеством полезных функций, он не единственный. От ориентированного на конфиденциальность Firefox до настраиваемой Opera — вариантов множество.
Так что, если вы планируете перейти на другой браузер, но не хотите полностью удалять Safari со своего устройства, то есть удобный выход. Вы можете легко скрыть это приложение, чтобы оно (или любой из его процессов) не создавало никаких помех.
Все это стало возможным благодаря ограничению содержимого и конфиденциальности iPhone. Более того, помимо вышеупомянутого использования, эта функция также может пригодиться родителям. Они могут использовать его, если хотят ограничить использование Интернета своими детьми.
Связанный: Как сбросить браузер Safari на iPhone iOS?
Это лишь некоторые из преимуществ, когда это может оказаться удобной утилитой, может быть гораздо больше. Итак, без лишних слов, давайте теперь проверим, как использовать эту функцию и, следовательно, отключить Safari на устройствах iPhone и iPad.
Отключить Safari на iPhone / iPad (iOS 12+)
Браузер Safari — это системное приложение, которое нельзя удалить, как и Google Chrome для Android. Однако мы можем отключить приложение и остановить все запущенные процессы, используя Ограничение содержания и конфиденциальности вариант в iOS.
Вот шаги, чтобы отключить браузер Safari на iPhone или iPad под управлением iOS / iPadOS 12 и выше:
- Перейдите в приложение «Настройки» на своем устройстве.
- Перейдите в меню параметров экранного времени.
- Коснитесь, чтобы включить параметр «Включить экранное время».
Если вы включаете его впервые, вы можете получить информационный экран.
- Прочтите инструкции и нажмите кнопку «Продолжить».
- Теперь нажмите на Использовать пароль экранного времени.
Теперь он запросит четырехзначный код доступа. Создайте надежный вариант, а затем введите его повторно, чтобы подтвердить его. Обязательно запомните это, так как это может пригодиться позже. - Перейдите в меню Ограничение содержимого и конфиденциальности.
- Теперь включите переключатель Ограничения содержимого и конфиденциальности.
- Выберите раздел меню Разрешенные приложения.
- Прокрутите до Сафари app и выключите его переключатель.
Вот и все. Safari теперь будет скрыт от вашего устройства. Вы можете проверить свой iPhone или iPad на наличие приложения Safari.
Отключить Safari на iOS 11 и более ранних версиях
Если вы используете старый телефон, работающий на iOS 11 и более ранних версиях, вы можете выполнить следующие действия, чтобы отключить Safari.
- Запустите меню настроек на вашем устройстве.
- Перейдите в раздел «Общие» и выберите меню «Ограничения».
- Нажмите на опцию Включить ограничения.
- Создайте пароль и введите его повторно для подтверждения.
- Отключите переключатель рядом с приложением Safari в разделе РАЗРЕШИТЬ.
Это ограничит браузер Safari и разрешит другие включенные приложения. Вы можете проверить, отключено ли приложение Safari на вашем устройстве iOS.
Итог: отключить приложение Safari в iOS
Итак, это все из этого руководства о том, как отключить Safari на своем iPhone или iPad. Мы поделились инструкциями для версий iOS / iPad 11 или ниже и 12 и выше.
Если в какой-то момент вы захотите отменить это решение и снова получить доступ к Safari, просто перейдите к разделу «Ограничение содержимого и конфиденциальности», подтвердите свою личность с помощью пароля и включите переключатель рядом с Safari.
Неограниченный доступ к онлайн-миру никогда не бывает безопасным вариантом, особенно для детей. В этом отношении эта функция определенно поможет взрослым прекратить онлайн-просмотр своих детей.
Связанный: Как исправить: Safari продолжает вылетать на iPhone / iPad?
Что вы думаете об этой функции, чтобы ограничить браузер Safari на вашем устройстве? Аналогичным образом вы можете заблокировать любое приложение вместо сафари.
Наконец, вот рекомендуемые веб-браузеры для вашего компьютера и мобильного телефона, которые вам стоит попробовать.
Если у вас есть какие-либо мысли о том, как отключить приложение Safari на iPhone / iPad?, Не стесняйтесь, оставьте поле для комментариев ниже. Если вы найдете эту статью полезной, рассмотрите возможность поделиться ею со своей сетью.
Источник
Как заблокировать сафари с экранным временем в ios 12 2021
Siri the serial killer
Любой родитель должен по праву беспокоиться об опасностях неограниченного просмотра веб-страниц. Неуместные сайты, извергающие насилие, ненависть и расизм, встречаются повсеместно, не говоря уже о том, что шансы наткнуться на материалы для взрослых достаточно высоки. С iOS 12 Apple сделала то, что было лучше всего — добавила тонну функций управления приложениями с новым Screen Time. Таким образом, получить полный контроль над Safari, основным порталом интернета на iPhone или iPad, более чем возможно.
Если вы хотите, чтобы ваш ребенок не имел доступа к Интернету полностью, заблокировать Safari довольно просто с помощью Screen Time. Кроме того, вы можете заблокировать нежелательные веб-сайты в Safari и даже установить ограничения по времени для браузера или сайтов по отдельности. Существует также возможность удаленного управления ограничениями, не выходя из вашего устройства iOS, если вы захотите. Давайте посмотрим, как вы делаете каждый из них по очереди.
Блок Сафари
iOS 12 позволяет блокировать Safari за считанные секунды благодаря встроенным ограничениям, которые идут вместе с Screen Time. Следующие шаги должны помочь вам сделать это.
Совет: Screen Time также позволяет удаленно выполнить следующую процедуру. Проверьте раздел «Удаленное управление» ниже для получения более подробной информации.
Шаг 1. Откройте приложение «Настройки».
Шаг 2: Нажмите на опцию, обозначенную Screen Time.
Примечание. Если вы впервые используете экранное время, вам придется пройти через несколько заставок, где вы должны указать, кому принадлежит устройство — вам или вашему ребенку. Если это последнее, вам нужно создать Parent Passcode при появлении запроса. Игнорируйте любые подсказки, чтобы установить ограничения приложения или любые другие ограничения, так как вы можете сделать это позже.
Шаг 3. На панели «Время экрана» коснитесь Ограничения содержимого и конфиденциальности.
Предупреждение. Если вы просто передаете свое устройство своему ребенку, рассмотрите возможность создания пароля для экранного времени (если вы этого еще не сделали), чтобы он не мог изменять ограничения без вашего разрешения. Для этого коснитесь параметра «Использовать экранное время», указанного на панели «Время экрана».
Шаг 4. На экране «Содержание и ограничения конфиденциальности» нажмите «Разрешенные приложения».
Шаг 5: Выключите переключатель рядом с Safari.
Вот и все. Safari полностью заблокирован на устройстве iOS и не появится на главном экране, если вы явно не разрешите доступ к нему в будущем.
Также на
Microsoft Edge против Safari: что лучше для iOS
Блок App Store
Вы должны знать, что простая блокировка Safari не помешает вашему ребенку загрузить другой веб-браузер из App Store и использовать его в качестве обходного пути для доступа в Интернет. Следовательно, в ваших же интересах, чтобы вы также ограничивали доступ к App Store, чтобы это не происходило.
Шаг 1. Нажмите «Покупки в iTunes и App Store» на экране «Ограничения содержимого и конфиденциальности».
Шаг 2: Нажмите на опцию «Установка приложений».
Шаг 3: выберите опцию Не разрешать.
Как и в случае с Safari, App Store также должен быть заблокирован. Имейте в виду, что вы должны отменить ограничение всякий раз, когда вы хотите, чтобы ваш ребенок мог установить приложение.
Блокировать сайты
Зачем блокировать Safari полностью, когда вы можете просто создать лучшую среду для своего ребенка, чтобы путешествовать по Интернету? Если вредоносные сайты вызывают беспокойство, то ограничения на содержание контента в Screen Time должны успокоить вас.
Шаг 1. На экране «Ограничения содержимого и конфиденциальности» нажмите «Ограничения содержимого».
Шаг 2: Нажмите «Веб-контент».
Шаг 3: Нажмите на опцию «Ограничить количество сайтов для взрослых». Это должно побудить Screen Time применить фильтр, чтобы полностью заблокировать веб-сайты, содержащие материалы или темы для взрослых. Чтобы заблокировать дополнительные сайты, используйте параметр «Добавить сайт» в разделе «Никогда не разрешать».
Либо нажмите «Разрешить только веб-сайты», чтобы заблокировать доступ ко всем веб-сайтам (кроме 10 сайтов, очень удобных для детей). После этого используйте опцию Добавить веб-сайт, которая отображается, чтобы вручную разрешить доступ к безопасным веб-сайтам по вашему выбору.
Также на
Лучшие 9 способов освободить место на iOS 12
Установить ограничение по времени на сафари
iOS 12 также позволяет вам продвигаться дальше, ограничивая общее использование Safari с помощью функции «Ограничения приложений Screen Time». Это может пригодиться, если все, что вам нужно, это минимизировать время, которое ваш ребенок проводит в интернете. Кроме того, он полностью дополняет ограничения веб-контента, которые вы прошли выше, в качестве средства для получения большего контроля над действиями в браузере.
Шаг 1. На панели «Время экрана» коснитесь имени устройства.
Шаг 2. В разделе «Наиболее часто используемые» нажмите «Safari».
Примечание. Если вы не видите браузер в списке, либо переключите представление на Последние 7 дней, либо на короткое время откройте Safari — это должно вызвать его.
Шаг 3: Нажмите на опцию с надписью Добавить предел. График в верхней части экрана показывает количество времени, которое Safari использовалось в течение дня (или недели), а также среднесуточное значение, чтобы помочь вам определить, насколько вы хотите снизить потребление.
Шаг 4. Укажите, сколько времени вы хотите, чтобы ваш ребенок ежедневно использовал приложение, а затем нажмите «Добавить». Вы также можете настроить количество времени для каждого дня в неделе, используя опцию «Настройка дней».
Как только дневной лимит заканчивается, Safari немедленно блокируется на устройстве iOS вашего ребенка. Чтобы управлять временными ограничениями в будущем, нажмите «Ограничения приложений» на панели «Время экрана», а затем нажмите «Safari».
Добавить временные ограничения на веб-сайты
Вместо (или в дополнение к) наложения временных ограничений на Safari, вы также можете сделать то же самое для веб-сайтов, занимающих много времени. Экранное время отображает все веб-адреса, посещенные через браузер (вместе с временем, проведенным на каждом сайте), которое вы можете использовать для мониторинга и ограничения времени, затрачиваемого на конкретные сайты, например, в социальных сетях.
Шаг 1. В разделе «Наиболее часто используемые», где вы выбрали Safari в разделе выше, нажмите на веб-сайт, на который вы хотите установить ограничение по времени. Обычно на этих сайтах должен быть значок Safari, указанный рядом с ними. Однако в веб-приложениях для социальных сетей, таких как Facebook и Instagram, вместо них есть соответствующие значки.
Шаг 2: Нажмите «Добавить лимит», укажите количество времени и нажмите «Добавить».
IOS закроет веб-сайт автоматически, когда закончится время, в то время как другие сайты будут доступны без каких-либо проблем.
удаленное управление
Вы прошли несколько полезных способов не только заблокировать доступ к Safari, но и ограничить его использование. Но знаете ли вы, что вы можете сделать то же самое прямо с вашего собственного iPhone или iPad? Это верно — благодаря интеграции Apple совместного использования семейства с Screen Time все добавленные члены семьи также отображаются на панели Screen Time.
Примечание. Чтобы добавить члена семьи, нажмите на свой профиль в приложении «Настройки», а затем нажмите «Общий доступ к семье».
Просто выберите члена семьи из раздела «Семья», и вы найдете специальную панель «Время экрана», напоминающую панель на вашем устройстве.
С этого момента вы можете отслеживать использование приложений, блокировать Safari, устанавливать ограничения по времени и так далее. Так же, как вы будете взаимодействовать с устройством напрямую. Шаги практически одинаковы, и любые ограничения или временные ограничения применяются в совокупности ко всем устройствам, принадлежащим членам семьи.
Также на
#родительский контроль
Гораздо безопаснее опыт онлайн
Screen Time — одно из лучших предложений, доступных на iOS 12. Вы можете не только легко блокировать Safari, но и выполнять множество других действий, которые не кажутся такими уж радикальными. Объедините это с удаленным управлением, и уровень контроля, который вы получаете, просто феноменален. Посмотрите наше полное руководство по экрану iOS 12 для получения дополнительной информации о том, как работает каждая функция.
Как заблокировать или заблокировать веб-сайты в IE, Chrome, Firefox
Узнайте, как использовать белый список, черный список или блокировать веб-сайты в Internet Explorer, Firefox, Chrome, браузеры Opera в Windows, используя скрипты, HOST-файл, расширения и т. Д.
Как конвертировать валюту с помощью сафари на ios в реальном времени
Вот как конвертировать валюту с помощью Safari на iOS в режиме реального времени.
Как заблокировать YouTube с экранным временем на iphone и ipad
YouTube может быть убийцей производительности, а блокировка может быть немного хитрой на iOS. Вот несколько способов заблокировать YouTube на iPhone или iPad, используя Screen Time.
Источник