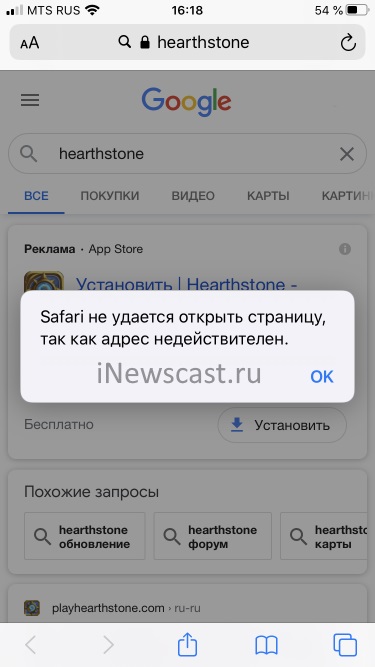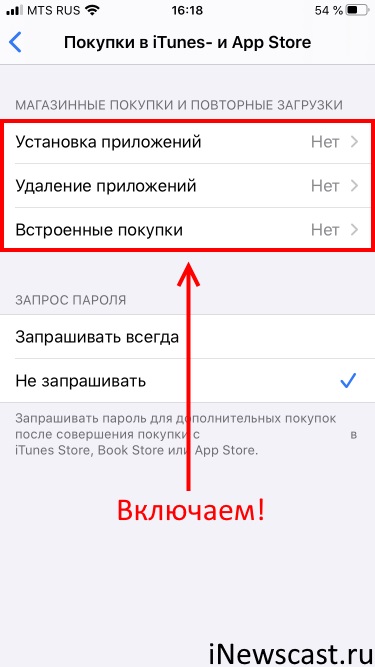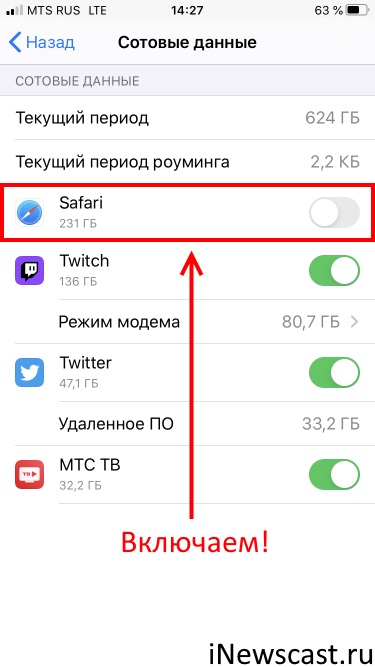- Если Safari на компьютере Mac не открывает веб-страницу или не работает должным образом
- Перезагрузите страницу
- Установите обновления программного обеспечения
- Отключите расширения Safari
- Выполните проверку с использованием частного окна
- Проверьте сетевые параметры
- Настройка загрузки одной и той же веб-страницы при каждом открытии Safari
- Настройка основных параметров системы
- Настройка параметров Safari
- Если в Safari постоянно открывается не та домашняя страница
- Safari не удаётся открыть страницу — адрес недействителен
- Не открывается сайт в Safari на iPhone — что делать
- Не открывается сайт в Safari на iPhone — что делать
- Способ 1. Отключите JavaScript
- Способ 2. Сбросьте настройки Safari
- Способ 3. Откройте сайт без использования блокировщика рекламы
- Safari не удаётся открыть страницу — iPhone не подключен к интернету
Если Safari на компьютере Mac не открывает веб-страницу или не работает должным образом
Если Safari на компьютере Mac не работает должным образом, может помочь одно из перечисленных ниже решений.
Эти решения подходят для проблем, связанных с Safari на компьютере Mac, включая следующие. Прежде чем начать, убедитесь, что компьютер Mac подключен к Интернету.
- Веб-страница пуста, или не отображается все ее содержимое
- Невозможно войти на веб-страницу, несмотря на использование правильной информации для входа.
- На веб-странице появляется запрос удалить или сбросить файлы cookie.
- Safari работает медленно или перестает отвечать.
Перезагрузите страницу
Если страница не открывается или не загружается, попробуйте перезагрузить ее, выбрав «Вид» > «Перезагрузить страницу» или нажав Command-R. Если это не помогает, нажмите Command-Q, чтобы закрыть Safari, а затем снова откройте этот браузер и повторите попытку. Если Safari не закрывается, нажмите Option-Command-Esc, чтобы принудительно завершить работу Safari.
Установите обновления программного обеспечения
Отключите расширения Safari
Даже если расширения Safari обновлены, временно отключите их, чтобы убедиться в том, что они не влияют на работу браузера неожиданным образом. Выберите Safari > «Настройки», а затем перейдите на вкладку «Расширения». Чтобы отключить расширения, снимите соответствующий флажок.
Выполните проверку с использованием частного окна
На компьютере Mac могут храниться файлы cookie, кэши и другие данные веб-сайта, проблемы с которыми могут повлиять на его использование. Чтобы запретить веб-сайту использовать эти данные, откройте его в частном окне, выбрав «Файл» > «Новое частное окно».
Если при этом браузер работает нормально, выполните следующие действия, чтобы удалить данные веб-сайта с компьютера Mac. После этого веб-сайт может создавать новые данные по мере необходимости. Если это веб-сайт, на который вы входите, прежде чем продолжить, убедитесь, что вы знаете свои данные для входа.
- Выберите Safari > «Настройки» и нажмите «Конфиденциальность».
- Нажмите «Управлять данными веб-сайтов».
- Выберите затронутый веб-сайт в представленном списке.
- Нажмите кнопку «Удалить».
- Нажмите «Готово».
- Снова откройте данный веб-сайт в нечастном окне браузера.
Проверьте сетевые параметры
Некоторые сетевые параметры, например связанные с использованием прокси-сервера или настраиваемого DNS-сервера, могут влиять на доступ к контенту в Интернете. Даже если вы не меняли сетевые параметры, возможно, было установлено программное обеспечение, которое изменило их.
Чтобы выяснить, связана ли проблема с сетевыми параметрами на компьютере Mac, попробуйте открыть данный веб-сайт на другом устройстве, подключенном к той же сети. Также можно добавить новое сетевое размещение в настройках сети, чтобы быстро сбросить сетевые параметры для тестирования.
Чтобы выяснить, связана ли проблема с самой сетью, попробуйте открыть данный веб-сайт после подключения к другой сети.
Источник
Настройка загрузки одной и той же веб-страницы при каждом открытии Safari
Узнайте, как автоматически отображать одну и ту же веб-страницу при каждом открытии Safari на компьютере Mac, и что делать, если в браузере постоянно открывается не та домашняя страница.
Настройка основных параметров системы
Перейдите в меню Apple > «Системные настройки», затем щелкните «Основные» и убедитесь, что флажок «Закрывать окна при завершении программы» установлен. Если этот флажок не установлен, то указанная вами страница будет открываться при запуске Safari только в том случае, если она была открыта при завершении последнего сеанса работы с Safari. Узнайте больше об автоматическом открытии нужных окон, программ и документов на компьютере Mac.
Настройка параметров Safari
Откройте браузер Safari, перейдите в меню Safari > «Настройки» и щелкните «Основные». Настройте следующие параметры:
- При запуске Safari открывать: выберите любой вариант, кроме «Все окна из последнего сеанса». Если это меню не отображается, убедитесь, что выполнены все инструкции из предыдущего раздела.
- В новых окнах открывать: выберите «Домашняя страница».
- Домашняя страница: введите URL-адрес страницы, которую требуется отображать при открытии Safari. Чтобы использовать URL-адрес текущей страницы, щелкните «Текущая страница».
Если в Safari постоянно открывается не та домашняя страница
Если несмотря на выполнение указанных выше действий в Safari сохраняется нежелательная домашняя страница или поисковая система, возможно, вы установили неизвестное или подозрительное ПО при посещении фишингового веб-сайта.
Если вы полагаете, что на вашем компьютере Mac могут присутствовать вредоносные или рекламные программы, выполните обновление до последней версии macOS. Если на компьютере Mac уже установлена последняя версия, перезапустите ее. В macOS есть встроенный инструмент, удаляющий известное вредоносное ПО при перезапуске компьютера Mac.
Если домашняя страница остается прежней, проверьте все программы, расширения браузера или файлы конфигурации системы и удалите неизвестные или подозрительные, а также узнайте, как управлять настройками безопасности программ на компьютере Mac.
- Чтобы удалить программы, откройте папку «Программы» на компьютере Mac и перетащите все подозрительные программы в Корзину. Выберите Finder > «Очистить корзину».
- Чтобы удалить расширения браузера, откройте настройки Safari и щелкните «Расширения». Выделите все подозрительные расширения и нажмите кнопку «Удалить».
- Чтобы удалить профили конфигурации системы*, перейдите в меню Apple > «Системные настройки» и щелкните «Профили». Найдите все неизвестные вам или подозрительные профили. Связь профиля с домашней страницей, которую требуется изменить, может быть неочевидна. Щелкните подозрительный профиль, чтобы выделить его, затем нажмите кнопку «Удалить» (-) под списком профилей. Щелкните «Удалить» для подтверждения. Перезапустите компьютер Mac, затем снова попробуйте изменить домашнюю страницу в настройках Safari.
* Если компьютер Mac принадлежит учебному заведению или организации, перед удалением профилей посоветуйтесь с системным администратором.
Информация о продуктах, произведенных не компанией Apple, или о независимых веб-сайтах, неподконтрольных и не тестируемых компанией Apple, не носит рекомендательного или одобрительного характера. Компания Apple не несет никакой ответственности за выбор, функциональность и использование веб-сайтов или продукции сторонних производителей. Компания Apple также не несет ответственности за точность или достоверность данных, размещенных на веб-сайтах сторонних производителей. Обратитесь к поставщику за дополнительной информацией.
Источник
Safari не удаётся открыть страницу — адрес недействителен
Всем здравствовать! Сегодня будет очередная небольшая заметка, не предусматривающая каких-то сложных инструкций, графиков, таблиц и т.д.
Нет, ну а что вы (мы, я) хотели? Автор буквально только что выписан из больницы — мозги вообще «не варят».
Поэтому… буду краток!:)
Итак, есть ошибка:
Safari не удаётся открыть страницу, так как адрес недействителен.
И есть желание её исправить.
Как? Сейчас всё расскажу. Поехали же, ну!
Начнём с самого главного — это не вирус. С вашим iPhone (iPad) всё хорошо, он не взломан и не заражен какой-либо вредоносной программой.
Вот статья про вирусы (почитайте её и комментарии на досуге — узнаете много нового).
Так, а что тогда происходит? Почему появляется ошибка «Safari не удаётся открыть страницу, так как адрес недействителен»?
У данного безобразия есть несколько причин:
- Неправильный адрес сайта — его просто не существует.
- Адрес правильный, но, на данный момент, сайт не работает.
- Владелец сайта «что-то намудрил» — например, «криво прописал» переадресацию.
- Дата и время на iPhone (iPad).
- Ограничения на iPhone (iPad).
- Какие-то сбои в iOS и Safari.
Если проблема «Safari не удаётся открыть страницу, так как адрес недействителен» воспроизводится только на одном сайте, то… скорей всего, загвоздка именно в нём. Единственное, что вы можете сделать, проверить — а правильно ли вы написали его название?
Если сообщение «Safari не удаётся открыть страницу» появляется в тот момент, когда вы пытаетесь перейти по ссылке и скачать какое-то приложение, то во всём виноваты ограничения:
- Переходим в «Настройки — Экранное время — Контент и конфиденциальность».
- Открываем «Покупки в iTunes и App Store».
- Активируем все необходимые опции (Установка приложений, Удаление приложений, Встроенные покупки).
Если «недействительный адрес» распространяется на все страницы (Safari вообще ничего не открывает!), то:
- Проверяем дату и время в настройках устройства — iPhone (iPad) должны «жить сегодняшним днём».
- Подключаемся к другому интернет-соединению (Wi-Fi роутеры тоже могут «глючить»).
- Закрываем Safari и делаем жесткую перезагрузку (это всегда полезно!).
- Удаляем всю информацию Safari (Настройки — Safari — Очистить историю и данные).
После этого всё должно пойти «как по маслу»:
Ошибка «адрес недействителен» исчезнет, на улице выглянет солнце, а на карточку придёт долгожданная заработная плата. Ура!:)
Так и случилось? Тогда не поленитесь написать пару слов в комментариях — вам не тяжело, а автору будет приятно. Спасибо!
Источник
Не открывается сайт в Safari на iPhone — что делать
Как и в любом другом браузере, в мобильном Safari могут происходить ошибки, из-за которых ранее успешно работающие сайты перестают открываться. В этой инструкции мы рассказали о трех основных способах исправления подобных ошибок.
Примечание: перед тем как начинать искать решение проблемы обязательно убедитесь в том, что проблемный сайт действительно работает. Нужный вам сайт может быть попросту не работать в конкретный момент времени, либо быть заблокирован вашим провайдером.
Не открывается сайт в Safari на iPhone — что делать
На некоторых версиях iOS, в частности iOS 9.x, существует ошибка, из-за который браузер Safari не предоставляет доступ к определенным сайтам. Обходится она банальным отключением JavaScript.
Способ 1. Отключите JavaScript
Шаг 1. Перейдите в меню «Настройки» → Safari.
Шаг 2. Выберите пункт «Дополнения».

После получения доступа к нужному сайту, JavaScript рекомендуется включить.
Способ 2. Сбросьте настройки Safari
В некоторых случаях сайт может не открываться или неправильно отображаться из-за внутренней ошибки браузера Safari. В таких случаях помогает очистка истории и данных сайтов браузера.
Шаг 1. Перейдите в меню «Настройки» → Safari.
Шаг 2. Нажмите «Очистить историю и данные сайтов».

Важно отметить, что при очистке будет удалена история посещений, файлы cookie и другие данные просмотра.
Способ 3. Откройте сайт без использования блокировщика рекламы
Многие пользователи iPhone и iPad используют на своих устройствах специальные блокировщики рекламы и прочего нежелательного контента в Safari. И именно из-за них некоторые сайты порой не открываются, показывая лишь белую страницу. К счастью, полностью отключать блокировщик рекламы для всех сайтов в таком случае не нужно.
Шаг 1. Запустите Safari и перейдите на страницу, которая не отображается из-за блокировщика рекламы.
Шаг 2. Зажмите на иконке обновления страницы.

Готово! Если проблема с невозможностью отображения страницы заключалась именно в блокировщике рекламы, то сайт успешно откроется.
Источник
Safari не удаётся открыть страницу — iPhone не подключен к интернету
Всем привет! Сегодняшняя инструкция будет максимально короткой.
Потому что… а чего тут расписывать-то?
Итак, у нас проблема — iPhone не открывает страницы в Safari. Причём, не просто не открывает, но и сопровождает всю эту «радость» занимательной надписью:
Safari не удаётся открыть страницу, так как iPhone не подключен к интернету.
Казалось бы, что тут сложного? Очевидно — у iPhone есть проблемы с интернетом и их надо решать! Поэтому, для начала небольшая «разминка»… быстро и решительно проверяем:
- Баланс сим-карты.
- Подключена ли на сим-карте услуга интернет? (Да-да-да, оказывается, интернет на сим-карте можно выключить через личный кабинет оператора сотовой связи!)
- Настройки интернета на iPhone (вот инструкция, которая расскажет что и куда «прописывать»).
Всё хорошо? Тогда:
После подключения к Wi-Fi интернет появился, а ошибка «Safari не удаётся открыть страницу, так как iPhone не подключен к интернету» полностью пропала?
Это значит, что с устройством всё хорошо и во всех этих «iPhone не подключен к интернету» виновата одна небольшая настройка.
Какая? Стандартная опция iOS — «Сотовые данные».
Что делать? Включить для Safari.
Как? Очень просто.
- Открываем «Настройки — Сотовые данные».
- Прокручиваем экран вниз и находим «Safari».
- Активируем переключатель.
Всё. Мы справились! Теперь Safari открывает странички «как положено»:
Звонко и по красоте! © Один известный видеоблогер.
Или нет? Ничего не получилось? Тогда незамедлительно пишите в комментарии — постараемся разобраться и решить вашу проблему!
Источник