- Отладка в мобильном Safari
- Как включить Web Inspector в Safari
- Отладка мобильного Safari с помощью User Agent и Web Inspector
- Отладка мобильного Safari с помощью iPhone или iPad
- Отладка мобильного Safari с помощью симулятора iOS в Xcode
- Полезные ссылки
- User Agent in Safari on iPadOS
- Answers
- Что такое User Agent и как его изменить в Chrome, Edge, Safari & Firefox
- Что такое User-Agent?
- Как изменить User-Agent в Chrome и Edge
- 1. Щелкните правой кнопкой мыши в любом месте веб-страницы > Проинспектировать (Inspect )
- 2. Выберите Дополнительные инструменты (More Tools) > Состояние сети (Network Conditions)
- 3. Снимите флажок Выбрать автоматически
- 4. Выберите из списка любого User-Agent
- Как изменить User-Agent в Safari
- 1. Перейдите в Параметры (Preferences)
- 2. Включите панель меню Develop Menu Bar
- 3. Перейдите в раздел Разработка (Develop) > User-Agent
- Как изменить User-Agent в Firefox
- Заключение
- Question: Q: How do you change User Agent in Safari?
- Helpful answers
Отладка в мобильном Safari
Есть несколько способов потестировать и подебажить сайт или веб-приложение в мобильном Safari:
- с помощью user agent в десктопном браузере;
- с помощью физического устройства – реального iPhone или iPad подключенному к Mac через USB-порт;
- с помощью виртуального устройства – симулятора iOS в Xcode.
Во всех трех случаях понадобится Mac и десктопный Safari со включённым Web Inspector.
Как включить Web Inspector в Safari
Если в воем Safari на Mac вы не можете найти веб-инспектор, значит его нужно включить. Для этого, из главного меню перейдите Safari – Preferences – Advanced (Safari – Настройки – Дополнения), отметьте пункт Show Develop menu in menu bar (Показывать меню Разработка в строке меню). В меню появится пункт Develop (Разработка), а в контекстном меню Safari, пункт для вызова веб-инспектора Inspect Element (Исследовать Элемент).
Горячие клавиши для вызова веб-инспектора: Opt + Cmd + I
Используя команды меню Develop, можно просматривать код веб-страниц, менять юзер агент, включать и отключать различные элементы страниц, чистить кэш и другое.
Отладка мобильного Safari с помощью User Agent и Web Inspector
Самый простой способ заглянуть «под капот» мобильного сайта – использовать веб-инспектор десктопного Safari, эмулируя необходимое iOS устройство. Способ не заменит честного тестирования на физических устройствах, так как не учитывает всех их особенностей, однако будет полезен при верстке или быстрой диагностики проблемы, когда реального устройства нет под рукой.
Чтобы эмулировать работу сайта на мобильном Safari, перейдите на сайт, включите режим адаптивного дизайна Develop – Enter Responsive Design Mode (Разработка – Войти в режим адаптивного дизайна), затем выберите устройство и при необходимости юзер агент (версию мобильного браузера).
Для отладки используйте веб-инспектор. Доступны те же инструменты инспектора, что и для десктопной версии сайтов, включая консоль.
Отладка мобильного Safari с помощью iPhone или iPad
Часто ошибка может воспроизводится на определенной версии браузера, операционной системе или устройстве. Поэтому способ тестирования и отладки на реальных iPhone или iPad самый «честный» из перечисленных. Однако он же самый неудобный и затратный: множество устройств надо иметь при себе, заряжать, поддерживать.
Чтобы провести отладку, подключите кабелем iPhone или iPad к Mac. Если появится сообщение Доверять этому компьютеру?, выберите Да, тем самым разрешив доступ к устройству.
В настройках мобильного Safari: Settings – Safari – Advanced (Настройки – Safari – Дополнения) включите Web Inspector (Веб-инспектор).
На устройстве в мобильном Safari перейдите на сайт, отладку которого хотите провести. Затем откройте Safari на Mac. Если устройство корректно подключилось, то в меню Develop (Разработка) появится пункт с названием вашего устройства, а в подменю будет пункт с названием открытого на устройстве сайта. Клик по нему запустит веб-инспектор и вы сможете провести отладку.
Отладка мобильного Safari с помощью симулятора iOS в Xcode
Удобный способ для разработки и тестирования адаптивных сайтов и веб-приложений на устройствах максимально приближенных к реальным.
Симулятор все же не реальное устройство, за то не требуется держать «зоопарк» различных девайсов, а переключение между ними происходит в несколько кликов мыши.
Simulator – это приложение, которое поставляется в комплекте с Xcode. Скачайте его из магазина приложений .
Откройте Xcode. В меню выберите Xcode – Open Developer Tool – Simulator (Xcode – Открыть инструменты разработчика – Симулятор). Когда симулятор запустится, рекомендую сразу закрепить его в Dock, чтобы каждый раз не запускать Xcode.
Выберите устройство для эмуляции в меню Hardware – Device.
В устройстве на эмуляторе откройте Safari и перейдите на сайт. Затем откройте Safari на Mac. В меню Develop (Разработка) появится пункт с Simulator – Модель выбранного устройства, а в подменю будет пункт с названием открытого на устройстве сайта. Клик по нему запустит веб-инспектор и можно будет провести отладку.
Полезные ссылки
На этом всё. Но вы можете поддержать проект. Даже небольшая сумма поможет нам писать больше полезных статей.
Если статья помогла или понравилась, пожалуйста поделитесь ей в соцсетях.
Источник
User Agent in Safari on iPadOS
During authentication flow in Safari, we have a case when in order to satisfy a condition policy, user needs to install the app on his device. Depending on the OS, we ask him to install different applications. Since on iPadOS User Agent in Safari is same as on MacOS Catalina, what is recommened way to distinguish OS on server side?
Safari: Mozilla/5.0 (Macintosh; Intel Mac OS X 10_15) AppleWebKit/605.1.15 (KHTML, like Gecko) Version/13.0 Safari/605.1.15
Safari: Mozilla/5.0 (Macintosh; Intel Mac OS X 10_15_0) AppleWebKit/537.36 (KHTML, like Gecko) Chrome/75.0.3770.100 Safari/537.36
Answers
I have a similar situation as antrix1989 where our webclient determines if a user is browsing via an iPad with JavaScript and alters/restricts the content. We can then market our clients to a subscription on/with our native iOS app. Would be super helpful if the User Agent stated it was iPad OS instead of Mac OS X:
so a regex match could be done to fairly certain determine a user was on iPad.
Hopefully this will change closer to or after the release?
Any update on this? Will the issue be solved before ios13 is released? I’m facing the same issue on iPads.
In our case we use the user agent to detect if the browser belongs to a mobile device.
This is important because on mobile devices we set our web application to listen the touch events such touchstart, touchend, etc, to drag some elements. But currently we cannot subscribe to those events since we cannot detect it is a mobile device.
Somebody in another forum suggested me to verify if Safari browser is not set to show the desktop version of the web site. I’ll check that today. But I think this is still an issue because even if user agent is retrieved as the desktop device, mouse events are not being emulated by safari.
Источник
Что такое User Agent и как его изменить в Chrome, Edge, Safari & Firefox
SEO-специалисты могут изменять user Agent, чтобы выявить проблемы с клоакингом или провести аудит веб-сайтов на различных устройствах. Ознакомиться с процессом можно здесь.
Будь вы SEO-специалистом, маркетологом или веб-разработчиком, часто вам может понадобиться изменить user-agent вашего браузера для тестирования различных вещей.
Например, вы проводите кампанию, ориентированную на пользователей MAC-OS. Чтобы узнать, работает ли ваша кампания правильно и не нацелена ли она на пользователей Windows, вы меняете user-agent вашего браузера и проверяете.
Для веб-разработчиков смена user-agent является почти ежедневной задачей, чтобы проверить, как ведут себя веб-сайты в различных браузерах и устройствах.
Что такое User-Agent?
User Agent — это та информация, которую сообщает о себе устройство, выполняющее запросы к Интернет ресурсам.
User Agent — является одним из заголовков HTTP протокола. По User Agent веб-сервер определяет, какая у пользователя операционная система, какой браузер и какая версия этого браузера.
Не только браузеры имеют user Agent, но и боты, краулеры таких поисковых систем как Googlebot, Google AdSense, Yandex и т.д.
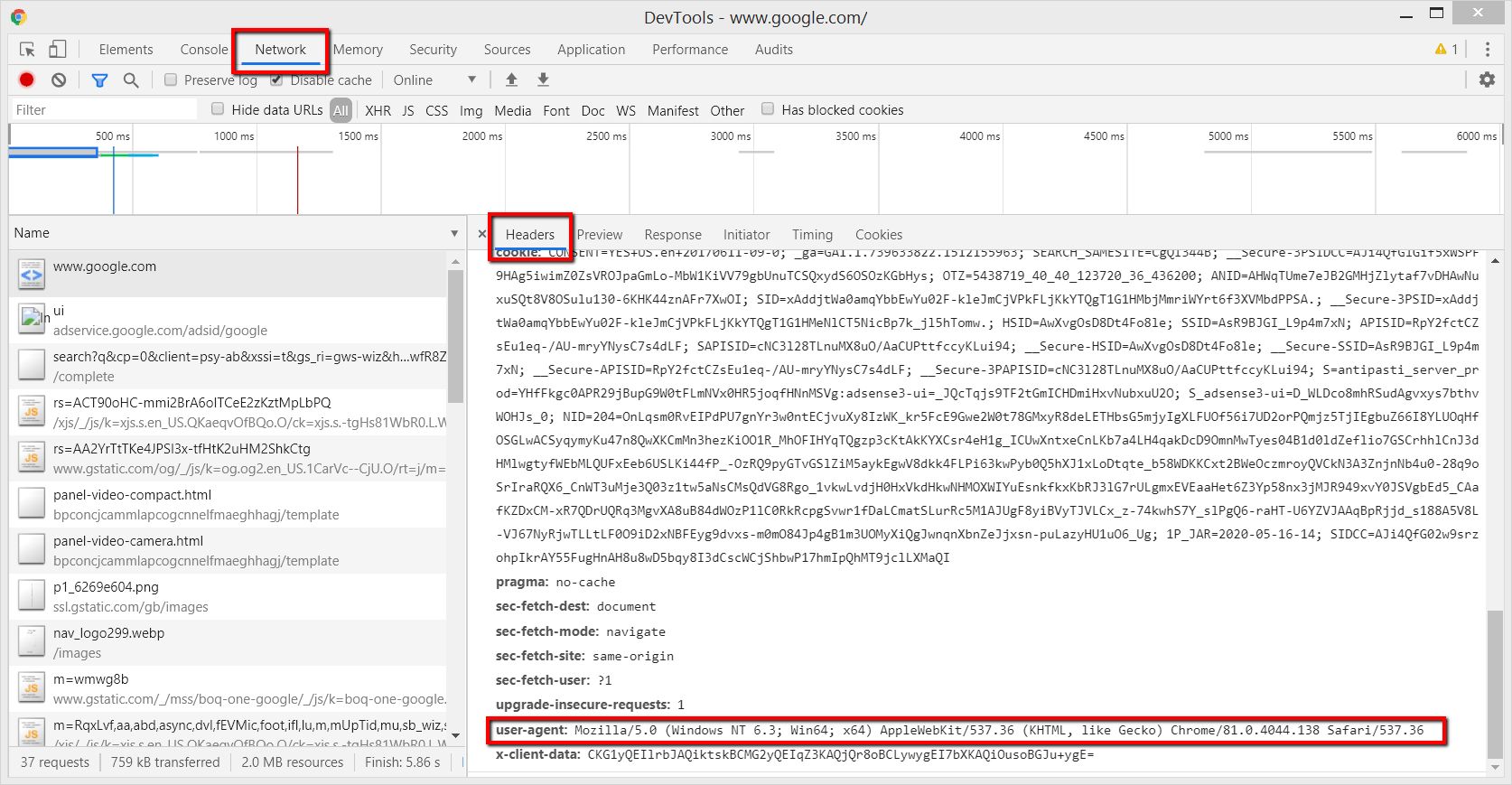
А сейчас мы узнаем, как изменить user-agent вашего браузера.
Этот процесс называется подменой user-agent (user-agent spoofing).
Когда браузер или любой клиент посылает HTTP-заголовок user-agent, отличающийся от того, какой у вас на самом деле, и подделывает его, это называется спуфингом.
Хотя этот термин может насторожить, это не опасное действие и не вызовет у вас никаких проблем. (Так что не стесняйтесь подделывать свой user-agent сколько угодно🙂 ).
Как изменить User-Agent в Chrome и Edge
Поскольку Microsoft Edge теперь использует Chromium, настройки для Chrome и Edge одинаковы.
1. Щелкните правой кнопкой мыши в любом месте веб-страницы > Проинспектировать (Inspect )
В качестве альтернативы можно использовать CTR+Shift+I в Windows, Cmd + Opt +J в Mac.
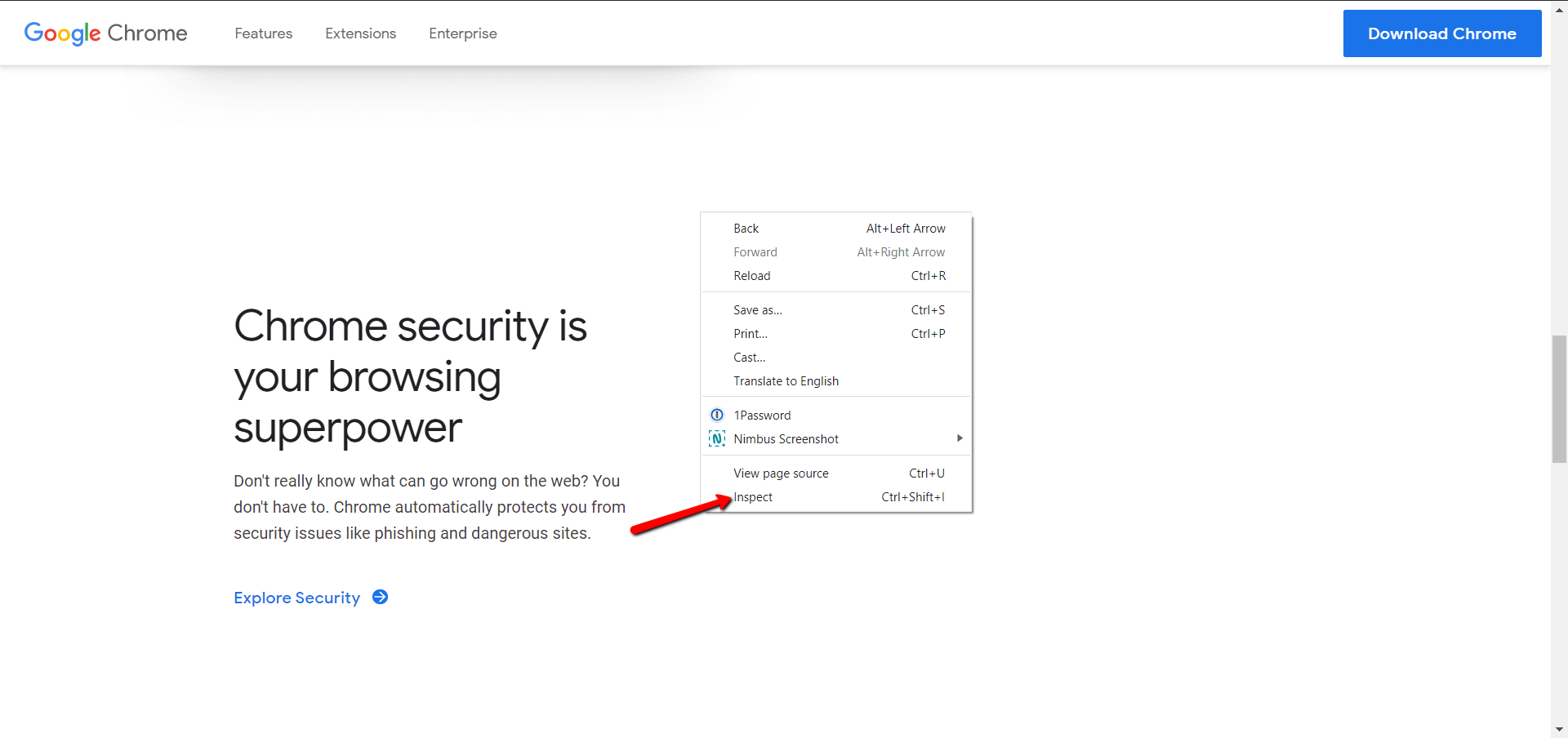
2. Выберите Дополнительные инструменты (More Tools) > Состояние сети (Network Conditions)
Нажмите на три вертикальные точки в правом верхнем углу.
Состояние сети (Network Conditions)» width=»1920″ height=»768″ data-lazy-srcset=»https://bookflow.ru/wp-content/uploads/2021/10/Vyberite-Dopolnitelnye-instrumenty-More-Tools-Sostoyanie-seti-Network-Conditions.png 1920w, https://bookflow.ru/wp-content/uploads/2021/10/Vyberite-Dopolnitelnye-instrumenty-More-Tools-Sostoyanie-seti-Network-Conditions-300×120.png 300w, https://bookflow.ru/wp-content/uploads/2021/10/Vyberite-Dopolnitelnye-instrumenty-More-Tools-Sostoyanie-seti-Network-Conditions-1024×410.png 1024w, https://bookflow.ru/wp-content/uploads/2021/10/Vyberite-Dopolnitelnye-instrumenty-More-Tools-Sostoyanie-seti-Network-Conditions-768×307.png 768w, https://bookflow.ru/wp-content/uploads/2021/10/Vyberite-Dopolnitelnye-instrumenty-More-Tools-Sostoyanie-seti-Network-Conditions-1536×614.png 1536w, https://bookflow.ru/wp-content/uploads/2021/10/Vyberite-Dopolnitelnye-instrumenty-More-Tools-Sostoyanie-seti-Network-Conditions-696×278.png 696w, https://bookflow.ru/wp-content/uploads/2021/10/Vyberite-Dopolnitelnye-instrumenty-More-Tools-Sostoyanie-seti-Network-Conditions-1068×427.png 1068w, https://bookflow.ru/wp-content/uploads/2021/10/Vyberite-Dopolnitelnye-instrumenty-More-Tools-Sostoyanie-seti-Network-Conditions-1050×420.png 1050w» data-lazy-sizes=»(max-width: 1920px) 100vw, 1920px» data-lazy-src=»https://bookflow.ru/wp-content/uploads/2021/10/Vyberite-Dopolnitelnye-instrumenty-More-Tools-Sostoyanie-seti-Network-Conditions.png»/> Выберите Дополнительные инструменты (More Tools) > Состояние сети (Network Conditions)
3. Снимите флажок Выбрать автоматически
4. Выберите из списка любого User-Agent
Если нужного вам user-agent нет в списке, вы можете ввести любую строку в поле под списком.
Например, вы можете ввести в это поле (user-agent Googlebot).
Это может быть полезно для SEO-специалистов, чтобы определить, есть ли на сайте клоакинг, когда веб-страница показывает разное содержание. Для Googlebot одно а для посетителей сайта другое.
В качестве альтернативы можно использовать расширение Chrome User-Agent Switcher and Manager.
При этом я стараюсь не использовать браузерные расширения, когда браузер действительно может выполнить нужное мне действие. Это делается для того, чтобы не перегружать браузер тоннами расширений.
Кроме того, расширения имеют привычку иногда неожиданно ломать веб-сайты.
Хотя вы можете подумать, что проблема возникла на сайте, который вы посетили, причиной может быть одно из используемых вами расширений.
Как изменить User-Agent в Safari
1. Перейдите в Параметры (Preferences)
2. Включите панель меню Develop Menu Bar
Перейдите в раздел Advanced и установите флажок Show Develop menu в menu bar.
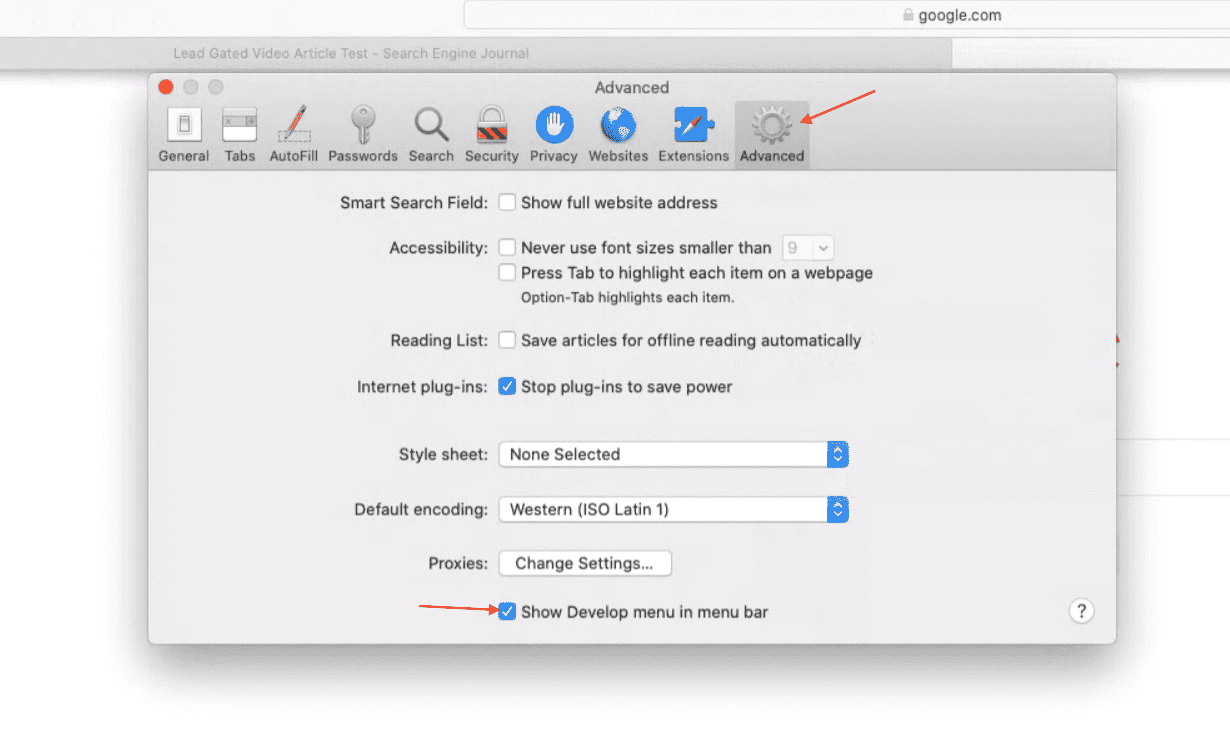
3. Перейдите в раздел Разработка (Develop) > User-Agent
Вы можете снова выбрать из предустановленного списка или ввести User-Agent, выбрав «Другое…».
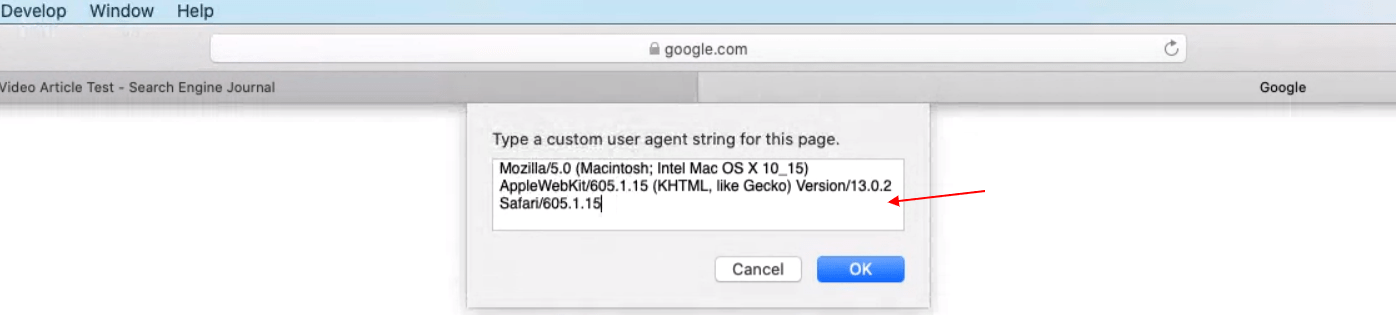
Как изменить User-Agent в Firefox
В Firefox можно изменить User-Agent через встроенные настройки браузера.
Однако он не так удобен в использовании, как в Chrome или Safari.
Использовать встроенную функцию браузера — настоящее мучение.
Вместо этого мы воспользуемся расширением Firefox под названием User-Agent Switcher.
После установки расширения вы увидите значок в правом верхнем углу.
Вы можете выбрать один из предустановленных user-agent или ввести пользовательский user-agent, нажав на значок пера ниже.
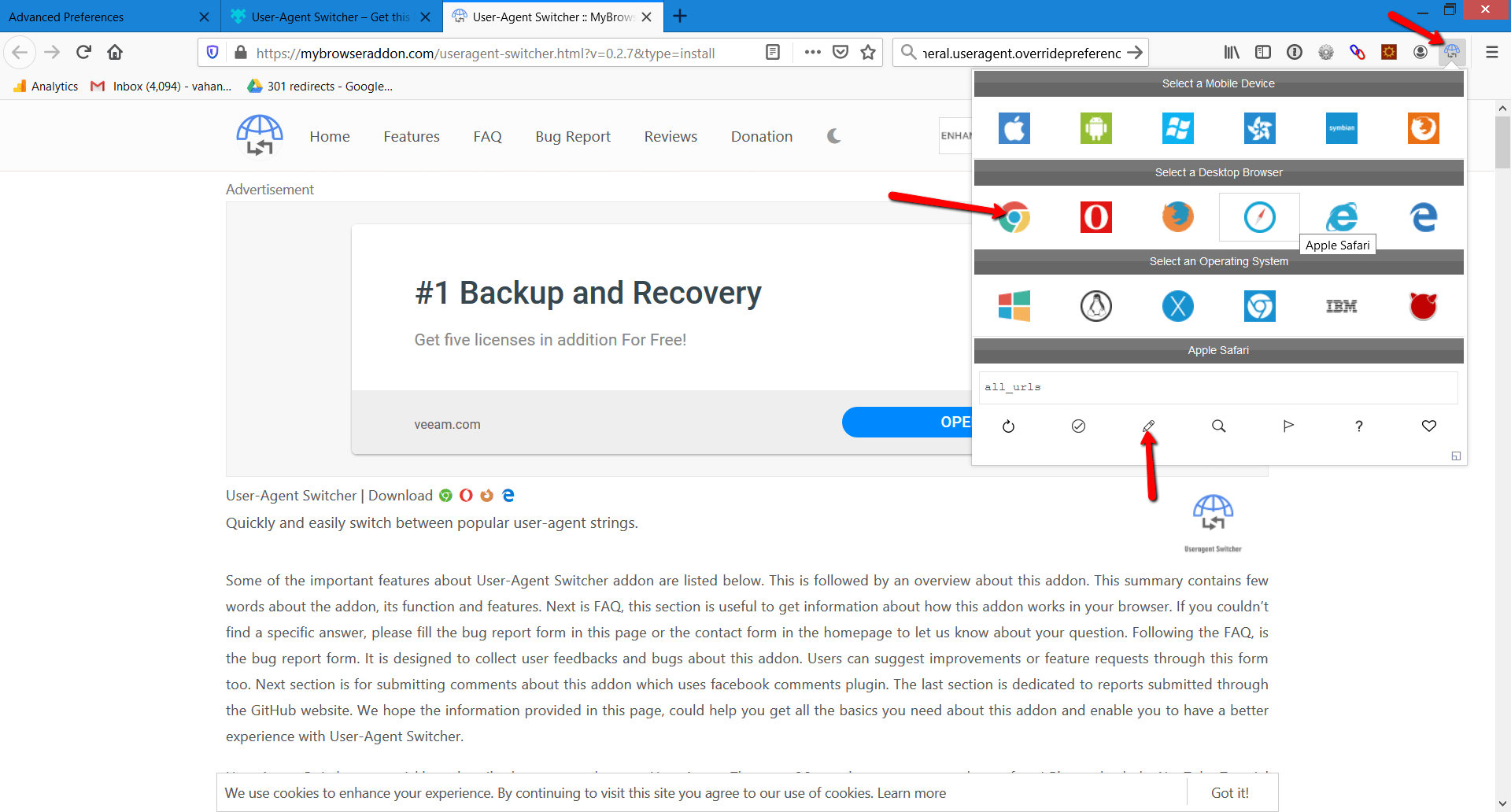
Еще одно расширение, которое вы можете использовать, — User-Agent Switcher and Manager.
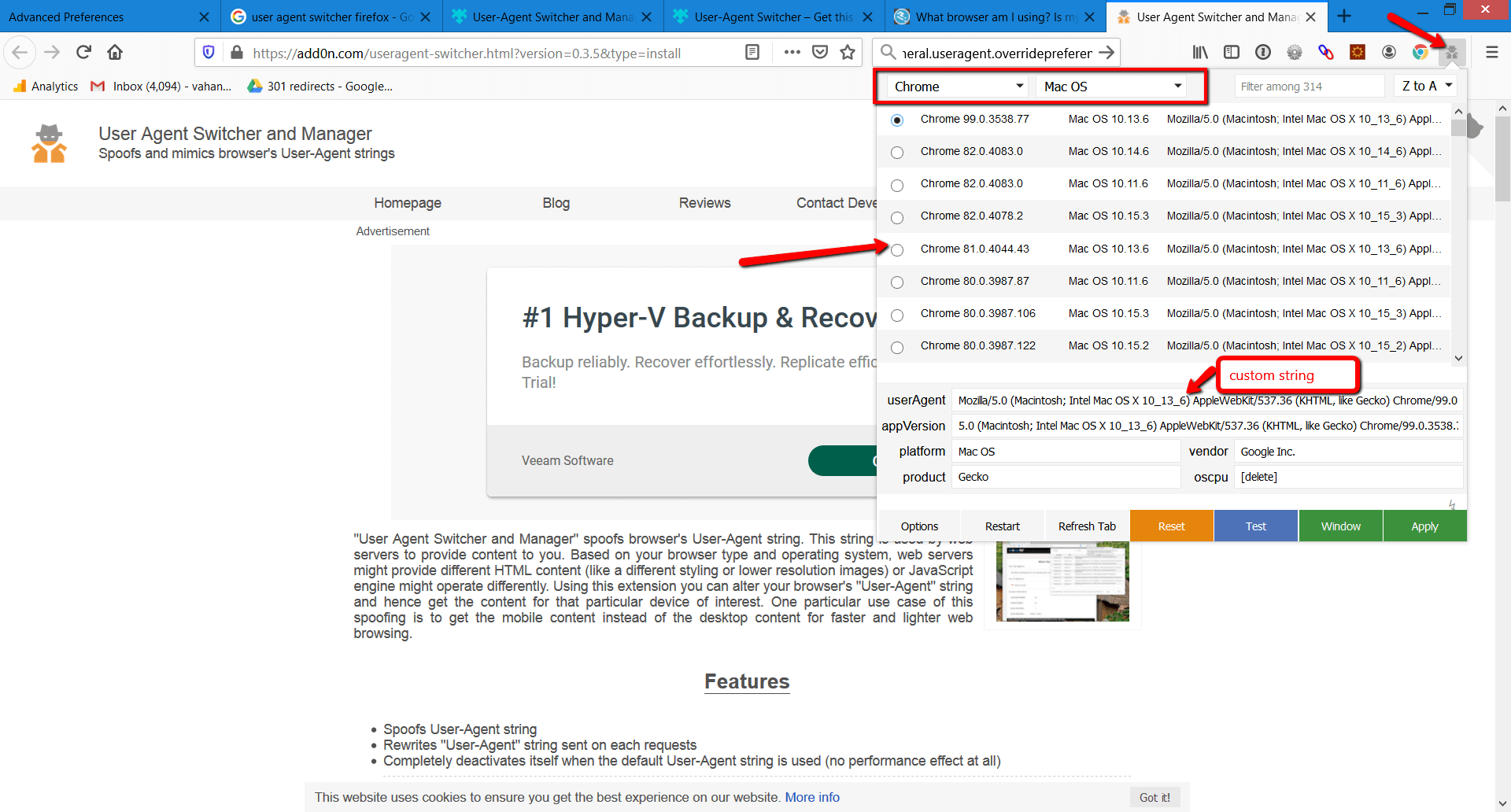
Заключение
User-agents легко подменить, и любой может использовать эти простые приемы для его замены.
Источник
Question: Q: How do you change User Agent in Safari?
powerbook g4, Mac OS X (10.5.2)
Posted on Feb 21, 2008 4:00 PM
Helpful answers
Welcome to Apple Discussions
You’ll need to activate the Debug menu first.
First, quit Safari.
Open Terminal.app in your Utilities folder.
When the Terminal window opens, copy & paste the following command into the window:
defaults write com.apple.Safari IncludeDebugMenu 1
Press «return», you may be prompted for an admin password. If so, enter it.
If necessary, press «return» again.
When you see your Mac’s name, the Terminal entry is done.
Quit Terminal
Restart Safari and go to the Debug Menu. There, you’ll find the User Agent selections.
Feb 21, 2008 4:10 PM
There’s more to the conversation
Loading page content
Page content loaded
Welcome to Apple Discussions
You’ll need to activate the Debug menu first.
First, quit Safari.
Open Terminal.app in your Utilities folder.
When the Terminal window opens, copy & paste the following command into the window:
defaults write com.apple.Safari IncludeDebugMenu 1
Press «return», you may be prompted for an admin password. If so, enter it.
If necessary, press «return» again.
When you see your Mac’s name, the Terminal entry is done.
Quit Terminal
Restart Safari and go to the Debug Menu. There, you’ll find the User Agent selections.
Feb 21, 2008 4:10 PM
Feb 21, 2008 4:23 PM
Feb 21, 2008 4:24 PM
Feb 21, 2008 4:40 PM
Now for the next question, how do you view a webpage that is whitten in .aspx instead or .html?
aspx is a Microsoft code. What’s the URL?
Feb 21, 2008 5:22 PM
Feb 21, 2008 5:42 PM
Mar 23, 2008 5:36 PM
You don’t have to do anything special to view an .aspx page, it just works. If it isn’t working for you, then you have other problems. For instance, here’s a site that uses a .NET back-end that works fine in Safari:
Does the above work for you?
Btw, changing Safari’s userAgent might get you past some scripts, but you may then recieve browser-specific code that is incompatible with Safari, causing other issues. Your mileage may vary, etc.
Mar 23, 2008 5:49 PM
Your advice regarding the Debug menu no longer applies to Safari 3.1. There is no Debug menu in Safari 3.1. Instead there is a Develop menu that can be activated through Safari 3.1’s preferences. Navigating to Preferences->Advanced reveals a «Show Develop menu in menu bar» check box. Activate this menu and you can change user agents from a drop down menu. No longer any need to enter a terminal command! Neat!
Mar 23, 2008 6:45 PM
Does anyone have a way to turn off «Automatically Chosen» as the default user agent setting and establish one of the profiles in the list as the new default profile? Thanks.»
No, there is no way to make the user agent change permanent. Why would Apple even allow something like that? The older Debug menu and Safari 3.1’s new Develop menu were added for one purpose only, to assist in problem solving and cross platform development. If you want to permanently change user agents why not just change browsers or operating systems altogether? This defeats the whole purpose of using profiles so that web sites can taylor pages to the particular quirks of certain browsers and for security reasons. And as someone else has pointed out changing the user agent doesn’t change anything about the operation of Safari. All it does is identify to the web site that the specified browser is present when in reality it is not. You’re just fooling the web site, not changing any behavior. Personally I have not encountered ANY web sites in the past two years at least that refused to respond to the Safari browser.
Источник





