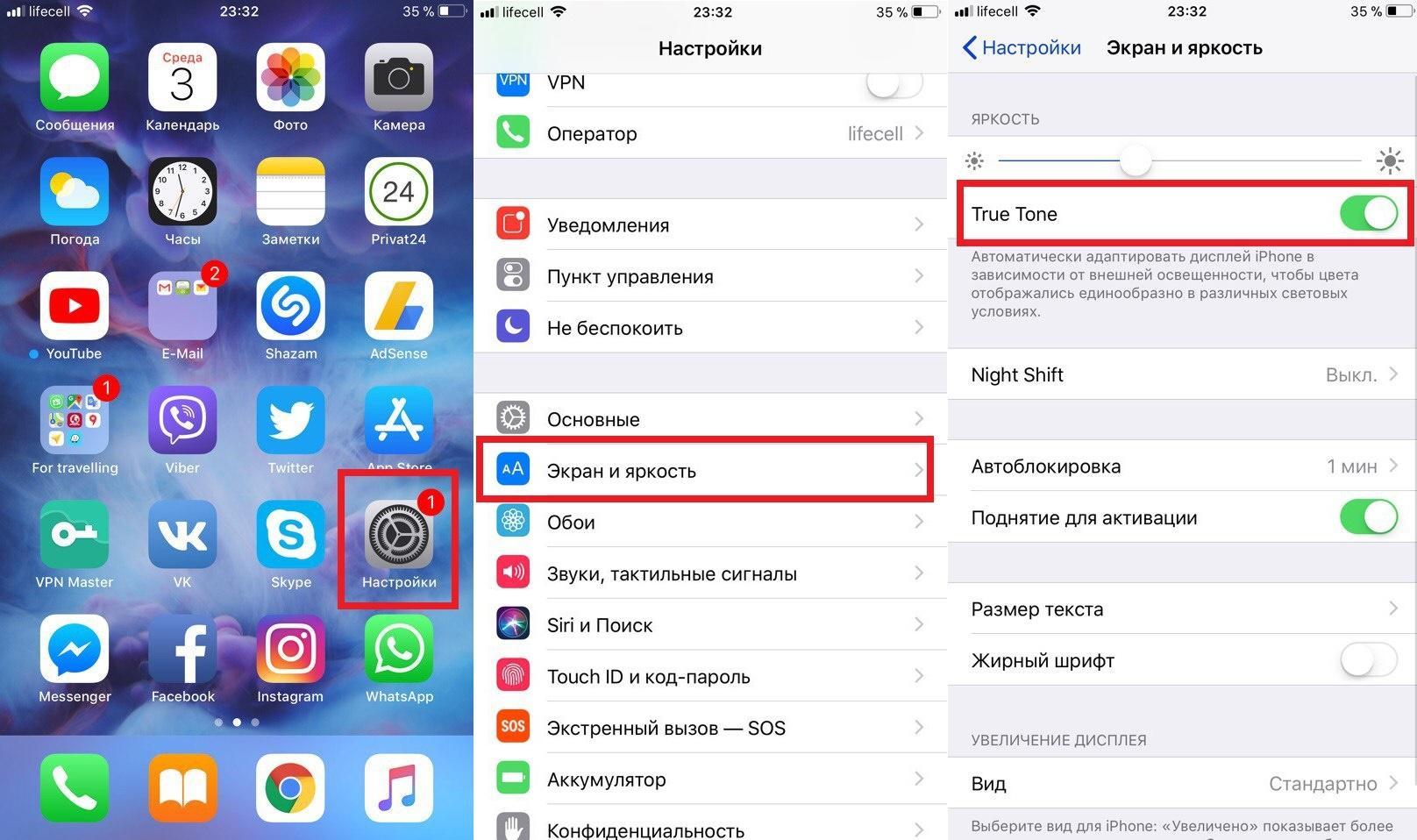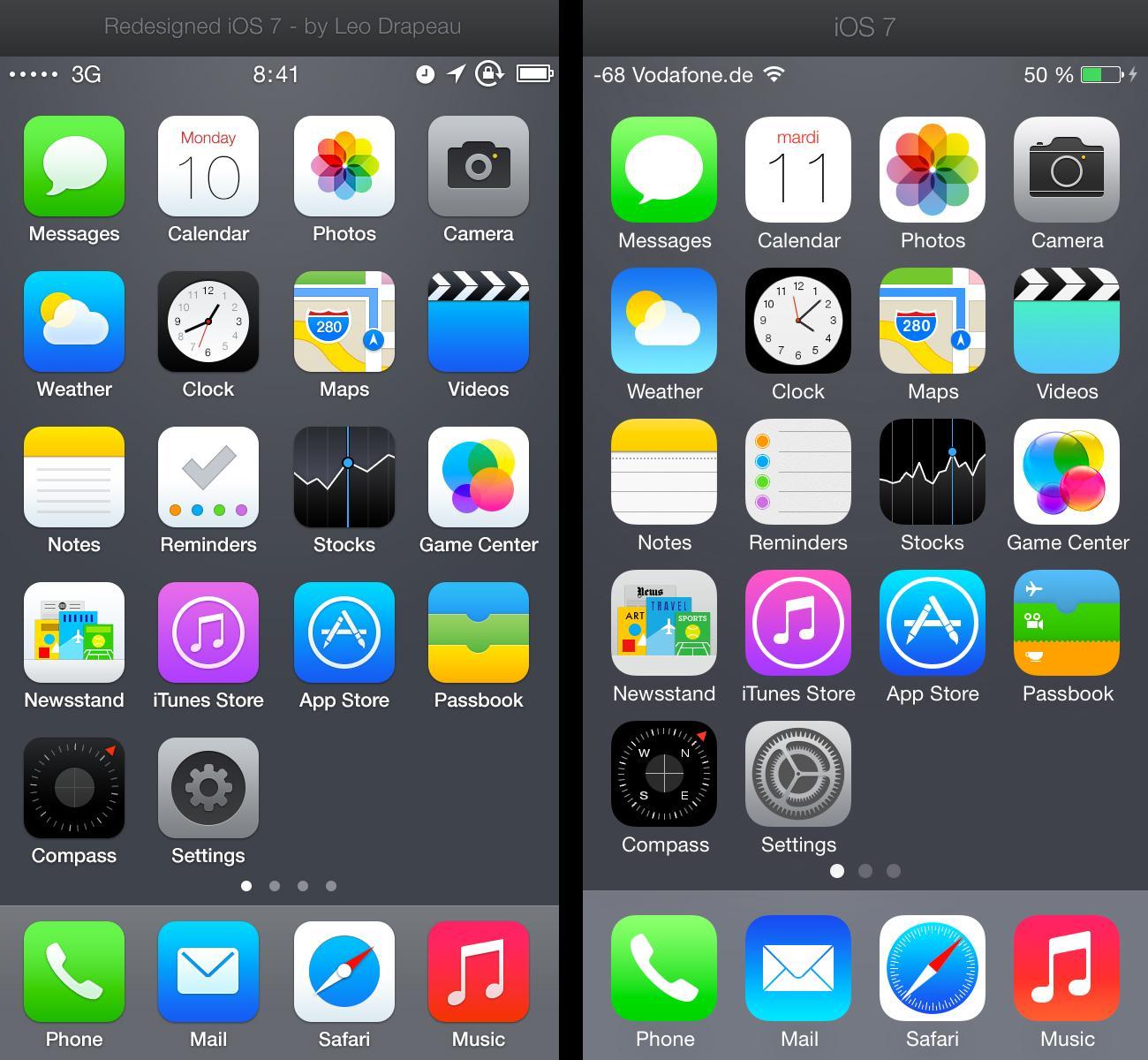- Отключаем увеличение в Apple iPhone
- Как убрать увеличение экрана на айфоне — уменьшение иконок и значков
- Для чего нужно увеличение экрана на Айфоне
- Настройка увеличения экрана на Айфоне 5, 6, 7, 10 и других моделях
- Как использовать и настраивать функцию увеличения на айфоне
- Как убрать увеличение с помощью программы Finder
- Как пользоваться лупой на айфоне
- Как уменьшить иконки на айфоне
- «Глючит» экран iPhone или iPad — почему он нажимается сам?
Отключаем увеличение в Apple iPhone
Программный сбой или iPhone увеличил экран?
Да, иногда такое случается – экран блокировки iPhone взял и увеличился! Увеличиться может и экран со значками, и любое запущенное приложение. Поэтому сегодня мы разберем – что делать, если экран iPhone увеличился в размерах. Прежде чем приступим, хотелось бы поблагодарить читательницу Наталью за комментарий, который и стал темой этой небольшой инструкции.
Итак, если на экране телефона iPhone вы видите увеличенное изображение, это могут быть значки приложений или просто отдельные элементы операционной системы iOS, то не стоит бежать в сервисную мастерскую или пробовать прошивать телефон. Просто сделайте следующее:
- Тремя пальцами коснитесь три раза экрана iPhone. Экран уменьшится и станет обычного размера. Если при совершении третьего тапа вы слишком быстро оторвете пальцы от экрана, то экран не уменьшиться, а появится меню, где можно нажать кнопку – Уменьшить или потянуть бегунок влево, таким образом, размер дисплея нормализуется.
- Если при неоднократных попытках 3-го касания ничего не произошло (экран iPhone по-прежнему увеличен), то перезагрузите iPhone и снова выполните 1-й пункт.
Вот теперь мы видим, что увеличение значков на весь экран телефона iPhone это ни не сбой, а всего на всего одна из функций прошивки iOS, которая называется – Увеличение, и позволяет при необходимости увеличить любую часть экрана и рассмотреть её вблизи, что может быть полезным для людей с ограниченными возможностями.
Немного отойду от темы и новичкам предложу пару полезных инструкций:
Когда экран iPhone находится в режиме увеличения, то перемещаться по экрану можно 3-пальцевым жестом – касаемся тремя пальцами и, не отпуская их от экрана, ведем влево, вправо, вверх или вниз, обозревая, таким образом, любую часть экрана, не выходя из режима увеличения.
Если вы решили совсем отключить (или наоборот включить) эту функцию, то делается это в настройках универсального доступа. У режима увеличения есть дополнительные возможности – фильтр, контроллер и т.д. если сами разобраться с ними не сможете, пишите в комментариях. Ну а завтра я расскажу – как можно применять малоизвестную функцию Увеличения экрана iPhone в целях дополнительной защиты. Всем удачи!
Источник
Как убрать увеличение экрана на айфоне — уменьшение иконок и значков
Каждый пользователь айфона может самостоятельно изменять базовые настройки девайса. Это позволяет максимально удобно и просто использовать смартфон в повседневной жизни. Одной из таких функций является увеличение экрана. Многие пользователи айфона не знают о такой возможности, в результате чего лишают себя удобного и комфортного использования компактного смартфона.
Для чего нужно увеличение экрана на Айфоне
Данная функция позволяет увеличить интерфейс всех смартфонов компании Apple. Особенно она полезна для старых моделей. На фоне современных девайсов любая информация на айфонах 5 и 6 кажется слишком маленькой. Увеличение дисплея создает комфортные условия использования компактного смартфона. Благодаря функции, iPhone 5 и 6 получают возможность соответствовать современным стандартам.
Главный плюс функции – она работает на всех моделях
Например, разведением пальцев или двойным касанием можно увеличить изображение в разделе «Фотографии». Можно изменить масштаб всего дисплея или определенной части. Кроме того, допускается использование функции увеличения совместно с VoiceOver.
Дополнительная информация! По мнению пользователей, увеличение экрана существенно облегчает использование устройств Apple, поскольку значки, текст и другие элементы интерфейса становятся больше в размерах.
Настройка увеличения экрана на Айфоне 5, 6, 7, 10 и других моделях
Включение функции осуществляется по следующему алгоритму:
- Открыть настройки.
- Найти раздел «Универсальный доступ».
- Перейти в пункт «Увеличение» и включить функцию.
При необходимости здесь можно настраивать один из следующих параметров:
- Область увеличения. В данном разделе представлены функции «Весь экран» и «Окно». Пользователь может увеличить весь дисплей или определенный объект.
- Фильтр. Здесь регулируются оттенки серого и уровень света.
- Контроллер увеличения. Предназначен для корректировки цвета и прозрачности.
Как использовать и настраивать функцию увеличения на айфоне
После активации необходимо настроить функцию. Чтобы увеличить область просмотра дисплея, необходимо выполнить одно из следующих действий:
- Настроить процент изменения масштаба. Для этого необходимо коснуться экрана тремя пальцами и провести ими вверх или вниз. Также можно перетянуть бегунок.
- Прокрутить к другой части экрана. Это действие актуально для режима «Весь экран». Чтобы увеличить определенную область на смартфоне, нужно провести тремя пальцами по дисплею.
- Переместить линзы увеличения. Это действие актуально для режима «Окно». В данном случае необходимо потянуть метку, которая располагается в нижней части экрана.
Для использования и настраивания функции не потребуется сторонних приложений
Дополнительная информация! Функцию увеличения можно активировать с помощью клавиатуры Magic Keyboard. В таком случае изображение на дисплее следует за точкой вставки, которая остается в центре.
Как убрать увеличение с помощью программы Finder
Иногда не получается отключать функцию через универсальный доступ. В таком случае пользователи теряются и не знают, как отключить увеличение экрана на iPhone. В этом поможет программа Finder.
- Подключить устройство к ПК или ноутбуку.
- Открыть программу Finder.
- Выбрать устройство.
- Нажать на пункт « Настроить универсальный доступ».
- Снять флажок и нажать на кнопку «Ок». В результате функция «Увеличение» отключится.
Как пользоваться лупой на айфоне
Лупа на айфоне – стандартная функция, позволяющая использовать камеру смартфона в качестве увеличительного стекла. Она появилась в устройствах Apple еще с выходом iOS 10. Для подключения функции необходимо пройти следующие этапы:
- Перейти в настройки.
- Найти раздел «Основные».
- Перейти в «Универсальный доступ».
- Нажать на иконку «Лупа», передвинув ползунок вправо.
Для быстрой активации смартфонов iPhone 8 и более ранних версий нужно трижды нажать на кнопку «Домой». Чтобы отключить лупу в айфоне, потребуется нажать на «Home» один раз.
Важно! На новых моделях Apple функция активируется путем нажатия боковой кнопки «Power». В данном случае лупу можно отключить, проведя пальцем вверх от нижней части дисплея.
Для удобства использования функции ей можно добавить быструю команду. Для этого необходимо:
- Зайти в настройки.
- Далее перейти в «Пункт управления».
- Выбрать графу «Настроить элемент управления».
- Нажать на зеленый значок «+», который располагается напротив функции «Лупа».
- Зайти в «Пункт управления».
- Нажать на нужный значок.
После активации автоматически включится основная камера смартфона. Для детального рассмотрения выбранного объекта потребуется отрегулировать уровень увеличения. Это можно сделать, потянув ползунок. Кроме того, «Лупа» позволяет сфокусировать камеру, управлять вспышкой и применять фильтры, которые ранее уже были установлены на устройстве.
Основные возможности «Лупы» работают следующим образом:
- Блокировка фокуса. Нажав на замочек, можно заблокировать автофокус. Это позволит увеличить любую область на экране без постоянной перефокусировки.
- Увеличение объектов. Первая и основная возможность – это обычное увеличение, которое позволит прочитать уж слишком мелкий шрифт.
- Заморозка картинки. Центральная кнопка предназначена вовсе не для съемки. Она позволяет зафиксировать изображение, после чего приближать или уменьшать его в этом режиме. Чтобы вернуться в обычный режим, необходимо нажать на эту же кнопку.
- Фонарик. Есть кнопка для активации вспышки, что позволит использовать функцию в темное время суток.
- Эффекты и настройки. Можно регулировать контрастность или яркость, например, баланс белого. В результате получаются качественные снимки с высоким разрешением и яркой картинкой.
Самый простой способ, как убрать лупу с экрана айфона:
- Перейти в настройки.
- Найти раздел «Основные».
- Выбрать «Универсальный доступ».
- Нажать на иконку «Лупа», передвинув ползунок влево.
Самый простой способ, как убрать увеличение экрана на айфоне – воспользоваться кнопкой «Home»
Как уменьшить иконки на айфоне
С появлением iPhone 6 появилась возможность изменять размер иконок. На рабочем экране можно расположить 28 иконок, не считая нижнюю строку. Если увеличить размер значков, на дисплее поместится меньшее количество. Изменить иконки можно следующим способом:
- Открыть настройки.
- Перейти в раздел «Основные».
- Выбрать раздел «Универсальный доступ», а потом «Увеличение».
- Передвинуть ползунок вправо.
Увеличение экрана – функция, позволяющая легко и комфортно использовать айфон любой модели. Для этого не потребуется скачивать сторонние программы. Все необходимые настройки функции имеются в устройстве изначально. Теперь каждый пользователь знает технологию использования этой функции, как выключить увеличение на айфоне и удалить поставленные настройки.
Источник
«Глючит» экран iPhone или iPad — почему он нажимается сам?
Приветствую всех и вся! Не хотелось писать заголовок статьи именно так, но другое слово, кроме как «глючит», подобрать очень тяжело. Уж очень емко (богат и красив могучий русский язык!) оно описывает все возможные проблемы с экраном, который живет сам по себе — нажимаются кнопки клавиатуры, листаются рабочие столы, запускаются приложения, и все это без вашего ведома. Да и сам дисплей при этом не реагирует на нажатия!
Казалось бы, ситуация фантастическая и где-то даже мистическая, но… на самом деле, ничего странного в этом нет — все имеет логичное объяснение. Какое? Сейчас все узнаем! Но для начала давайте определимся, после каких действий экран вашего iPhone или iPad может начать жить своей жизнью, творить хаос, беспредельничать по полной программе и пугать своего владельца.
Этих действий не так уж и много:
- Обновление прошивки.
- Физические повреждений (падение, удар, попадание влаги).
- Замена или ремонт дисплея (возможны нюансы).
Вот и все. Хотя нет, есть еще один вариант — ничего из вышеперечисленного не происходило, а экран неожиданно начал «глючить».
Начнем с общей подготовки устройства, которая поможет исключить некоторые стандартные моменты, из-за которых тачскрин ведет себя таким, непонятным образом:
- Если на устройство приклеена пленка или стекло, снимите их.
- Тщательно протрите экран мягкой тканью. Не используйте специальные жидкости для протирки, иногда они могут просто испортить олеофобное покрытие.
- Чтобы исключить программную проблему и ошибки в iOS, сделайте жесткую перезагрузку устройства.
Да, все что перечислено выше, достаточно банально, но может помочь. Однако это далеко не все действия, которые можно выполнить для того, чтобы наладить работу дисплея.
И первое, на что стоит обратить внимание — неоригинальные блоки питания и Lighting-провода. Хотя скорей речь пойдет все-таки о проводах (сам адаптер, как правило, не сильно влияет на работу устройства). Вот они — да, могут попортить нервы.
Один раз я сам столкнулся с таким и видел, как телефон у человека заряжался и при этом периодически зажигался, разблокировался экран, нажимался сам по себе, печатались символы на клавиатуре. Честно говоря, я сильно удивился, каким образом iPhone еще не позвонил куда-нибудь самостоятельно!?
После короткого разговора выяснилось, что человека это хоть и напрягает, но покупать оригинальный провод он просто не хочет (я его редко использую, и так сойдет!). Тот факт, что самопроизвольные нажатия дисплея это еще не самое страшное, что может произойти, и уж батарейку то точно скоро придется менять, его не интересовало.
Вывод первый: если дисплей iPhone живет своей жизнью и не реагирует на нажатия только во время зарядки, с большой вероятностью виновато зарядное устройство. Меняйте и используйте только сертифицированные аксессуары.
Если с зарядником все ок, то стоит перейти к следующей причине — это некачественные модули дисплея. Их стало просто огромное количество, но этому есть объяснение:
- Многие модели пользуются просто бешенной популярностью, например iPhone 5S.
- В Россию оригинальные дисплеи официально не везут.
- Китай всем поможет.
Вот вам и большое количество экранов разной степени качества. Причем они могут устанавливаться как во время ремонта, так и на «новые» (на самом деле восстановленные непонятно где) iPhone. И если вам не повезло, и экран установлен совсем уж «левый», то случайные нажатия и прочие радости жизни обеспечены.
Кстати, характерной особенностью данного дефекта становится то, что после блокировки\разблокировки устройства все приходит в норму, но на некоторое время, а затем опять начинает «глючить». Проявиться это может как сразу после ремонта\замены, так и после обновления iOS. Как поступить в этом случае? Варианта два:
- Установить нормальный дисплей.
- Попробовать приклеить пленку или стекло.
Самое интересное, что некоторые мастерские, зная о том какого качества дисплей они устанавливают, при замене модуля, «в подарок» наклеивают наклейку на экран. Частенько это делается как раз для того, чтобы дисплей iPhone или iPad вел себя корректно и не жил своей жизнью. Гениальный ход! Разница между хорошим и плохим экраном — большая, а цена пленки — маленькая. И все довольны: клиент думает, что сервис хороший — даже пленку приклеил, а сама мастерская выиграла в деньгах.
Вывод второй: если дисплей iPhone «глючит», скорей всего он просто не очень хорошего качества. Необходима замена. Есть и более бюджетное решение, которое помогает многим — наклейка пленки (стекла). С iPad ситуация полностью аналогична, только клеить тяжелее:)
Есть еще одна причина при которой тачскрин может вести себя странно. Но здесь правильнее будет говорить о том, что он вообще не будет обрабатывать нажатия, а не «всего лишь» срабатывать не в том месте.
Возможно, речь идет о контроллере сенсора дисплея и это очень грустно. Повредиться он может в случае падения, ударов, попадания влаги внутрь гаджета и отсутствию своевременных действий по удалению этой самой жидкости.
Лишь немногие сервисные центры обладают навыком его перепайки (процедура делается для того, чтобы не менять всю системную плату целиком). Ну и денег это тоже стоит соответственно — конечно дешевле, чем полная замена платы, но все же…
Вывод третий: самая тяжелая неисправность, при которой дисплей iPhone нажимается сам по себе — это поломка контроллера сенсора экрана. По сравнению с предыдущими проблемами встречается редко, а исправляется намного тяжелее.
Вот такой вот неприятный вывод под конец статьи… Однако, я очень надеюсь, что все «глюки» экрана вашего iPhone вылечатся элементарной заменой зарядного устройства, провода, ну или в крайнем случае, наклейкой пленки или стекла. И до сложного ремонта в сервисном центре дело не дойдет. Пусть будет именно так!
Источник