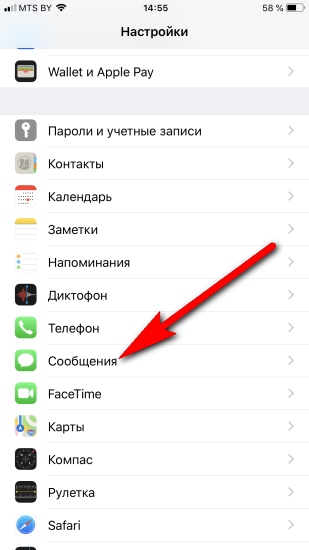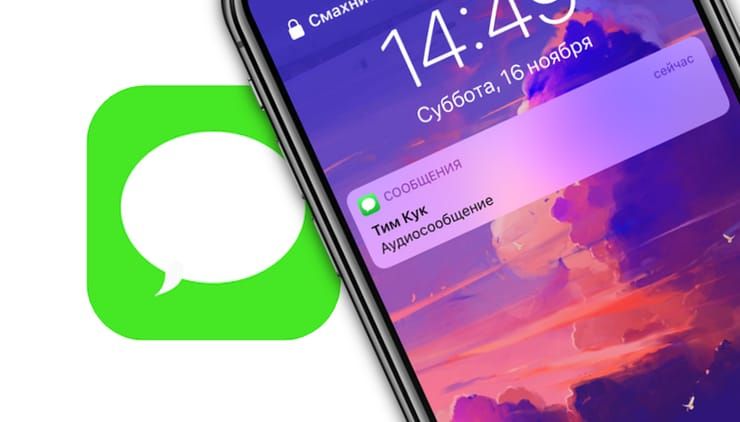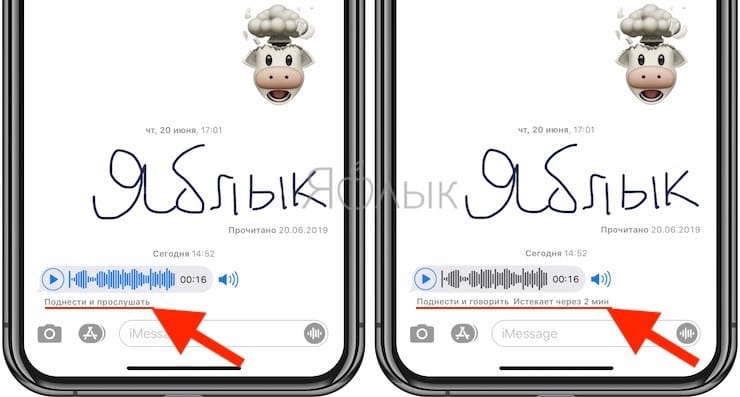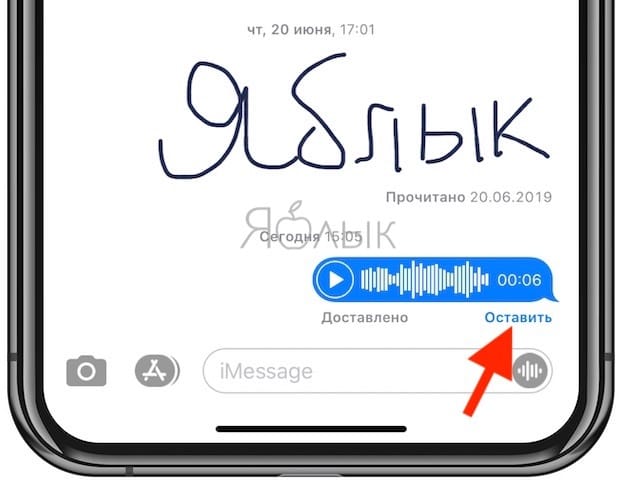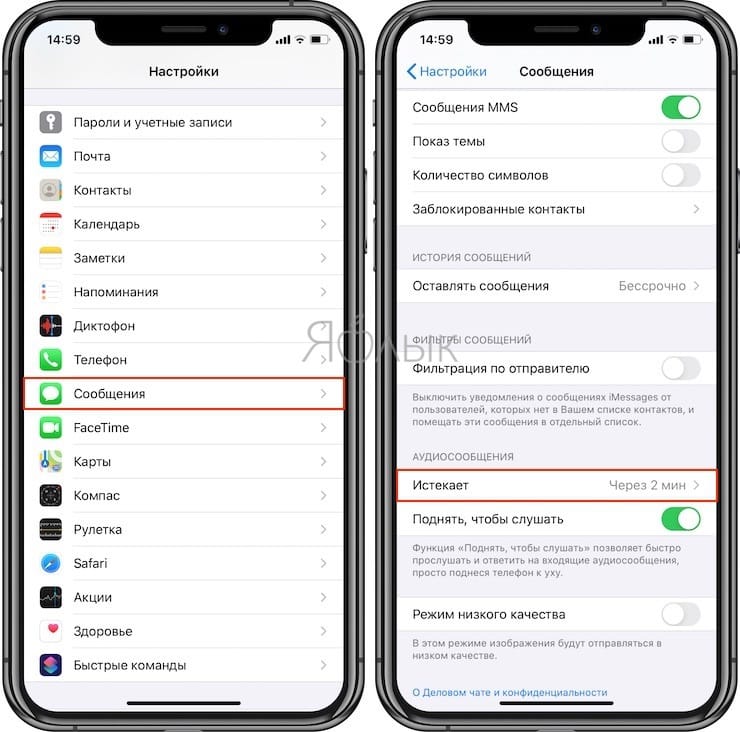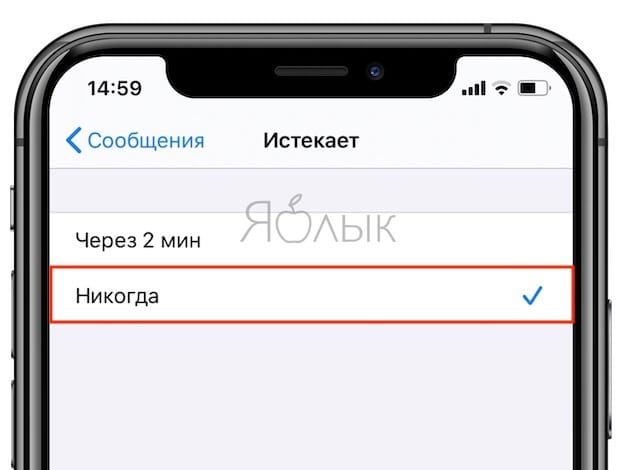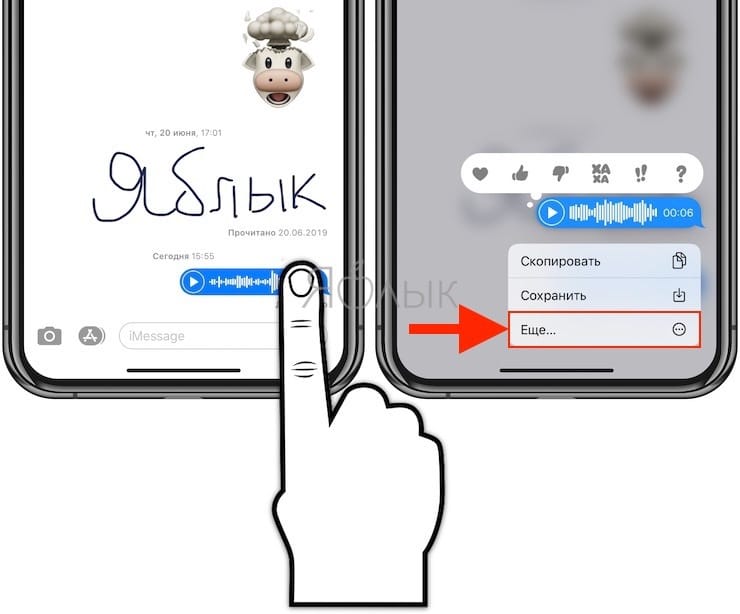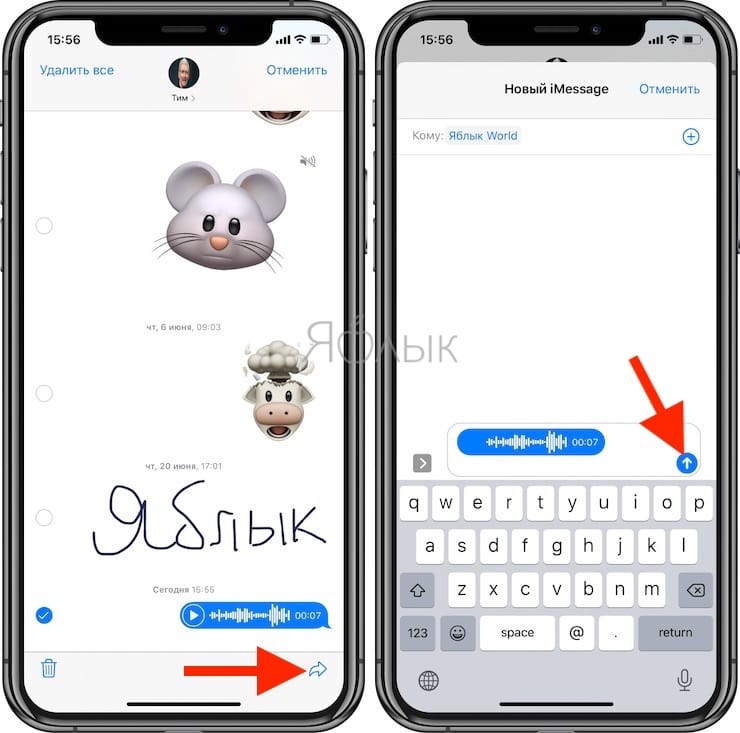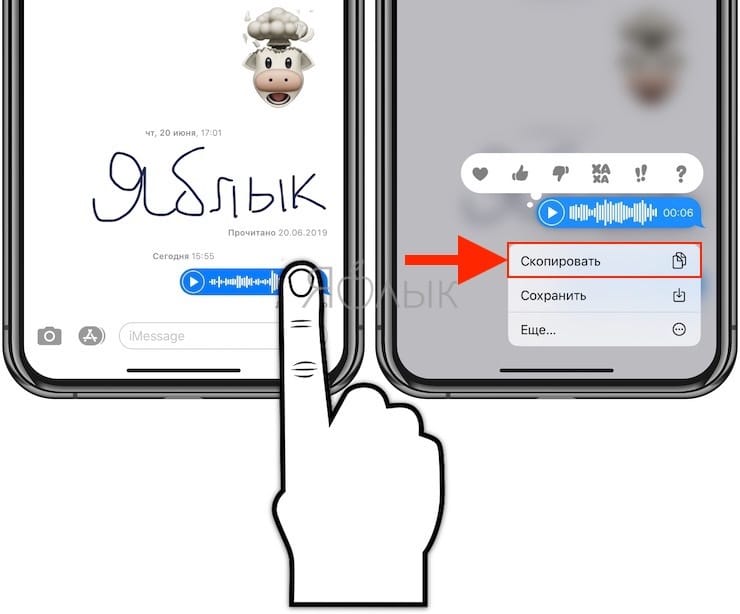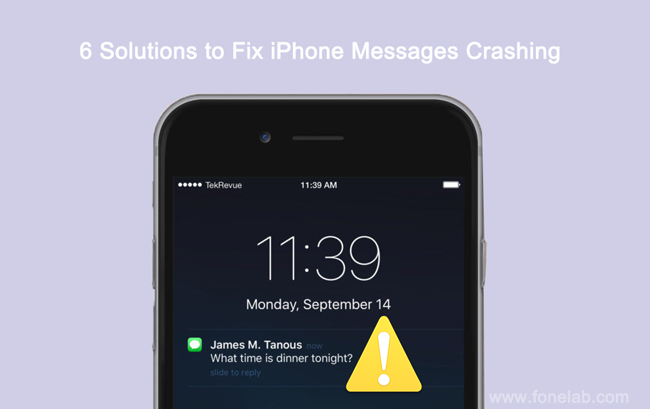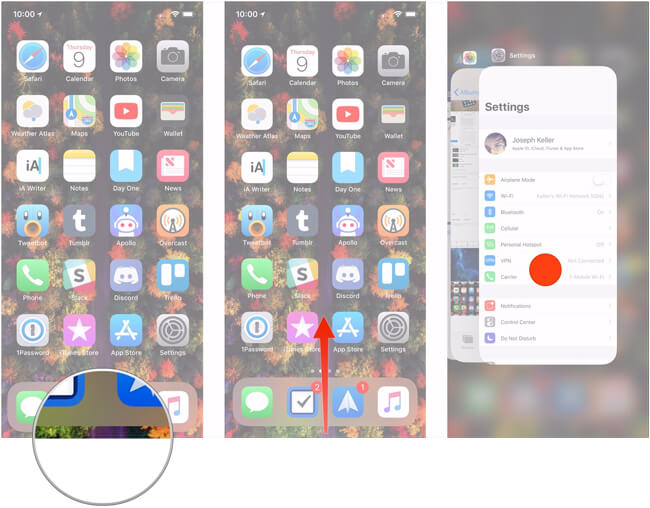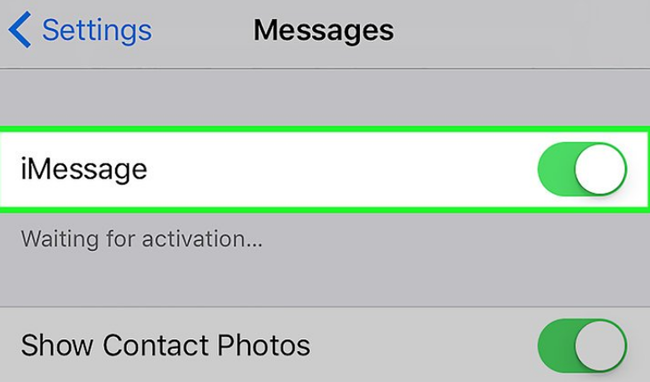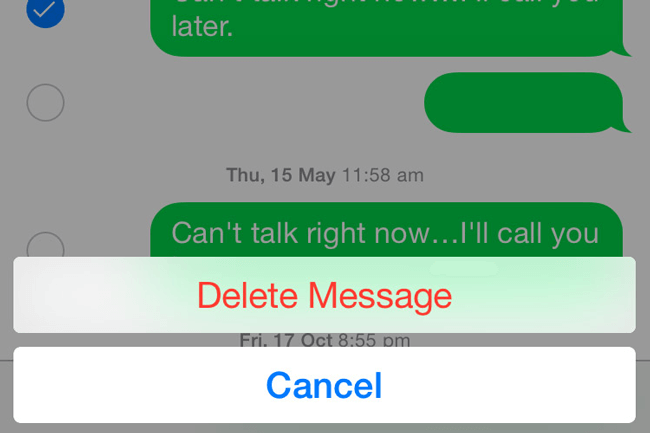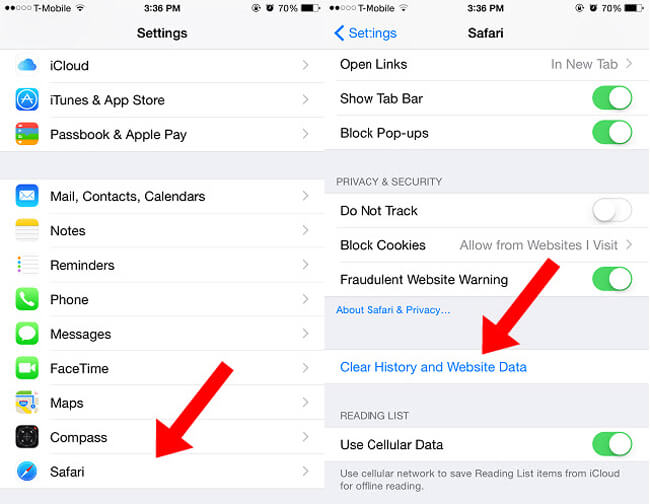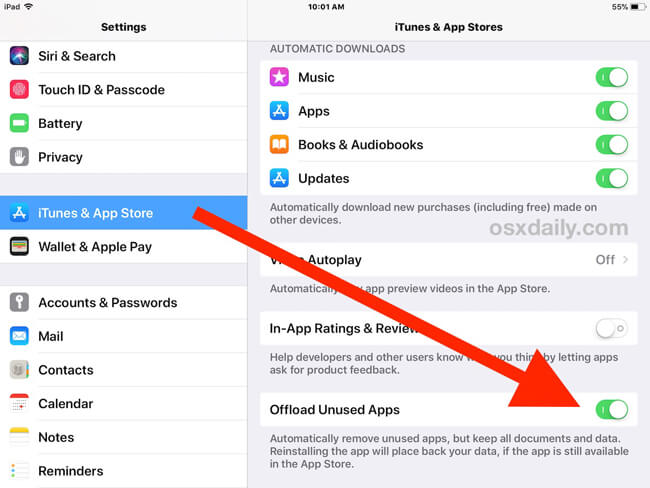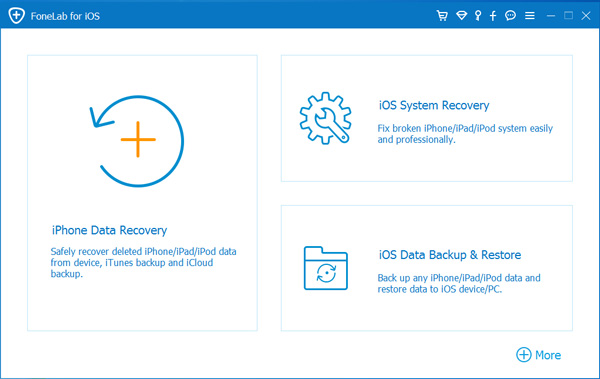- СМС удаляются сами на iPhone
- Автоматическое удаление СМС на Айфоне
- Удаление сообщения
- Хранение СМС в iCloud
- Опция «Скрытые сообщения»
- Как сохранять голосовые сообщения iMessage на iPhone и запретить их автоматическое удаление
- Как сохранить голосовое сообщение в переписке iMessage на iPhone
- Как запретить автоматическое удаление аудиосообщений в iMessage на iPhone
- Как отправить голосовое сообщение из приложения iMessage по e-mail
- Как сохранить голосовое сообщение из приложения iMessage в Заметках
- Решения 6 для устранения сбоев в сообщениях iPhone [Подробные шаги с изображениями]
- 1. Приложение Force Quit Messages на iPhone
- 2. Реактивировать IMessage
- 3. Free Up Messages App Space
- 4. Очистить кэш iPhone, чтобы освободить пространство iPhone
- Вариант 1. Перезагрузите iPhone
- Вариант 2. Удалить кэш приложения iPhone
- 5. Разгрузить неиспользуемые приложения на iPhone
- 6. Используйте FoneLab iOS System Recovery
СМС удаляются сами на iPhone
Сейчас мы с вами разберемся в причинах почему на iPhone СМС удаляются сами и как провести настройки времени самоудаления.
p, blockquote 1,0,0,0,0 —>
Данная статья подходит для всех моделей iPhone 12/11/Xs(r)/X/8/7 и Plus на iOS 14. На более старых версиях могут отличаться или отсутствовать указанные в статье пункты меню и аппаратная поддержка.
p, blockquote 2,0,0,0,0 —>
Программа «Сообщения» на Айфоне позволяет пользоваться всем необходимым функционалом: отправлять СМС, получать сообщения, добавлять в сообщения вложения. Это все касается и программы iMessage. Если на гаджете пропадают сообщение необходимо разобраться, почему это происходит, после чего исправить проблему.
p, blockquote 3,0,0,0,0 —>
Автоматическое удаление СМС на Айфоне
Если пользователь периодически не выполняет удаление СМС на Айфоне, то со временем может закончиться доступная память для них на девайсе. Спустя несколько месяцев работы с гаджетом объем сообщений может достигать нескольких гигабайт памяти. Если вы вручную не хотите заниматься их удалением, можно автоматизировать данный процесс.
p, blockquote 4,0,1,0,0 —>
Начиная с iOS 8 и новее удаление сообщений доступно без применения стороннего софта, все операции выполняются системой. Выполняем инструкцию:
p, blockquote 5,0,0,0,0 —>
- Жмем «Настройки, переходим в «Сообщения».
Теперь перелистываем окно «Сообщения» до пункта «История сообщений». Там предоставляется возможность выполнить ввод периода, когда SMS будут автоматически удалены. К примеру, 1 год, 30 дней.

При выполнении автоматического SMS следует быть внимательными. Данный процесс включает все СМС, расположенные на вашем Айфоне.
p, blockquote 6,0,0,0,0 —>
Для защиты важной переписки, удалять СМС необходимо вручную. Еще можно создать бэкап при помощи iTunes или iCloud.
p, blockquote 7,0,0,0,0 —>
Удаление сообщения
Выполняется удаление по инструкции:
p, blockquote 9,0,0,0,0 —>
- Жмем в разговоре, после чего удерживаем СМС, которое требуется удалить. После этого выбираем «Еще».
- Жмем на значок корзины, после чего указываем «Удалить сообщение». Когда нужно СМС в теме удалить, выбираем «Удалить все». После этого указываем «Удалить разговор».
Для удаления одного разговора требуется смахнуть его влево, после чего выбрать «Удалить». Потом снова жмем «Удалить», чтобы выбранное действие подтвердить.
p, blockquote 10,0,0,0,0 —>
Для удаления нескольких СМС переходим в «Сообщения», жмем «Изменить». Теперь нажимаем на кружок, расположенный с разговором, жмем «Удалить».
p, blockquote 11,0,0,0,0 —>
Если вам требуется определенное время хранить сообщение, открываем меню «Настройки», нажмите «Сообщения», затем «Оставлять сообщения». Там укажите время хранения SMS.
p, blockquote 12,0,0,1,0 —>
Хранение СМС в iCloud
Историю СМС можно хранить в Айклоуд, чтобы быть уверенным в сохранности своих сообщений. В Айклоуд SMS обновляются в автоматическом режиме, поэтому при выполнении синхронизации будут демонстрироваться на всех гаджетах с iMessage.
p, blockquote 13,0,0,0,0 —>
Если СМС будет удалено на одном девайсе, то на всех остальных синхронизированных устройствах оно сохранится. Все файлы будут находиться в облаке Айклоуд, поэтому вы сможете освободить место на гаджете.
p, blockquote 14,0,0,0,0 —>
Опция «Скрытые сообщения»
Скрываются сообщения по следующей инструкции:
p, blockquote 16,0,0,0,0 —>
- Жмем «Сообщения».
- Смахиваем влево разговор, который требуется убрать.
- Указываем «Скрыть оповещения».
p, blockquote 17,0,0,0,1 —>
При активированной опции «Скрыть оповещения» рядом с разговорами демонстрируется серый полумесяц. Блокирование уведомлений осуществляется для указанного разговора, а не для всего гаджета. Вам все равно будут приходить на экран блокировки СМС и уведомления про них.
Активный пользователь «яблочной» продукции, способный провести ремонт любого гаджета Apple и дать консультацию по работе.
Есть вопросы? Задавайте в комментариях к статье.
Источник
Как сохранять голосовые сообщения iMessage на iPhone и запретить их автоматическое удаление
Как и все популярные мессенджеры, стандартное приложение «Сообщений» (iMessage) в дополнение к тексту, смайликам и фотографиям позволяет отправлять еще и аудиосообщения.
Однако Apple считает такие голосовые послания чем-то секретным. По умолчанию через две минуты после первого прослушивания срок жизни этих сообщений истекает, и они окончательно удаляются. Тем не менее есть способ сохранить их и дольше.
Как сохранить голосовое сообщение в переписке iMessage на iPhone
Когда вы получаете аудио-послание в «Сообщениях» и воспроизводите его в первый раз, начинается двухминутный отсчет таймера. Когда это время истекает, аудиоклип довольно бесцеремонно удаляется без какого-либо предупреждения.
К сожалению, если в настройках приложения Сообщения установлена опция автоматического удаления сообщений, то входящие голосовые сообщения сохранить не получится. Как изменить эту настройку, читайте ниже.
В то же время, вы можете сохранить собственные голосовые (исходящие) сообщение. Для этого под отправленным сообщением нажмите «Оставить». После этого действия аудио всегда будет доступно в беседе для воспроизведения.
Как запретить автоматическое удаление аудиосообщений в iMessage на iPhone
Для того чтобы все (входящие и исходящие) голосовые сообщения всегда оставались в переписке, измените настройки приложения «Сообщения». Это позволит запретить автоматическое удаление голосовых сообщений через две минуты и сделает их всегда доступными в приложении «Сообщения».
1. Запустите приложение «Настройки».
2. Перейдите в раздел «Сообщения».
3. Выберите меню «Истекает».
4. Установите галочку напротив параметра «Никогда».
Как отправить голосовое сообщение из приложения iMessage по e-mail
Сразу стоит отметить, что Apple не позволяет экспортировать (сохранять) входящие (полученные) голосовые сообщения. В то же время собственные аудиопослания можно легко отправить посредством e-mail или сохранить в приложении Заметки. Для этого.
1. Откройте диалог в приложении «Сообщения», содержащий собственное аудиосообщение, которое вы хотите сохранить.
2. Нажмите и удерживайте голосовое сообщение, пока не появится всплывающее меню. Нажмите «Еще…».
3. Выберите значок стрелки в правом нижнем углу.
4. Откроется черновик электронного письма в приложении «Почта».
5. Введите адрес электронной почты, тему и сообщение, если хотите.
6. Нажмите стрелку в правом верхнем углу, чтобы отправить сообщение.
Электронное письмо, содержащее нужное звуковое сообщение в формате AMR, будет отправлено по указанному адресу.
Как сохранить голосовое сообщение из приложения iMessage в Заметках
1. Нажмите и удерживайте голосовое сообщение, пока не появится всплывающее меню. Нажмите «Скопировать».
2. Откройте приложение Заметки, выберите необходимую заметку или создайте новую.
3. Нажмите и задержите палец в месте, где необходимо вставить голосовое сообщение. Появится всплывающее меню.
4. Выберите Вставить, после чего, аудиосообщение появится в заметке.
Источник
Решения 6 для устранения сбоев в сообщениях iPhone [Подробные шаги с изображениями]
Есть ли какие-либо проблемы, когда вы пытаетесь написать кому-то текст? Иногда они работают нормально. Иногда, независимо от того, хочу ли я отправить iMessage или текстовое сообщение, приложение сообщений продолжает зависать и зависать. Меня это раздражает, так как мне нужно отправить несколько срочных сообщений клиентам. Есть ли способ исправить эту проблему на iPhone?
Вы можете не знать, почему эта ошибка происходит на вашем iPhone.
Существуют различные причины, по которым приложение для сообщений iPhone зависает, и в этом случае ваше устройство внезапно зависает или отказывается выходить из спящего режима:
- Устройство заполнено для хранения.
- Запуск слишком большого количества приложений одновременно.
- Версия iOS устарела.
Вам не нужно знать, почему, но как это исправить легко и безопасно, как показано ниже.
1. Приложение Force Quit Messages на iPhone
Перезапуск приложения Message — это самый простой способ решить некоторые прерывания с другими запущенными приложениями. И вы можете использовать этот метод для исправления ошибок, возникающих в других приложениях, таких как Карты, Safari, Chrome и т. Д.
Ниже описано, как остановить запуск приложений на iPhone.
iPhone 8 и более ранние версии:
Шаг 1 Дважды нажмите на Главная кнопку, а затем на экране появится быстрый переключатель приложений.
Шаг 2 Перейдите Сообщения приложение
Шаг 3 Сдвиньте его вверх по экрану.
iPhone X:
Как известно, iPhone X разработан без кнопки «Домой», что отличается от традиционного iPhone. Поэтому вы можете выполнить следующие шаги, чтобы закрыть приложения, запущенные на iPhone X.
Шаг 1 Поместите палец внизу экрана.
Шаг 2 Проведите пальцем вверх и удерживайте палец, пока не появится переключатель.
Шаг 3 Нажмите и удерживайте Сообщения приложение
Шаг 4 Нажмите на красный круг с – символ, когда он появляется.
Если вы считаете, что в фоновом режиме выполняется слишком много приложений, вы можете использовать этот способ, чтобы принудительно закрыть другие приложения, чтобы освободить место на iPhone.
Если вы говорите об iMessage, вам следует продолжить чтение, чтобы узнать, как исправить ошибку iMessage.
2. Реактивировать IMessage
Вы должны знать, что для этого требуется, чтобы вы активировали функцию iMessage на iPhone. Держу пари, что вы можете активировать его для решения проблем, связанных с зависанием и сбоями iMessage.
Шаг 1 Откройте Параметры на главном экране iPhone.
Шаг 2 Прокрутите вниз, чтобы найти Сообщения.
Шаг 3 Вы можете видеть, Шеззаде вверху нажмите на нее, если вы ее уже выключили.
Шаг 4 Подождите несколько минут, а затем включите его через те же шаги.
Есть кое-что, о чем ты можешь узнать Восстановление iMessages если вы удалили их с iPhone или iPad.
3. Free Up Messages App Space
Возможно, вы знаете, что почти полное хранилище вызовет некоторые неизвестные прерывания. Иногда вы можете удалить некоторые сообщения на iPhone, чтобы решить эту проблему.
Поскольку вы, вероятно, знаете, что вы можете легко перемещать сообщения справа налево, тогда появятся варианты. Затем нажмите на красный Удалить кнопку, чтобы стереть его.
Если вы не хотите делать это один за другим, вы можете попробовать следующий метод.
Шаг 1 Откройте Сообщения приложение на iPhone.
Шаг 2 Нажмите Редактировать в верхнем левом углу.
Шаг 3 Нажмите, чтобы выбрать сообщения, которые вы хотите удалить с iPhone.
Шаг 4 Нажмите Удалить в правом нижнем углу.
4. Очистить кэш iPhone, чтобы освободить пространство iPhone
Если очистка области сообщений не может исправить ошибку для вашего iPhone, вы также можете освободить место на iPhone несколькими щелчками мыши, чтобы исправить зависание iPhone.
Вариант 1. Перезагрузите iPhone
Шаг 1 Нажмите и удерживайте кнопку питания, пока не увидите слайдер.
Шаг 2 Переместите ползунок, чтобы выключить iPhone.
Шаг 3 Подождите несколько минут, а затем включите его снова.
Вариант 2. Удалить кэш приложения iPhone
Если вы просто хотите очистить определенный кэш приложения на iPhone, вы можете выполнить демонстрацию ниже с четкими инструкциями.
Шаг 1 Войдите в Параметры.
Шаг 2 Прокрутите вниз, чтобы найти приложение как Safari .
Шаг 3 Прокрутите вниз, чтобы коснуться Очистить историю и данные веб-сайта.
Шаг 4 Нажмите Очистить историю и данные во всплывающем окне.
Если ты хочешь стереть сообщения iPhone навсегда, вы можете использовать ластик данных iPhone очистить данные.
5. Разгрузить неиспользуемые приложения на iPhone
Вы можете выгружать неиспользуемые приложения на iPhone, когда у вас мало места. Ваши документы и данные будут сохранены, поэтому данные будут помещены обратно при переустановке приложения.
Шаг 1 Войдите в Параметры > Общие > Хранение iPhone.
Шаг 2 Прокрутите вниз, чтобы найти приложение, которое заняло много места на вашем iPhone.
Шаг 3 Нажмите Внедрение приложения, а затем снова коснитесь его во всплывающем окне.
6. Используйте FoneLab iOS System Recovery
Иногда у вас нет реального способа узнать, что происходит с вашим iPhone и как это исправить, потому что вы вообще не можете получить некоторые инструменты или знания.
Если вы хотите решать проблемы на iPhone или iPad, не задумываясь о разных профессиональных вопросах, вам нужен сторонний инструмент восстановления системы iOS, который называется FoneLab iOS Восстановление системы, чтобы исправить ошибки iPhone для вас.
Возможно, вы захотите узнать, какие проблемы он может решить для вас.
В том числе iPhone продолжает перезагружаться, iPhone завис в режиме DFU, iPad не может сдвинуться, чтобы разблокировать…
Вы можете начать использовать его сейчас, как показано ниже, без какой-либо подготовки.
Шаг 1 Загрузите и установите программное обеспечение на свой компьютер, а затем запустите его.
FoneLab позволяет переводить iPhone / iPad / iPod из режима DFU, режима восстановления, логотипа Apple, режима наушников и т. Д. В нормальное состояние без потери данных.
- Исправить отключенные проблемы системы iOS.
- Извлечение данных с отключенных устройств iOS без потери данных.
- Это безопасно и просто в использовании.
Шаг 2 Подключите ваш iPhone к компьютеру с помощью USB-кабеля. А затем выберите iOS System Recovery в интерфейсе.
Шаг 3 Нажмите Start Кнопка, когда программное обеспечение обнаружит ваше устройство.
Шаг 4 Выберите правильную информацию для вашего устройства, чтобы загрузить нужную прошивку.
Шаг 5 Нажмите Исправить.
Легко использовать, не правда ли?
Почему бы не скачать и попробовать прямо сейчас!
FoneLab позволяет переводить iPhone / iPad / iPod из режима DFU, режима восстановления, логотипа Apple, режима наушников и т. Д. В нормальное состояние без потери данных.
Источник