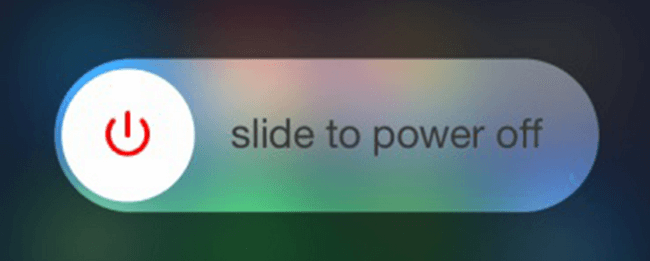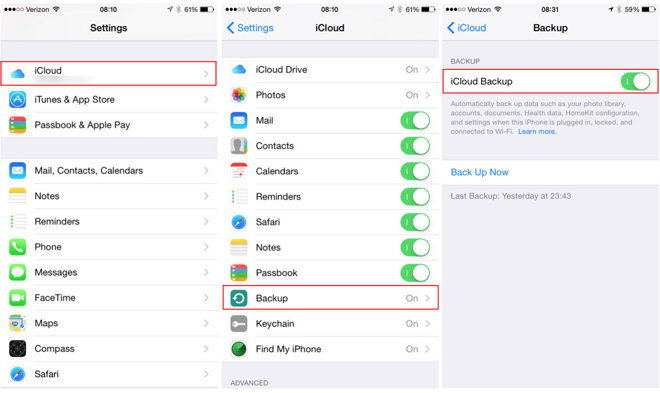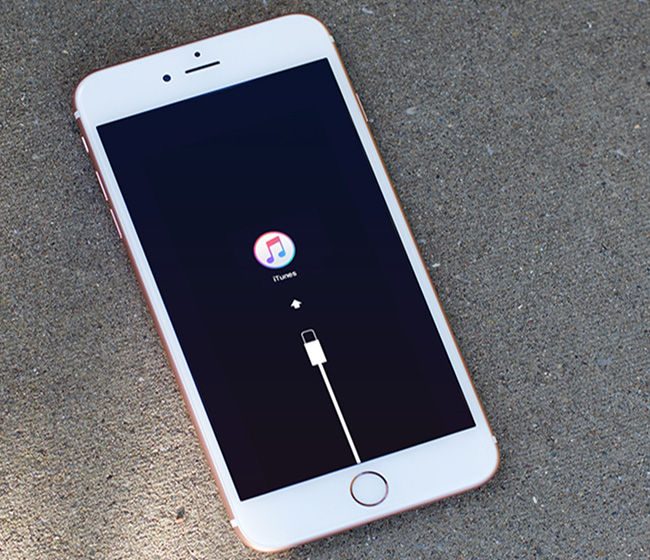- How to Fix Blue Screen of Death iPhone 8/8 Plus/X/XR/XS
- 8 Ways to Fix Blue Screen of Death iPhone X/8
- Way 1: Hard Reset iPhone to Fix Blue Screen of Death
- Way 2: Restore iPhone 8/X in Recovery Mode
- Way 3: Update/Delete Apps That Might Cause Blue Screen
- Way 4: Turn Off iCloud Scan
- Way 5: Update iOS Firmware on Your iPhone 8/X
- Way 6: Fix iPhone 8 Blue Screen Without Data Loss
- Way 7: Restore iPhone to Factory Settings
- Way 8: Contact Apple for Help
- The Bottom Line
- How to Fix iPhone Blue Screen Of Death (BSOD)
- Effective Ways to Fix Blue Screen of Death iPhone 6/7/8/X/XR/XS/11/11 Pro
- Way 1. Disable iCloud syncing for iWork applications to Fix iPhone Screen Blue Tint
- Way 2. Update to the Newest Version of iOS
- Way 3. Try a Hard Reset
- Way 4. Restore iPhone with iTunes
- Way 5. Use Free iOS Reboot Tool
- Way 6. Repair iOS System to Fix All iOS Stuck (BSOD included)
- A Useful Tip: About iPhone Blue Screen of Death
- [Решено] Как исправить iPhone «Синий экран смерти» (BSOD)
- 1. Перезапустите iPhone
- 2. Неактивная синхронизация iCloud
- 3. Восстановите ваш iPhone в режиме восстановления / режиме DFU
- 4. Используйте FoneLab iOS System Recovery для восстановления
- 5. Обновите или удалите приложение для iPhone
- Обновить приложение для iPhone
- Удалить приложение iPhone
How to Fix Blue Screen of Death iPhone 8/8 Plus/X/XR/XS
Apple has been releasing new brand iPhone every year since 2007. This year, iPhone 8 and iPhone 8 Plus came into stage. After one month, iPhone X is also available. Like always, new iPhone brings new functions as well as bugs. iPhone 8 blue screen of death is one of the most shocking bugs for many users. Software update, water damage, screen replacement are all the causes of this issue. If you are unluckily encountered iPhone X/8 blue screen on iOS 14/13/12, simply go through the solutions below to fix it completely.
8 Ways to Fix Blue Screen of Death iPhone X/8
Way 1: Hard Reset iPhone to Fix Blue Screen of Death
Hard reset iPhone is an easy way to fix software related issues, like blue screen, red screen or white screen. The steps of resetting iPhone 8/8 Plus and iPhone X is a little different with the former versions, here’s how to proceed.
- Press the Volume Up button and release it quickly.
- Press the Volume Down button and release it quickly.
- Press and hold the Side button until you see the Apple logo.
Force Restart iPhone 8
Way 2: Restore iPhone 8/X in Recovery Mode
When iPhone screen becomes blue after iOS 14/13/12/11.4 update, battery replacement or dropping, restore from recovery mode is also recommended. To put iPhone 8 into recovery mode:
- Connect iOS device to computer and run iTunes, make sure the iTunes version is updated.
- Now press and quickly release the Volume Up and Down buttons one by one just like Way 1 to force restart your device.
Alternatively, you can use Free iPhone recovery Mode Tool to enter recover mode by one click.
Here is a video guide to show you how to put iPhone in recovery mode using this freeware.
Way 3: Update/Delete Apps That Might Cause Blue Screen
If your device boots normally after performing the 2 methods above, I highly recommend you to update or delete some faulty apps to avoid blue screen death appearing again on your iPhone 8/X.
Go to App Store and tap on «Updates» icon, choose the apps you want to update.
Press and hold the app icon on your iPhone until you see a «x» icon at its top, click it to delete the app.
Way 4: Turn Off iCloud Scan
Apps working in sync with iCloud can also be a reason for blue screen of death problem on iPhone 8. So when your device opens, disable app sync from iCloud. However, this is only a temporary workaround.
Way 5: Update iOS Firmware on Your iPhone 8/X
Sometimes iPhone blue screen of death can be related to an unstable software version, update the software to the latest version will be a better way to go.
If your device is responsive, you can go to Settings ->General -> Software Update to check for an update.
delete all the data on your iPhone
If you are still seeing iPhone 8/X blue screen then turns off, restart or Apple logo, put iPhone into recovery mode using the methods above and connect to iTunes. When you see a pop-up message asking to restore or update, click «Update».
Way 6: Fix iPhone 8 Blue Screen Without Data Loss
Well, if the above methods failed to fix iPhone 8 blue screen and won’t turn on, keep restarting or vibrating, just try to repair iOS system with UltFone iOS System Repair. It helps rescue iPhone from various iOS stuck disasters, such as blue scree of death, reboot loops, black screen, Apple logo and more without losing a single beta.
Step 1 Connect iPhone to PC or Mac and run UltFone iOS System Repair, click Repair Operating System section on the main interface.
Step 2 Now just choose Fix Now on the next screen, and the software will lead you to download the latest firmware. Click Download and then follow the default instructions to finish the process.
Step 3 When the firmware package is downloaded successfully, click Repair Now and wait for the repairing process to complete.
Way 7: Restore iPhone to Factory Settings
iTunes restore will be the ultimate solution for almost every iOS stuck problem, but it will erase all the previous files. Make sure you have backups in iTunes or iCloud before performing factory restore.
- Launch iTunes and connect iPhone to computer, click «Summary» when the device is detected.
- Click on «Restore iPhone» and then confirm the step.
Way 8: Contact Apple for Help
If you still seeing iPhone 8/X Blue screen and frozen, flash or flickering after trying all the above methods, there must be some sever damage on your iPhone 8, just go to the Apple store or contact Apple for help.
The Bottom Line
This article tells you how to fix blue screen of death on iPhone 8/8 Plus and iPhone X. If you are encountering blue screen stuck on iPhone 7/7 Plus/SE/6s/6s Plus/6, iPad or iPod, the fixes are similar. iOS System Repair is recommended for iOS system problem fix. For further questions or inquiries, leave us a message below.
Home >>
Источник
How to Fix iPhone Blue Screen Of Death (BSOD)
Many iOS users have been reported to get into the iPhone 6 blue screen of death bug. They have complained and sought for help in Apple Support Communities, Mac Rumors forums, YouTube, Twitter or other Apple consumer forums. It tends to be serious. In this article, we will guide you to better know iPhone blue screen of death and how to fix it in various ways.
iPhone blue screen of death
Following we list the possible ways to fix iPhone blue screen of death.
Effective Ways to Fix Blue Screen of Death iPhone 6/7/8/X/XR/XS/11/11 Pro
When you find iPhone screen turns blue, shows a blue screen and reboots, or just meet the iPhone random blue screen with lines, you can try any of the top 6 ways below until you fix it.
Way 1. Disable iCloud syncing for iWork applications to Fix iPhone Screen Blue Tint
When stuck in iPhone blue screen of death in iWork, one workaround to alleviate the iWork-related reboots is to disable iCloud syncing for Apple’s Pages, Keynote, and Number apps. Tap on Settings> iCloud> set Numbers, Pages, and Keynote to OFF.
Way 2. Update to the Newest Version of iOS
iPhone blue screen in iOS 15 has been largely complained about. Apple has released new versions of iOS to primarily fix lock-sreen security bugs a nd and other bugs. You can update to the newest version. We have reached out to Apple to comment on the blue screen reboots and will update you accordingly.
Update iOS software
Way 3. Try a Hard Reset
In many cases, this hard reset to reboot iPhone in blue screen of death can work.
For iPhone 6 and older Models:
Press the home button and the power button at the same time. Keep pressing the buttons until you see the Apple logo and let the restarting process finish.
For iPhone 7 and 7 Plus:
Press the Power button and volume down button simultaneously and hold them. Let go of the buttons when you see the Apple logo on the screen.
For iPhone 8 and later Models:
For the new models, you have to quickly press the volume up button, and then follow the same process with volume down button. At last, press the side button and hold it until the screen turns off and the Apple logo pops up on the screen.
Way 4. Restore iPhone with iTunes
You can restore iPhone with iTunes when your device is in blue screen of death. But it will erase all data and settings on iPhone. If you have backed up iPhone previously, have a try like this:
Connect iPhone to computer > turn off iPhone by holding down Power and Home (Volume Down button for iPhone 7/7 Plus) buttons for 10 seconds > release Power button but keep holding Home button until the computer beeps > when iTunes opens, click the iPhone icon, go to Summary, and click «Restore iPhone. » > follow the prompts.
Way 5. Use Free iOS Reboot Tool
There is an excellent program called UltFone iOS System Repair. It is the freeware and you can use it to restart your iPhone in blue screen of death. It will never cause any data loss or damage to your iPhone.
1. Download and install this program on your Windows PC or Mac computer.
2. Connect iPhone to computer and run this software. Enter the recovery mode and then exit the recovery mode. Just 2 clicks and your iPhone will reboot and come back to normal.
Way 6. Repair iOS System to Fix All iOS Stuck (BSOD included)
If the blue screen issue rarely happens, you may fix it easily with one of the above four methods; whereas, if it happens frequently, it might have something with the operating system, like system file crash or system file damage. If so, you can repair the iPhone operating system using UltFone iOS System Repair Pro to fix this problem thoroughly.
1. From the main interface, click Repair Operating System.
2. Follow the program onscreen guide to download the compatible firmware for your device.
3. After the firmware package is downloaded, click Start Repair to fix iOS. The whole process can complete in 10-20 minutes and you can do it at home without worrying about data loss. Not only fixing blue screen on iPhone, repairing operating system can fix all iOS 15 update or jailbreak issues, such as white apple, DFU mode, reboot issue, screen unresposive, etc.
Try the ways above until you have successfully fixed blue spot on iPhone screen. Share with us in your common how you do that in details, so that it can help more users get out of this troublesome issue.
A Useful Tip: About iPhone Blue Screen of Death
The iPhone blue screen of death, just like the old Windows PC blue screen of death, is an error which shows blue screen on iPhone and then the device reboots. Most of users complained that the blue screen of death (BSOD) appears to be iPhone 5S specific, and largely occurs when they run ESPN Score app, open a document in Pages or when they are using some other certain apps in iWork (like Number, Pages, Keynote apps) or even Face Time, Safari, camera, etc. Sometimes double-pressing the Home button to enter multitasking mode can also trigger iPhone blue screen crash.
In many other cases, you may also meet blue screen of death on your iPhone, especially when you update to iOS, or iPhone is in blue screen after you dropped it.
It has been rumored that iPhone gets into blue screen of death due to the iOS update. Whatever it is, we have found and listed top 6 ways to help you fix iPhone 6 blue screen. iOS System Repair software is recommended if other methods not working. If there are other effective ways, we will update and show you accordingly.
You can also see more details about white Apple logo screen of death on your iPhone if in need.
Home >>
Источник
[Решено] Как исправить iPhone «Синий экран смерти» (BSOD)
У меня есть iPhone 7 и работает под управлением iOS 12. Всего несколько дней назад мой экран iPhone внезапно стал синим, затем перезагрузился и снова вернулся к синему экрану. Телефон воткнулся вот так. Что вызывает синий экран смерти на iPhone 7? А как исправить синий экран смерти тогда?
Некоторые из наиболее распространенных проблем, о которых до сих пор сообщали пользователи iPhone, — это проблема BSOD (Blue Screen of Death). Это не официальное название от Apple, но от людей, которые сталкиваются с этой проблемой.
Проблема синего экрана часто связана с ошибками программного обеспечения, неисправными приложениями или многозадачностью / перегрузкой приложений.
Иногда,
Эта проблема связана с неисправным оборудованием, таким как длительное повреждение винта или повреждение оборудования. Когда это произойдет, iPhone столкнется с ужасным синим экраном смерти, а в серьезных случаях это будет сопровождаться бесконечными перезагрузками. Это действительно раздражает, когда вы сталкиваетесь с этой проблемой экрана, так как вы не можете работать или использовать свой телефон полностью.
Сначала нужно успокоиться, а затем попробуйте следующие методы, чтобы это исправить.
FoneLab позволяет переводить iPhone / iPad / iPod из режима DFU, режима восстановления, логотипа Apple, режима наушников и т. Д. В нормальное состояние без потери данных.
- Исправить отключенные проблемы системы iOS.
- Извлечение данных с отключенных устройств iOS без потери данных.
- Это безопасно и просто в использовании.
Поэтому есть некоторые решения, которые вы можете попробовать, прежде чем связываться со службой Apple.
Если вы не можете скользить, чтобы управлять iPhone, пожалуйста, проверьте как разблокировать отключенный айфон.
Посмотрим, как можно это исправить. И они доступны для iPhone красный экран, Тоже.
1. Перезапустите iPhone
Сначала вы можете попытаться сделать жесткий перезапуск, нажмите и удерживайте Режим сна / Пробуждение и Главная кнопку, пока вы не увидите логотип Apple. Это самый простой способ избавиться от синего экрана, иногда это действительно помогает. Обновление приложений or Версия ОС это может вызвать проблему после этого. Если это не поможет, перейдите к следующему шагу.
Пожалуйста, обратите внимание, что,
Этот метод также может исправить iPhone или iPad белый пейзаж или красный экран смерти.
2. Неактивная синхронизация iCloud
Проблема синего экрана обычно начинается, когда они используют Pages, Numbers или Keynote в соответствии с отчетами пользователей iPhone, поэтому синий экран появляется при нажатии кнопки «Домой».
Итак,
Как вы можете исправить эту ситуацию?
Шаг 1 Выберите Параметры на главном экране.
Шаг 2 Нажмите ICloud, Если вы используете iOS 11 и более поздние версии, перейдите по ссылке ваше имя > ICloud, Если вы обновились до iOS 13 и более поздних версий, нажмите [Ваше имя] > ICloud на этом этапе.
Шаг 3 Нажмите ICloud Резервное копирование а затем выключите его.
3. Восстановите ваш iPhone в режиме восстановления / режиме DFU
Шаг 1 Подключите USB-кабель к компьютеру, но не к iPhone в начале.
Шаг 2 Выключите iPhone, нажав и удерживая Включения примерно на 3 секунд и проведите ползунком вправо.
Шаг 3 Удерживая нажатой Главная после полного выключения, а затем подключите USB-кабель к вашему iPhone, удерживая нажатой Главная кнопка, если вы используете iPhone 6s и ealier. Пользователям iPhone 7 и 7 Plus следует нажать Volume Down кнопка intead. И iPhone 8 и позже, вы должны нажать и отпустить и кнопку увеличения и уменьшения громкости.
Шаг 4 Держите Главная кнопку, когда вы видите логотип Apple, отпустите, пока не увидите Подключение к iTunes экран на вашем iPhone. Сейчас в режиме восстановления. Вы должны держать кнопка питания для iPhone 8 и позже, так как у вас нет физического Главная кнопка вместо.
Вот небольшой урок как войти в режим DFU для вашей справки.
4. Используйте FoneLab iOS System Recovery для восстановления
FoneLab iOS Восстановление системынадежный инструмент восстановления системы iOS, который поможет вам легко устранить любые проблемы с системой iOS и вернуть ваше устройство в нормальное состояние без потери каких-либо данных. Это может исправить системные проблемы iOS, такие как черный экран / синий экран смерти, не может скользить, чтобы разблокировать, режим восстановления, iPad застревает на логотипе Apple, iPhone продолжает перезагружатьсяи т. д. И это работает для всех моделей iPhone, iPad и iPod Touch.
Проверьте пошаговое руководство, как показано ниже:
Шаг 1 Загрузите и установите FoneLab на компьютер под управлением Windows или Mac OS.
FoneLab позволяет переводить iPhone / iPad / iPod из режима DFU, режима восстановления, логотипа Apple, режима наушников и т. Д. В нормальное состояние без потери данных.
- Исправить отключенные проблемы системы iOS.
- Извлечение данных с отключенных устройств iOS без потери данных.
- Это безопасно и просто в использовании.
Шаг 2 Подключите ваш iPhone к компьютеру, когда установка будет завершена. выберите Восстановление системы iOS после того, как программное обеспечение распознает устройство.
Шаг 3 Программное обеспечение может обнаружить, что подключенный iPhone находится в ненормальном состоянии, например: Застрял в логотипе Apple, Режим восстановления, режим DFU, iPhone черный экрани т.д., и он попросит вас нажать Start чтобы начать.
Шаг 4 Вам будет предложено подтвердить информацию вашего iPhone. Нажмите Исправить если это правильно, но если нет, выберите точную информацию вручную перед ремонтом. Чтобы исправить вашу iOS, программа загрузит последнюю версию вашей прошивки после определения вашей текущей версии iOS.
По сравнению с восстановлением iTunes или другими методами, которые могут исправить синий экран смерти, использование FoneLab iOS System Recovery не поставит вас под угрозу потери данных на вашем устройстве iOS. Все, что вам нужно сделать, это всего лишь несколько кликов, и все будет хорошо в течение нескольких минут.
Пожалуйста, помните, что это также может быть вашим Восстановление истории iPhone сафари в восстановить данные iPhone без труда.
5. Обновите или удалите приложение для iPhone
Неподдерживаемое или неисправное приложение также может вызвать проблемы с синим экраном iPhone. Таким образом, вы можете удалить или обновить приложение iPhone, чтобы исправить это.
Обновить приложение для iPhone
Откройте App Storeкоснитесь изображения своего профиля. Тогда вы можете просто нажать на Обновить кнопка рядом с одним приложением или Обновить все в соответствии с вашими потребностями.
Удалить приложение iPhone
Нажмите и удерживайте приложение, которое хотите удалить, пока оно не начнет вибрировать, затем нажмите удалять значок, чтобы удалить его.
Это все. Если вы хотите узнать больше информации о iPhone, пожалуйста, оставьте комментарии ниже.
Источник