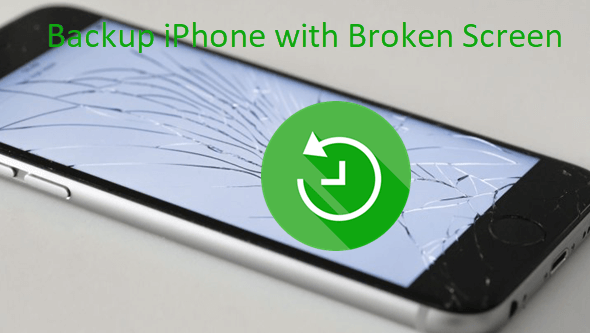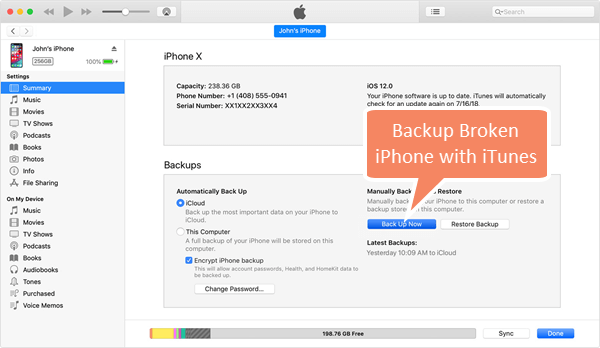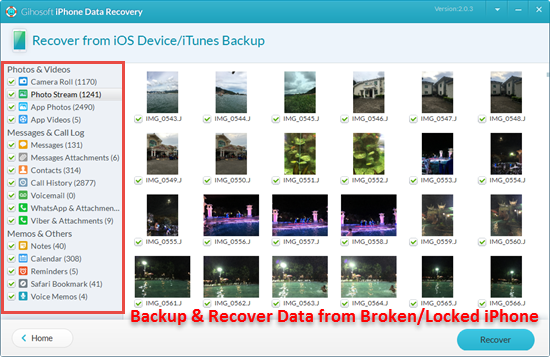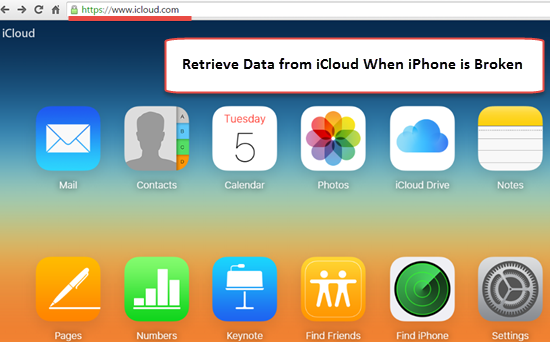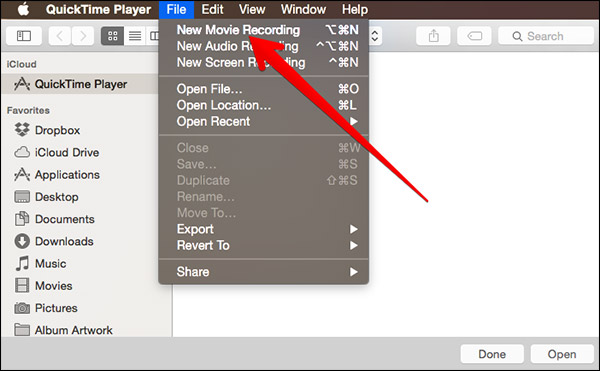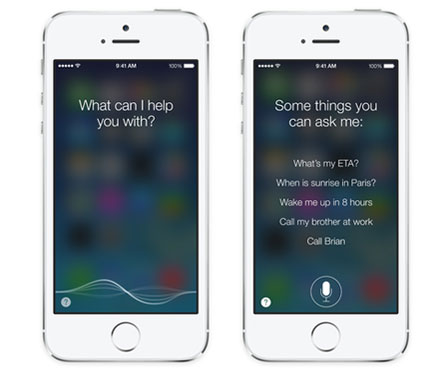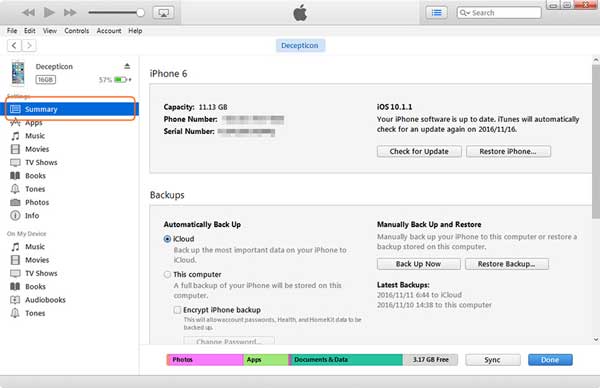- If your iPhone won’t turn on or is frozen
- If your screen is black or frozen
- On your iPhone 8 or later, including iPhone SE (2nd generation)
- On your iPhone 7 or iPhone 7 Plus
- On your iPhone 6s and earlier, including iPhone SE (1st generation)
- If your iPhone turns on but gets stuck during start up
- iPhone Data Recovery
- Recover Lost iPhone Photos, Contacts, SMS, Notes, WhatsApp, etc.
- How to Backup iPhone with Broken Screen and Passcode
- Q: How to backup an iPhone with a broken screen?
- Situation 1: If Your Broken iPhone Have Trusted a Computer Before
- How to Get Pictures and Data Off Broken iPhone with Passcode
- Steps to backup & recover data from iPhone/iPad with broken screen:
- Situation 2: If Your Broken iPhone Have Never Trusted Any Computer Before
- Extra Tip: Retrieve Pictures and More Files from iCloud, Google Drive or Dropbox
- How to Control iPhone with Broken Screen Effortlessly? (6 Proven Ways)
- Solution 1. How to Control iPhone with Broken Screen Using Broken iPhone Controller
- Solution 2. How to Access iPhone with Broken Screen with QuickTime Player
- Solution 3. How to Use iPhone with Broken Screen through Siri
- Solution 4. How to Control iPhone with Broken Screen from Computer Using iTunes
- Solution 5. How to Control a Jailbreak iPhone with Broken Screen via Veency
- Solution 6. How to Unlock iPhone with Broken Screen Remotely with iCloud
- Final Words
If your iPhone won’t turn on or is frozen
If your iPhone has a frozen screen, doesn’t respond when you touch it, or becomes stuck when you turn it on, learn what to do.
iPhone screen is black or frozen
iPhone is stuck on the Apple logo
If your screen is black or frozen
Follow the steps for your device.
On your iPhone 8 or later, including iPhone SE (2nd generation)
- Press and quickly release the volume up button.
- Press and quickly release the volume down button.
- Press and hold the side button until you see the Apple logo.
- If your phone doesn’t turn on, follow these steps to check your hardware and charge your phone. You might need to charge for up to an hour.
- If your phone still doesn’t turn on, contact Apple Support.
On your iPhone 7 or iPhone 7 Plus
- Press and hold both the side button and the volume down button until you see the Apple logo.
- If your phone doesn’t turn on, follow these steps to check your hardware and charge your phone. You might need to charge for up to an hour.
- If your phone still doesn’t turn on, contact Apple Support.
On your iPhone 6s and earlier, including iPhone SE (1st generation)
- Press and hold both the Home button and the side button or the top button until you see the Apple logo.
- If your phone doesn’t turn on, follow these steps to check your hardware and charge your phone. You might need to charge for up to an hour.
- If your phone still doesn’t turn on, contact Apple Support.
If your iPhone turns on but gets stuck during start up
If you see the Apple logo or a red or blue screen during startup, try these steps:
- Connect your iPhone to a computer. On a Mac with macOS Catalina, open the Finder. On a Mac with macOS Mojave or earlier, or on a PC, open iTunes. Find out which macOS your Mac is using.
- Select your iPhone on your computer.
- While your iPhone is connected, follow these steps:
- On your iPhone 8 or later, including iPhone SE (2nd generation): Press and quickly release the volume up button. Press and quickly release the volume down button. Then press and hold the side button.




Источник
iPhone Data Recovery
Recover Lost iPhone Photos, Contacts, SMS, Notes, WhatsApp, etc.
- Home
- >Tutorial
- > How to Backup iPhone with Broken Screen and Passcode
How to Backup iPhone with Broken Screen and Passcode
Q: How to backup an iPhone with a broken screen?
“I broke the screen on my iPhone 7 and I haven’t backed up any data from it. The phone is still alive. I can hear Siri if I hold the Home button, but it has a passcode and gets locked. So when I plug it in computer, iTunes is not able to recognize it. Is there any way to backup iPhone with broken screen and passcode?”
What’s worse than having your iPhone screen cracked? Yes, the photos, contacts, videos and other personal data are not yet backed up. In this case, it is urgent to get important data off broken iPhone and make a backup before repairing the device itself. How to backup iPhone if screen is broken? Have no idea what to do? Here we will browse through different situations to access iPhone with broken screen and get it backed up. Just read on the post and discover how to recover data from broken iPhone, including iPhone 11, iPhone 11 Pro, iPhone 11 Pro Max, iPhone 11, iPhone XR, iPhone XS/XS Max, iPhone X/8/7/6s, iPad Pro, iPad Air, etc. running on iOS 13/12.
Situation 1: If Your Broken iPhone Have Trusted a Computer Before
If you have trusted a computer before your iPhone screen is broken or locked, then you are lucky. You can simply connect your broken iPhone to the trusted computer and use iTunes to perform a regular backup. Follow the steps below:
- Open iTunes and wait for it to recognize the broken iPhone, then click on the device icon on the top left of the screen.
- Select Summary from the left sidebar and choose “This computer” under Automatically Back Up.
- If necessary, check the box for “Encrypt local backup” to create a password to protect your backups.
- Now click on “Back Up Now” to start the backup. And the backups will be stored locally on your PC or Mac.
How to Get Pictures and Data Off Broken iPhone with Passcode
It is really simple to backup broken iPhone with iTunes if you have trusted a computer before. However, it still has some limitations. For example, the entire backup data will be encrypted in unreadable formats. You can’t view the files in the backup unless you restore it to an unbroken iPhone or iPad. Don’t be upset! There is an alternative way to backup iPhone with broken screen and locked.
Gihosoft Free iPhone Recovery is a powerful tool that helps you to get data off broken iPhone to computer and save then in readable formats, including Pictures, Texts/iMessages, Contacts, Notes, WhatsApp, Viber, Voice Memos, Safari History, Calendar & Reminders, etc. Using it, you can directly backup iPhone with broken screen or extract data from iTunes backup files. Plus, you can preview the files in details and select your desired data before the backup & restore process.

Steps to backup & recover data from iPhone/iPad with broken screen:
- Step 1. Run the software on the computer that your broken iPhone/iPad trusted.
- Step 2. Connect the cracked device to PC/Mac. Start to scan the device if the utility detects your iPhone. Or skip to select an old iTunes backup file to extract data.
- Step 3. Preview and retrieve photos, contacts, text messages, videos, etc from broken iPhone or iPad and save them as backups on computer.
Note: To use the iPhone data recovery program, it is important to connect your iPhone to a computer which it has trusted before, or your iPhone screen is not completely broken allowing you to tap and trust a computer. Otherwise, your iPhone won’t be recognized and the program will only show you the options of iTunes and iCloud backup recovery.
Situation 2: If Your Broken iPhone Have Never Trusted Any Computer Before
If unfortunately, you haven’t enabled the “Trust This Computer” option before on your broken device, then both your computer or iTunes won’t be able to recognize the iPhone. Though it is hard to enter password or trust computer on an iPhone with broken screen and locked, it doesn’t mean it is impossible.
Here are your options to access iPhone with broken screen and passcode for backup and recovery:
- Fix the screen and back up once the device lets you tap in the unlock code.
- Use a bluetooth keyboard (which was already paired) to enter the password.
- In case one small area of the screen still works and you can enable Voiceover mode:
- Hold Home key to turn on Siri and ask Siri to turn on VoiceOver
- Swipe right/left until ‘Slide to Unlock’ is selected
- Double-tap then the passcode page comes up
- Swipe right/left to enter the passcode by double-tapping each number
- If asked ‘Trust This Computer’, double-tap the ‘Trust’ button. Then you can backup & retrieve data from broken iPhone/iPad through method one.
Notes: It depends on the extent of the damage. If the broken screen is totally black, or your iPhone becomes completely dead, you’ll get it repaired first.
Extra Tip: Retrieve Pictures and More Files from iCloud, Google Drive or Dropbox
Some cloud storage like iCloud, Google Drive and Dropbox provides a way to backup your important files to its cloud server. When you broken iPhone/iPad, don’t forget to check for lost data on their official site. Let’s take the iCloud for example:
- Open the web browser on computer and go to iCloud.com.
- Sign in to iCloud. There you can view pictures, videos, contacts, notes, reminders and the records of iCloud backup in Settings.
- You may simply be able to sync data back to another iOS device from the iCloud backup.
Источник
How to Control iPhone with Broken Screen Effortlessly? (6 Proven Ways)
«My iPhone screen broke, so I can’t see anything anymore. But I know it’s still working because plugging it into my Mac, it syncs with iTunes. Is there a tool I can use to see my screen on the Mac, control it, etc.? The tricky part is any solution requiring me to first do something on the iPhone won’t work since I can’t do anything. «
Someone posted this on the StackExchange community. It’s difficult to control an iPhone with a broken screen, but it is possible. What to do if your iPhone gets smashed and irresponsive? This post tells you 6 effective ways to control and access your broken iPhone step by step.
Solution 1. How to Control iPhone with Broken Screen Using Broken iPhone Controller
If you want to find a way to control your iPhone with a broken screen from a computer and access the broken iPhone data without a hassle, you can try Broken iPhone Controller. This smart app can easily control your broken iPhone and safely recover data from your broken iPhone, iTunes, and iCloud backup. Without entering a password on your broken iPhone, you can control it smoothly. Is it magic?
By connecting the broken iPhone to a computer, you can recover up to 19 different kinds of data from your iPhone effortlessly, such as iMessages, contacts, photos, WhatsApp/Kik/Line messages, etc.
Tip: Want to fix iPhone system problems like stuck in DFU mode, white/black/blue screen of death? These 9 iPhone Repair Software can help.
Here are the key features of Broken iPhone Controller:
* Easily control your iPhone with a broken screen and display your iPhone content on the computer without running iTunes.
* Breezily access your broken iPhone data and preview them on your computer.
* Safely restore or recover text messages, iMessages, contacts, notes, photos, call history, WhatsApp/Kik/Line/Viber/Messenger messages & attachments, etc., from your broken iPhone, iTunes, and iCloud backups.
* Support to recover or restore over 20 file types on all scenarios: iPhone with a broken screen, water damaged, iOS upgrade failure, jailbreak failure, iPhone stuck, etc.
* Easy to use, highly secure, fast, and user-friendly broken iPhone controller.
* Widely compatible with all iPhone models, including iPhone 12 Pro Max/12 Pro/12/12 mini/SE/11/11 Pro/11 Pro Max/XS Max/XS/XR/X/8/8 Plus/7 Plus/7/6S Plus/6S/6/6 Plus/5S/5C/5/4S/4, etc.


The following tips show you how to access an iPhone with a broken screen on a computer.
1. Connect your broken iPhone to the computer.
Run the Broken iPhone Controller on your computer after installing it. Then, select Recovery from iOS Devices or another mode from the left panel and plug the broken iPhone into the computer with a USB cable. (If you are using an iPhone with 4/3G, iPad 1, or iPod touch 4, you will be required to download a plug-in and enter the scanning mode below.)
2. Scan the broken iPhone data.
Once this program detects your broken iPhone, you can click the Start button to scan the device. After a quick scan, you will see all the existing content and lost files on this program.
3. Preview and recover the wanted data.
You can click one file type from the left panel, preview the items, and choose the files you want to recover. Then, tap the Recover button at the lower-right corner to get back the iPhone data to your computer.
You may like:
Solution 2. How to Access iPhone with Broken Screen with QuickTime Player
If you have a MacBook, you can easily control an iPhone with a broken screen with the QuickTime Player, which comes with a free pre-installed media player on all Mac computers. In fact, it does more things than play videos and audio files. You can use the screen recorder to capture the computer display and mirror your iPhone/iPad for computer viewing without installing extra apps. The only need is to connect your broken iPhone to the computer with QuickTime using a USB cable. Sounds great?
Follow these steps to access an iPhone with a broken screen on your Mac.
1. On your Mac, run QuickTime and connect your broken iPhone to the computer using a USB cable.
2. If a prompt pops up on your iPhone, you will need to trust this computer. You can ask Siri to help you do this. Just say, «Hi Siri, turn on VoiceOver.»
3. After a successful connection, turn to QuickTime on your Mac and tap File at the upper-left corner. Next, hit the down arrow next to New Movie Recording and tap your iPhone name from the options. This will automatically mirror your iPhone’s screen to your Mac.
4. Now, you can preview your iPhone content on your computer. Note that it only works when the iPhone touch screen is responsive and does not completely allow you to control the iPhone with a broken screen with a mouse and keyboard on a computer.
Solution 3. How to Use iPhone with Broken Screen through Siri
Guess you may frequently ask Siri to do things for you at ordinary times. You can also use Siri to control and access your broken iPhone conveniently if you have enabled Allow Siri When Locked and Listen for Hey Siri, or Press Side Button for Siri options on your iPhone before it gets smashed and the screen is responsive. However, this way does not work all the time. Anyway, you can still give it a try.
How to control the iPhone with a broken screen?
1. Press the Side button or say «Hi Siri» to activate Siri.
2. Ask Siri to Turn on VoiceOver and tap the Home button. Swipe left or right to choose Slide to Unlock, double-click the password page, and double-tap the correct number keys to enter the password.
3. Swipe to choose the Enter or Done option and then double-click it to submit the passcode. If succeeded, it will unlock your iPhone.
Solution 4. How to Control iPhone with Broken Screen from Computer Using iTunes
If your iPhone has trusted your computer before, you can control and get the files from your broken iPhone to the computer with iTunes.
Here are the steps:
1. Plug your broken iPhone into the computer that you have synced with the iPhone before.
2. Open iTunes on your computer.
3. Once it recognizes your broken iPhone successfully, click your iPhone icon at the upper-left corner, and tap the Summary option from the left window.
4. Tick This Computer under the Backups section and click Back Up Now to begin to back up your iPhone to the computer.
Solution 5. How to Control a Jailbreak iPhone with Broken Screen via Veency
Another way to control and access your broken iPhone is to use a free application called Veency. If your jailbreak iPhone screen is broken and is still accessible now, you can use it this way. To remotely control an iPhone with a broken screen, at first, you need to download this app on your iPhone. Then it will work as a VNC server to share the iPhone screen with the computer and control a third-party device.
Repeat the instructions below to control the iPhone with a broken screen.
1. Install and run Cydia on your broken iPhone, navigate to the Search bar, and install Veency.
2. Set a password for it. After that, install a VMC viewer on your computer and connect your iPhone and computer under the same Wi-Fi server.
3. Then turn on Veency on your iPhone and head to Settings > Wi-Fi > tap the network you are connecting to > click your IP address. Afterward, turn to the computer, input your Wi-Fi IP address into the Server, and the same password into the relevant field. After a while, you can freely control your iPhone with a broken screen.
Solution 6. How to Unlock iPhone with Broken Screen Remotely with iCloud
Finally, you can try iCloud to control your iPhone remotely and erase everything on it. However, to use this way, you must have enabled Find My iPhone on your iPhone before it is broken. Then, you can erase your iPhone on another device effortlessly.
Let’s see how to control an iPhone with a broken screen.
1. Visit iCloud.com from a web browser on your computer or another smartphone.
2. Sign in to iCloud with the same Apple ID you use on your broken iPhone and tap Find iPhone.
3. Click All Devices and select your broken iPhone name from the list. At last, hit Erase iPhone and confirm your operation with the password.
In doing so, it will remove all iPhone data from your broken iPhone, including passcode, settings, your private information, and other files, and unlock your device. If it cannot be fixed, your private data on it will never be disclosed.
Final Words
That’s it! When your iPhone screen gets smashed, don’t panic! Using our ways, you will easily control an iPhone with a broken screen. As you can see, the Broken iPhone Controller is the best way to get it done since it lets you control, access, and recover the broken iPhone data to your computer without extra steps. In contrast, other ways may not work on a badly cracked iPhone or save your precious iPhone data. Which one to choose? Now you know the answer.
I am sure Broken iPhone Controller works successfully on all iPhones. However, if you run into difficulties when using, please leave a comment below.
Источник