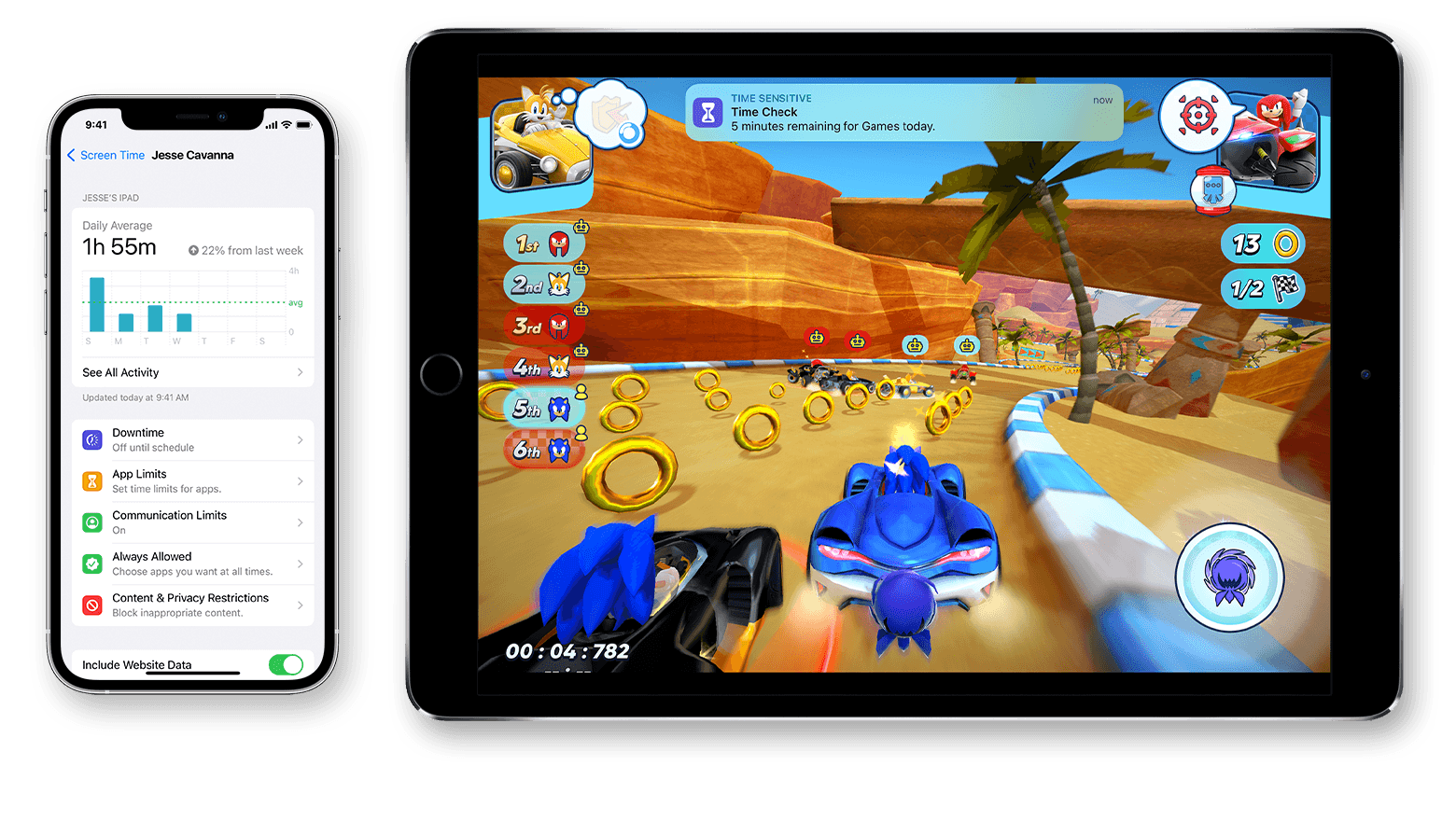- Rotate the screen on your iPhone or iPod touch
- Rotate the screen on an iPhone without a Home button
- Rotate the screen on an iPhone or iPod touch with a Home button
- Still need help?
- If you see the Restore screen on your iPhone, iPad, or iPod touch
- Restart your device
- Reinstall iOS or iPadOS
- Use Screen Time on your iPhone, iPad, or iPod touch
- Turn on Screen Time
- Set a Screen Time passcode
- Touchscreen Test 4+
- Vishal Singh
- Designed for iPad
- Screenshots
- Description
- Touchscreen Test 4+
- Vishal Singh
- Для iPad
- Снимки экрана
- Описание
Rotate the screen on your iPhone or iPod touch
The screen on your iPhone and iPod touch can rotate so that you can see apps — like Safari and Messages — in portrait or landscape mode. Learn how to rotate the screen on your iPhone or iPod touch, or get help if the feature doesn’t work.
Some apps don’t support rotation, so your screen might not rotate even if Portrait Orientation Lock isn’t turned on.
Rotate the screen on an iPhone without a Home button
- Swipe down from the top-right corner of your screen to open Control Center.
- Tap the Portrait Orientation Lock button to make sure that it’s off.
- Turn your iPhone sideways.
If the screen still doesn’t rotate, try a different app — like Safari or Messages — which are known to work in landscape mode.
Rotate the screen on an iPhone or iPod touch with a Home button
- Swipe up from the bottom edge of your screen to open Contol Center.
- Tap the Portrait Orientation Lock button to make sure that it’s off.
- Turn your iPhone or iPod touch sideways.
If the screen still won’t rotate, try another app — like Safari or Messages — which are known to work in landscape mode.
Still need help?
Contact Apple Support about your iPhone or iPod touch.
Источник
If you see the Restore screen on your iPhone, iPad, or iPod touch
If you see the Restore screen on your iPhone, iPad, or iPod touch, learn what to do.
Restart your device
If you see the Restore screen:
- Connect your device to your computer using the cable that came with your device. Don’t disconnect your device from your computer.
- Restart your device:
- iPad models without a Home button: Press and quickly release the volume button closest to the top button. Press and quickly release the volume button farthest from the top button. Press and hold the top button until the device restarts. If you’re not sure, see which buttons you need to press to restart your iPad.
- iPhone 8 or later: Press and quickly release the volume up button. Press and quickly release the volume down button. Press and hold the side button until you see the Apple logo.
- iPhone 7, iPhone 7 Plus, and iPod touch (7th generation): Press and hold both the side (or top) button and the volume down button until you see the Apple logo.
- iPad models with a Home button, iPhone 6s or earlier, and iPod touch (6th generation) or earlier: Press and hold both the side (or top) button and the Home button until you see the Apple logo.
Reinstall iOS or iPadOS
If you still see the Restore screen after you restart, you need to reinstall iOS or iPadOS:
- On your Mac, make sure that you’ve installed the latest software updates (including iTunes if you have MacOS Mojave or earlier). Or on your Windows PC, make sure that you’ve installed the latest version of iTunes.
- Make sure that your device is still connected to your computer. You should see this message: «There’s a problem with the [your device name] that requires it to be updated or restored.»
- Click Update (not Restore) to reinstall iOS or iPadOS and keep your personal data. Don’t disconnect your device from your computer until the update finishes.
Источник
Use Screen Time on your iPhone, iPad, or iPod touch
With Screen Time, you can access real-time reports showing how much time you spend on your iPhone, iPad, or iPod touch. You can also set limits for what you want to manage.
Screen Time lets you know how much time you and your kids spend on apps, websites, and more. This way, you can make more informed decisions about how you use your devices, and set limits if you’d like to. Learn how to use parental controls to manage a child’s device.
Turn on Screen Time
- Go to Settings > Screen Time.
- Tap Turn On Screen Time.
- Tap Continue.
- Select This is My [device] or This is My Child’s [device].
After you turn on Screen Time, you’ll see a report showing how you use your device, apps, and websites. If it’s your child’s device, you can set up Screen Time and create settings on their device or you can use Family Sharing to configure your child’s device from your device. After you set up your child’s device, you can also use Family Sharing to see reports and adjust settings from your device.
With Screen Time, you can also create a dedicated passcode to secure settings, so only you can extend time or make changes. Make sure to choose a passcode that’s different from the passcode that you use to unlock your device. To change or turn off the passcode on your child’s device, go to Settings > Screen Time and tap your child’s name. Then tap Change Screen Time Passcode or Turn Off Screen Time Passcode, and authenticate the change with Face ID, Touch ID, or your device passcode.
Set a Screen Time passcode
You can set a passcode so that only you can change Screen Time settings and allow more time when app limits expire. Use this feature to set content and privacy limitations for your child’s device. The steps to set up a Screen Time passcode depend on whether you’re using Family Sharing.
Источник
Touchscreen Test 4+
Vishal Singh
Designed for iPad
-
- #82 in Business
-
- 4.5 • 156 Ratings
-
- $0.99
Screenshots
Description
This is a very useful and straight forward app to ensure that the touchscreen of your phone works fine.
• Touch Screen Test — This Test will help ensure that you phone’s touch screen works fine.
• Multi Touch Test — This test will help ensure that multi touch gesture of your phone’s touch screen works fine.
• Pinch,Move,Rotate — This test will help ensure that Pinch, Move and Rotate gesture of your phone’s touch screen works fine.
• Brightness — This test will help ensure that brightness of your phone’s touch screen works fine.
Some Additional Features :
▶ Sound You’ll be able to check if your phone’s earpiece, speaker, headphone, microphone and vibration are functioning correctly. No need to make any calls to check phone’s earpiece and microphone/speaker, with this app you can check these components directly.
▶ Camera You’ll be able to check back/front Camera, turn on face detection switch to test if your camera correctly detects face. Also you’ll be able to check flashlight of your phone.
▶ SENSORS You’ll be able to check which sensors are supported by your phone and test if the supported sensors are working correctly on your phone like accelerometer, gyroscope, magnetometer and proximity sensor.
You can also generate report and share with others.
Источник
Touchscreen Test 4+
Vishal Singh
Для iPad
-
- Бизнес: № 6 в этой категории
-
- 4,4 • Оценок: 28
-
- 99,00 ₽
Снимки экрана
Описание
This is a very useful and straight forward app to ensure that the touchscreen of your phone works fine.
• Touch Screen Test — This Test will help ensure that you phone’s touch screen works fine.
• Multi Touch Test — This test will help ensure that multi touch gesture of your phone’s touch screen works fine.
• Pinch,Move,Rotate — This test will help ensure that Pinch, Move and Rotate gesture of your phone’s touch screen works fine.
• Brightness — This test will help ensure that brightness of your phone’s touch screen works fine.
Some Additional Features :
▶ Sound You’ll be able to check if your phone’s earpiece, speaker, headphone, microphone and vibration are functioning correctly. No need to make any calls to check phone’s earpiece and microphone/speaker, with this app you can check these components directly.
▶ Camera You’ll be able to check back/front Camera, turn on face detection switch to test if your camera correctly detects face. Also you’ll be able to check flashlight of your phone.
▶ SENSORS You’ll be able to check which sensors are supported by your phone and test if the supported sensors are working correctly on your phone like accelerometer, gyroscope, magnetometer and proximity sensor.
You can also generate report and share with others.
Источник