- How to forward SMS/MMS text messages from your iPhone to your iPad, iPod touch or Mac
- Set up text message forwarding
- If you can’t send or receive messages on your iPhone, iPad, or iPod touch
- Try these steps first
- If you see a red exclamation point
- If you see a green message bubble
- If you receive messages on one device but not the other
- If you have issues with a group message
- Send a group text message on your iPhone, iPad, or iPod touch
- Types of group text messages
- Group iMessage
- Group MMS
- Group SMS
- Send a group text message
- How to send Mass Text To All Contacts on iPhone
- Hit Em Up makes sending a personalized mass text to all contacts on iPhone easy!
- And that’s how to send a mass text on iphone without it being a group text!
- Comments 12
- Leave a Reply Cancel reply
How to forward SMS/MMS text messages from your iPhone to your iPad, iPod touch or Mac
With Text Message Forwarding, the SMS/MMS messages that you send and receive on your iPhone can appear on your Mac, iPad, and iPod touch. Then you can continue the conversation from the device you want.
When someone sends you an SMS or MMS message on your iPhone, it appears as a green bubble. iMessages appear as blue bubbles. When you set up Text Message Forwarding, you can send and receive the SMS and MMS messages from your iPhone on any Mac, iPad, or iPod touch that meets the Continuity system requirements.
Set up text message forwarding
- On your iPhone, iPad, or iPod touch, go to Settings > Messages > Send & Receive. On your Mac, open Messages, choose Messages > Preferences, then click iMessage. Make sure that you’re signed in to iMessage with the same Apple ID on all your devices.
- On your iPhone, go to Settings > Messages > Text Message Forwarding.*
- Choose which devices can send and receive text messages from your iPhone. If you’re not using two-factor authentication for your Apple ID, a verification code appears on each of your other devices: enter that code on your iPhone.
As long as your iPhone is turned on and connected to Wi-Fi or a cellular network, new SMS/MMS texts can be sent and received on the devices that you added.
iCloud now keeps your entire messages history updated and available on all your devices — even when you set up a new device. Learn how to keep all your messages in iCloud.
* Don’t see the Text Message Forwarding setting on your iPhone? Go to Settings > Messages, turn off iMessage, turn it back on, tap Send & Receive, tap Use Your Apple ID for iMessage, then sign in with the same Apple ID used on your other devices.
Источник
If you can’t send or receive messages on your iPhone, iPad, or iPod touch
If you see an alert when you send a message, or if you can’t send or receive messages, learn what to do.
Try these steps first
- Restart your device:
- iPhone
- iPad
- iPod touch
- Check your network connection. To send a message as iMessage or MMS, you need a cellular data or Wi-Fi connection. To send an SMS message, you need cellular network connection. If you turn on Wi-Fi Calling, you can send SMS messages over Wi-Fi.
- Check with your carrier to see if the type of message you’re trying to send, like MMS or SMS, is supported.
- If you’re trying to send group MMS messages on an iPhone, go to Settings > Messages and turn on MMS Messaging. If you don’t see an option to turn on MMS Messaging or Group Messaging on your iPhone, then your carrier might not support this feature.
- Make sure that your device has enough space to receive images and videos.
- Make sure that you entered the correct phone number or email address for the contact.
If you see a Waiting for Activation alert, learn what to do.
If you still need help, find your issue below to learn what to do next.
Message not delivered
You see a green message bubble
Not receiving messages on a device
Issues with group messages
If you see a red exclamation point
If you try to send a message and you see with an alert that says Not Delivered, follow these steps:
- Check your network connection.
- Tap , then tap Try Again.
- If you still can’t send the message, tap , then tap Send as Text Message. Messaging rates may apply. Contact your carrier for more information.
If you see a green message bubble
If you see a green message bubble instead of a blue one, then that message was sent using MMS/SMS instead of iMessage. There are several reasons for this:
- The person that you sent the message to doesn’t have an Apple device.
- iMessage is turned off on your device or on your recipient’s device. To check if iMessage is turned on for your device, go to Settings > Messages > iMessage.
- iMessage is temporarily unavailable on your device or on your recipient’s device.
If you receive messages on one device but not the other
If you have an iPhone and another iOS or iPadOS device, like an iPad, your iMessage settings might be set to receive and start messages from your Apple ID instead of your phone number. To check if your phone number is set to send and receive messages, go to Settings > Messages, and tap Send & Receive.
If you don’t see your phone number, you can link your iPhone number to your Apple ID so you can send and receive iMessages from your phone number. You can also set up Text Message Forwarding so you can send and receive MMS and SMS messages on all of your Apple devices.
If you have issues with a group message
If you’re in a group message and stop receiving messages, check to see if you left the conversation. Open Messages and tap the group message. If you see a message that says you left the conversation, then either you left the conversation or you were removed from the group message. You can rejoin a group message only if someone in the group adds you.
To start a new group message:
- Open Messages and tap the Compose button .
- Enter the phone numbers or email addresses of your contacts.
- Type your message, then tap the Send button .
If you have other issues with a group message, you might need to delete the conversation and start a new one. To delete a group message:
- Open Messages and find the conversation that you want to delete.
- Swipe left over the conversation.
- Tap Delete.
When you delete a message, you can’t recover it. If you want to save parts of a message, take a screenshot. To save an attachment in a message, tap the Download button . The photo or image will be saved to your Library in the Photos app.
Источник
Send a group text message on your iPhone, iPad, or iPod touch
Stay connected to the conversations that matter the most. Learn how to start a group text message with your friends, family, and coworkers.
- Make sure that your device has the latest version of iOS or iPadOS.
- If you’re using an Apple device that’s not an iPhone, make sure that you’re signed in to iMessage with your Apple ID.
Types of group text messages
There are three types of group messages that you might see: group iMessage, group MMS, and group SMS. The Messages app automatically chooses the type of group message to send based on settings, network connection, and carrier plan. For example:
- If you and your recipients are using Apple devices and iMessage is turned on, then the group message is sent as an iMessage.
- If you send a group message to people who aren’t using iMessage, then the message is sent as an MMS or SMS message.
Group iMessage
These messages appear in blue text bubbles. They go through Apple instead of your carrier, and are protected by end-to-end encryption. In a group iMessage, everyone can:
- Send and receive photos, videos, and audio messages
- See all responses from the group
- Send and receive message effects, like sketches, animations, bubble effects, and more
- Share their location with the group
- Give the group a name, add or remove people from the group, mute notifications, or leave the group
Group MMS
These messages appear in green text bubbles and go through your carrier instead of Apple. In a group MMS, everyone can:
- Send and receive photos and videos
- See all responses from the group
- Mute notifications
Group SMS
These messages also appear in green text bubbles and go through your carrier. Group SMS messages don’t support multimedia attachments, like photos or videos. All responses in a group SMS are sent as individual text messages and the recipients can’t see the other responses from the group.
Learn how to foward SMS/MMS text messages across your devices, like from an iPad to a Mac.
Send a group text message
- Open Messages and tap the Compose button .
- Enter the names or tap the Add button
to add people from your contacts.
- Type your message, then tap the Send button .
To send a group MMS message on an iPhone, make sure MMS Messaging is turned on. Go to Settings > Messages and turn on MMS Messaging. If you don’t see an option to turn on MMS Messaging or Group Messaging, contact your carrier to see if your plan supports Group MMS Messaging.
With iOS 15 and iPadOS 15, photos, links, and other content that are sent within the group message will appear in the Shared with You section of the corresponding content apps. If you don’t want to see the photos and other content in Shared with You, go to the group message, tap the top of the thread, then turn off Show in Shared with You.
Источник
How to send Mass Text To All Contacts on iPhone
November 22, 2017
Hit Em Up makes sending a personalized mass text to all contacts on iPhone easy!
1. Click this link from your iPhone to download Hit Em Up for free:
2. Open the app from your phone and after it syncs your contacts, tap the «Select All» button in the upper left to select all your contacts on your iPhone.
3. Tap «Compose» next to the «Select All» button and type the mass text you want to send to all contacts on your iPhone. Helpful Hint: Use the «Firstname» and «Lastname» buttons to insert your contacts’ first or last name into the message to make it personal!
4. Press the «Next!» button in the upper right corner with the paper airplane on it to preview your message.
5. Press Send! That’s it! Hit Em Up will prompt you to send your message through your normal iPhone Messages App quickly for each person!
And that’s how to send a mass text on iphone without it being a group text!
Comments 12
I have some questions. I run a gym that trains 16 basketball teams. Wondering if this app would be a good fit. Right now I have to copy and paste phone numbers into notepad then to text but only 10 at a time. Sometime teams have 11+ numbers. I’d like to send out a mass text to all parents and players in our entire roster.
We have a lot of coaches using our app for exactly your purpose (managing teams and classes, sending reminders and updates, encouragement, etc). The app helps you group your classes, teams, and staff into groups and send personal private messages to each person in the group. Give it a try and send us a support ticket if you get stuck. We’d love to hear your thoughts on it!
I run two companies and want to use your app
I have two questions
If I do a mass text to my iPhone contacts using your app. Does everyone see everyone else’s contact info or the number of people it was sent to?
Are the individual responses only seen by me just like a normal text?
All replies are individual and each message is sent as a separate thread so your recipients can’t see each other or their contact info and all replies are one on one with you.
Am I able to send this text to 300 people at once?
Hit Em Up does not limit limit you on the number of messages you can send, but as a measure to prevent spam — your carrier might! You can learn more about how to avoid that here: https://www.hitemupapp.com/avoid-spam-filters.
Side note: You do have to press send for each message in quick succession (it’s pretty fast). We know that there is a desire for a sort of fire hose option for sending messages in bulk, but it’s a tricky subject, which we cover in detail in the post mentioned above.
Hit Em Up prevents you from being forced to change your phone number. In essence: Carriers don’t want you to spam people. If we created an option to text from your number at super-speed, there is a high chance that your carrier will block your phone number from sending either temporarily or permanently depending on the circumstances.
Am I able to send a mass text but edit out some individuals from a particular text?
Yep! You can always pick your recipients before sending.
After I followed all the instructions until the “that’s it” part, it is sending me back to the text message and asking me to send the same message individually to each one of my contacts. Not sure what I did wrong?
That’s how it works! I understand that there is a desire for a sort of fire hose option for sending messages in bulk, but it’s a tricky subject which we cover in detail on our blog here: https://www.hitemupapp.com/avoid-spam-filters
In essence: Carriers don’t want you to spam people. If we created an option for texting from your number at super-speed, there is a high chance that your carrier will block your phone number from sending either temporarily or permanently depending on the circumstances.
Hello this is Evisa we have a salon business and was wondering if this app will work to send a message to all our clients if you will be out of town
Yes you can use it to personally message people without them all seeing each other.
Leave a Reply Cancel reply
Hit Em Up Copyright 2020. All Rights Reserved. Delivering the best mass text app since 2013
Strictly Necessary Cookies
This website uses cookies so that we can provide you with the best user experience possible. Cookie information is stored in your browser and performs functions such as recognising you when you return to our website and helping our team to understand which sections of the website you find most interesting and useful.
You can adjust all of your cookie settings by navigating the tabs on the left hand side. For a complete list of all privacy information please see our privacy policy
Strictly Necessary Cookie should be enabled at all times so that we can save your preferences for cookie settings.
If you disable this cookie, we will not be able to save your preferences. This means that every time you visit this website you will need to enable or disable cookies again.
Источник
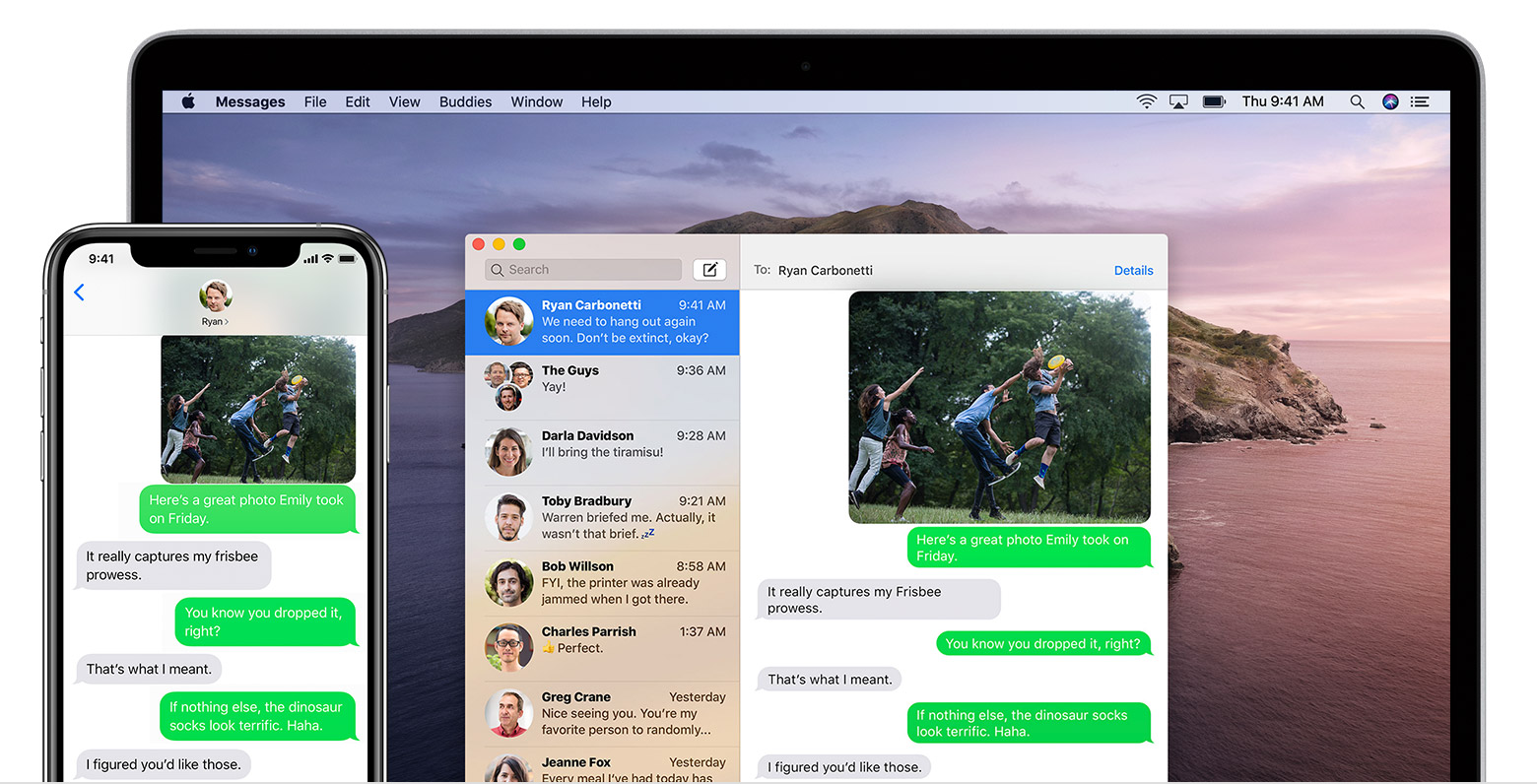
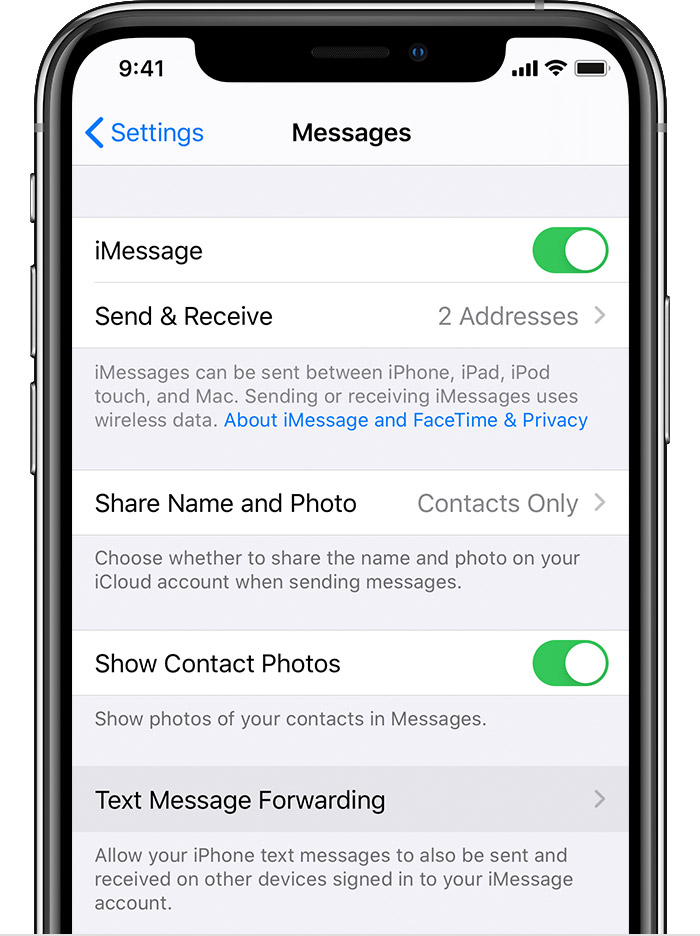
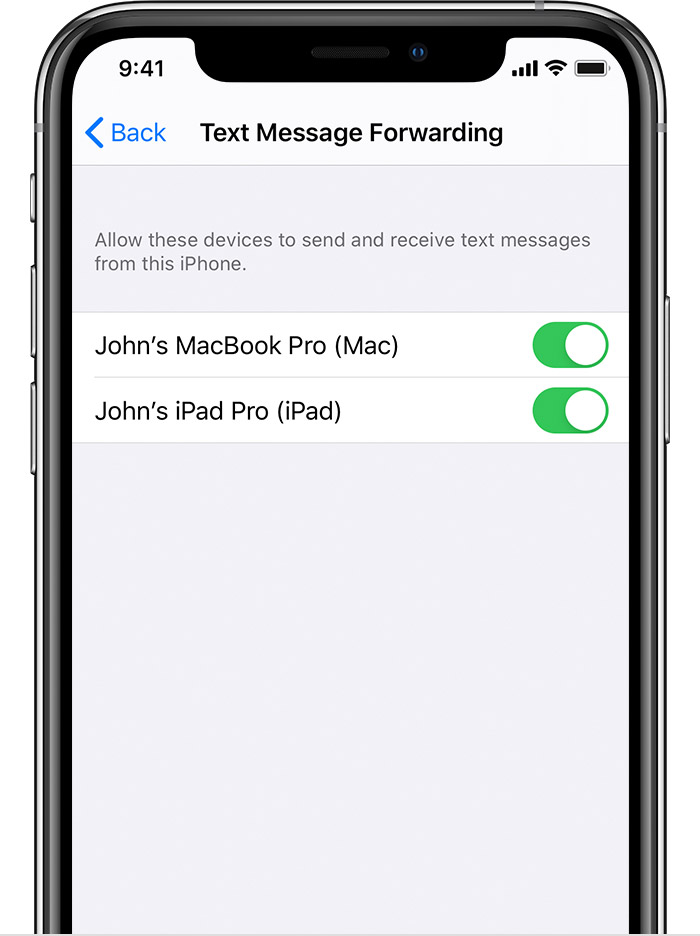

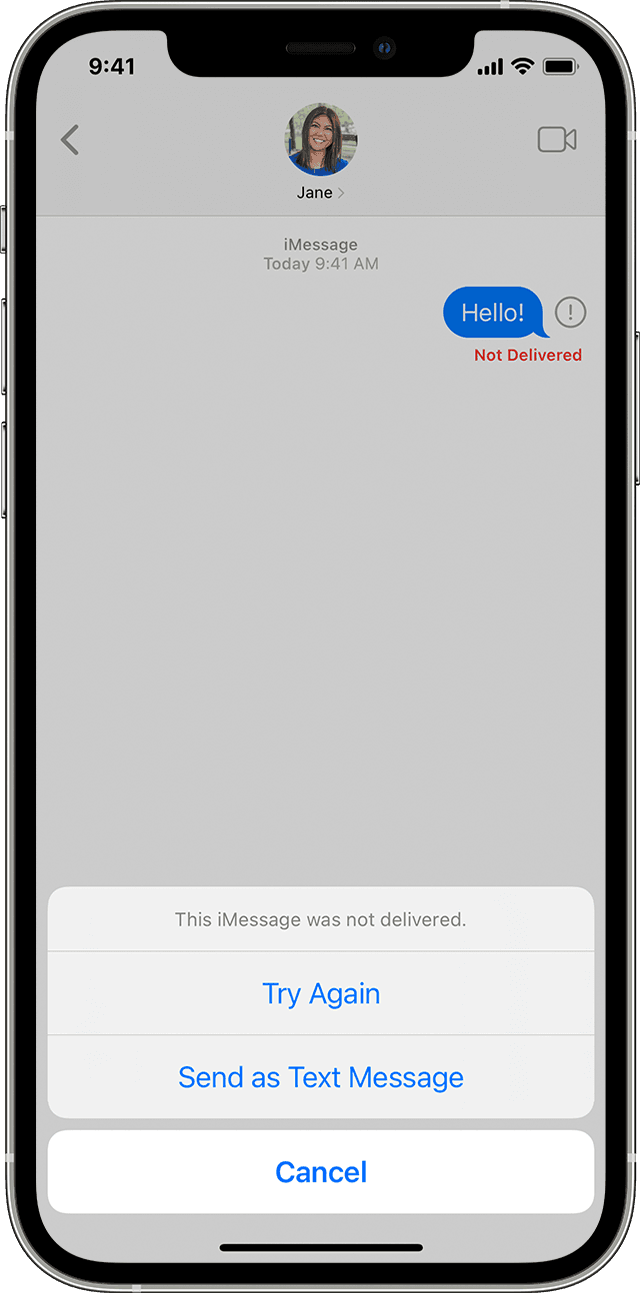

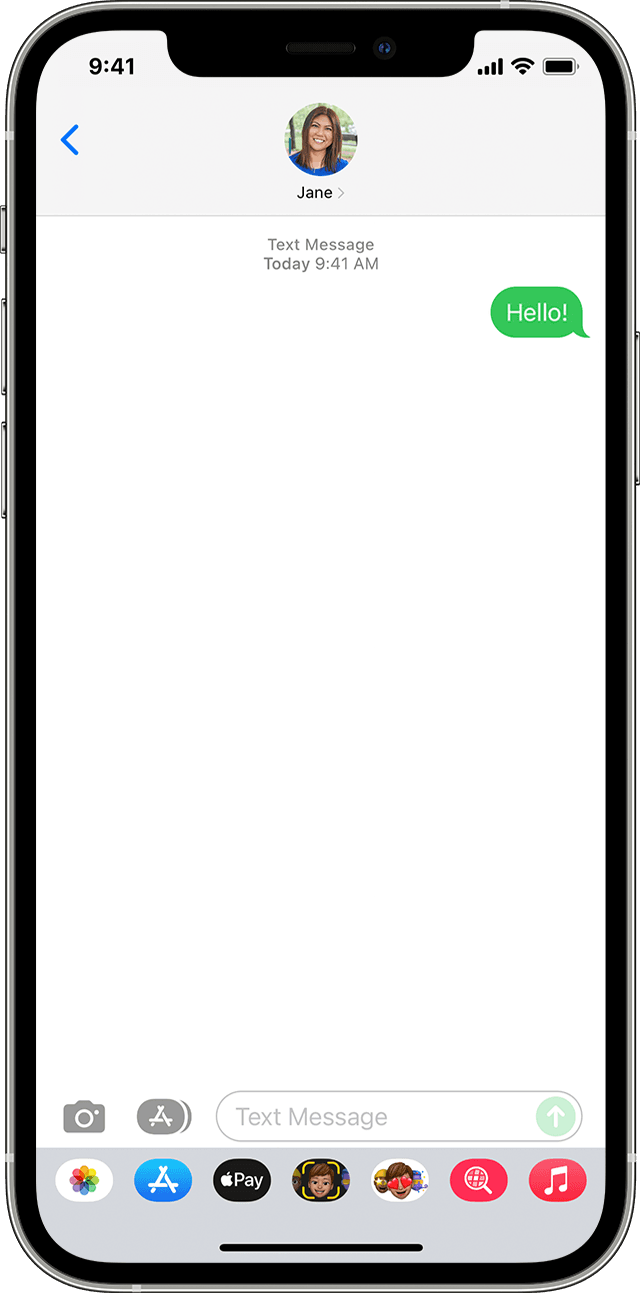
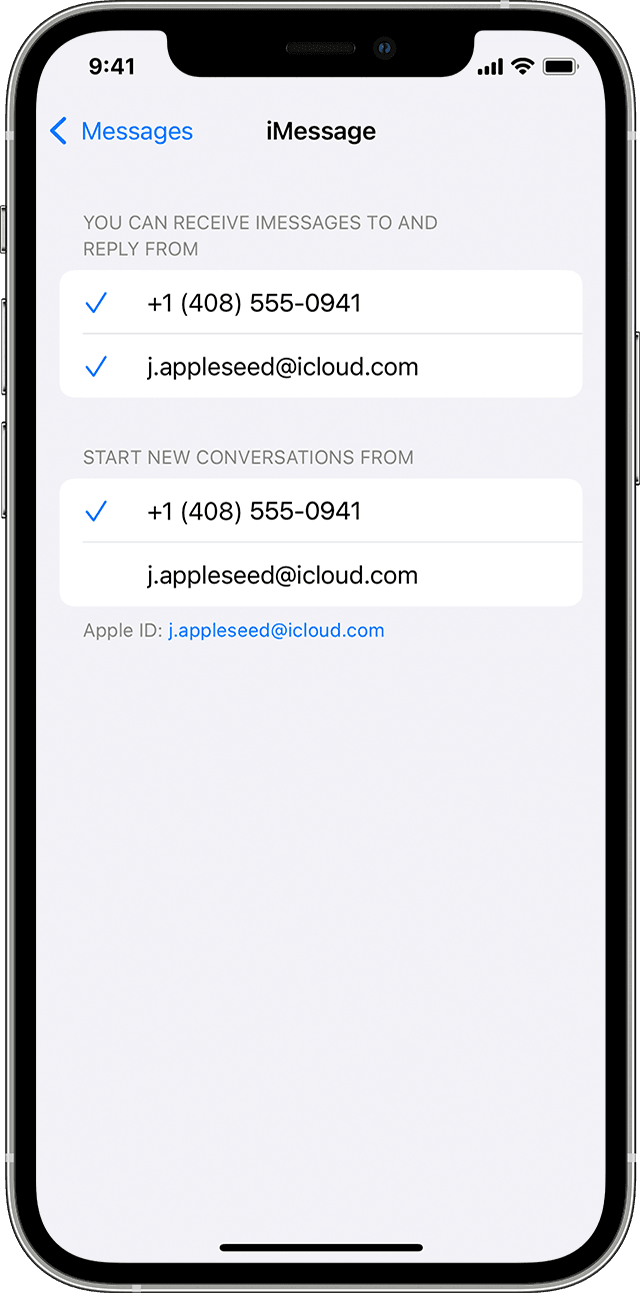
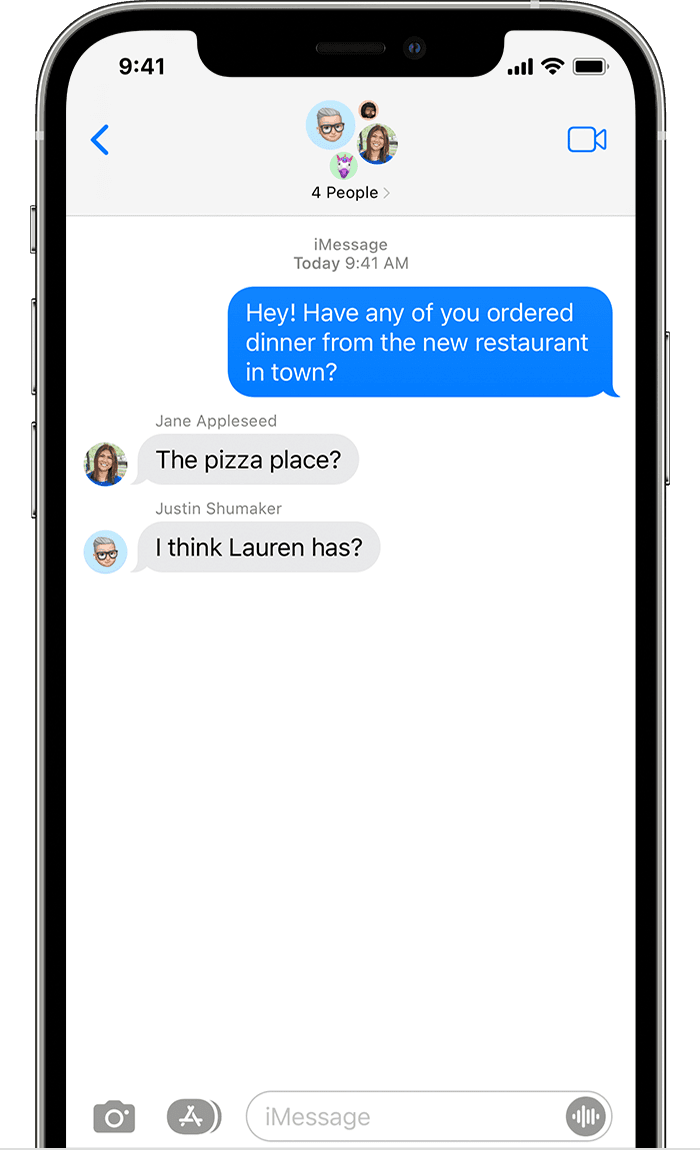
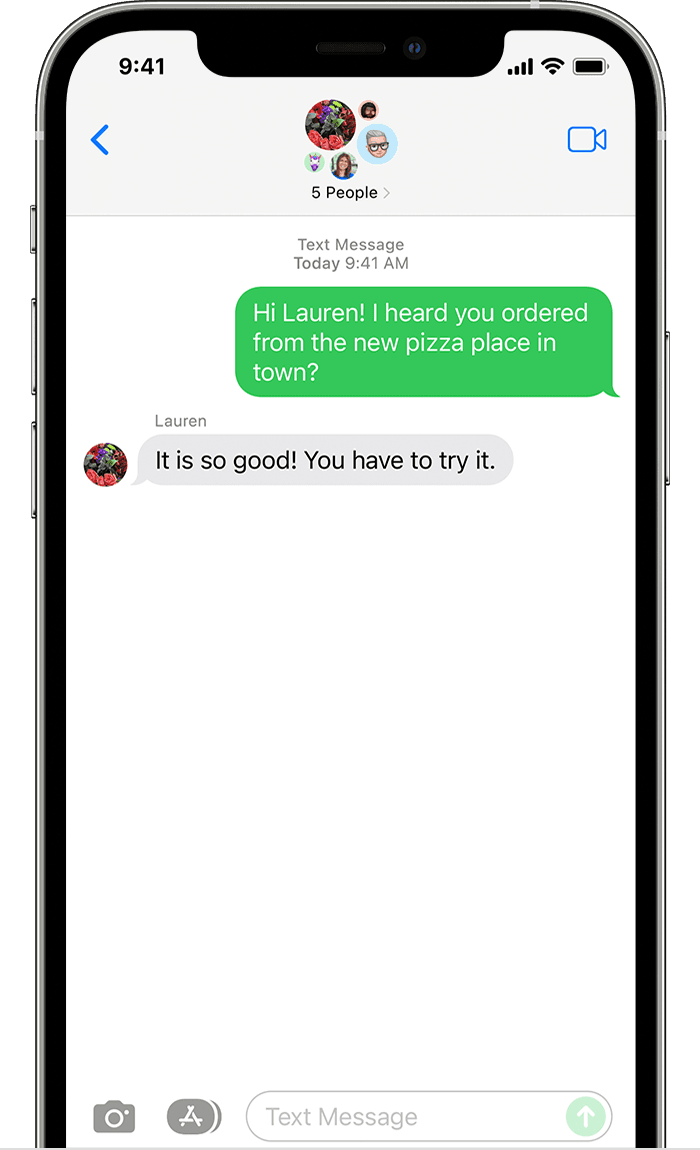
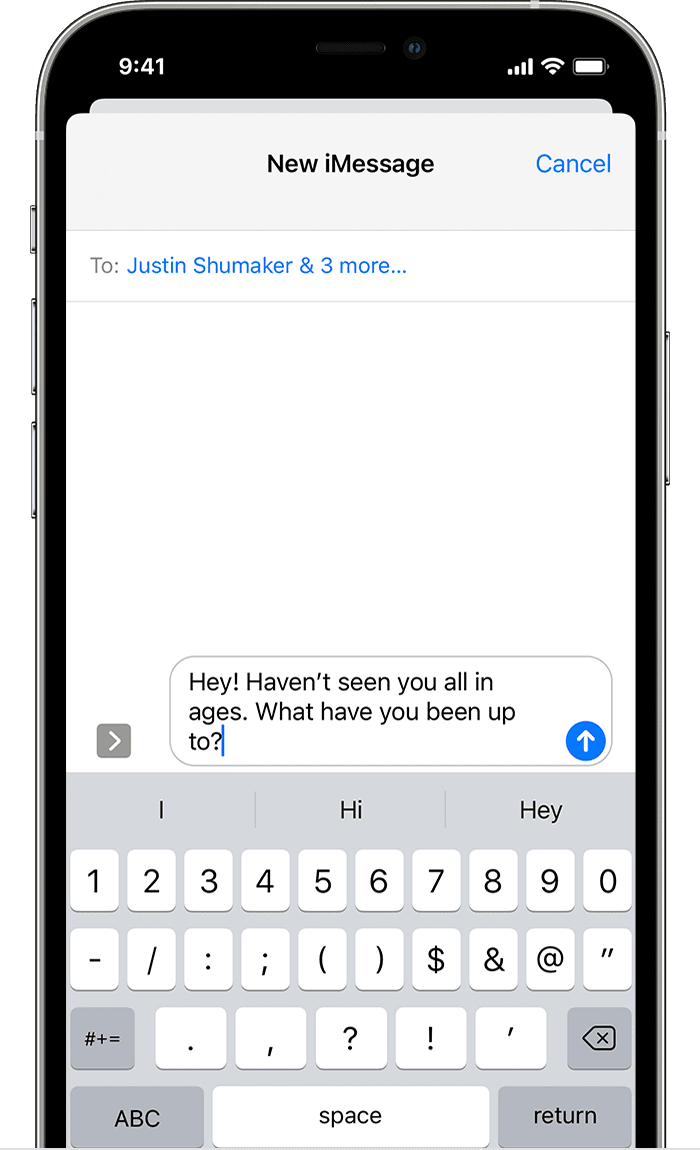
 to add people from your contacts.
to add people from your contacts.





