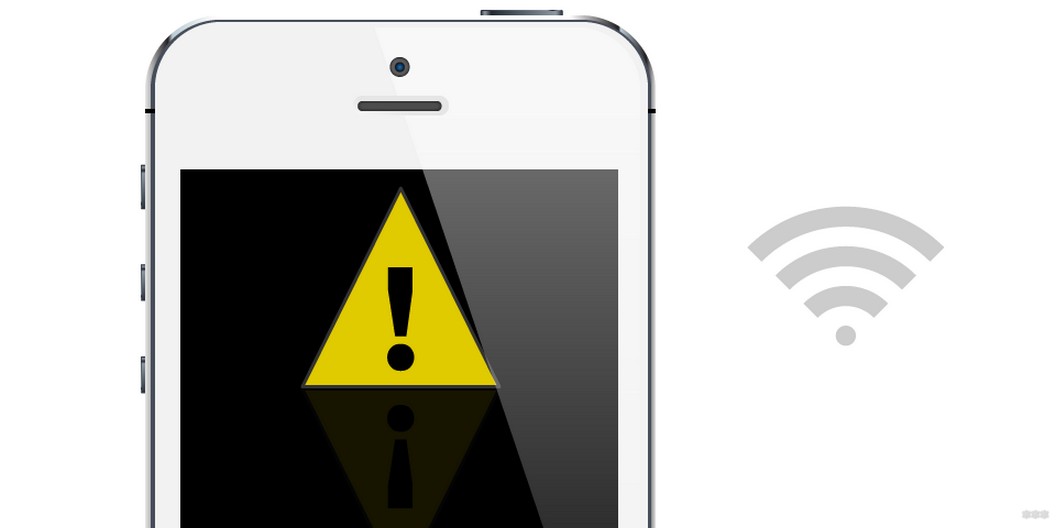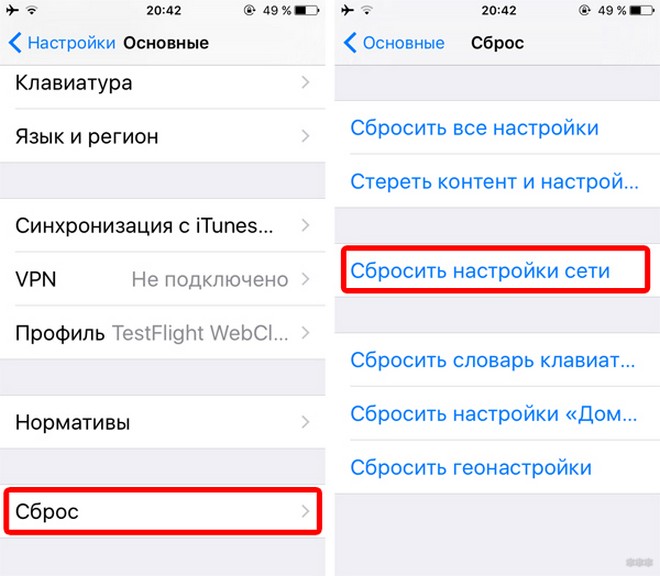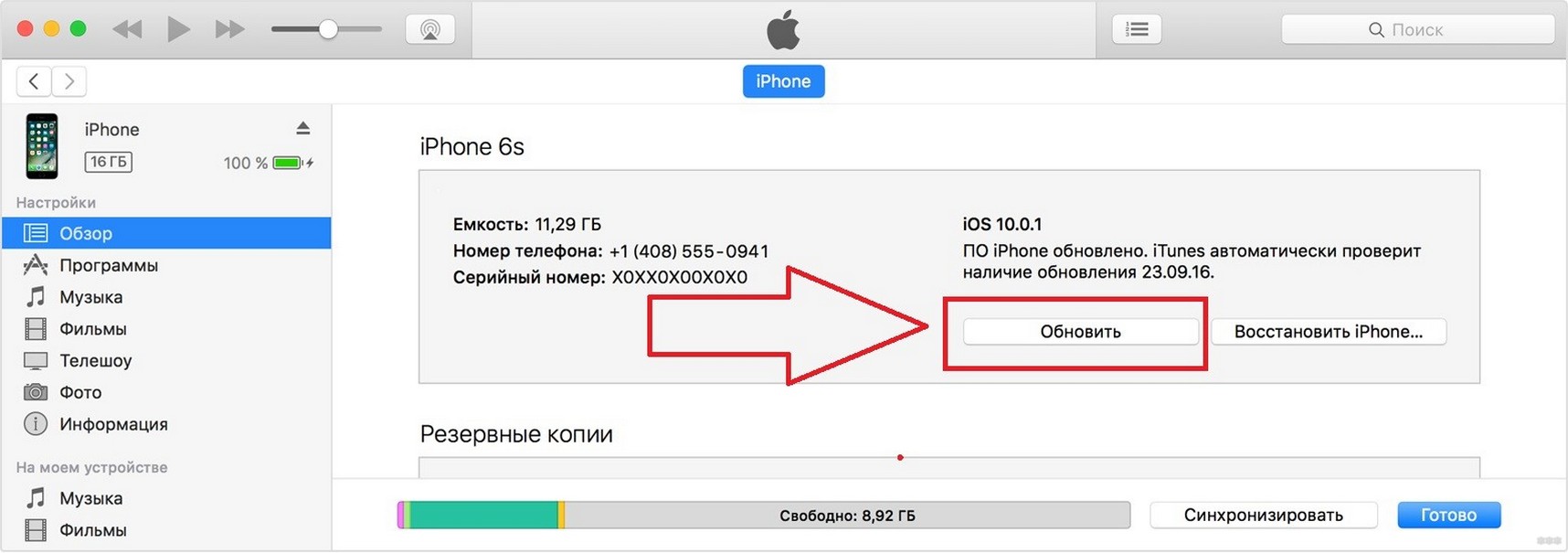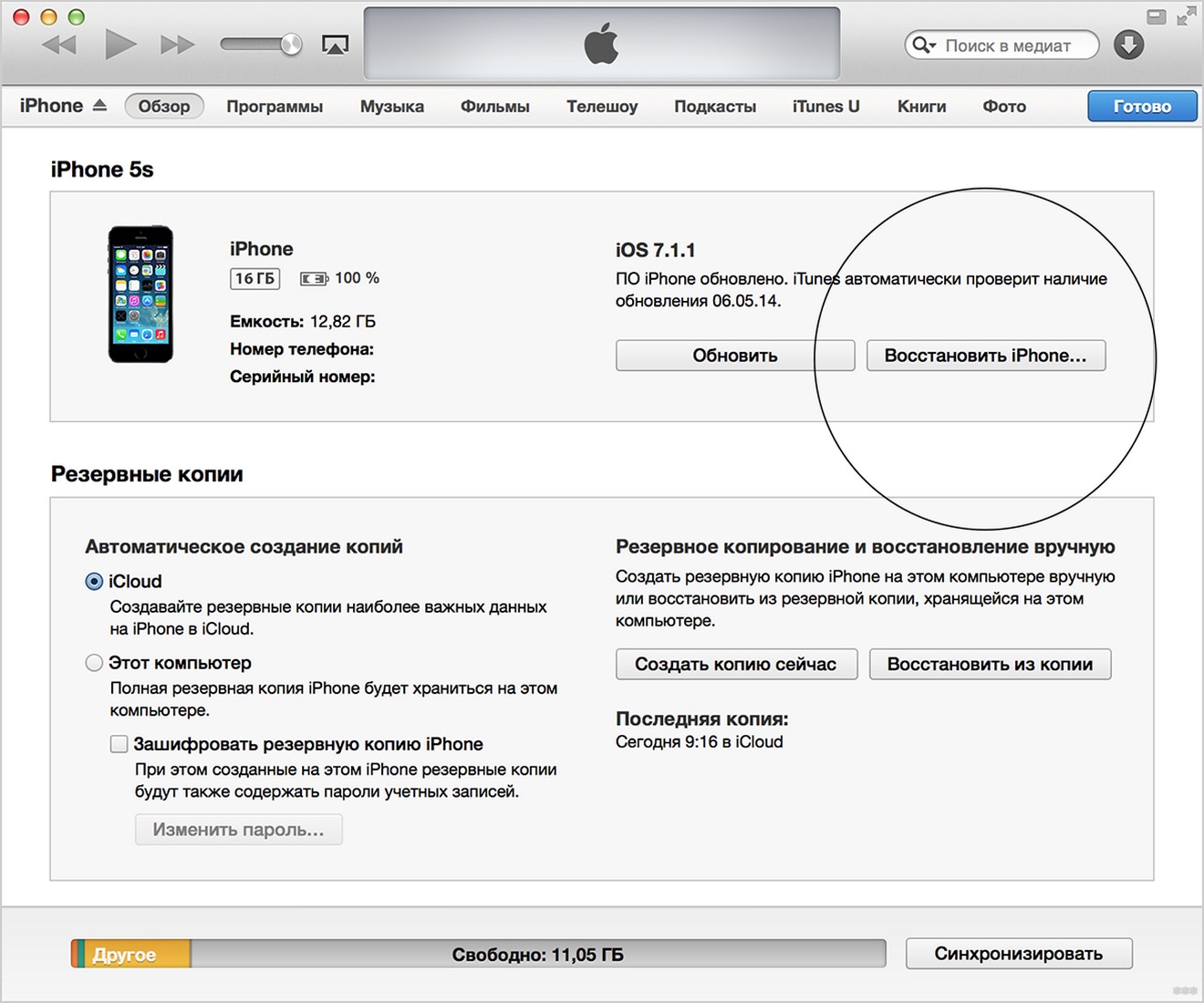- Что делать, если на iPhone не работает Wi-Fi
- Что делать, если на iPhone не работает WiFi?
- Как “вылечить” Wi-Fi самостоятельно?
- Как сделать сброс настроек на iPhone?
- Не работает Wi-Fi на Айфоне: не включается или пропадает
- «Симптомы» неполадки
- Причины неполадки и способы решения
- Сброс сети
- Обновление ПО
- Восстановление
- Аппаратные проблемы
- Варианты для смельчаков
- Значки и символы состояния на устройстве iPhone
- Место отображения значков состояния
- Значки состояния на iPhone
- Если отображается синий, зеленый, красный или фиолетовый индикатор в строке состояния
- Горят оранжевый или зеленый индикаторы в строке состояния
Что делать, если на iPhone не работает Wi-Fi
Неважно, какая у Вас версия iPhone. Это может быть и старичок 4S, и абсолютно новенький 6S Plus. Довольно часто владельцы смартфонов компании Apple посещают сервисные центры с просьбой восстановить им работоспособность Wi-Fi. У всех проблемы разные. У кого-то телефон находит сети поблизости, но не может к ним подключиться, у других же – наблюдается неактивная иконка серого цвета. Что же делать, если Wi-Fi на Айфоне не работает? Можно ли побороть эту неисправность самостоятельно? Или нет ни единого шанса и следует направляться к мастеру?
Что делать, если на iPhone не работает WiFi?
Для начала давайте попробуем понять, почему вай-фай может стать “Серым”. Навскидку можно назвать следующие варианты:
iPhone недавно падал и, как следствие, могли быть получены механические повреждения незаметные по целёхонькому корпусу смартфона. Они с лёгкостью могут стать тем самым корнем проблемы;
Произошло короткое замыкание;
Внутрь попала влага и чип вышел из строя;
Сбой в операционной системе.
Как “вылечить” Wi-Fi самостоятельно?
Как Вы уже успели заметить, самостоятельно обычный человек без специальных знаний может воздействовать лишь на операционную систему. То есть, если это аппаратный сбой, Вы можете исправить проблему и вернуть своему вай-фай работоспособность.
Скажем больше, самостоятельно установить, какая именно “болезнь” поразила Ваш гаджет вряд ли получится, если это не сбой в ОС. Да, конечно же, если до этого он падал в воду или на асфальт, Вы можете догадаться, что привело к такой проблеме. Но лучше не гадать, а обратиться к специалисту.
Что касается четвёртого варианта, то можно попробовать решить проблему. Достаточно произвести обыкновенный сброс всех настроек, то есть откат до стандарта.
Как сделать сброс настроек на iPhone?
Процедура крайне простая и отнимет у Вас не больше пяти-семи минут. Что ж, приступим (сделайте бекап):
1. Находим иконку, подписанную как “Настройки” и тапаем по ней;
2. Открывается меню, где нужно выбрать подпункт “Основные”;
3. В самом низу находится надпись “Сброс”, однократно нажмите на неё;
4. Осталось выбрать, что именно Вы хотите восстановить. Так как наш сбой является программным, придётся сбрасывать все настройки – выбираем соответствующий пункт;
5. Выражаем своё согласие с тем, что все пользовательские настройки будут утеряны. Для этого необходимо кликнуть по кнопке “Сбросить все настройки” повторно.
Собственно, это всё, что от Вас требуется. Теперь дождитесь, пока смартфон перезагрузится – произведите базовую настройку, если нужно – синхронизацию. Ну а после попробуйте проверить, заработал ли на Вашем Айфоне Wi-Fi. Если это не помогло – выход один: обратиться к специалисту в сервис-центр для диагностики и дальнейшего устранения неисправности.
Источник
Не работает Wi-Fi на Айфоне: не включается или пропадает
Доступ к интернету — базовая функция любого смартфона. Большая часть функционала, от возможности использования браузера до обновлений, зависит от наличия подключения к сети. Самый простой способ подсоединения — домашний либо общественный роутер.
Если с подключением возникают проблемы, почти всегда можно самому выяснить, почему на Айфоне может не работать Вай-Фай. Иногда потребуется изменить настройки. В других случаях не обойтись без переустановки системы или даже аппаратного ремонта.
«Симптомы» неполадки
Начну, пожалуй, с того, как нам определить, что у нас проблемы с Wi-Fi. Основные признаки неполадки:
- Смартфон не подключается к доступным точкам, при том, что другие гаджеты ловят сеть как положено.
- Значок Wi-Fi не активен (серого цвета).
- Вы точно знаете, что есть доступные подключения, но ваш iPhone их не видит.
- Сеть периодически «отваливается».
Причины неполадки и способы решения
Если любите видео, то смотрите следующий ролик:
Предлагаю обзор самых простых способов решения проблем с Wi-Fi на Айфонах.
Сброс сети
Прежде, чем приступать к более сложным манипуляциям, желательно просто сбросить настройки сети. Это касается, в первую очередь, постоянно используемых подключений к роутеру — домашнего, рабочего, в любимом кафе.
Если не работает Wi-Fi на iPhone 6 (проблема характерна для этой модели), то начинать всегда стоит с таких манипуляций:
- Заходим в меню «Настройки».
- Выбираем подпункт «Основные».
- Находим опцию «Сбросить настройки сети».
При этом пропадает Wi-Fi подключение, но оно восстанавливается через некоторое время.
Иногда такой меры вполне хватает, чтобы вернуть стабильность сети. Телефон просто самостоятельно обновляет все настройки, избавляясь от накопившихся ошибок. Проблема Вай-Фай на Айфоне 6 доставляет неудобства многим владельцам телефонов, но и «лечится» несложно, не требуя дополнительных вмешательств или манипуляций.
Обновление ПО
Другая причина, когда пропадает Wi-Fi, связана с операционной системой. Она актуальна для устаревших и более не поддерживаемых официальной политикой компании Apple устройств. Когда не работает Вай-Фай на iPhone 4s, 5s, скорее всего, придется вручную попробовать перенастроить операционную систему.
Несмотря на то, что обновлений «старые» модели больше не получают, можно сделать следующее:
- Подключить телефон к компьютеру, на котором заранее была установлена актуальная версия iTunes.
- В меню «Обзор» нужно найти кнопку «Обновить».
- Ее нажимают при подключенном через кабель смартфоне. Система автоматически проверит наличие подходящих прошивок для конкретной модели и попробует их установить.
Способ эффективный, но если версия старше 4s, например, если Wi-Fi не работает на Айфон 4, то воспользоваться им будет нельзя. Производитель полностью отказался «помогать» владельцам устаревших устройств. «Покупайте наши новинки», — предлагают Apple.
Восстановление
В других случаях проблема с нерабочим Wi-Fi появляется после обновления iOS. Ситуация касается как раз новинок. Например, может не работать Wi-Fi на iPhone 7 или 8, а то и на совсем новых X или Xr. Это называется «проблема бета-прошивки», которая исправляется следующим образом:
- Снова придется воспользоваться программой iTunes.
- Заходим в то же самое меню «Настройки».
- Здесь помимо «Обновить» находим опцию «Восстановить».
- Выбираем именно ее.
Желательно сделать резервную копию всех имеющихся на телефоне данных — контактов, фото, видео. Теоретически все необходимое сохраняется на iCloud, но дополнительная защита никогда не бывает лишней.
Восстановление телефона может также помочь, если на iPhone 7 не работает Блютуз (Bluetooth). Эта функция сейчас редко используется по своему изначальному назначению — для передачи файлов. Зато Apple задействовали ее для подсоединения к беспроводным наушникам. Поэтому, если фирменные AirPods перестали подключаться, вероятно, тоже придется восстанавливать телефон через параметры Айтюнс.
Аппаратные проблемы
Почти всегда неполадки с беспроводной сетью — это программные сбои. Они возникают из-за «ошибок» и «багов». Особенно, если телефон уже не новый, несколько раз обновлялась iOS «по воздуху», да к тому же хозяин гаджета принимает участие в бета-тестировании новых версий операционной системы.
Причину, по которой не работает или пропадает Wi-Fi на Айфоне, можно считать более серьезной, если ни один из методов не помог. Или же если сам значок подключения остается «серым», недоступным, вне зависимости от наличия роутера. Они указывают на поломку модуля — то есть, аппаратную неисправность, которую чинить придется уже вскрытием и переустановкой запчастей.
Аналогичные неисправности могут возникать на iPad или iPod.
Прежде, чем нести устройство в сервисный центр, убедитесь:
- Что работает сам роутер. Иногда проблема именно в нем, тогда и отказываются подключаться все «домашние» гаджеты. Если компьютер или ноутбук не от Apple также не работают, это сбой прошивки роутера.
- Что телефон не Jailbrake. Многие «незаконные» Айфоны начинают время от времени вести себя непредсказуемо.
- Что проведен тест возможных программных проблем.
Модуль Wi-Fi на любом устройстве редко ломается «сам по себе». Вспомните, не роняли ли вы девайс, не попадала ли вода. Положительный ответ на этот вопрос, скорее всего, указывает на неисправность с контактами или на полностью перегоревшую деталь.
Варианты для смельчаков
Есть еще пара способов «оживить» нерабочий Wi-Fi. Их вряд ли стоит называть научно обоснованными, поэтому использовать их можно только на свой страх и риск. Эти способы берут за основу проблему нарушения контактов, а решают задачу с помощью экстремальных температур следующим образом:
- взять телефон;
- положить его в холодильник
- продержать 15 минут;
- перезагрузить.
Помните, что методика чревата образованием конденсата влаги на контактах!
Другой способ не менее экстремален:
- берем фен;
- подносим его к iPhone;
- прогреваем горячим воздухом десять-пятнадцать минут;
- также перезагружаем.
Что происходит? «Домашняя» имитация перепайки. Иногда действительно помогает, если отошел контакт на Wi-Fi модуле. Но также велик шанс, что телефон испортится окончательно. Как правило, методика холодильника или фена не «держится» долго, но хватит времени дождаться полноценного ремонта.
Видео про экстремальные методы решения смотрите здесь:
Наша команда никоим образом не призывает использовать эти методы! Просто они существуют, а мы обязаны о них рассказать!
Если есть вопросы по теме, или вы хотите обсудить эту статью, пожалуйста, пишите в комментарии! А я прощаюсь. Быть добру!
Источник
Значки и символы состояния на устройстве iPhone
В этой статье описывается, о чем говорят значки и символы состояния в верхней части экрана.
Место отображения значков состояния
Значки состояния отображаются в строке состояния iPhone:
Модели iPhone с функцией Face ID
Модели iPhone с функцией Touch ID
Если значок не отображается, проверьте «Пункт управления», смахнув вниз от верхнего правого угла.
Значки состояния на iPhone
Чтобы узнать смысл значка, см. следующую таблицу.
Доступна сеть 5G вашего оператора, и можно подключить iPhone к Интернету через эту сеть. Сеть 5G доступна на данных моделях iPhone. (Доступно не во всех регионах.)
Доступна сеть 5G вашего оператора с повышенным частотным диапазоном, и можно подключить iPhone к Интернету через эту сеть. Доступна на данных моделях iPhone. (Доступно не во всех регионах.)
Доступна сеть 5G E вашего оператора, и можно подключить iPhone к Интернету через эту сеть. Совместимо с iPhone 8 и более поздними моделями. (Доступно не во всех регионах.)
Доступна сеть LTE вашего оператора, и можно подключить iPhone к Интернету через эту сеть. (iPhone 5 и более поздних моделей. Доступно не во всех регионах.)
Доступна сеть 3G UMTS (GSM) или EV-DO (CDMA) вашего оператора, и можно подключить iPhone к Интернету через эту сеть.
Доступна сеть 4G UMTS (GSM) или EV-DO (CDMA) вашего оператора, и можно подключить iPhone к Интернету через эту сеть. (Доступно не во всех регионах.)
Доступна сеть GPRS (GSM) или 1xRTT (CDMA) вашего оператора, и можно подключить iPhone к Интернету через эту сеть.
Доступна сеть EDGE (GSM) вашего оператора, и можно подключить iPhone к Интернету через эту сеть.
Вы находитесь в зоне действия своей сотовой сети и можете совершать и принимать вызовы. Если сигнал отсутствует, отображается состояние «Нет сети».
iPhone с двумя SIM-картами находится в зоне действия сотовой сети и может принимать и отправлять телефонные вызовы. Если сигнал отсутствует, отображается состояние «Нет сети».
Можно использовать функцию Вызовы по Wi-Fi. Рядом с этим значком также отображается оператор связи.
iPhone подключен к Интернету через сеть Wi-Fi.
Вы подключились к сети с помощью протокола VPN.
Подключение к сети VPN отсутствует.
Приложение или веб-сайт использует службы геолокации. Пустая стрелка означает, что приложение может при определенных обстоятельствах получать сведения о вашей геопозиции. Синяя стрелка может отображаться, когда используемое приложение запрашивает геопозицию.
Выполняется передача данных по сети.
Переадресация включена.
Включен авиарежим. Совершение вызовов или использование Bluetooth невозможно до выключения этого режима.
Включена блокировка ориентации. Ориентация экрана не будет меняться, пока эта настройка не будет выключена.
Включен режим «Не беспокоить». Звуковые сигналы вызовов, оповещений и уведомлений не воспроизводятся до выключения этого режима. Сигналы будильника будут воспроизводиться по-прежнему.
iPhone синхронизируется с iTunes.
iPhone заблокирован при помощи пароля или Touch ID.
iPhone объединен в пару с беспроводной гарнитурой или наушниками.
Установлен будильник.
Этот значок показывает уровень заряда аккумулятора iPhone. Желтый цвет значка означает, что включен режим энергосбережения. Красный цвет значка означает, что уровень заряда iPhone меньше 20 %.
Уровень заряда аккумулятора объединенного в пару устройства Bluetooth.
iPhone подключен к Интернету с помощью функции «Режим модема», включенной на другом устройстве iOS.
Аккумулятор iPhone заряжается.
iPhone подключен к CarPlay.
Если отображается синий, зеленый, красный или фиолетовый индикатор в строке состояния
На iPhone X и более поздних моделях цветные индикаторы отображаются в виде облачка позади индикатора времени. На iPhone 8 и более ранних моделях цветовой индикатор тянется вдоль всей панели состояния. Вот что означает каждый цвет:

iPhone находится в режиме «Повтор экрана», или приложение активно использует ваше местоположение.

Вы разговариваете по телефону, или iPhone находится в режиме модема*.

iPhone записывает звук или экран.
* В режиме модема на iPhone 8 или более ранних моделях также отображается количество устройств, подключенных к точке доступа. отображается в строке состояния устройств iOS при использовании режима модема.
Горят оранжевый или зеленый индикаторы в строке состояния
В iOS 14 и более поздних версий в строке состояния на устройстве iPhone могут гореть оранжевый или зеленый индикаторы. Эти индикаторы загораются, когда приложение использует микрофон и (или) камеру.
Оранжевый индикатор означает, что на устройстве iPhone приложение использует микрофон.
Зеленый индикатор означает, что на устройстве iPhone приложение использует камеру либо камеру и микрофон.
Источник