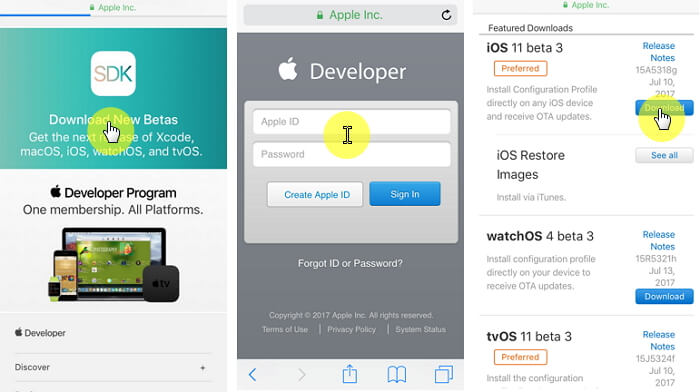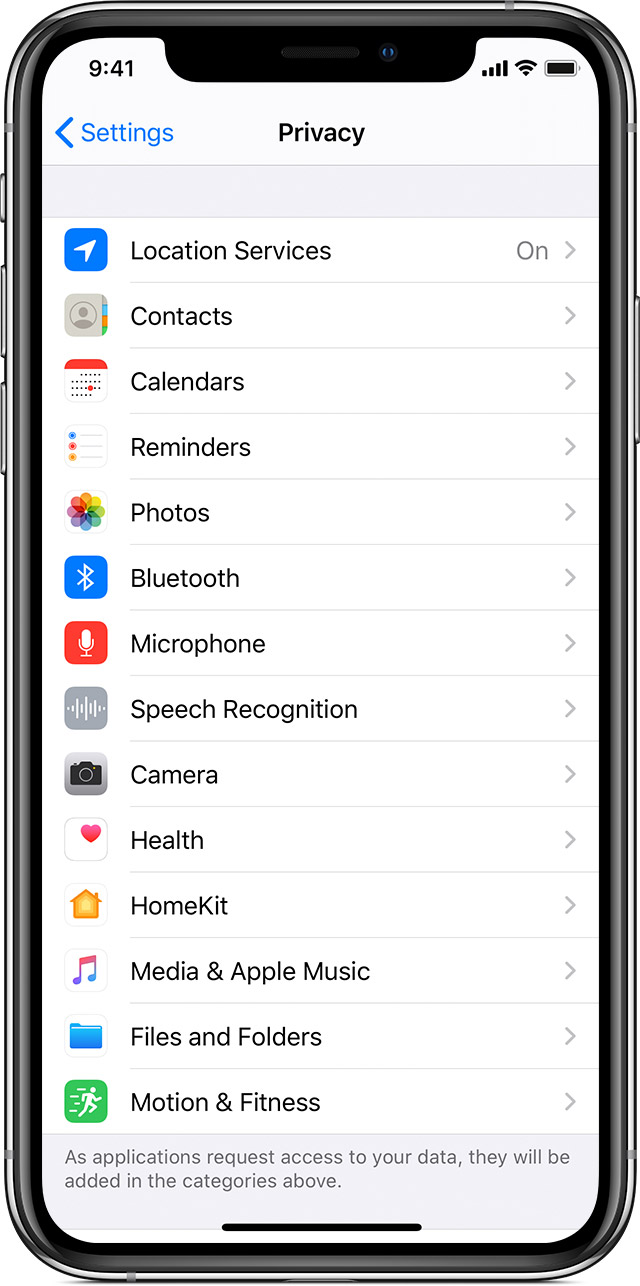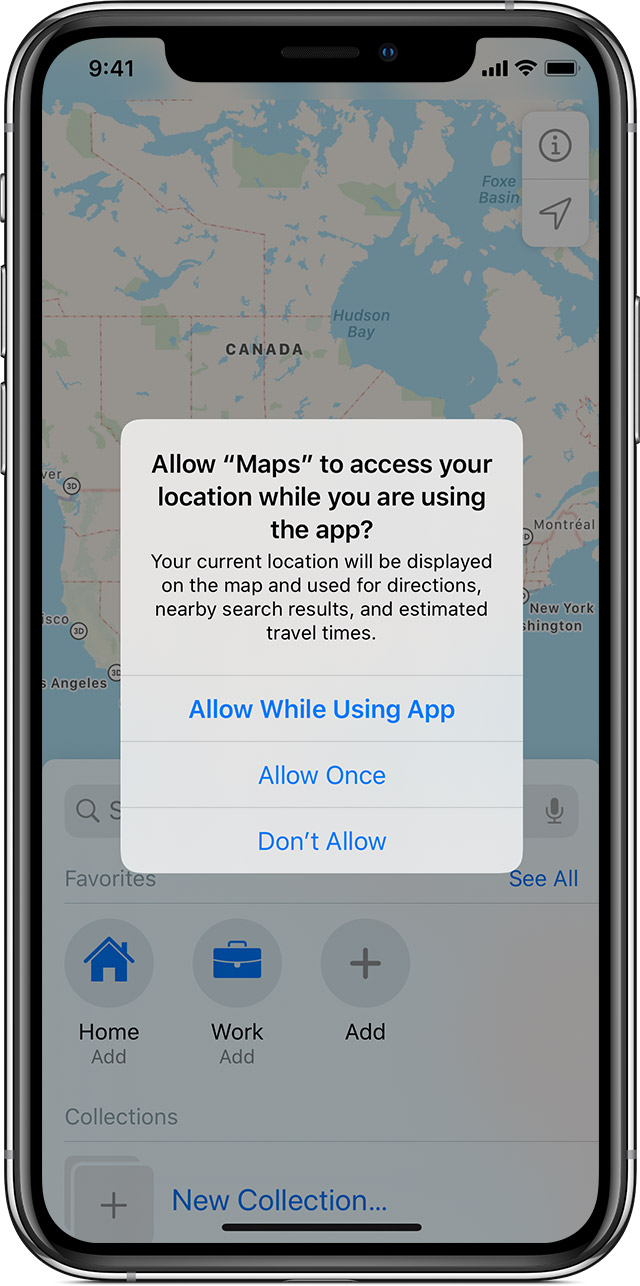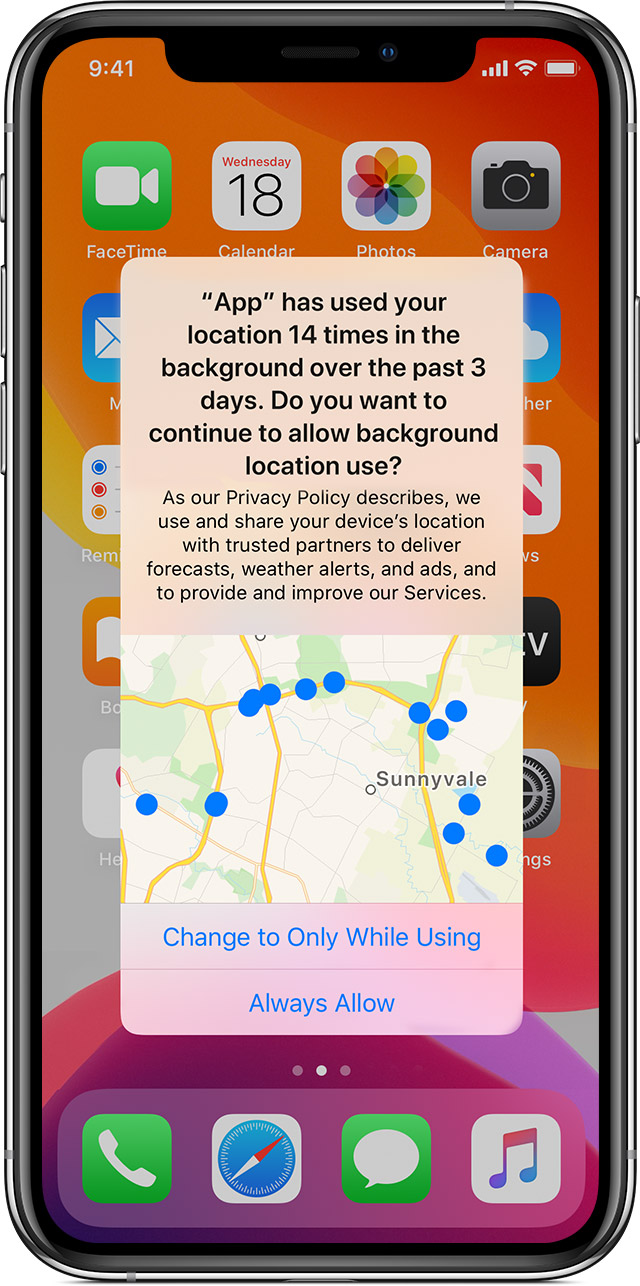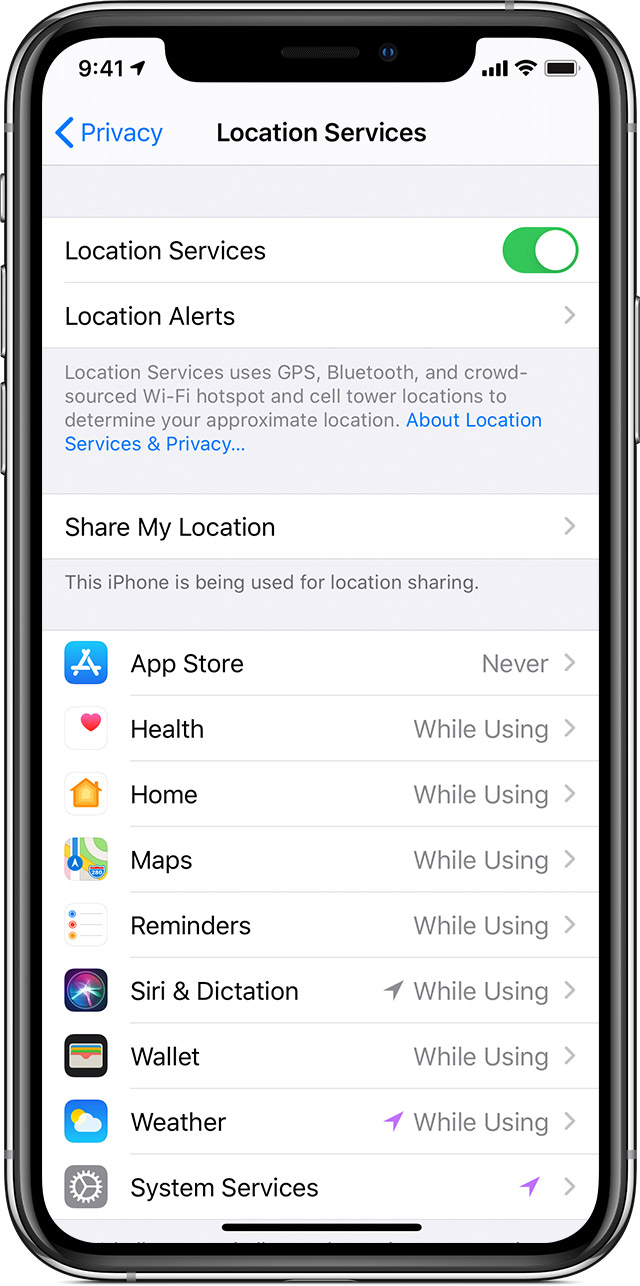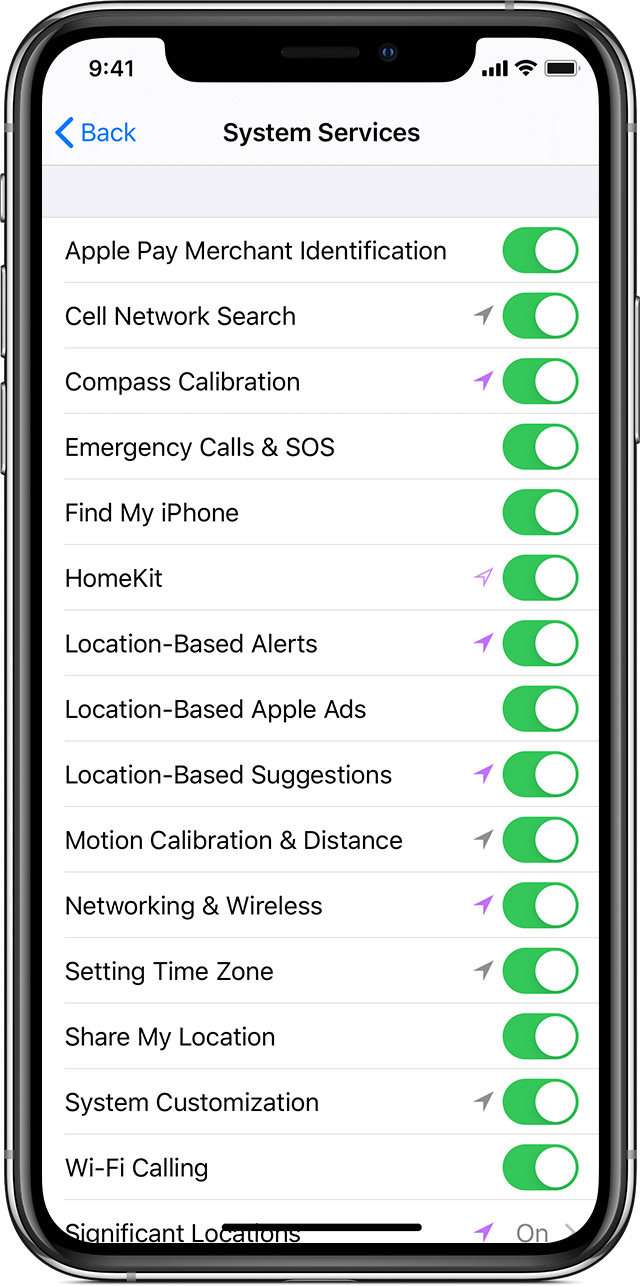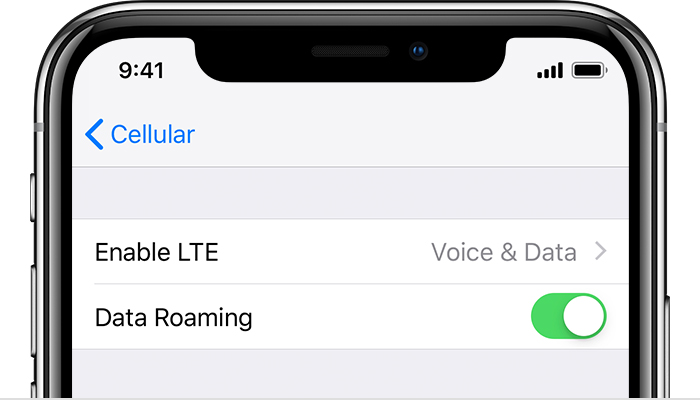- Where Is the Profile Setting on iPhone?
- What Is an iOS Configuration Profile?
- How to Create a Profile on iPhone
- Where Is the Profile Setting on iPhone and Why I Can’t Find It?
- How Can I Delete an iOS Configuration Profile?
- About privacy and Location Services in iOS and iPadOS
- Privacy settings
- How your device uses Location Services
- Give apps permission to use your location
- If you see No Service or Searching on your iPhone or iPad
- Check your coverage area
- Restart your iPhone or iPad
- Check for a Carrier Settings update
- Take out the SIM card
- Reset your Network Settings.
- Update your iPhone or iPad
- Contact your carrier
- Get more help
- Manually update your carrier settings on your iPhone or iPad
Where Is the Profile Setting on iPhone?
home_icon Created with Sketch.
Home > iPhone Tips > Where Is the Profile Setting on iPhone?
March 21, 2018 (Updated: June 21, 2021)
What Is an iOS Configuration Profile?
Configuration files often refer to XML files on your iOS device. These files can be found on your settings by going to Settings > General > Profile. They include custom settings that are usually distributed by organizations or companies to configure a large number of devices. Configuration settings are often used to define a wide range of settings on your device. Some of the settings they can define include the following;
- CalDAV calendar settings
- Email server settings
- Credential settings
- Exchange settings
- LDAP directory service settings
- VPN settings
- Wi-Fi Settings
- Web clips
- Restrictions on device features
It is also worth noting that these profiles can be installed on the device in a number of ways including using iPhone configuration utility software, a web page or an email message. A configuration profile that is causing problems on the device or that is not working as expected can be deleted from the device.
How to Create a Profile on iPhone
You don’t actually create profiles; you install them on our device. Usually when you come across or want to use an app or a service that requires a configuration profile, the app or service will provide you with the files to install on your device. You can download the profile from a trusted third party and then be able to install and use apps that are not available in the App store. Therefore a common use for these configuration settings is in business, where businesses or large organizations will provide configuration settings o their employees to either configure their Wi-Fi network, email delivery or company specific apps.
I have one profile installed on my device. It is an Apple Beta profile that allows me access to the developer releases of iOS. It will notify you that the configuration profile will be installed directly on the device when you choose to download the beta version of iOS.
It is worth noting that if you can’t transfer or backup these configuration profiles. Even if you set up the new device from a backup, you will still need to reinstall the profiles from the original source.
Where Is the Profile Setting on iPhone and Why I Can’t Find It?
Like we mentioned before the configuration profile is found in your settings under “General.” If you go to “Settings > General” and scroll down but don’t find “Device Management,” it means you don’t have any device management settings on your device. You can also look for “Profiles” under Settings > General to see if there are any configuration profiles on your device.
Profile setting will only appear if there is a security profile installed on your device by your MS Exchange administrator or if you are registered as an Apple iOS Beta Tester.
How Can I Delete an iOS Configuration Profile?
We also mentioned that when a configuration profile is not working correctly or is no longer needed on the device, it can be easily deleted. But it is also good to note that by deleting an active configuration you may inadvertently cause various functional issues with the settings the profile was meant to configure. For example, by deleting a Wi-Fi or VPN settings profile, you may interfere with connectivity.
That said, here’s how you can easily delete a configuration profile;
Step 1: Go to Settings > General > Profile.
Step 2: Choose the configuration profile you would like to remove.
Step 3: Scroll down to find “Delete Profile” and tap on it. Confirm the deletion.
Step 4: Reboot the iOS device and the profile will no longer be on it.
Источник
About privacy and Location Services in iOS and iPadOS
Learn how privacy settings and Location Services help protect your personal information on your iPhone, iPad, and iPod touch.
Privacy settings
Privacy settings in iOS and iPadOS help give you control over which apps have access to information stored on your device. For example, you can allow a social-networking app to use your camera, so you can take and upload pictures to that app. You can also grant access to your contacts, so a messaging app can find any friends that are already using the same app.
In Settings > Privacy, you can see which apps you have allowed to access certain information, as well as grant or revoke any future access. This includes access to:
- Location Services
- Contacts
- Calendars
- Reminders
- Photos
- Bluetooth
- Microphone
- Speech Recognition
- Camera
- Health
- HomeKit
- Media & Apple Music
- Research
- Files and Folders
- Motion & Fitness
On your device, you can select a type of data from this list to see which apps have asked for permission to use that data. An app won’t appear on the list until it asks permission to use your data. You can add or remove permission from any app that has asked for access to data. An app can use the data type in the setting only if you have given the app permission.
If you sign in to iCloud, apps are granted access by default to iCloud Drive. You can view and manage apps that are allowed to use iCloud under iCloud in Settings as well.
If you allow third-party apps or websites to use your data or your current location, you’re subject to their terms, privacy policies, and practices. You should review the terms, privacy policies, and practices of the apps and websites to understand how they use your location and other information. Information that Apple collects will be treated in accordance with Apple’s Privacy Policy.
How your device uses Location Services
With your permission, Location Services allows apps and websites (including Maps, Camera, Weather, and other apps) to use information from cellular 1 , Wi-Fi 2 , Global Positioning System (GPS) 3 networks, and Bluetooth 4 to determine your approximate location 5 .
Apps that can show your location on the screen, including Maps, show your current (approximate) location using a blue marker. In Maps, if your location can’t be determined precisely, you’ll see a blue circle around the marker. The size of the circle shows how precisely your location can be determined—the smaller the circle, the greater the precision. When Location Services is active, a black or white arrow icon appears in the status bar.
Maps, directions, and location-based apps depend on data services. These data services are subject to change and might not be available in all geographic areas, resulting in maps, directions, or location-based information that might be unavailable, inaccurate, or incomplete. Compare the information provided on the device to your surroundings and defer to posted signs to resolve any discrepancies.
Give apps permission to use your location
The first time an app tries to access your location, it must ask for your permission. You see a prompt explaining which app is asking for permission to use your location as well as the app developer’s reason for requesting it.
Some apps ask to use your location only while the app is in use. An app is considered «in use» when you’re actively using it in the foreground, or when it is using location in the background, in which case a blue pill will display in your status bar.
If you grant an app While In Use permission, the app may ask you for permission to use your location when it is in the background.
When you allow an app to use your location in the background, your device will remind you from time to time that an app is using your location, and will display those locations on a map. You’ll also be asked if you want to continue to allow the app to use your location in the background.
With iOS 13 and iPadOS 13, you can tap Allow Once to let an app access Location Services data only for one session (One Time). If you close and then re-open the app and it tries to access your location again, it will ask for your permission again. Apps won’t use your location until they have asked for your permission and you grant permission.
You can change your mind anytime and update your preferences from Settings Privacy > Location Services. You can turn Location Services on either during the Setup Assistant process or later through the Location Services setting. You can individually control which apps and system services have access to Location Services data. When Location Services are off, apps can’t use your location in the foreground or background. This will limit the performance of various Apple and third-party apps.
If you would like to reset all of your location settings to the factory default, go to Settings > General > Reset and tap Reset Location & Privacy. When your location and privacy settings are reset, apps will stop using your location until you grant them permission.
Settings > Privacy > Location Services.
Settings > Privacy > Location Services > System Services.
Источник
If you see No Service or Searching on your iPhone or iPad
If you see No Service or Searching on your iPhone or iPad (Wi-Fi + Cellular), or can’t connect to a cellular network or cellular data, follow these steps:
Check your coverage area
Make sure that you’re in an area with cellular network coverage. Then follow these steps:
- To turn cellular data on or off, go to Settings, then tap Cellular or Mobile Data. If you’re using your iPad, you might see Settings > Cellular Data.
- If you’re traveling internationally, make sure that your device is set up for data roaming. Go to Settings > Cellular > Cellular Data Options > Data Roaming.
Restart your iPhone or iPad
Restart your device. If you’re not sure how to do this, follow these steps to restart your iPhone or restart your iPad.
Check for a Carrier Settings update
To manually check for and install a carrier settings update:
- Make sure that your device is connected to a Wi-Fi or cellular network.
- Tap Settings > General > About. If an update is available, you’ll see an option to update your carrier settings.
- To see the version of carrier settings on your device, tap Settings > General > About and look next to Carrier.
If you insert a new SIM card into your iPhone or iPad, you need to download the carrier settings for your new carrier.
Take out the SIM card
After removing the SIM card, put it back in. You might need to contact your carrier:
- If the SIM card is damaged, or doesn’t fit in the SIM tray, ask your carrier for a new SIM card.
- If you transferred your SIM card from another device, ask your carrier if your SIM card works with your iPhone or iPad.
Learn more about removing your iPhone SIM card or iPad SIM card.
Reset your Network Settings.
Go to Settings > General > Reset > Reset Network Settings. This also resets Wi-Fi networks and passwords, cellular settings, and VPN and APN settings that you’ve used before.
Update your iPhone or iPad
Update your iPhone or iPad to the latest version of iOS.
Contact your carrier
Issues with your carrier or account might affect your service. Contact your carrier to:
- Verify that your account is active and in good standing.
- Make sure there are no outages in your area.
- Check that your device isn’t blocked from receiving cellular services and is set up with the right data plan.
Only your wireless carrier can access and manage details about your account. If you need help finding your wireless carrier’s service page, use the Apple carrier-support article or an online search engine.
Get more help
If your carrier confirms that there’s no issue with your account or network, but you still can’t connect to a cellular network, contact Apple Support.
If you see an alert next to No Service, learn what you can do.
Источник
Manually update your carrier settings on your iPhone or iPad
Carrier settings updates let your carrier provider update carrier network and related settings to improve cellular network connectivity and performance. Carrier settings updates can also add support for new features like 5G or Wi-Fi Calling.
When a carrier settings update is available, you’ll be prompted to install it. Installation takes less than one minute, and you can keep using your device normally. If your carrier releases a mandatory update, you’ll see an OK button instead of an Update button to let you know that the update was downloaded and installed.
If you dismiss the installation notification, you can manually update carrier settings by following these steps:
- Make sure that your device is connected to Wi-Fi or a cellular network.
- Tap Settings > General > About.
- Follow the onscreen instructions to install your carrier update.
If you insert a new SIM card into your iPhone or iPad, you need to download the carrier settings for your new carrier.
To see the version of carrier settings on your device, tap Settings > General > About and look next to Carrier. To see additional carrier information, tap the version number. To verify that you have the latest carrier settings installed, contact your carrier.
Information about products not manufactured by Apple, or independent websites not controlled or tested by Apple, is provided without recommendation or endorsement. Apple assumes no responsibility with regard to the selection, performance, or use of third-party websites or products. Apple makes no representations regarding third-party website accuracy or reliability. Contact the vendor for additional information.
Источник