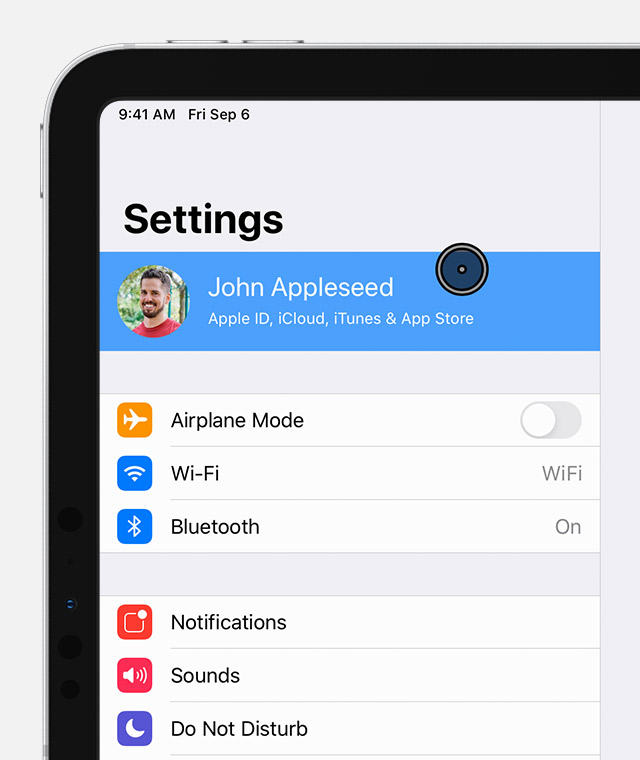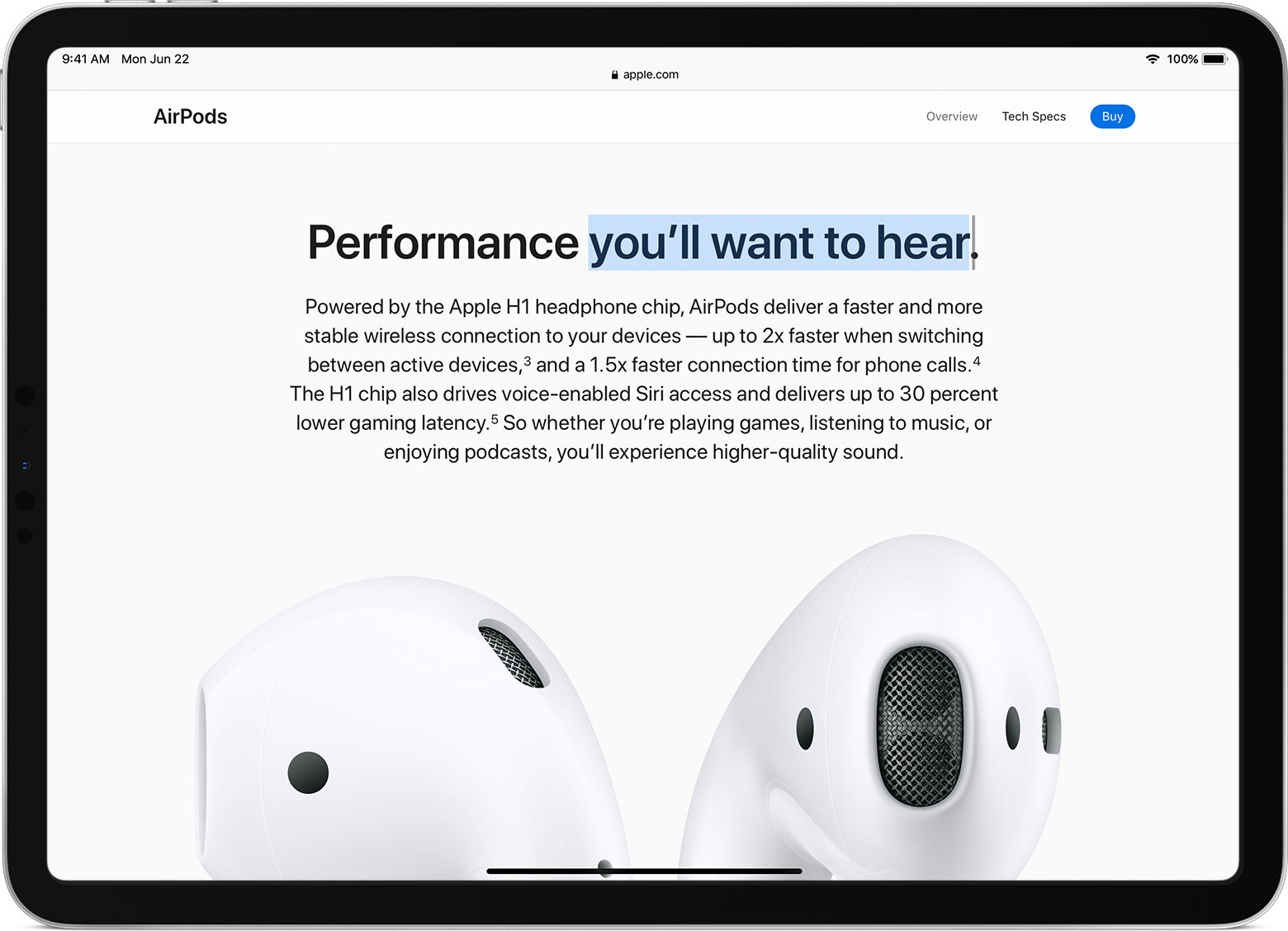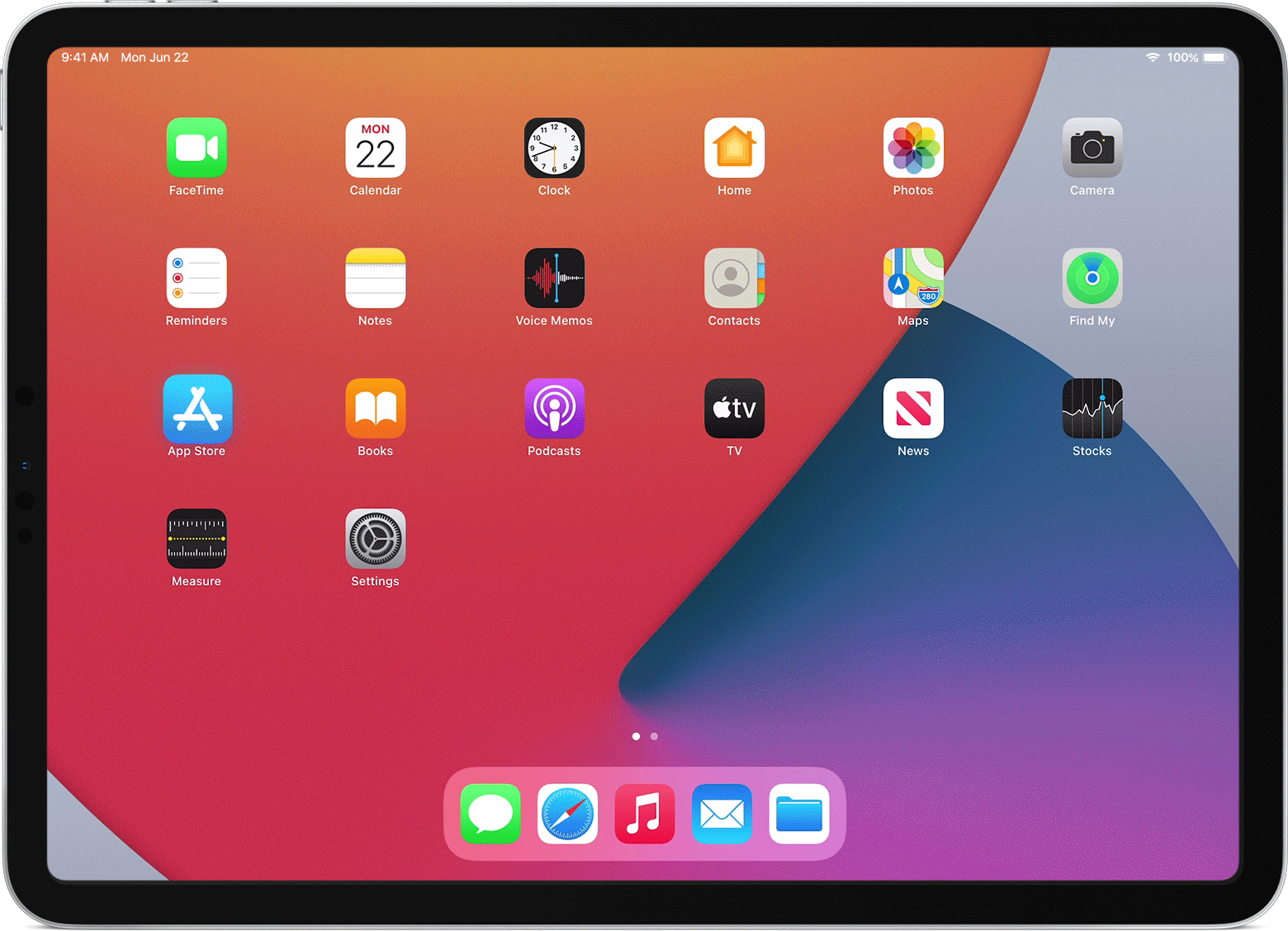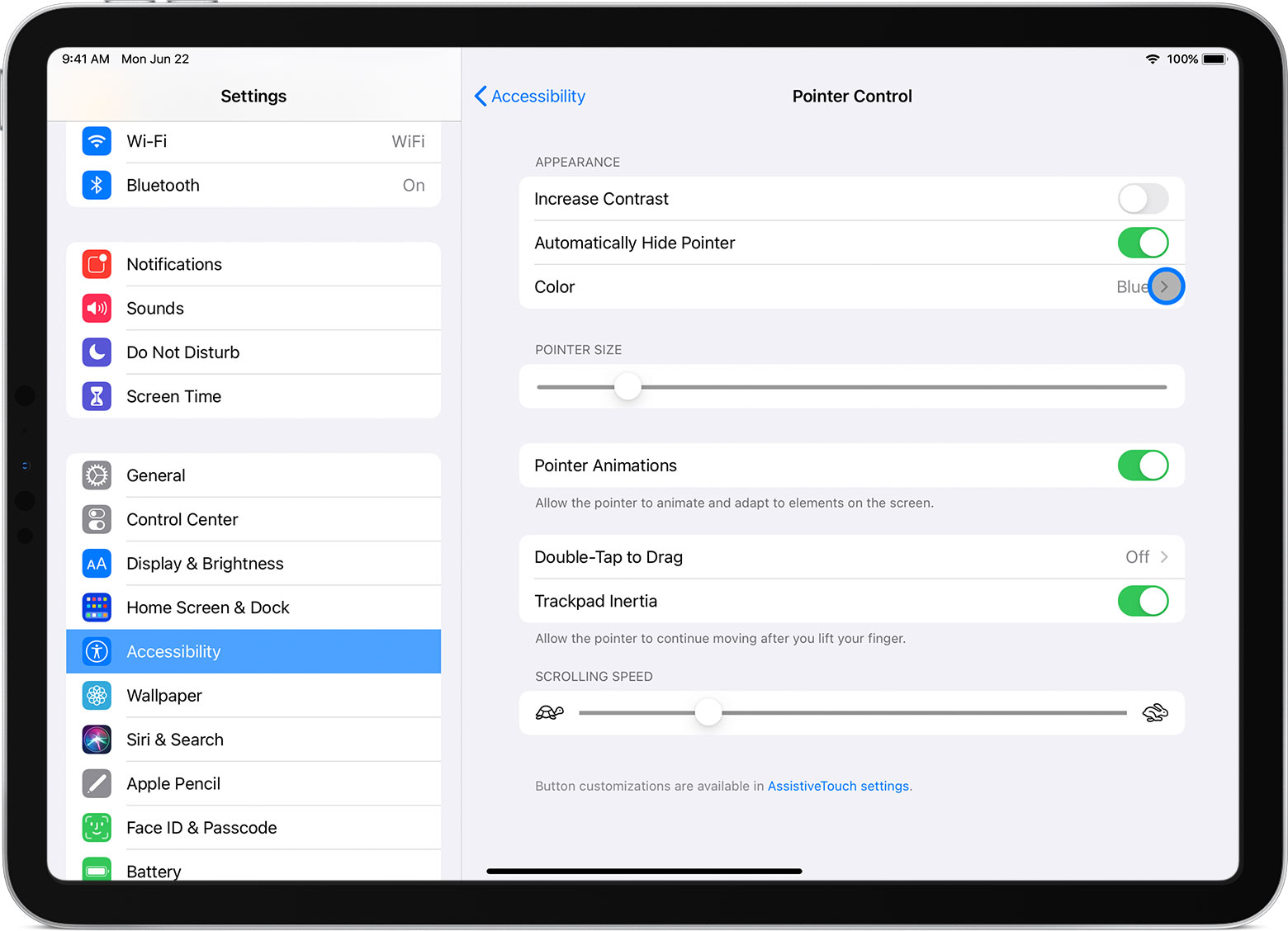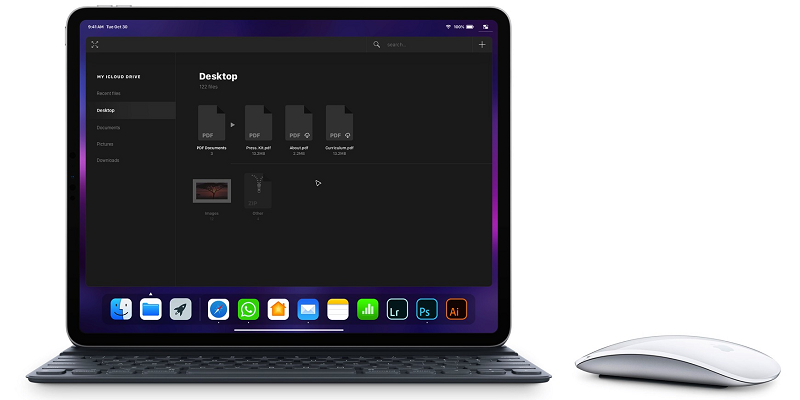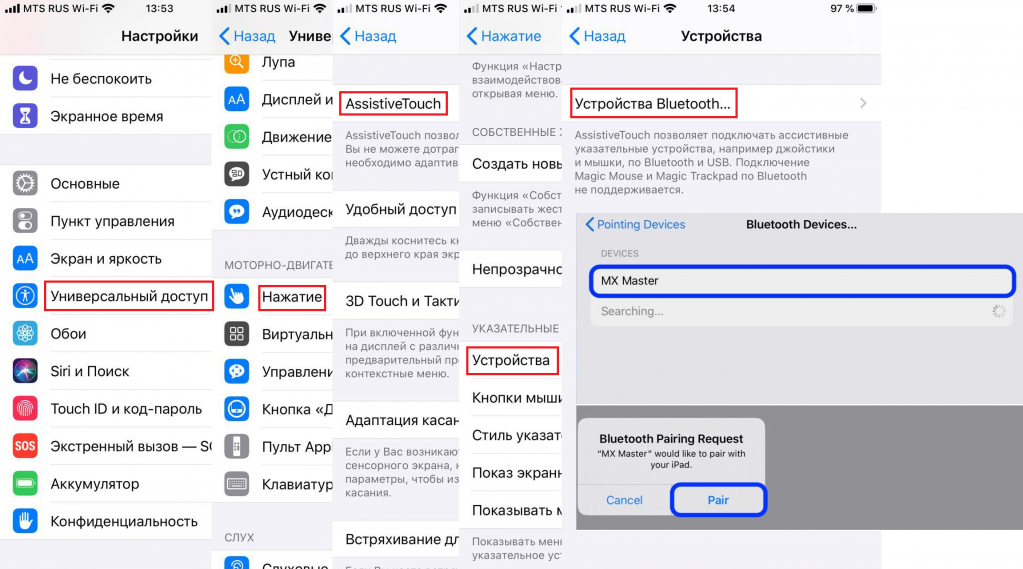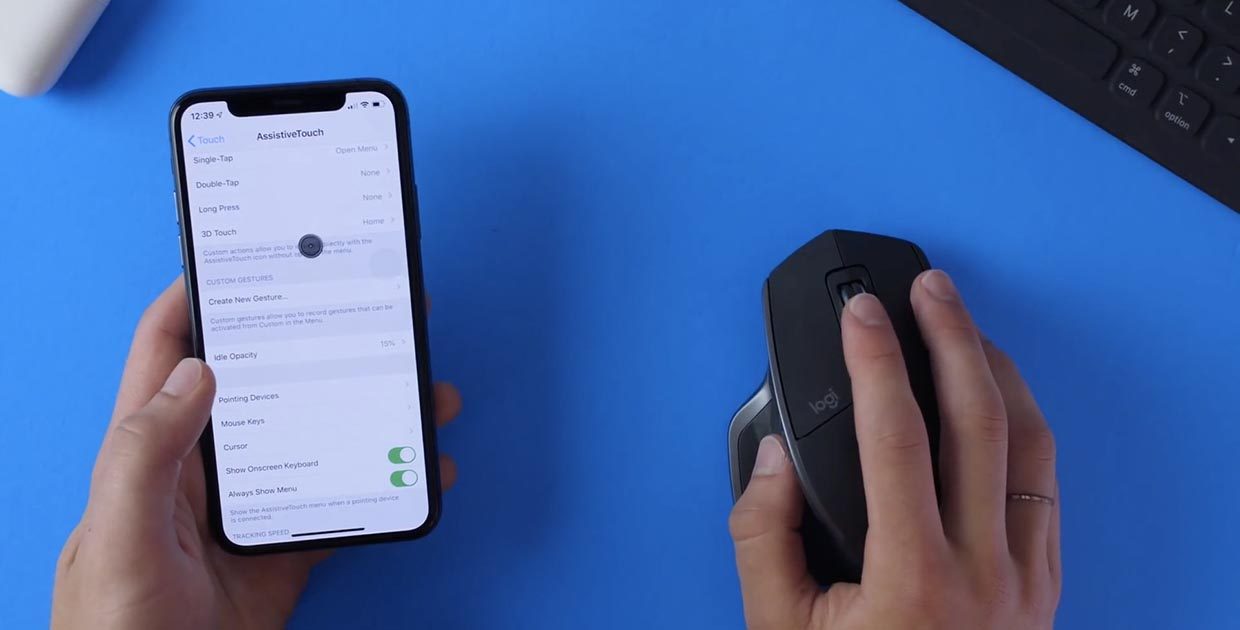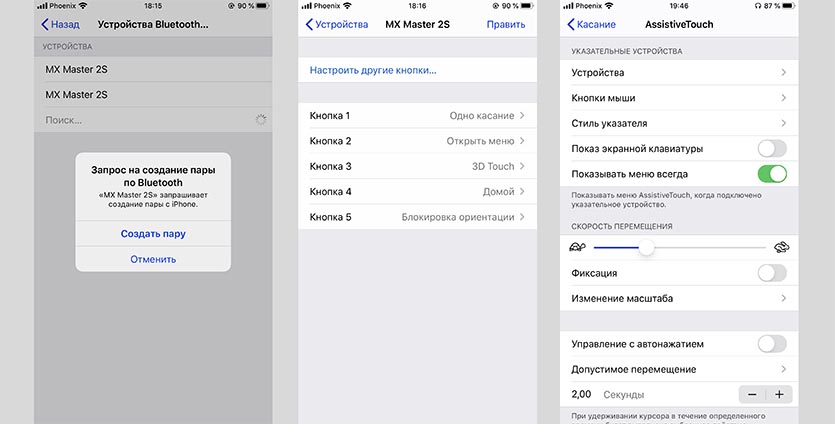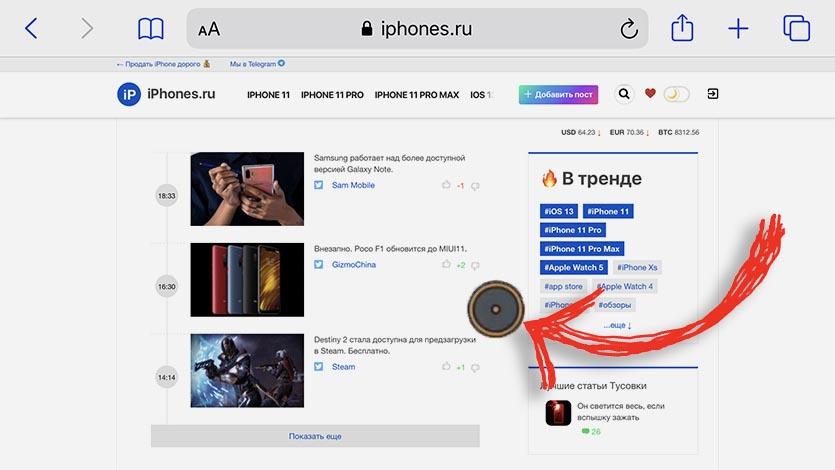- How to use a pointer device with AssistiveTouch on your iPhone, iPad, or iPod touch
- How to connect your pointer
- How to use your pointer
- Adjust the color, size, or Auto-Hide time on your iPad
- Adjust the color, size, or Auto-Hide time on your iPhone or iPod touch
- Adjust the speed for trackpad or mouse
- Change the button assignments
- How to customize your settings
- How to use a keyboard to control your pointer
- Use a Bluetooth mouse or trackpad with your iPad
- Get connected
- Navigate your iPad
- Adjust trackpad settings
- Adjust mouse settings
- Customize the pointer
- Show and hide the onscreen keyboard
- Как подключить и настроить мышь на iPhone или iPad в iOS 13
- Как подключить мышь к iPhone или iPad с iOS 13
- Как подключить мышь к iPhone или iPad
- Как использовать iPhone в качестве мыши или трекпада
- iPhone вместо мыши или трекпада для Mac или PC
- Синхронизация Mobile Mouse Remote с Mac
How to use a pointer device with AssistiveTouch on your iPhone, iPad, or iPod touch
Learn how to connect a wired mouse, trackpad, or assistive Bluetooth device to control an onscreen pointer on your iPhone, iPad, or iPod touch.
How to connect your pointer
Plug in your wired mouse, trackpad, eye-tracking device,* or Bluetooth device using a Lightning or USB-C port. If you’re using USB-A devices, you’ll need an adapter.
To connect a Bluetooth device:
- Go to Settings > Accessibility, and select Touch.
- Select AssistiveTouch > Devices, then select Bluetooth Devices.
- Select your device from the list.
* Eye tracking is currently only supported on iPad.
How to use your pointer
You can use a pointer to click icons on your screen that you might otherwise tap, or use it to navigate the AssistiveTouch menu. If you want to use an input button to show and hide the menu, go to Settings > Accessibility > Touch > AssistiveTouch, then select Always Show Menu.
With your pointer connected, turn on AssistiveTouch. You’ll see a grey, circular pointer and the AssistiveTouch button on your screen.
Adjust the color, size, or Auto-Hide time on your iPad
- Go to Settings > Accessibility.
- Select Pointer Control.
The pointer will move as you move your input device.
Adjust the color, size, or Auto-Hide time on your iPhone or iPod touch
- Go to Settings > Accessibility and select Touch.
- Select AssistiveTouch, then select Pointer Style.
The pointer will move as you move your input device.
Adjust the speed for trackpad or mouse
- Go to Settings > General.
- Select Trackpad & Mouse.
- Adjust the tracking speed.
Change the button assignments
- Go to Settings > Accessibility and select Touch.
- Select AssistiveTouch > Devices.
- Select the name of the device that you’re using.
- Select the button, then use the dropdown menu to choose your preferred action for each button.
How to customize your settings
To configure the ability to drag items without holding a button on the input device, enable the Drag Lock function. This will allow you to hold the input key until the item is ready for dragging, then move it to another location without continuing to hold the button. If you click again, it will release the drag locked item.
If you use Zoom with AssistiveTouch, you can change how the zoomed in area responds to the pointer location, just go to Settings > Accessibility > Zoom, then select Zoom Pan. You’ll have these options once you enable Zoom Pan:
- Continuous: When zoomed in, the screen moves continuously with the cursor.
- Centered: When zoomed in, the screen image moves when the cursor is at or near the center of the screen.
- Edges: When zoomed in, the screen image moves the cursor when the cursor reaches an edge.
The Dwell options allow you to perform actions with the pointer without physically pressing buttons. Dwell has settings for Movement Tolerance and the amount of time before a selection action is carried out. When Dwell is enabled, the onscreen keyboard will always appear.
How to use a keyboard to control your pointer
If you’re using a keyboard to control your pointer, you’ll need to enable the Mouse Keys function. Follow these steps:
- Go to Settings > Accessibility and select Touch.
- Select AssistiveTouch, then select Mouse Keys.
From this screen, you can turn on Mouse Keys by pressing the Option key five times. You can also set your Initial Delay and Maximum Speed settings to determine how the pointer moves when being controlled by keyboard keys.
To type on the onscreen keyboard using Mouse Keys, or with the pointer while a keyboard is connected, enable Show Onscreen Keyboard from Settings > Accessibility > Touch > AssistiveTouch.
Источник
Use a Bluetooth mouse or trackpad with your iPad
Learn how to use a Bluetooth mouse or trackpad to navigate your iPad, and find out how to customize the experience.
Get connected
First, learn how to connect a Bluetooth mouse or trackpad to your iPad. To use this feature, you need an iPad with iPadOS 13.4 or later.
Navigate your iPad
When you connect a Bluetooth mouse or trackpad to your iPad, a circular pointer appears on the display.
Move the mouse or swipe on the trackpad just as you would with a desktop or notebook computer. You can adjust how quickly the pointer moves, along with other trackpad and mouse settings.
As it moves across different elements on the screen, the pointer changes shape. For example, it turns into an I-beam over text, indicating that you can insert the pointer into a text document or highlight and copy words from a webpage:
When the pointer hovers over various parts of iPadOS, they also change appearance and use subtle animation to help you navigate. For example, toolbar buttons in apps change color, and app icons on the Home screen get bigger:
The pointer disappears after a few seconds of inactivity. To make it appear again, just move the mouse or touch the trackpad.
Adjust trackpad settings
To change how your Bluetooth trackpad works, go to Settings > General > Trackpad. On the screen that appears, you can adjust these settings:
- To adjust how quickly the pointer moves when you use the trackpad, drag the Tracking Speed slider.
- To make content track the movement of your fingers when you scroll, turn on Natural Scrolling.
- To make a tap on the trackpad register as a click, turn on Tap to Click.
- To have a two-finger click or tap behave as a secondary click, turn on Two Finger Secondary Click.
In iPadOS, a secondary trackpad click acts like a long press on the iPad touchscreen, or a Control-click (or right-click) on a Mac. For example, when you use a secondary trackpad click on an iPad app icon, its contextual menu appears.
You can also perform a secondary click on iPad with any pointing device by holding the Control key as you click.
Adjust mouse settings
To change how your Bluetooth mouse works, go to Settings > General > Trackpad & Mouse. On the screen that appears, you can adjust these settings:
- To adjust how quickly the pointer moves when you use the mouse, drag the Tracking Speed slider.
- To make content track the movement of your fingers when you scroll, turn on Natural Scrolling.
With a mouse, you can also choose a behavior for a secondary click. In iPadOS, a secondary click acts like a long press on the iPad touchscreen, or a Control-click (or right-click) on a Mac. For example, when you use a secondary mouse click on an iPad app icon, its contextual menu appears.
Select Secondary Click, then choose whether you want a secondary click to happen when you click on the left or right side of your mouse, or not at all. You can also perform a secondary click on iPad with any pointing device by holding the Control key as you click.
Customize the pointer
To change how the pointer looks and how it works, open the Settings app and tap Accessibility > Pointer Control. There, you can customize these features:
- To make the pointer darker and less transparent, turn on Increase Contrast.
- Tap Automatically Hide Pointer, then select how long you want the pointer to stay visible when it’s not moving.
- To select a different color for the pointer, tap Color.
- To make the pointer larger or smaller, drag the Pointer Size slider.
- Turn on or turn off Pointer Animations.
- To adjust how quickly pages scroll when you use your Bluetooth mouse or trackpad, use the Scrolling Speed slider.
Show and hide the onscreen keyboard
Don’t see the onscreen keyboard when you have a trackpad or mouse connected? Tap the keyboard button in the lower-right corner of the screen. In the menu that appears, tap the show keyboard button . To hide the software keyboard, tap the dismiss button .
Information about products not manufactured by Apple, or independent websites not controlled or tested by Apple, is provided without recommendation or endorsement. Apple assumes no responsibility with regard to the selection, performance, or use of third-party websites or products. Apple makes no representations regarding third-party website accuracy or reliability. Contact the vendor for additional information.
Источник
Как подключить и настроить мышь на iPhone или iPad в iOS 13
iOS 13 и iPadOS становятся все ближе к macOS — так, теперь к iPhone или iPad можно подключить обычную компьютерную мышь по Bluetooth, и даже дополнительные кнопки будут работать.
Для этого сначала включите Bluetooth, после чего перейдите в Настройки > Универсальный доступ > Нажатие > AssistiveTouch > Устройства > Устройства Bluetooth, выберите вашу мышь и подключитесь к ней:
После этого указатель мыши на экране будет отображаться небольшим кружком. Для того, чтобы настроить действия на кнопки мыши, нажмите в меню «Устройства» на значок «i» напротив вашей мыши:
После этого выберите единственный пункт «Настроить дополнительные кнопки». Теперь вам нужно нажать на ту кнопку мыши, которую вы хотите настроить, и iOS 13 предложит назначить на нее одно из возможных действий:
Если у вас несколько кнопок мыши, на которые вы хотите «повесить» определенные действия, то повторно выберите пункт «Настроить дополнительные кнопки» и повторите описанные выше действия.
В итоге у вас должно получиться как-то так:
Вернувшись обратно в пункт AssisitveTouch, можно настроить вид и скорость движения указателя мыши, а также реакцию системы на нажатие кнопок:
Источник
Как подключить мышь к iPhone или iPad с iOS 13
Недавно состоялся официальный релиз iOS 13.1 и iPadOS, которые можно установить на все совместимые гаджеты Apple.
Одной из интересных и долгожданных фишек мобильной операционной системы стала возможность подключения мыши к iPhone и iPad.
? Спасибо re:Store за полезную информацию. ?
Как подключить мышь к iPhone или iPad
Подойдет любая мышь, которая работает по протоколу Bluetooth или мышь с внешним приемником. Во втором случае приемник следует подключить через переходник Lightning-USB или Type-C-USB (совместимы не все манипуляторы).
Для подключения делаем следующее:
1. Переходим в Настройки – Универсальный доступ – Касание – AssistiveTouch – Устройства.
2. Здесь находим подключенную радио мышь (при подключенном адаптере) или осуществляем поиск Bluetooth мыши.
3. После подключения можно настроить все клавиши мыши, выбрав для каждой подходящее действие в системе.
4. В разделе настроек AssistiveTouch можно изменить размер курсора, его цвет и скорость перемещения.
Теперь манипулятором можно управлять в большинстве приложений и даже в некоторых играх, где действия осуществляются тапами по экрану.
Источник
Как использовать iPhone в качестве мыши или трекпада
Экраны iOS-устройств обладают превосходной отзывчивостью, поэтому идеально подходят для работы в качестве трекпада или компьютерной мыши. Для использования iPhone, iPod touch или iPad в новом качестве достаточно установить приложение Mobile Mouse Remote, обладающее набором простых, но очень полезных функций.
iPhone вместо мыши или трекпада для Mac или PC
Mobile Mouse Remote предлагается в App Store за 149 рублей и обладает массой положительных отзывов. Само приложение очень простое в использовании. После синхронизации с компьютером, вы увидите интерфейс в стиле трекпада. В верхней части экрана располагается значок программы, которая в данный момент активна на вашем Mac или PC.
Вы можете использовать жесты, тапы и двойные щелчки, чтобы управлять курсором мыши на компьютере, перетаскивая файлы, выполняя клики и так далее. В нижней части экрана расположены две виртуальные клавиши, имитирующие нажатие левой и правой кнопки мыши, а также панель прокрутки содержимого. Mobile Mouse Remote поддерживает мультитач, поэтому вы можете использовать все нативные жесты OS X.
Огромное преимущество приложения состоится в отсутствии задержки между жестами и происходящим на экране компьютера. Все действия выполняются синхронно. При этом чувствительность виртуального трекпада можно настроить.
Синхронизация Mobile Mouse Remote с Mac
Для подключения iPhone или iPad и компьютеру есть четыре способа:
- Wi-Fi — очень удобно, если работаете дома;
- Peer-to-peer — подходит, если у вас нет Wi-Fi;
- Bluetooth — отлично экономит энергию;
- USB — надежный способ + пополнение заряда батареи.
Для сопряжения приложения и Mac установите на компьютер Mobile Mouse Server. Устройства автоматически синхронизируются друг с другом, когда оба окажутся в одной сети Wi-Fi и на каждом будет запущено приложение.
Клиент Mobile Mouse Server будет скрыт в строке меню Mac. Он автоматически настроит параметры IP-адресации и портов, поэтому вам даже не придется копаться в настройках.
В настройках сервера можно задать автоматический старт вместе с запуском системы и установить защиту при помощи пароля. На вкладке Touchpad можно регулировать скорость перемещения указателя.
Когда настройки будут завершены, система предложит открыть полный доступ к системе. Для этого перейдите в раздел Системные настройки -> Защита и безопасность -> Конфиденциальность и отметьте галочкой Mobile Mouse Server, как показано на скриншоте ниже:
Чтобы убедиться, что мобильное устройство подключено к компьютеру, перейдите в настройки Mobile Mouse Remote на iOS. Как можно видеть, приложение сопряжено с MacBook Pro:
Mobile Mouse Remote — отличный способ управлять Mac в поездках, благодаря которому основной трекпад или мышь можно спокойно оставить дома. При помощи приложения можно управлять компьютером на расстоянии: например, при показе слайд-шоу или презентации.
Mobile Mouse Remote позволяет использовать виртуальную мышь, интегрировать клавиатуру и управлять воспроизведением музыки.
Для использования приложения с операционной системой Windows необходимо установить версию клиента для PC.
Источник