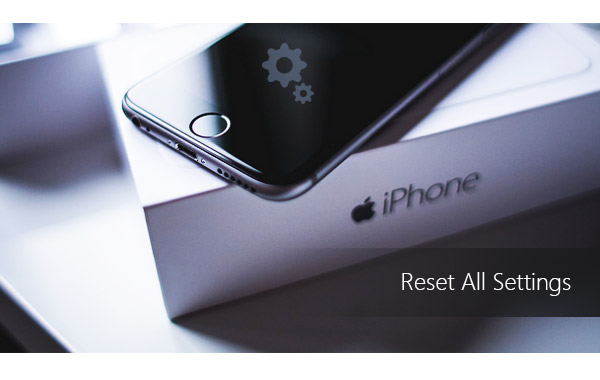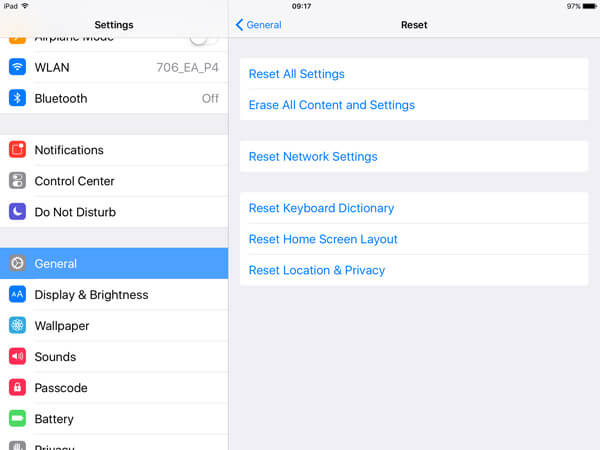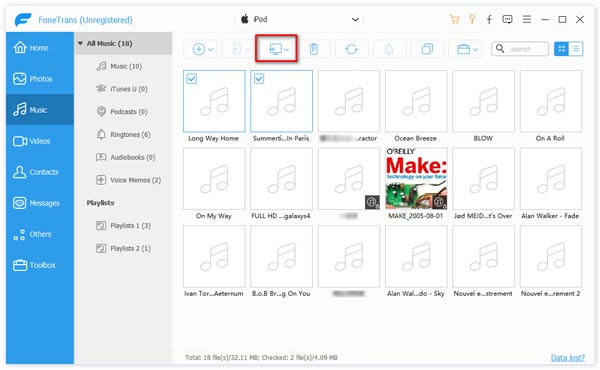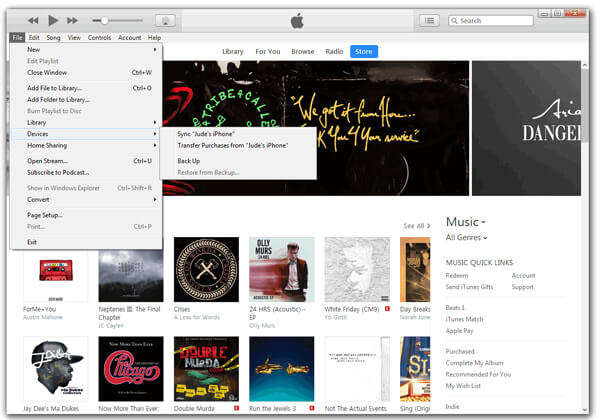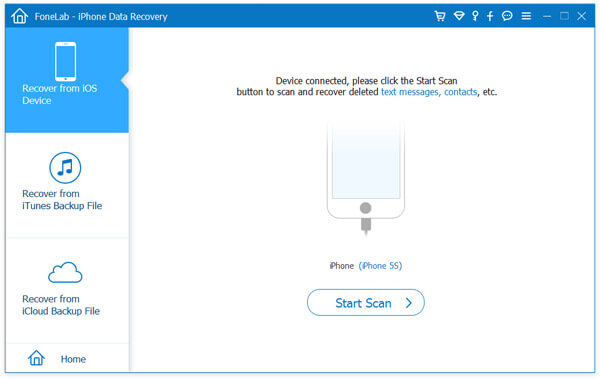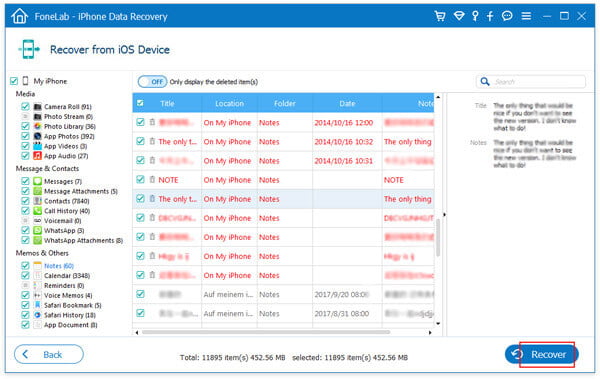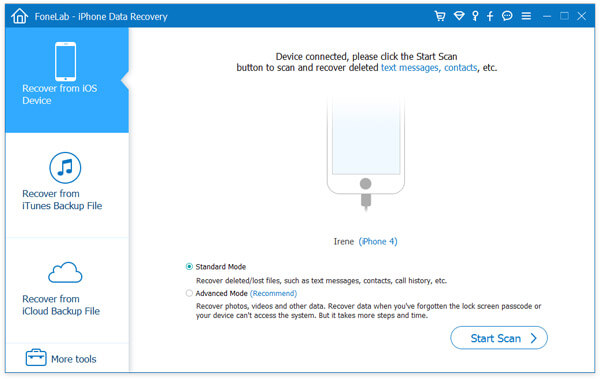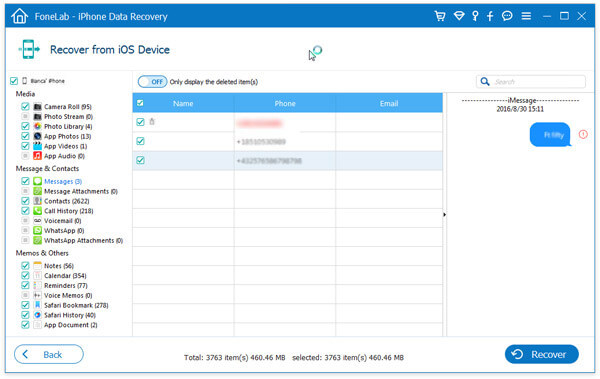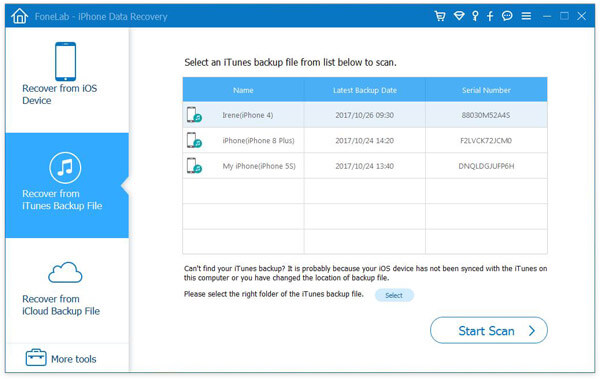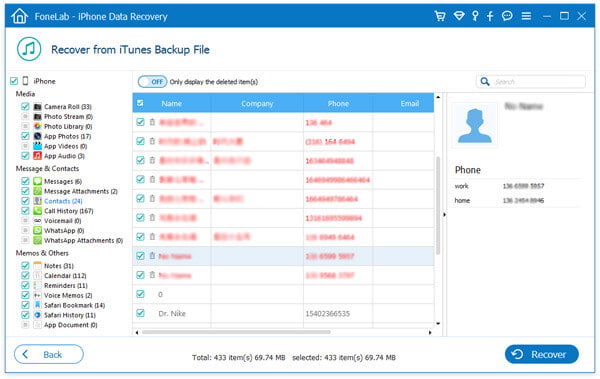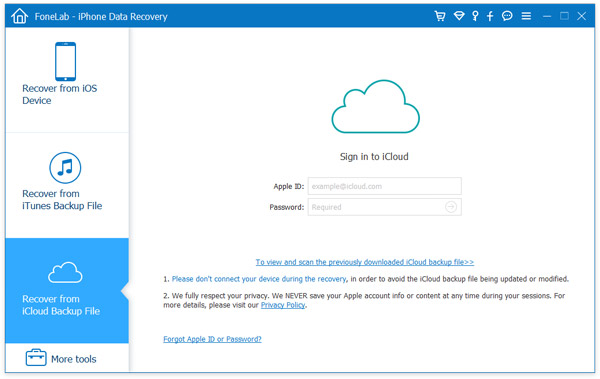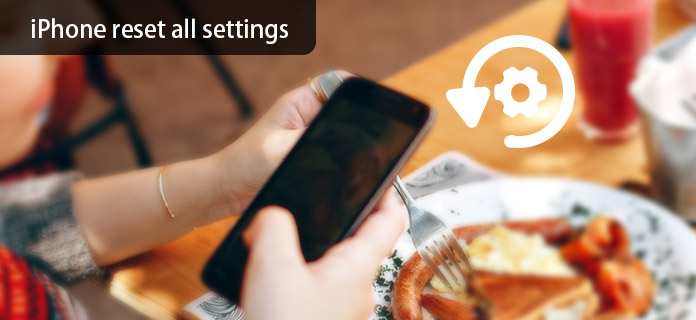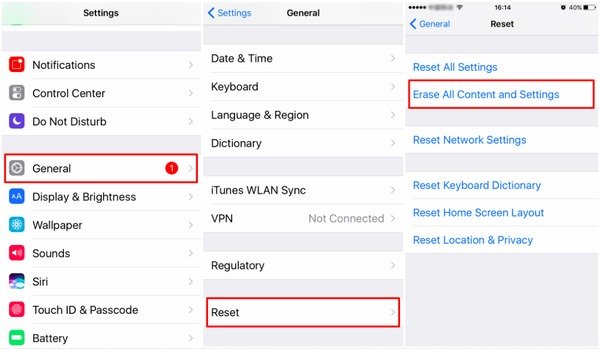- Question: Q: What does reset all settings do on iPhone
- Restore your iPhone, iPad, or iPod to factory settings
- Get your device ready
- Restore your device to factory settings
- If you can’t access a computer
- How to Reset All Settings on iPhone
- What does «Reset All Settings» do
- Steps to reset all settings iPhone
- How to back up iPhone important files
- Best way to back up iPhone files
- Back up iPhone data with iTunes
- Create an iCloud backup on iPhone
- Restore iPhone from iTunes/iCloud backup
- Restore iPhone files directly from device
- Restore iPhone data from iTunes backup
- Retrieve iPhone data from iCloud backup
- What Does Reset All Settings on iPhone Mean
- Part 1: Everything You Need to Know about «Reset All Settings»
- Question 1: What does «Reset All Settings» on iPhone mean?
- Question 2: Will I lose iOS data after choosing «Reset All Settings»?
- Question 3: When to do iPhone reset all settings?
- Question 4: What happens if I choose «Reset All Settings»?
- Question 5: Do I need to backup iPhone files before clicking «Reset All Settings» on iPhone?
- Question 6: How to Reset All Settings on iPhone?
- Part 2: Difference between «Reset All Settings», «Erase All Contents and Settings», and «Reset Network Settings»
- Reset All Settings
- Erase All Contents and Settings
- Reset Network Settings
- Reset All Settings VS Erase All Contents and Settings VS Reset Network Settings
- Recommendation: Backup iOS Data before Resetting All Settings on iPhone
- How to Back up Your iPhone before Resetting All Settings
- Part 4 : FAQs about «Reset All Settings» on iPhone
Question: Q: What does reset all settings do on iPhone
I want to reset all settings in my iPhone. My question is ,, if I reset all settings ..my pictures will be deleted?
[Re-Titled by Moderator]
Posted on Feb 26, 2017 4:32 AM
Which one do you want to do?
There are different options to choose from.
Reset All Settings.
What this effectively does is to reset some of your Settings to factory default. It’s not a complete removal of settings. It removes all of your preferences for Wi-Fi, Bluetooth, Do No Disturb, Notifications, General, Sounds, Brightness & Wallpaper and Privacy.
When to use it? If your iPhone is acting up and you want to avoid having the longer process of a complete erase.
When you complete the process, your iPhone will reboot. Despite the scary two step warning, this doesn’t affect your data. All of your email accounts will remain in tact, as well as any SMS text or iMessages.
What this effectively does is to reset some of your Settings to factory default. It’s not a complete removal of settings. It removes all of your preferences for Wi-Fi, Bluetooth, Do No Disturb, Notifications, General, Sounds, Brightness & Wallpaper and Privacy.
When to use it? If your iPhone is acting up and you want to avoid having the longer process of a complete erase.
Erase All Content and Settings
This is the nuclear option. This will erase everything on your iPhone or iPad. So not only does this reset settings, it deletes media. Photos, music, email, videos and even your apps. This brings your iPhone back to its default factory state. I should note that it will still restore to the last iOS update you installed. So if you updated to iOS 8, a factory restore won’t magically downgrade your iPhone to iOS 7. To erase all content and settings:
1. Navigate to Settings > General > Reset
2. Select Erase All Content and Settings. Tap button twice to confirm.
3. Erase all content iPhone
Your iPhone or iPad will now reboot. At the conclusion, you’ll be guided through the setup process.
When to use it? You’ve exhausted all troubleshooting tips and have decided to delete everything. It’s also the option you’ll want to explore if you plan on selling your iOS device or gifting it to a lucky relative.
Bonus Tip: While it may delete your apps, Apple has a record of your purchase history in the App Store, making it easy to download to a new iPhone.
Источник
Restore your iPhone, iPad, or iPod to factory settings
A factory restore erases the information and settings on your iPhone, iPad, or iPod and installs the latest version of iOS, iPadOS, or iPod software.
Get your device ready
- Make sure that your Mac or PC is updated. If you’re using iTunes, make sure that you have the latest version.
- If you want to save the information on your iPhone, iPad, or iPod, make a backup.
- Go to Settings > [your name] > Find My, tap Find My iPhone, then turn it off. Learn what to do for an unresponsive device or one that won’t turn on. Get help if you forgot your passcode.
Restore your device to factory settings
- On a Mac with macOS Catalina or later, open the Finder. On a Mac with macOS Mojave or earlier, or on a PC, open iTunes. Find out which macOS your Mac is using.
- Connect your device to your computer.
- If a message asks for your device passcode or to Trust This Computer, follow the onscreen steps. Get help if you forgot your passcode.
- Select your device when it appears on your computer. Learn what to do if your iPhone, iPad, or iPod touch is unresponsive or won’t turn on. Or get help if your device doesn’t appear on your computer.
- Click Restore [device]. If you’re signed into Find My, you need to sign out before you can click Restore.
- Click Restore again to confirm. Your computer erases your device and installs the latest iOS, iPadOS, or iPod software.
- After your device restores to factory settings, it restarts. Now you can set it up as new.
If you can’t access a computer
If you can’t access a computer and your device still works, you can erase and restore your device without a computer.
Источник
How to Reset All Settings on iPhone
I find my iPhone 5 tending to slow down. Sometime the app suddenly shuts down. What is going on of my phone? Can I just reset iPhone 5 settings to factory with no data loss? What does reset all settings do?
If you encounter the same situation like Andrew’s, you may consider resetting all settings iPhone in case of a glitch or a bug. Do you want to reset iPhone X/8/7/6/5/4/4S/5/5s/5c settings? Just keep reading to find how to reset all iPhone settings.
Reset All Settings iPhone
What does «Reset All Settings» do
At the first part of this post, we will show you how to reset iPhone all settings. Moreover, we will give you a simple introduction about what does reset all settings do.
Note: All the words here are mainly telling the steps to reset an iPhone. If your device is the computer, learn the details here to reset Dell computer.
Steps to reset all settings iPhone
Go to «Settings» > «General». Scroll down the screen to the bottom and tap on «Reset».
From iOS device settings, you can find several resetting options, including «Reset All Settings», «Erase All Content and Settings», «Reset Network Settings», «Reset Keyboard Dictionary», «Reset Home Screen Layout», and «Reset Location & Privacy». What does Reset All Settings do?
If you choose «Reset All Settings», some of your iPhone settings will be reset to factory default settings instead of a complete removal of settings. After that, your iPhone will reboot. «Reset All Settings» will erase your preferences for Sound, General, Bluetooth, Brightness & Wallpaper, WLAN network, Notifications, Privacy and so on. When you get ready to reset all your iPhone settings, Apple will send you warning messages for twice to make sure whether you really mean to erase the previous preference settings or not.
How to back up iPhone important files
«Reset All Settings» will not let you lose your iPhone data or media though, you’d better make a backup of your device in case you click the wrong option. Definitely, you don’t want to lose any important contacts, messages, photos, videos, documents and so on.
Best way to back up iPhone files
To help you back up your treasured iPhone data to PC/Mac, here we sincerely introduce you with the powerful iOS Transfer. iOS Transfer is one excellent program to help you transfer all your iPhone files to computer, and let you back up iPhone text messages, photos, music, contacts, videos, etc. First, you can free download and install it on your computer.
Step 1 Download and install this excellent iOS data transfer on your computer. Connect your iPhone to it with USB cable.
Step 2 Choose files that you want to transfer and back up. You are allowed to check the detailed information of each data.
Step 3 Click «Export to» on the menu bar and then choose «Export to PC(Mac)» to export iPhone data to computer for backup.
Back up iPhone data with iTunes
Launch the latest version of iTunes on Windows PC or Mac, and connect your iPhone with computer. In iTunes, click «File» > «Devices» > «Back up». If you want to make encrypted iPhone backup to your computer, then you need to print your password. After you made iTunes backup, yuo can view the media files from iTunes backup location.
Create an iCloud backup on iPhone
iCloud has the capability to let your iPhone data automatically be synced to iCloud as long as there is a Wi-Fi connection with your device. Connect your iPhone choosing a WLAN network, tap on «Settings» > «iCloud» > «Back Up Now».
Restore iPhone from iTunes/iCloud backup
iPhone Data Recovery is a multifunctional iOS data restoring tool for you to recover both current and deleted data to from device, iTunes backup as well as iCloud backup.
Restore iPhone files directly from device
For iPhone X, iPhone 8 Plus, iPhone 8, iPhone 7, iPhone 7 Plus, iPhone 6s, iPhone 6s Plus, iPhone 6, iPhone 6 Plus, iPhone 5s, iPhone 5c, iPhone 5, iPhone 4S, iPad Air, iPad mini 2, iPad 4, iPad mini, The New iPad, iPad 2, iPod touch 6, iPod touch 5
Step 1 Launch the program and connect your iPhone via a USB cable.
Step 2 Click «Start Scan» button to begin scanning your iPhone data.
Step 3 Click one avaialble category from the left column, and choose the data you want to restore. Click «Recover» button to resume your iPhone files.
For iPhone 4, iPhone 3GS, iPad 1 and iPod touch 4
For iPhone 4/3GS, iPad 1 and iPod touch 4, iPhone Data Recovery provides standard mode and advanced mode. You can use the advanced mode if you forget the passcode or encounter system errors. But one point you need to know is that the latter mode is more time-consuming than the former.
Step 1 Connect your iPhone with computer. You can optionally choose standard mode or advanced mode to scan your iPhone.
Step 2 Click «Start Scan» button. For advanced mode, you need to download a plug-in to make the device scanned.
Step 3 After scanning, choose one file category from the left, and mark the specific file you want to resume. Click «Recover» button to recover iPhone files.
Restore iPhone data from iTunes backup
iPhone Data Recovery also lets you restore iPhone files from iTunes backup.
Step 1 Run the program, and select «Recover from iTunes Backup File» mode from the left. All available iTunes backup listed, you can choose a proper iTunes backup and then click «Start Scan» button.
Step 2 Quickly, the program will scan the backup file. The scanning result will show the deleted and current data, distinguished in color black and red. Choose what you you want to restore, and click the «Recover» button to retrieve iPhone files from iTunes backup.
Retrieve iPhone data from iCloud backup
You can also restore iPhone data from iCloud backup with iPhone Data Recovery.
Step 1 Launch the program and choose «Recover from iCloud Backup File» mode. Sign into iCloud with your Apple ID and password.
Step 2 Then all your available backup from iCloud will be listed. Click «Download» button for scanning iCloud backup file. The software will automatically scan the backup.
Step 3 Choose what you want to resum and then recover iPhone files from iCloud backup.
In this article, we mainly show you what does «Reset All Settings» do and how to reset all settings iPhone. We also introduce you with iOS Transfer and iPhone Data Recovery to restore iPhone from backup. Hope you can get some tips from this guide.
What do you think of this post?
Rating: 4.8 / 5 (based on 50 ratings)
August 17, 2018 09:50 / Updated by Louisa White to iOS Recovery
How do I restore my iPhone? How to restore iPhone from backup/iCloud? How to restore iPhone to factory settings? Learn to restore iPhone in this post.
We list best video converter for Mac, best video converter for Windows, and best free video converter in this post.
Sometimes you need to reset iPad. You can learn from this post to restore iPad Pro/Air 2/mini 4 to factory settings.
How to backup iPhone X/8/7/6/5/4 securely? This article introduces three methods for you to backup iPhone.
How to recover deleted files from iPhone? The post introduces you with one best way to help you get back the deleted files from iPhone.
Everthing new about iPhone X and iPhone 8, whether you should update your iPhone, what you need to do before switching to the new iPhone, etc. are here.
Источник
What Does Reset All Settings on iPhone Mean
Posted by George Connor January 13, 2021 18:40
Does Reset All Settings erase all content on your iPhone? In this post, you will know everything about Reset All Settings and Apeaksoft iPhone Eraser to wipe out all content and settings on iPhone or iPad.
— «Will reset all setting in iPhone delete all my apps and contacts?»
This is the question asked in Quora, and the answer is «No». It is «Erase All Content and Settings» instead of «Reset All Settings» that wipe out your iOS contents. You may notice that there are some similar items in «Reset» page under «Settings» and «General». Does Apple create options that do the same thing? Absolutely not, each item has its specific functions. If you have no idea what does «reset all settings» on iPhone do, you can read following paragraphs to have detail explanations.
- Part 1: Everything You Need to Know about «Reset All Settings»
- Part 2: Difference between «Reset All Settings», «Erase All Contents and Settings», and «Reset Network Settings»
- Part 3: Best Tool to Reset All Setting on iPhone
- Part 4: FAQs about «Reset All Settings» on iPhone
Part 1: Everything You Need to Know about «Reset All Settings»
Question 1: What does «Reset All Settings» on iPhone mean?
Answer 1: When you click «Reset All Settings», it will start erasing all your previous settings on your iPhone. In another word, your iPhone will be in default settings after you clicked «Reset All Settings» on iPhone.
Question 2: Will I lose iOS data after choosing «Reset All Settings»?
Answer 2: No. Nothing will be erased except for your system settings. So your documents, videos, photos, apps and other iPhone files are safe.
Question 3: When to do iPhone reset all settings?
Answer 3: You can fix most system errors by resetting all setting on iPhone. For instance, if you fail to update your iPhone or download an app, you can reset your iPhone to have a try.
Question 4: What happens if I choose «Reset All Settings»?
Answer 4: Your iPhone will be in factory settings. This operation will factory reset iPhone. The documents, photos, videos and apps remain intact in your iPhone. But your previous settings will be gone, like passwords, connectivity settings and etc.
Question 5: Do I need to backup iPhone files before clicking «Reset All Settings» on iPhone?
Answer 5: Only the system settings will be reset the moment you click «Reset all settings» on iPhone. But it is always necessary to back up iPhone to prevent data loss. Well, you can use Apeaksoft iOS Data Backup & Restore to back up data from iPhone to Windows or Mac computer by one click.
Question 6: How to Reset All Settings on iPhone?
Answer 6: Open «Settings» app. Scroll down to click «General». Select «Reset» and press «Reset All Settings» inside. Enter your 6-digit password. Later, a message will pop up asking whether you want to reset all settings or not. Hit «Reset» to start erasing your network settings, Wi-Fi settings and others. The whole process of resetting all settings on iPhone should be no more than 10 minutes.
Part 2: Difference between «Reset All Settings», «Erase All Contents and Settings», and «Reset Network Settings»
You can read following definitions and comparisons about those three terms. Even though «Reset All Settings», «Erase All Contents and Settings» and «Reset Network Settings» seem to be similar. It will be easier for you to distinguish them according to listed items.
Reset All Settings
How to reset all settings on iPhone:
Settings > General > Reset > Reset All Settings
Resetting all iPhone settings without harming other iOS data. As a result, your installed applications and downloaded files still exist. As for network settings and other system settings, they will be deleted absolutely.
Erase All Contents and Settings
How to erase all contents and settings on iPhone:
Settings > General > Reset > Erase All Contents and Settings
Reset not only your iPhone settings but also all your iPhone files. It is a factory reset choice. Once you confirm to erase all contents and settings on iPhone, your iPhone will be as empty as a new iPhone. So «Erase All Contents and Settings» is the pro version of «Reset All Settings» on iPhone. Just remember that your iOS data and settings will be gone simultaneously.
Reset Network Settings
How to reset network settings on iPhone:
Settings > General > Reset > Reset Network Settings
It will reset your network on iPhone only. All your previous Wi-Fi passcodes and usernames will be removed. Therefore, you need to setup iPhone network again manually. Otherwise, you can write down some Wi-Fi passwords before resetting network settings on iPhone in advance.
Reset All Settings VS Erase All Contents and Settings VS Reset Network Settings
All in all, if you face network problems, you can reset network settings without influencing other settings. But if you want to reset privacy settings including network settings, then it will be better to perform «Reset All Settings» and keep data on iPhone. For people who want to resell or give away an old iPhone, then it is necessary to do a hard reset. If you really want to know relationships among «Reset All Settings», «Erase All Contents and Settings» and «Reset Network Settings», you can see attribution below.
Note: Reset Network Settings Step 1 : Double click the download button above to free install and run this iPhone Eraser on your computer. Connect your iPhone it via a USB cable.
Step 2 : iPhone Eraser provides three erasing levels, Low , Medium and High . Choose a suitable erasing level based on your need.
Step 3 : After you select the erasing level, click the Start button to clear all data on your iPhone.
Recommendation: Backup iOS Data before Resetting All Settings on iPhone
Well, it is never too late to backup important iPhone files, even though you will not lose any iOS data during the process of resetting all setting on iPhone. To be honest, Apeaksoft iOS Data Backup & Restore is your best choice. You can back up and restore iPhone data as easy as drinking water from a bottle.
- One click to backup data from iPhone to computer
- Selectively preview and restore iPhone data from the backup to your computer
- Highly compatible with iPhone 12/11/XS/XR/X/8 Plus/8//7/7 Plus/SE/6s Plus/6s/6/6 Plus/5s/5c/5/4S/4
- No data loss during the backup and restore process of your iPhone
Download for WinDownload for Mac
How to Back up Your iPhone before Resetting All Settings
Step 1 . Connect iPhone to computer
Launch Apeaksoft iOS Data Backup & Restore on your Windows or Mac computer. Later, locate the «iOS Data Backup & Restore» mode. Use a lightning USB cable to connect iPhone to computer.
Step 2 . Scan your iPhone
Click «iOS Data Backup» option. Later, iOS Data Backup & Restore can detect your iPhone automatically. Tap «Start» to select a type of data you want to back up. You can choose from «Media», «Message & Contacts» and «Memos & Others» categories. Hit «Next» to move on.
Step 3 . Get an iPhone backup on your computer
Select a destination folder to save an output iPhone backup file. Click «Backup» and wait few seconds to complete the iPhone backup process.
With the reliable one-click iPhone backup service, you can feel free to reset all settings on iPhone. And it does not matter if you have to erase all contents and settings to fix problems.
Part 4 : FAQs about «Reset All Settings» on iPhone
Will resetting all settings delete photos?
Yes. Resetting all settings will erase all data including photos on your phone and brings it back to a default factory state.
How can I reset my iPhone without losing everything?
Before resetting your iPhone, you can backup your iPhone first. In this way, you will not lose any iOS data. Here you can use Apeaksoft iOS Data Backup & Restore to help you backup data from iPhone to your computer. When you want to get back the data, you can also use this tool to restore it to your iPhone.
How long does it take to reset all settings on iPhone?
The resetting time depends on the size of erased storage. Usually, it may take 5-15 minutes to reset your iPhone.
Источник