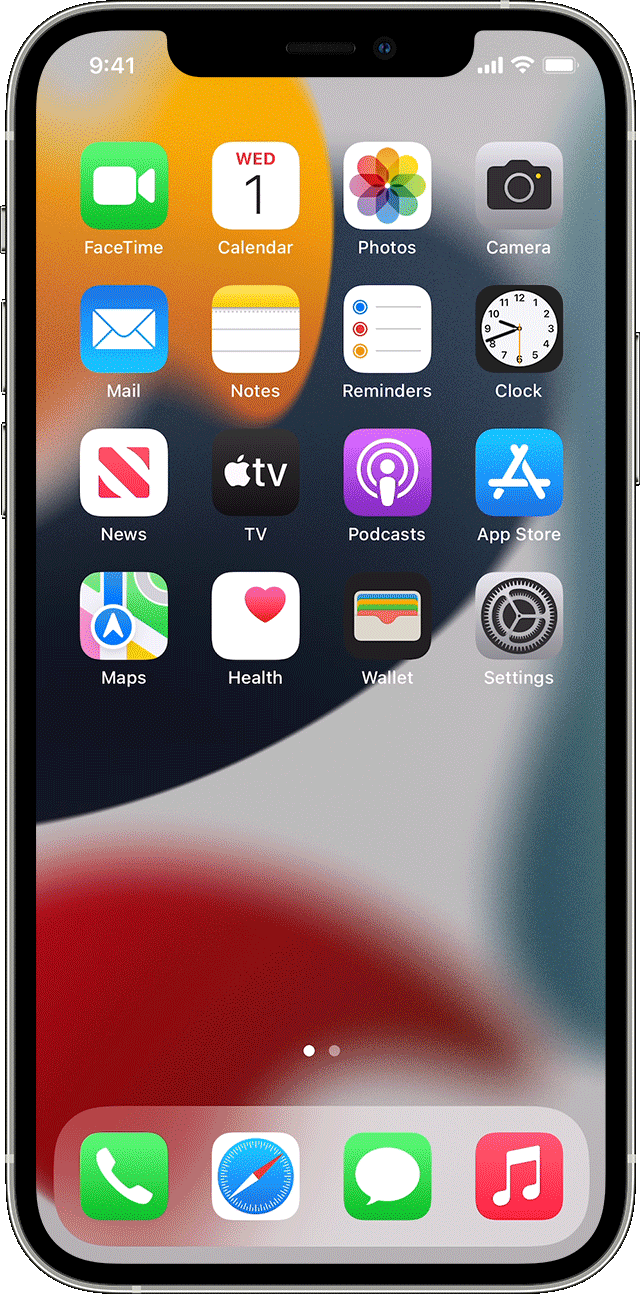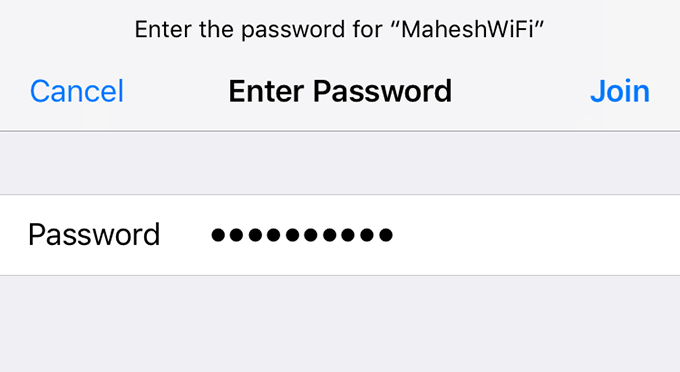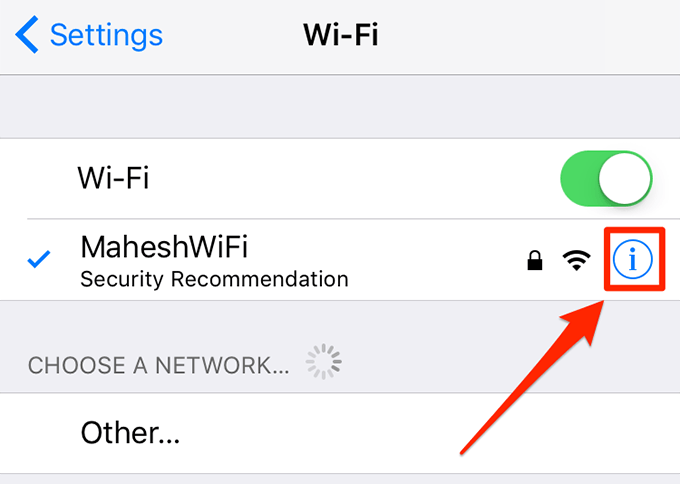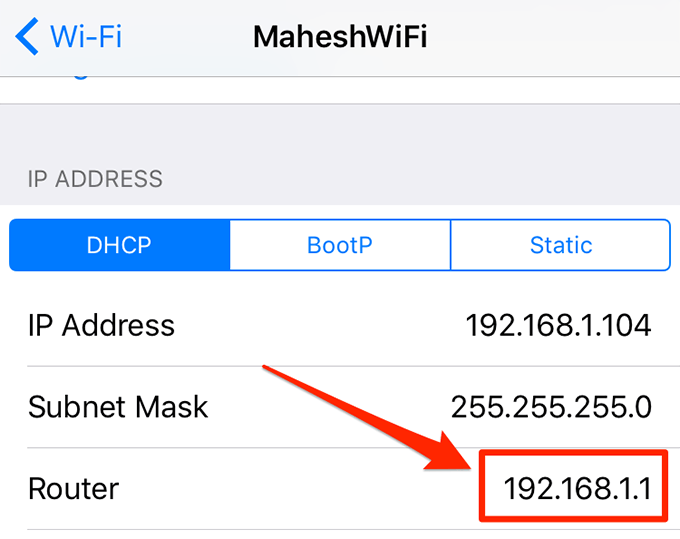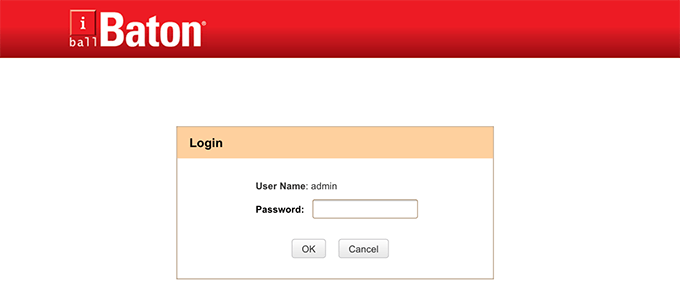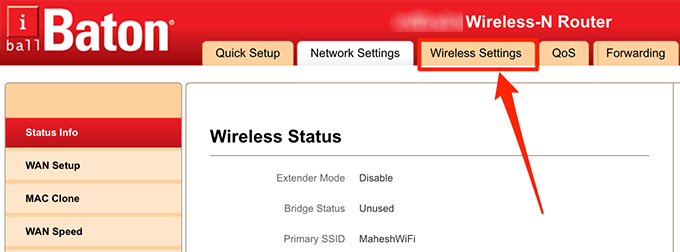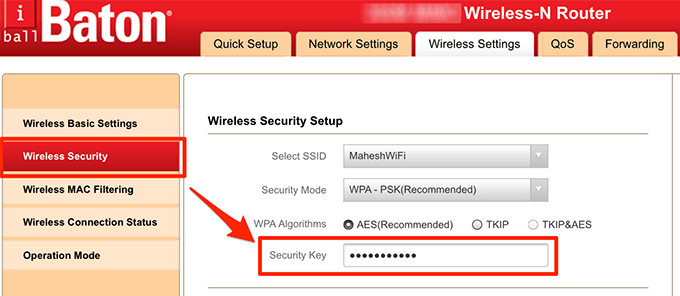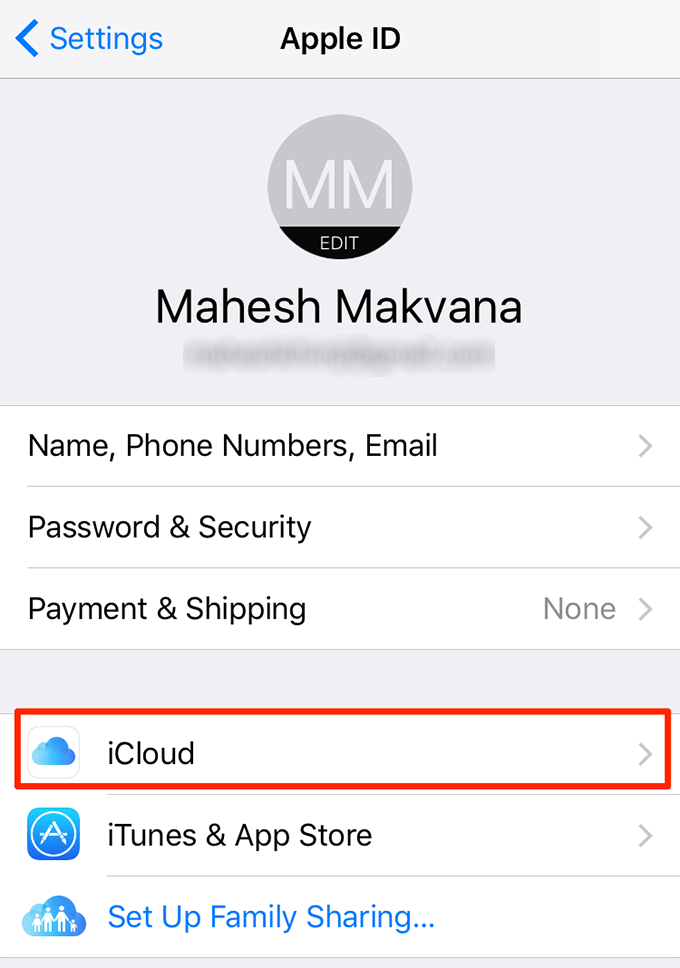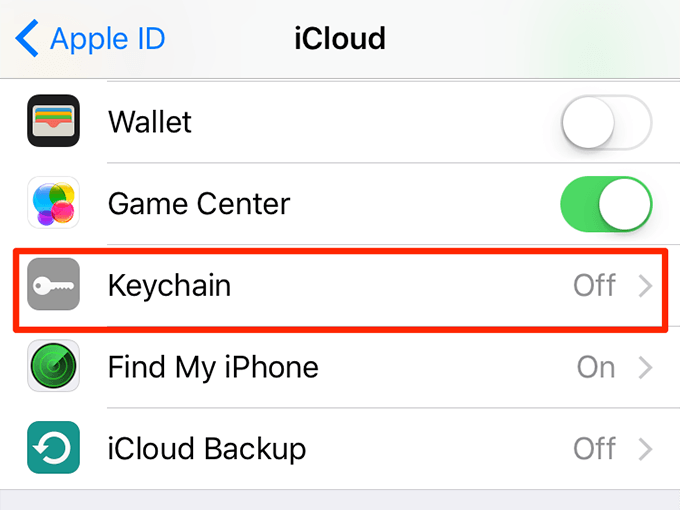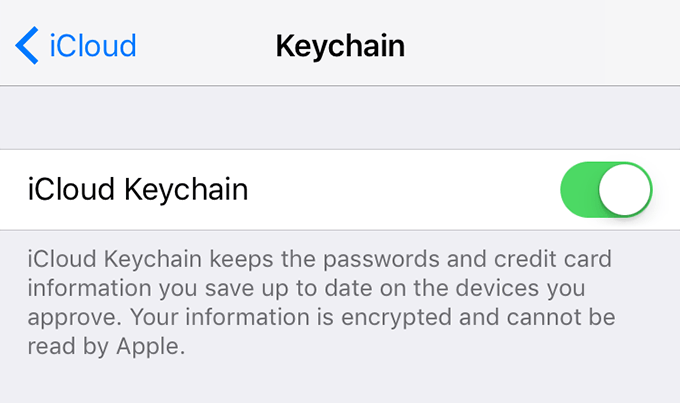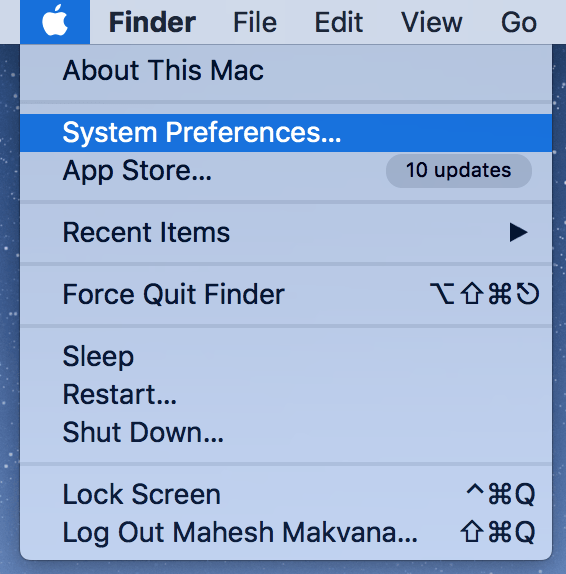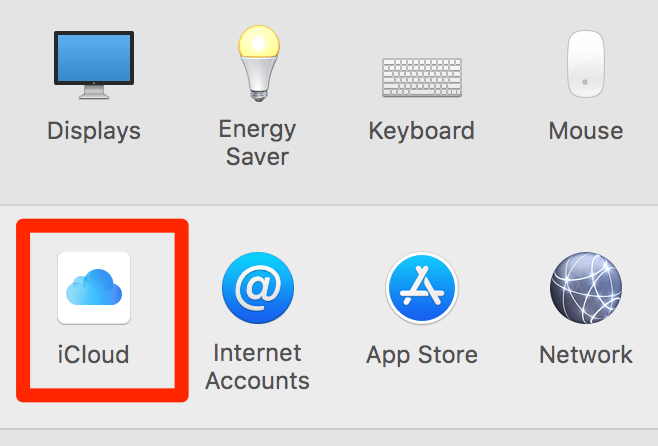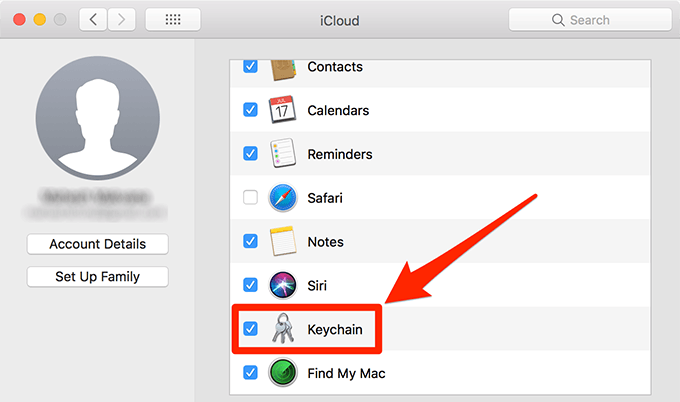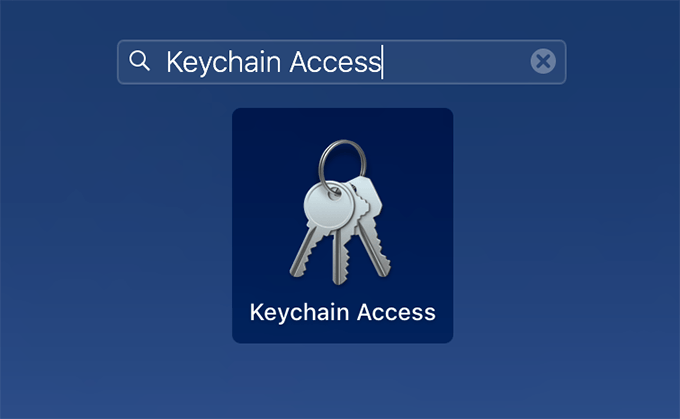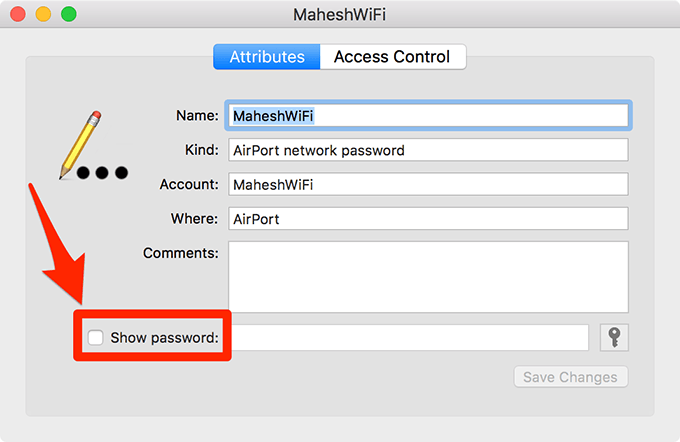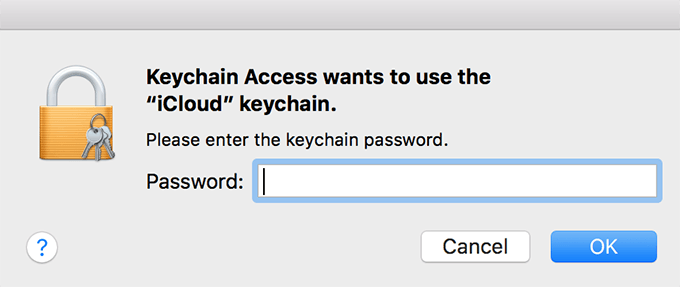- How to share your Wi-Fi password from your iPhone, iPad, or iPod touch
- Before you begin
- How to share your Wi-Fi password
- Still need help?
- How to See Your WiFi Password on iPhone
- Use Your Router’s IP Address To See WiFi Password On iPhone
- See WiFi Passwords On iPhone Using iCloud Keychain
- Sync iPhone WiFi Passwords With iCloud Keychain
- Access iPhone Saved WiFi Passwords On Mac
- Как посмотреть пароль Wi-Fi на iPhone и iPad
- Способ 1. Просмотр пароля Wi-Fi на iPhone / iPad одним кликом без джейлбрейка
- Способ 2. Просмотр пароля Wi-Fi на iPhone / iPad через настройки роутера
- Способ 3. Просмотр пароля Wi-Fi на iPhone / iPad через синхронизацию брелка iCloud
- Способ 4. Просмотр пароля Wi-Fi в NetworkList через iPhone / iPad джейлбрейка
How to share your Wi-Fi password from your iPhone, iPad, or iPod touch
Learn how to share your Wi-Fi network password with friends and family.
Before you begin
- Make sure both devices have the latest version of iOS or iPadOS, or macOS High Sierra or later.
- On both devices, turn on Wi-Fi and Bluetooth. If either device has Personal Hotspot on, turn it off.
- Sign into iCloud with your Apple ID. Then make sure that the email address you use for your Apple ID is saved in the other person’s Contacts. And make sure you have their email address saved in your Contacts.
- Keep the other person’s device nearby, within Bluetooth and Wi-Fi range.
How to share your Wi-Fi password
- Make sure that your device (the one sharing the password) is unlocked and connected to the Wi-Fi network.
- Select the Wi-Fi network on the device you want to connect.
- On your device, tap Share Password, then tap Done.
Still need help?
If you still can’t share your Wi-Fi password, try these steps, testing after each step:
- If you don’t see the setup animation, restart both devices and try again.
- If you still can’t share your Wi-Fi password, have the other person enter the password manually.
Источник
How to See Your WiFi Password on iPhone
It may sound hard but it’s not
WiFi passwords are easy to forget, especially because we tend to have them saved on our devices. Most devices including the iPhone save the passwords so they can automatically connect to your network when you’re in range. The problem occurs when you want to connect a new device to your network but you can’t recall the WiFi password.
One of the ways to find your WiFi password is to see if you’ve noted it down somewhere. It’s something not most of us do and you’ll likely not have it saved anywhere. In that case, your existing device like your iPhone can help you find the password.
When you connect your iPhone to a WiFi network, it saves the WiFi password for you. You can see the WiFi password on your iPhone using various methods.
Use Your Router’s IP Address To See WiFi Password On iPhone
There’s actually a limitation when it comes to viewing saved WiFi passwords on an iPhone. iOS by default doesn’t allow you to view your passwords on your device. To overcome it, you need to first find the IP address of your router on your iPhone and then access that IP to reveal the password.
Also, you must be connected to the WiFi network you want to reveal the password for.
The procedure may sound a bit too technical but believe us it’s not. You’ll be able to see your WiFi password on your iPhone with this procedure in no time.
- From the main screen of your iPhone, open the Settings app.
- Tap on WiFi on the following screen. Then tap on the icon next to your WiFi network and it’ll open the screen detailing your WiFi information.
- Scroll down on the following screen and tap on the DHCP tab if you aren’t already there. You’ll see an IP address next to where it says Router. Note it down somewhere as you’ll be using it in the following steps.
- Launch the Safari browser on your iPhone, type in the IP address you noted down previously, and hit enter.
- You’ll be asked to enter your username and password to access the router’s settings page. Unless you’ve changed your router’s password, it should be admin and admin for both username and password fields.
- Once you’re logged in, you’ll need to find the option that says Wireless Settings and tap on it. This option may be called something else in your router but it should be something similar and you won’t have any issues finding it.
- On the wireless settings page, tap on the option that says Wireless Security. On this page, you’ll find an entry saying Security Key. It’s the password for your WiFi network. Tapping on this field should reveal the password to you.
Now that you know the password for your network, you can connect your other devices to your network by manually inputting your password.
See WiFi Passwords On iPhone Using iCloud Keychain
There’s actually a limitation as to what WiFi passwords you can see using the above method. It only lets you reveal the password for the network you’re currently connected to. If you wish to find the passwords for other networks that you had connected to in the past, you’ll need to use this method.
iCloud Keychain is a repository of all of your passwords that you’ve decided to share across your devices. This Keychain contains passwords for your WiFi networks as well and you can access it on your Mac to reveal the passwords.
Sync iPhone WiFi Passwords With iCloud Keychain
The first thing you’ll need to do is sync all of the WiFi passwords saved on your iPhone with iCloud Keychain. Only then will you be able to see your passwords on your Mac.
- Launch the Settings app on your iPhone, tap on your name banner at the top, and select iCloud.
- On the following screen, find and tap on the option that says Keychain. It’ll let you access your iCloud Keychain settings.
- Turn the toggle for iCloud Keychain to the ON position to start syncing your passwords.
You’ll need to wait a couple of minutes for your iPhone to finish syncing your WiFi passwords.
Access iPhone Saved WiFi Passwords On Mac
What you’re going to do now is to access the Keychain on your Mac and view your passwords.
- On your Mac, click on the Apple logo at the top-left corner of your screen and select System Preferences.
- Click on iCloud on the following screen.
- You’ll find several options you can enable and disable in iCloud on Mac. Turn the Keychain option to the ON status.
- Click on Launchpad in the Dock, search for Keychain Access, and click on the app when it appears on your screen.
- When Keychain opens, type in the name of your WiFi network in the search box and hit Enter.
- Double-click on the network when you find it in the list.
- Checkmark the Show password option on the following screen to view your saved WiFi password.
- You’ll be asked to enter your Keychain password. Do so and hit OK.
The password for your selected WiFi network should appear on your screen. You can copy it to your clipboard if you want to save it or you can manually enter it on the device you want to connect to your WiFi network.
Mahesh has been obsessed with technology since he got his first gadget a decade or so ago. Over the last few years, he’s written a number of tech articles on various online publications including but not limited to MakeTechEasier and Android AppStorm. Read Mahesh’s Full Bio
Источник
Как посмотреть пароль Wi-Fi на iPhone и iPad
«Я использовал для подключения к сети Wi-Fi на моем iPhone, но теперь я не могу найти пароль. Есть ли способ проверить сохраненный пароль Wi-Fi на iPhone?
Обычно ваш iPhone или iPad сохраняет пароли для всех сетей WiFi, к которым вы подключаете эти устройства. Это может помочь вам автоматически повторно подключиться к выбранной сети Wi-Fi в пределах диапазона. Кроме того, iPhone и iPad имеют функцию пароли и учетные записи. Если вы хотите найти эти сохраненные пароли на своем устройстве, следующее руководство научит вас проверять пароль WiFi на вашем iPhone или iPad.
Поскольку на iPhone и iPad установлена одна и та же операционная система, шаги по проверке пароля WiFi на iPhone и iPad практически одинаковы. В следующем руководстве описаны различные способы доступа к сохраненным паролям WiFi. Вы можете использовать любой способ, который считаете удобным.
Способ 1. Просмотр пароля Wi-Fi на iPhone / iPad одним кликом без джейлбрейка
Хотя для просмотра сохраненных паролей Wi-Fi на вашем iPhone и iPad есть и другие встроенные параметры, для многих требуется выполнить ряд шагов, прежде чем вы сможете найти пароль. Если вам не нравится сталкиваться с этими трудностями и вы предпочитаете что-то быстрое и понятное, вам следует использовать Tenorshare 4uKey — Password Manager. Это программное обеспечение, которое позволяет вам найти различные сохраненные пароли, включая пароли WiFi на вашем iPhone и iPad. Нет необходимости делать джейлбрейк вашего iPhone / iPad.
Программное обеспечение занимает около минуты, чтобы узнать все пароли, которые вы когда-либо сохраняли на вашем устройстве. Затем вы можете копировать и использовать пароли, где вы хотите на ваших устройствах. Давайте посмотрим, как увидеть пароль WiFi на iPhone и iPad с помощью вышеуказанного программного обеспечения:

Загрузите и установите программное обеспечение на свой компьютер. Подключите устройство iOS к компьютеру и откройте программное обеспечение.
На вашем устройстве iOS появится запрос с вопросом, хотите ли вы доверять подключенному компьютеру. Нажмите на Trust в приглашении, и вы сможете использовать ваше устройство с вашим компьютером.
На следующем экране нажмите «Начать сканирование» в программном обеспечении, чтобы начать сканирование устройства на предмет сохраненных паролей.
Программное обеспечение немедленно начнет сканирование вашего устройства, чтобы найти сохраненные пароли, и вы увидите прогресс на вашем экране. Когда пароли найдены, нажмите «Учетная запись Wi-Fi» на левой панели, а на правой панели вы увидите сохраненные пароли WiFi.
Способ 2. Просмотр пароля Wi-Fi на iPhone / iPad через настройки роутера
Пароли WiFi для большинства сетей обычно устанавливаются с помощью панели настроек маршрутизатора. Если у вас есть доступ к панели на вашем iPhone или iPad, вы можете просмотреть пароль WiFi для этой сети. Для этого вам понадобится доступ к браузеру Safari на вашем устройстве и доступ к панели настроек вашего маршрутизатора.
Запустите браузер Safari на своем iPhone или iPad и введите 192.168.1.1. Войдите в свои логины и затем нажмите на Беспроводные настройки, сопровождаемые Беспроводной безопасностью. Вы увидите пароль для сети WiFi на этом экране.
Вы можете скопировать, а также изменить пароль с этого экрана. Именно так можно увидеть пароль WiFi в iPhone и iPad, используя только веб-браузер.
Способ 3. Просмотр пароля Wi-Fi на iPhone / iPad через синхронизацию брелка iCloud
iCloud Keychain — это функция, которая предустановлена на ваших устройствах Apple. Он сохраняет ваш веб-сайт и пароли Wi-Fi и синхронизирует их со всеми вашими устройствами Apple, включая iPhone, iPad и Mac. Если вы получите доступ к связке ключей на вашем iPhone или iPad, вы сможете увидеть все ваши сохраненные пароли WiFi на ваших устройствах. Далее вы узнаете, как это сделать на вашем устройстве iOS.
- Шаг 1. На iPhone зайдите в Настройки -> iCloud -> Связка ключей -> Включить связку ключей iCloud.
Шаг 2. Вернитесь в «Настройки». Включите личную точку доступа на iPhone.
Способ 4. Просмотр пароля Wi-Fi в NetworkList через iPhone / iPad джейлбрейка
Если ваш iPhone или iPad был джейлбрейка, вы можете установить твик на свое устройство, и он позволит вам просмотреть все сохраненные пароли WiFi на вашем устройстве.
Чтобы выполнить эту задачу, просто запустите приложение Cydia на своем устройстве, найдите и установите настройку NetworkList. Запустите твик, как только он будет установлен, и вы сможете найти в нем свои пароли WiFi.
Эта статья предоставляет несколько хороших методов, которые помогут вам просмотреть сохраненные пароли WiFi на устройствах iOS. Если у вас возникнут проблемы во время операции, вы можете связаться с нами. Ждем вашей оценки!
Источник