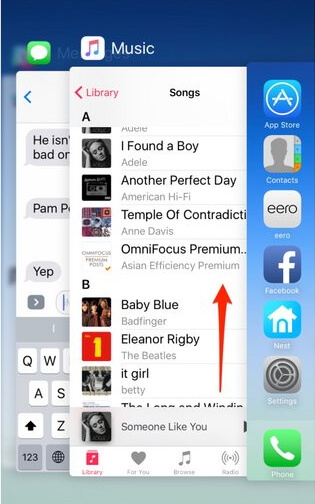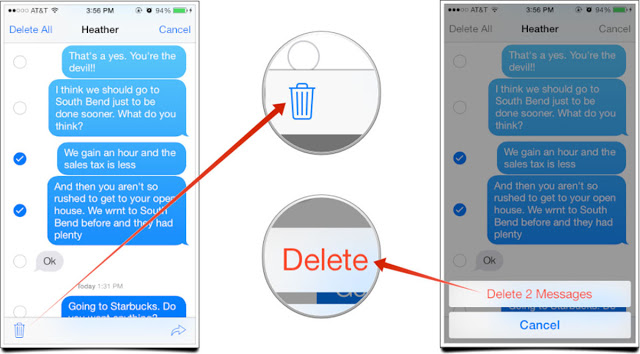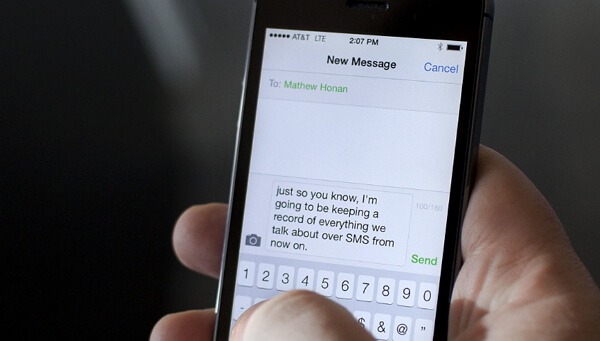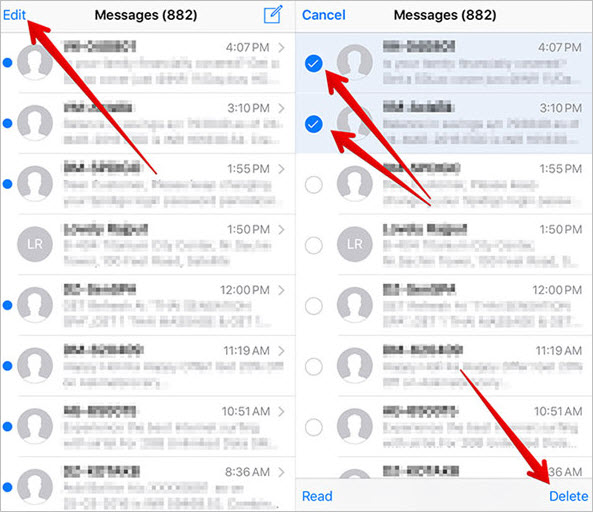- Question: Q: My iphone shows two unread text messages but no unread messages
- All replies
- iPhone Shows Unread Text Messages but There Are None? 9 Tips Offered
- 1. Reset All Settings
- 2. Ask Siri to Read the Unread Messages
- 3. Force Restart iPhone
- 4. Force Quit Messages App
- 5. If It Is iMessage Showing Ghost Message
- 6. Delete a Few Messages and Exit the App
- 7. Send Yourself a Text Message
- 8. Delete All the Messages from the Contact
- 9. Fix iPhone Ghost Message using iMyFone iOS System Recovery
- Complete Fix for Messaging Shows Unread Message But There Are None
- Why Does Messaging Shows Unread Message But There Are None
- Part 1: The One Stop Solution to Fix iPhone/Android Shows Unread Text Messages But There Are None
- How to Use ReiBoot to Fix iPhone Shows Messages But There Are None
- Part 2: Common Solutions for Message Notification But No Message Android/iPhone
- Fix for iPhone Shows Unread Messages But There Are None
- 1. Resetting All Settings
- 2. Force Restart Your iPhone
- 3. Force Quit the Messages App
- 4. Delete Some Messages and Exit the App
- 5. Disable and Re-enable the iMessage App
- Fix for Message Notification But No Message Android
- 1. Clear Your RAM
- 2. Clear Cache and Data File for the Messaging App
- 3. Modify Develop Options
- 4. Clear Badge Provider Data
- Part 3: Tips to Improve Device Performance
- Conclusion
Question: Q: My iphone shows two unread text messages but no unread messages
My iphone is showing in the red badge two unread text messages but I have none. Ive tried turning off/on, exiting out of the app at the bottom on the screen (ya know when you make them wiggle) hard restart, and restoring from my itunes. Nothing is working.
iPhone 4, iOS 5.1.1
Posted on May 17, 2012 7:44 PM
All replies
Loading page content
Page content loaded
Same here. iPhone 4, 5.1.1, two phantom messages; killed app, restarted phone, no effect.
Jul 7, 2012 11:15 AM
Same F****** thing here. Can you fix this probleme APPLE INC. please .
Iphone 4 : IOS 5.1.1.
Aug 8, 2012 8:05 PM
Settings > Notifications > Messages > and Toggle Bagge App Icon off and then back on. See if that clears them out.
Aug 8, 2012 8:19 PM
It works but as soon as I turn it back ON the red badge reappears..
Aug 8, 2012 9:07 PM
Try looking through your messages to see if there are any messages where you may have typed a response but not sent the message. * Also make sure there are no spaces, where it appears empty but there is a space to show a message in progress. Some users report this was the issue.
Another sugguestion I have seen is to disable Settings > Notfications > Messages > «View in Lock Screen».
Aug 8, 2012 9:13 PM
Thanks for the tips but it doesn’t works.. I think I’m gonna switch to Samsung Galaxie. Enough is enough
Aug 8, 2012 9:22 PM
One way I solved this is I have TMBOILE & they send those free PAYMENT REMINDER TEXT MESSAGES & DELETE ANY SPAM COMPANY OR OTHER TEXT MESSAGES FROM COMPANIES . I DELETED THE TMOBILE THREAD AND HAD THREE FALSE UNREAD TEXT AND THAT SOLVED THE PROBLEM
Nov 15, 2013 10:55 AM
JoseJValenca is RIGHT. The red badge was still showing for me even after I deleted ALL of my messages. I’m with Verizon so I dialed #225 so that they would send me the text showing my balance. Once I received I opened it and deleted it and that made the red badge showing 7 unread messages go away.
Jan 17, 2014 5:40 PM
WOW yes I have AT&T— just cleared my text thread with them and the red badge went away!! Hallelujah.
Jan 23, 2014 6:53 AM
Hmmm..I have Verizon also and just tried this and it didn’t work for me..Still showing 7 unread messages 😟
Jan 25, 2014 1:18 PM
I tried everything until I saw this post, which worked!
The red badge was still showing for me even after I deleted ALL of my messages. I’m with Verizon so from my iphone I dialed #225 so that they would send me the text showing my balance. Once I received the text I opened it, then I went out, hit edit and deleted it, then went to home screen and that made the red badge showing 2 unread messages go away. There must have been unread but deleted messages from Verizon floating around somewhere.
Apr 16, 2014 11:46 AM
Question: Q: My iphone shows two unread text messages but no unread messages More Less
Источник
iPhone Shows Unread Text Messages but There Are None? 9 Tips Offered
home_icon Created with Sketch.
Home > iPhone Issues > iPhone Shows Unread Text Messages but There Are None? 9 Tips Offered
August 27, 2018 (Updated: September 17, 2021)
756 views , 4 min read
You are using your iPhone, but when checking the Messages app, you find that your iPhone shows unread text messages but there are none? This is what we call ghost message or
phantom message. Some people find it always showing 1 or multiple unread messages.You may have no idea what’s happening with your messages because you cannot locate any unread message at all. Therefore, let’s explore what to do when you find iPhone shows some messages unread even when you’ve read all of them.
1. Reset All Settings
Perform resetting steps to your settings and your device’s settings will return to the default. This probably makes the problem vanished. Make sure to open ‘Settings’ and tap ‘General’. Go to ‘Reset’ > ‘Reset All Settings’. See if still phantom text message issue arises on your iPhone.
2. Ask Siri to Read the Unread Messages
Another tip that can be of help is taking help of Siri. Launch it and give a voice command to read all the unread messages. Let Siri do the job and we hope that the problem won’t arise anymore now.
3. Force Restart iPhone
When you find things are the same and still iPhone shows unread text messages, it’s time to force restart your device.
iPhone 6 Series and earlier versions
To do this, press and hold the ‘Home’ and ‘Power’ buttons altogether on devices. Release the buttons when you find Apple logo on the screen.
iPhone 7 and iPhone 7 Plus
Hold down ‘Power’ and ‘Volume Down’ buttons simultaneously and let go of the buttons when Apple logo appears.
iPhone 8 or later models
On the iPhone 12/11/X/8, quickly tap ‘Volume Up’ and then ‘Volume Down’. Now keep pressing the ‘Power’ key until Apple logo seems visible on the screen.
4. Force Quit Messages App
Sometimes, an app running in the background for a long time can misbehave. This could be the result of ghost message on your iPhone. Therefore, we suggest you to force quit it if it is opened in the background. Just double click the ‘Home’ button and you will see all the opened apps. Start swiping the apps from left to find the messages app. On finding, swipe it up.
When you have iPhone 12/11/X, just swipe up the screen and pause in between. The app switcher will come showing you the running apps. Now, similarly as above, swipe them to find the messages app and force it quit.
5. If It Is iMessage Showing Ghost Message
In case the problem of phantom text messages in iPhone occurs in iMessages, just try to disable it once and then turn it on again. Go to ‘Settings’ and look for ‘Messages’ option. Tap on it and turn of ‘iMessages’ sliding button. Wait for a while and then turn it back on. If the unread messages appear again, then it must be a problem of your iMessages. You can export your iMessages to your computer and then delete all the iMessages.
6. Delete a Few Messages and Exit the App
Here is the next tip for ghost message in iPhone. You just need to open the thread of the contact which is showing unread messages (if it shows). On opening, start deleting some messages. Now, close the app and check if the problem persists. This has worked for some people and so we hope you got help.
7. Send Yourself a Text Message
You can also try to send yourself a message when iPhone shows unread text messages but there are none. This is a trick some people has proved helpful, so it’s worthy trying.
8. Delete All the Messages from the Contact
For many people, deleting all the messages from the contact that shows unread messages has worked. We know it can sound you a little disappointing. If your messages are not that important, you can take this step, but when they are much important, you can make a backup of the messages individually before deleting them. Hence remember to backup your messages before deleting them and get the desired results.
9. Fix iPhone Ghost Message using iMyFone iOS System Recovery
When following the above solutions, if you’re still disappointed because of no results, here is the final way we can offer you now. Make use of iMyFone iOS System Recovery which is a system repairing tool. It is compatible with both Windows and Mac operating systems and supports all iOS devices even the newest iPhone 12 and iOS versions from iOS 9.0 to the latest including iOS 15 beta 3/2/1. It can be used to fix various iOS issues including iPhone stuck in recovery mode, iPhone wifi issues, iPhone stuck on Apple logo, black screen, white screen and so on. There are 3 options offered. You can fix your iPhone without any data loss under the Standard mode and «Exit Recovery Mode» option. Here is how you can use this tool to resolve iPhone ghost message issue.
Step 1 – Go to the official website of the program to install it on your PC. Open the software and them connect your device to the PC. Afterwards, hit on ‘Standard Mode’ to begin the fixing process.
Step 2 – When you enter this mode, you need to click on the ‘Start’ button and follow the steps for DFU mode.
Step 3 – After when your device goes in DFU mode, click on the ‘Download’ button. As the program is capable of detecting the device, it will automatically provide you the matching software.
Step 4 – When firmware is downloaded, click on the ‘Start to Fix’ option and you will see the starting of automatic fixing process. Wait for a while and your device will be fixed and no phantom text message will show up.
Источник
Complete Fix for Messaging Shows Unread Message But There Are None
by Jenefey Aaron Updated on 2019-12-19 / Update for iPhone Tips
If you are one of those persons like myself who values their notifications and want to see them all, false message notifications are a nightmare. Imagine getting notified of messages without actually receiving any messages. It sure doesn’t feel good. In this article, I will be showing you how to tackle situations where messaging shows unread message, but there are none.
Why Does Messaging Shows Unread Message But There Are None
- Most of the time, a software bug is to blame.
- The notifications may actually be for messages you have already seen.
- Sometimes, you might think that there are no unread messages but there just might.
- Part 1: The One Stop Solution to Fix iPhone/Android Shows Unread Text Messages But There Are None
- Part 2: Common Solutions for Message Notification But No Message Android/iPhone
- Part 3: Tips to Improve Device Performance
Part 1: The One Stop Solution to Fix iPhone/Android Shows Unread Text Messages But There Are None
The ultimate solution to fix any issues you have regarding your iPhone/Android notification sound but no message is Tenorshare ReiBoot. Reiboot is a software tool that has different versions works for iOS and android. It can be used to handle a plethora of mobile system issues all just by the click of a button.
- One-click enter and exit of fastboot mode. You don’t have to use typical button combinations on your smartphone, it’s fast and simple.
- One-click enter and exit iPhone/Android recovery mode for free.
- Helps enter and exit Android download mode in a seamless manner.
- Repairs any Android and iPhone system issues in simple clicks.
How to Use ReiBoot to Fix iPhone Shows Messages But There Are None
First of all, download and install Reiboot for Android onto your computer. Launch the Reiboot program and then connect your iPhone to your computer.

On your computer, select the “Repair Operating System” option.
On the next screen, click ‘Fix Now’ to proceed.
Then, you will need to download an appropriate firmware package for your device.
The repairing process will then commence, and in less than 10 minutes, your device will reboot as normal. That’s all.

Note: If you want to know the detailed steps of using ReiBoot for Android to fix Android device showing unread SMS, you can check this guide: How to Repair Android System
Part 2: Common Solutions for Message Notification But No Message Android/iPhone
Here, we list several solutions for iPhone and Android message notification error in two parts:
Fix for iPhone Shows Unread Messages But There Are None
Here are some tips to help you resolve the ‘messaging shows unread messages, but there are none’ issues on the iPhone.
1. Resetting All Settings
- Open your settings app and then select ‘General’.
- Tap ‘Reset’ and then select “Reset All Settings”. That’s it.
2. Force Restart Your iPhone
Depending on the iPhone you use, there are different ways to restart your phone.
- For iPhone 6 and earlier, hold down the ‘home’ and ‘power’ buttons together until the Apple logo appears.
- For iPhone 7, hold the ‘power’ and ‘volume down’ buttons until the Apple logo comes up.
- For iPhone 8 and X, rapidly tap the ‘volume up’ and ‘volume down’ and then keep pressing the ‘power’ button until the Apple logo appears.
3. Force Quit the Messages App
If the Messages app has been in memory for a while, it might start to misbehave. So, clearing it from memory might be a good fix. Here’s how.
- To access the app switcher on models with a home button, double-click the home button. For models without a home button, swipe up from the bottom and stop halfway.
- Once the app switcher comes up, scroll through the open apps, when you find the Messages app, swipe it up. That’s all.
4. Delete Some Messages and Exit the App
This method is simple and straight forward.
- Open the messaging app and navigate to the thread which is the source of the unread messages.
- Delete some of the messages from that thread and them close the messaging app.
You could also delete all the messages from that particular thread. Make sure you backup your important messages before you do so.
5. Disable and Re-enable the iMessage App
If the error originates from the iMessage app, you would have to try disabling the app and turning it back on. Here’s how.
- Go to ‘Settings’ and click on ‘Messages’.
- Tap on the iMessage toggle to disable the app.
- After a while, toggle the app back on.
Fix for Message Notification But No Message Android
Here are some effective fixes for Android notification sound but no message issue.
1. Clear Your RAM
This is a simple and quick fix although it doesn’t resolve the issue permanently. How you access and clear your phone’s RAM memory will vary from phone to phone. Here are some ways through which you can free up your RAM space.
- Close your recently used apps. You can do this manually by hitting the multi-tasking button and closing all the apps individually or hitting “close all apps” if your phone supports that.
- Force stop apps that run in the background and don’t have any immediate effect on the smooth running of your device.
2. Clear Cache and Data File for the Messaging App
This method doesn’t delete your messages, it only clears associated files that may be corrupted.
- First, go to your Settings app, then click on the Application Manager.
- Select “All Apps”.
- Search for the messaging app, click on it and then hit “Force Stop”.
- Then tap on ‘Clear Cache’. Next click “Clear Data”.
- If any warning messages pop up, click “OK”. That’s all.
3. Modify Develop Options
This method has proven to be effective for some users. The ‘Do not keep activities’ option was designed to help developers test their apps. If activated when the phone is in normal use, it can lead to some system issues. Here are the steps.
- Go to the ‘Settings’ app on your phone. Then go to ‘Developer Options’.
- Within Developer Options, look for the ‘Do Not Keep Activities’ option and uncheck the associated checkbox.
- Restart your device and everything should be fine.
4. Clear Badge Provider Data
This method is only valid for Samsung phones. The badge provider is the application in charge of displaying message notifications. So, if you use a Samsung device, the Badge Provider might just be the cause of the ‘false’ notifications. Clearing its data might help. Here’s how.
- Go to “settings” and then ‘Application Manager’.
- Select ‘all apps’ either by swiping or from the drop-down menu.
- Find the Badge Provider app, click on it and hit “Clear Data”. Select OK.
- Restart your device.
Part 3: Tips to Improve Device Performance
It’s inevitable, no matter how expensive your phone is, it will eventually start to slow down. This is caused by a variety of different reasons. From having little memory space to running too many apps. Here are some tips to help you maintain your phone’s peak performance.
- Update your OS to the latest version. Although this sometimes comes with its own unique problems, if done right, it usually offers some improvements.
- Delete apps that are rarely used. They usually take up memory space and may sometimes run in the background reducing the system resources available for your frequently used apps.
- Update your apps. Newer versions are usually more stable and less resource-heavy.
- Use as few widgets as possible.
- Avoid live wallpapers and animations.
Conclusion
There are many ways to help you solve the message notification issues, but we can see using Tenorshare ReiBoot is the easiest method, check it and have a try now!

Updated on 2019-12-19 / Update for iPhone Tips
Источник