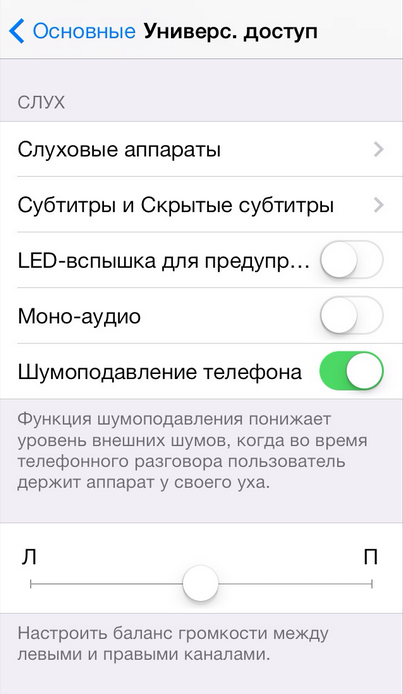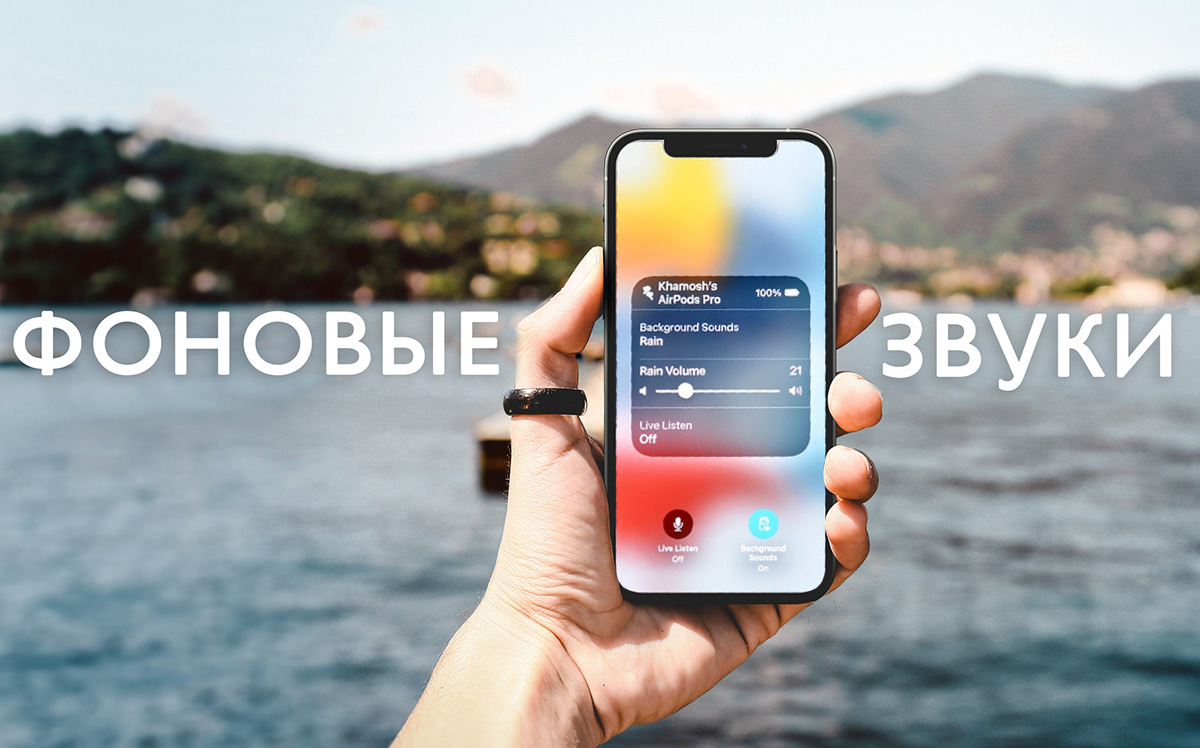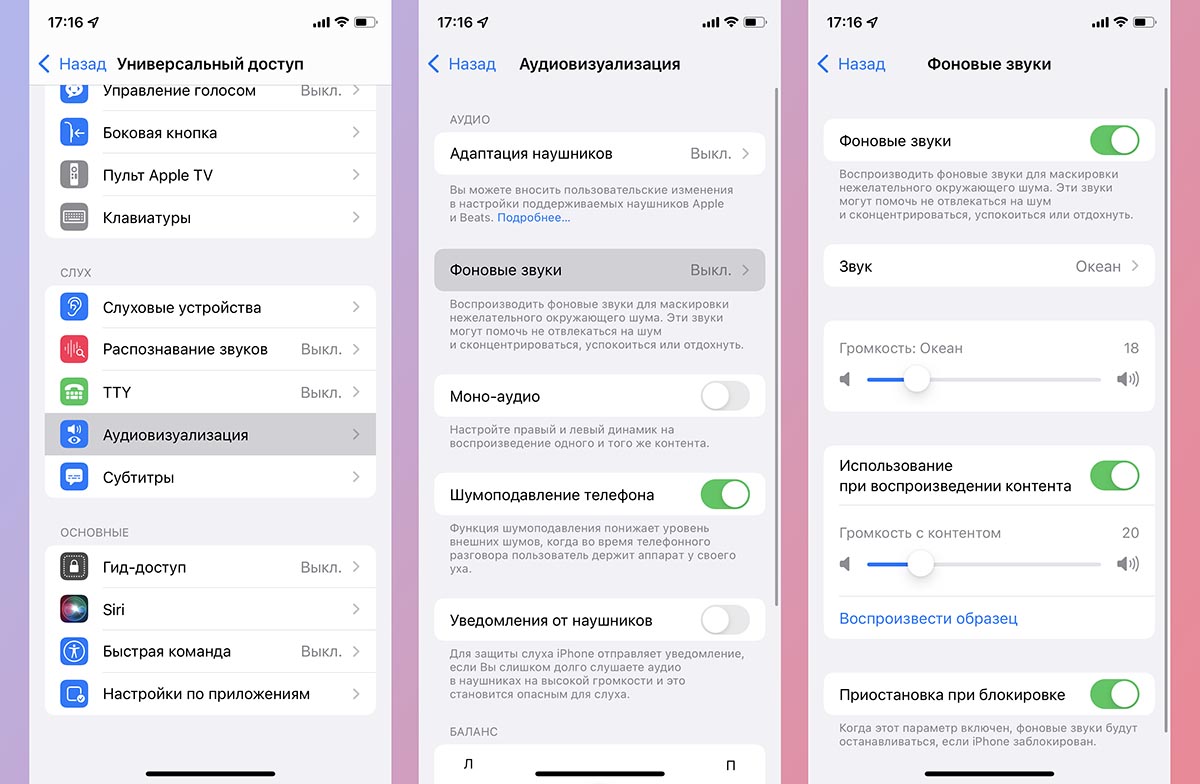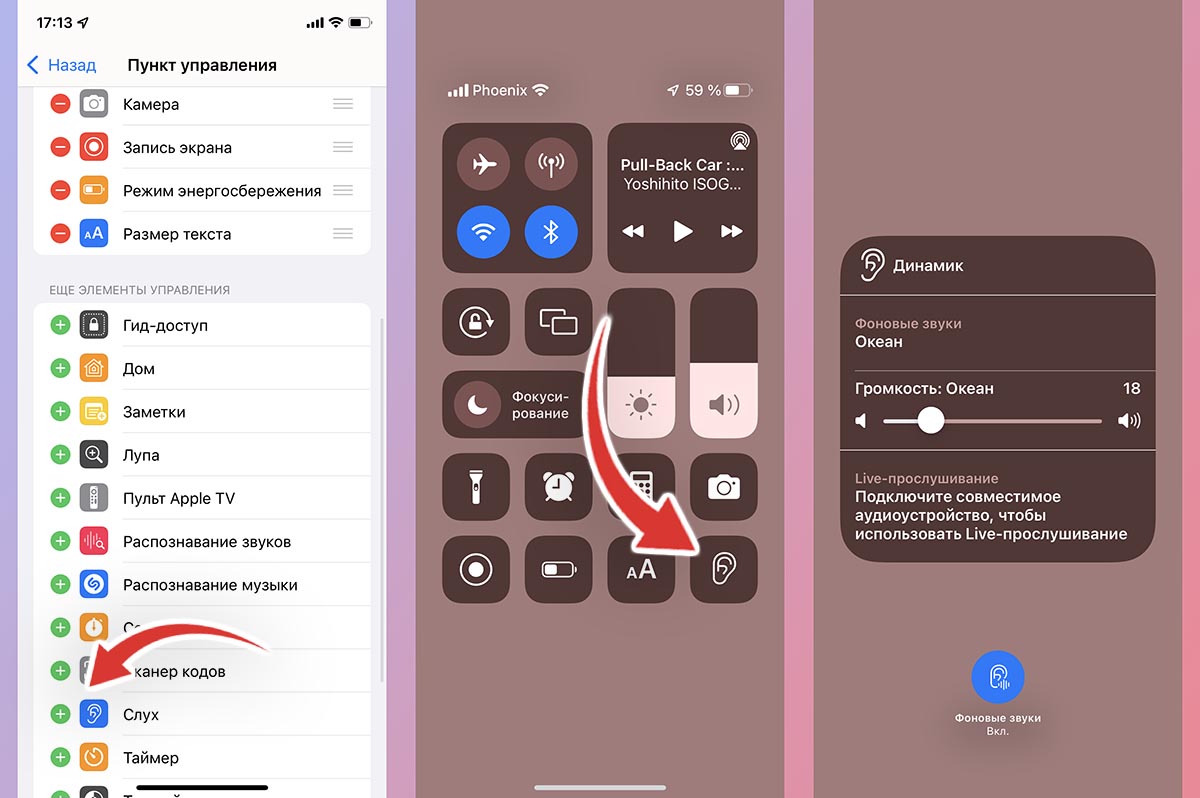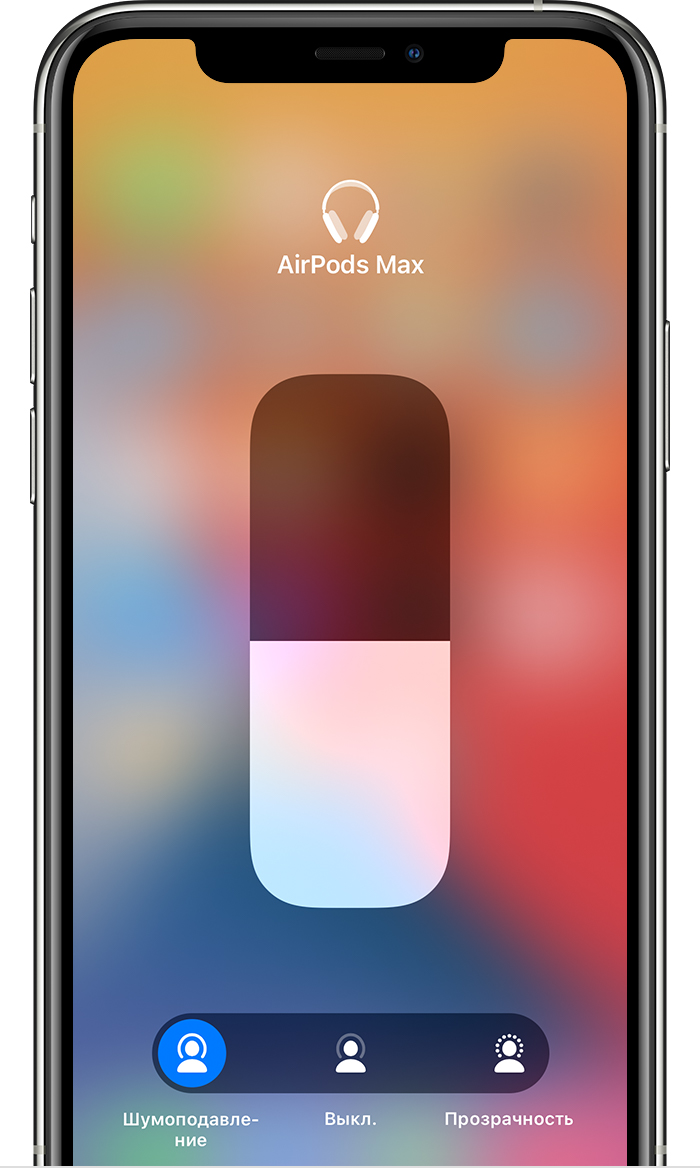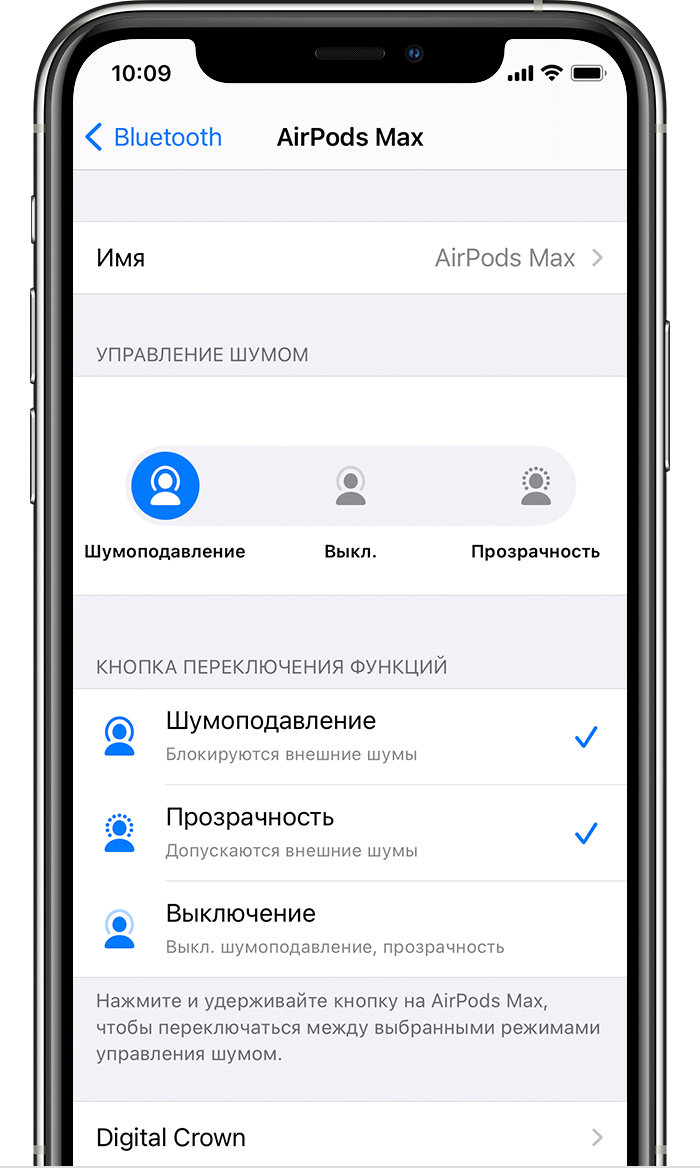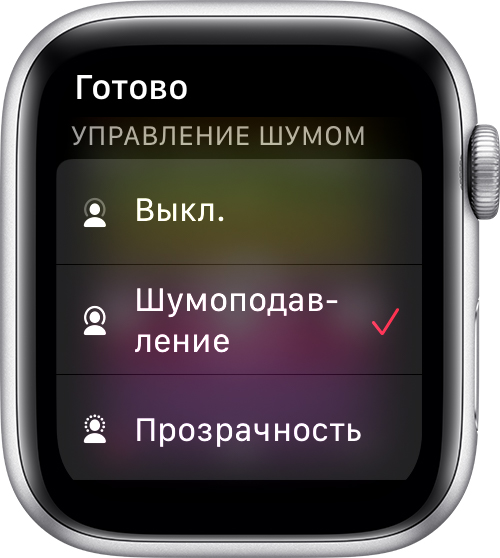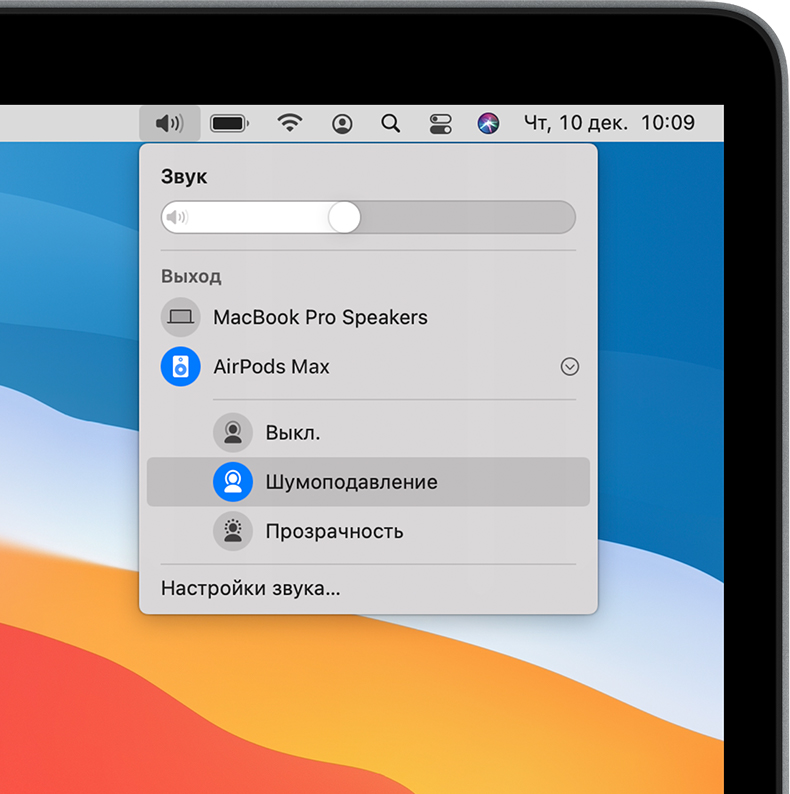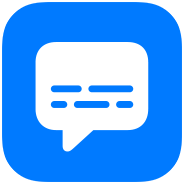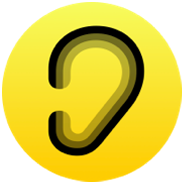- Как улучшить качество звонков на iPhone
- Как активировать третий микрофон и улучшить качество вызова на iPhone
- Как включить / отключить шумоподавление на iPhone 12Pro, 11 (Pro, Max)
- Включение / отключение шумоподавления телефона на iPhone XS Max, XS и iPhone XR / 11 pro max
- Предложения экспертов,
- Как в iOS 15 включить фоновые звуки. Есть шум дождя, звуки океана и белый шум
- Как включить фоновые звуки в iOS 15
- Режимы «Шумоподавление» и «Прозрачность» наушников AirPods Pro и AirPods Max
- Что такое «Шумоподавление» и «Прозрачность»?
- Переключение между режимами шумоподавления
- AirPods Max
- AirPods Pro
- Устройство iOS или iPadOS
- Apple Watch
- Iphone шумоподавление что это
- Новое Режим «Общение»
- Прислушивайтесь только к тому, что важно.
- Режим «Общение»
- Распознавание звуков
- Важные звуки можно увидеть.
- Распознавание звуков
- Адаптация наушников
- Настройте наушники на свою частоту.
- Адаптация наушников
- FaceTime
- Язык жестов не знает границ.
- FaceTime
- Слуховые аппараты Made for iPhone
- Работают для вас. Где бы вы ни были.
- Слуховые аппараты Made for iPhone
- Live‑прослушивание
- Заглушает ненужное, выделяет главное.
- Live‑прослушивание
- Моно‑аудио
- Найдите идеальный баланс.
- Моно-аудио
- Сенсорные уведомления
- Вы увидите уведомления. Или почувствуете.
- Сенсорные уведомления
- iMessage
- Слова, фотографии, эмодзи — всё подходит для общения.
- iMessage
- Ввод текста для Siri
- Печатайте команды для вашего цифрового помощника.
- Ввод текста для Siri
- Скрытые субтитры
- Настраивайте вид субтитров в фильмах, сериалах и подкастах.
- Скрытые субтитры
- Приложение «Шум»
- Позаботьтесь о своём слухе.
- Приложение «Шум»
- Сделайте для себя. Показано, как работает функция «Проговаривание».
- Узнайте больше о функциях универсального доступа Apple.
- Нижний колонтитул Apple
- Свяжитесь с нами
Как улучшить качество звонков на iPhone
Избавляемся от посторонних шумов.
С большой вероятностью можно предположить, что вам не раз приходилось звонить из особенно шумных мест. Собеседнику в таких случаях приходится едва ли не хуже чем вам – распознавать что вы там бормочите сквозь шум музыки или толпы крайне тяжело. Инженеры компании Apple побеспокоились о возникновении таких ситуаций и встроили в Айфон третий микрофон, который полностью решает эту проблему.
Третий микрофон, встроенный в корпус Айфона, придуман с целью подавления сторонних шумов. Эта функция существует еще со времен iOS 7 и позволяет регулировать состояние третьего микрофона, в зависимости от того нужно ли вам в данный момент шумоподавление или нет. В более ранних версиях прошивки iOS функция шумоподавления по умолчанию выключена. Напротив, в последних версиях прошивки iOS 12 и iOS 13 функция шумоподавления включена по умолчанию. И все же нелишним будет проверить включение шумоподавления на вашем Айфоне.
Примечание: функция была введена еще в iPhone 5s и доступна для всех современных Айфонов: iPhone 6, 6+, 7, 7+, SE, 8, 8+, X, XS, XS Max и XR.
Как активировать третий микрофон и улучшить качество вызова на iPhone
Шаг 1. Если у вас iOS 12 или более ранняя версия, то перейдите в Настройки -> Основные -> Универсальный доступ.
Если у вас iOS 13, то зайдите в Настройки -> Универсальный доступ -> Аудиовизуальный материал .
Шаг 2. Прокрутите вниз и найдите пункт Шумоподавление телефона.
Шаг 3. Активируйте его.
После активации можете приступать к проверке – позвоните другу или родственнику и попросите оценить у него качество звука. Как показывают многочисленные эксперименты, оно увеличивается.
Источник
Как включить / отключить шумоподавление на iPhone 12Pro, 11 (Pro, Max)
Все пользователи iPhone ожидают от Apple отличного качества звука входящего звонка. Потому что новый смартфон Apple 2018 действительно потрясающий. До сих пор iPhone дает потрясающее качество звука через динамик или динамик в ухе. Apple iPhone оснащен некоторыми технологиями, которые с легкостью автоматически очищают нежелательные и фоновые звуки. Кроме того, у нас есть некоторые скрытые настройки, которые мы можем настроить в соответствии с опытом пользователей, о чем я здесь объяснил.
Шумоподавление — одна из важных настроек, которую мы включаем и отключаем в любое время и обеспечиваем наилучшее взаимодействие с пользователем при вызове. Отмена шума телефона увеличивает громкость звонка iPhone.
Включение / отключение шумоподавления телефона на iPhone XS Max, XS и iPhone XR / 11 pro max
Сначала обновите свой iphone до последней версии ios. теперь проверьте следующие шаги.
- Шаг 1. Перейдите в приложение «Настройки» на iPhone, iPad.
- Шаг 2: затем нажмите на опцию доступности.
- Шаг 3: Прокрутите вниз и найдите параметр audio / visual => «Подавление шума телефона» в разделе «Слух».
- левый / правый звуковой баланс также присутствует в разделе аудио / видео.
- Шаг 4: Отключите переключатель, чтобы отключить разрешение окружающего шума при телефонных звонках, когда вы подносите трубку к уху.
Примечание. Функция шумоподавления снижает окружающий шум при телефонных звонках, когда вы подносите трубку к уху. Поэтому мы рекомендуем его включить. Но в некоторых случаях отключение функции шумоподавления телефона дает вам дополнительные преимущества. давайте протестируем это и поделимся вашими отзывами об этих настройках. Что вы узнали и чем помогли этой статье своим друзьям.
Предложения экспертов,
Пользователям iOS необходимо изменить эти настройки, когда у них возникнут проблемы с громкостью входящего звонка. Кроме того, имейте в виду, что помимо этих настроек существует слишком много факторов, которые вы должны проверить, исправленные здесь проблемы с громкостью звонка iPhone. Тем не менее, если вам не нужна помощь, обратитесь в ближайший магазин Apple, чтобы записаться на прием через службу поддержки Apple.
Поделитесь с нами своим мнением! Прокомментируйте мои полезные предложения и советы по этой статье и подпишитесь на нас в социальных сетях, чтобы получать больше обновлений и решений.
Источник
Как в iOS 15 включить фоновые звуки. Есть шум дождя, звуки океана и белый шум
Некоторые пользователи техники Apple предпочитают включать фоновые звуки для концентрации на работе, создания специальной атмосферы или на время расслабления и медитации. Раньше для этого приходилось использовать сторонние приложения или веб-сервисы.
С выходом обновления iOS 15 похожий функционал появился в самой операционной системе. Фоновые звуки можно активировать и гибко настроить для удобной работы.
📌 Спасибо re:Store за полезную информацию. 👌
Как включить фоновые звуки в iOS 15
1. Перейдите в Настройки – Универсальный доступ – Аудиовизуализация.
2. Откройте раздел Фоновые звуки и активируйте главный переключатель.
3. В разделе Звук выберите подходящий вид фонового шума. На выбор доступно шесть разных звучаний.
При нажатии на каждый пункт меню начнется загрузка дополнительных данных, дождитесь окончания скачивания.
4. Ниже в меню настроек найдете ползунок регулировки громкости для фонового звука, разрешение на работу фонового шума во время воспроизведения музыки или видео, а еще есть возможность приостанавливать шум во время блокировки смартфона.
Чтобы в дальнейшем быстро включать и отключать фишку, перейдите в раздел Настройки – Пункт управления и добавьте переключатель Слух. Теперь в пункте управления появится иконка для включения и отключения фонового шума, а долгое нажатие на кнопку откроет выбор типа звука.
Источник
Режимы «Шумоподавление» и «Прозрачность» наушников AirPods Pro и AirPods Max
Наушники AirPods Pro и AirPods Max имеют три режима шумоподавления: «Шумоподавление», «Прозрачность» и «Выкл.». Между ними можно переключаться в зависимости от того, насколько важны окружающие звуки.
Что такое «Шумоподавление» и «Прозрачность»?
В режиме «Шумоподавление» направленный наружу микрофон или микрофоны определяют внешние звуки, затем наушники AirPods Pro или AirPods Max излучают инвертированные волны. Таким образом внешние звуки подавляются до того, как вы их услышите. Направленный внутрь микрофон определяет нежелательные звуки внутри вашего уха, которые наушники AirPods Pro или AirPods Max также подавляют.
Режим «Прозрачность» позволяет слышать, что происходит вокруг. Режимы «Шумоподавление» и «Прозрачность» лучше всего работают, когда наушники AirPods Pro плотно прилегают.
Переключение между режимами шумоподавления
Между режимами шумоподавления можно переключаться прямо на AirPods Pro или AirPods Max либо использовать для этого iPhone, iPad, Apple Watch или компьютер Mac. При переключении между режимами подается звуковой сигнал.
В iOS, iPadOS, watchOS или macOS при переключении между режимами управления шумом режим «Активное шумоподавление» будет отображаться как «Шумоподавление».
AirPods Max
При использовании наушников AirPods Max для переключения между режимами «Шумоподавление» и «Прозрачность» нажимайте кнопку управления шумоподавлением. В меню «Настройки» можно выбрать, между какими режимами переключаться («Шумоподавление», «Прозрачность» и «Выкл.»).
AirPods Pro
Нажмите и удерживайте датчик нажатия на основе наушника AirPods, пока не раздастся звуковой сигнал.
Если вставлены оба наушника AirPods, нажмите и удерживайте датчик нажатия на любом из них, чтобы переключиться между режимами «Шумоподавление» и «Прозрачность». В меню «Настройки» можно выбрать, между какими режимами переключаться («Шумоподавление», «Прозрачность» и «Выкл.»).
Чтобы использовать режим «Шумоподавление» только для одного наушника AirPods, на iPhone или iPad перейдите в режим «Настройки» > «Универсальный доступ» и включите шумоподавление для одного наушника AirPods. Затем нажмите и удерживайте датчик нажатия, чтобы переключаться между режимами «Шумоподавление», «Прозрачность» и «Выкл.».
Устройство iOS или iPadOS
- Откройте Пункт управления на устройстве iOS или iPadOS.
- Если вставлены наушники AirPods Max или оба наушника AirPods, нажмите и удерживайте ползунок регулировки громкости, пока не отобразятся дополнительные элементы управления.
- Нажмите значок «Шумоподавление» в левом нижнем углу.
- Выберите «Шумоподавление», «Прозрачность» или «Выкл.».
Между режимами управления шумом можно также переключаться в меню «Настройки».
- На устройстве iOS или iPadOS перейдите в меню «Настройки» > Bluetooth.
- Нажмите кнопку информации рядом с наушниками AirPods в списке устройств.
- Выберите «Шумоподавление», «Прозрачность» или «Выкл.».
Apple Watch
- При прослушивании на часах нажмите значок AirPlay .
- Выберите «Шумоподавление», «Прозрачность» или «Выкл.».
- Подключив наушники AirPods Pro или AirPods Max к компьютеру Mac, нажмите элемент управления громкостью в строке меню Mac*.
- Выберите AirPods Pro или AirPods Max, а затем — «Шумоподавление», «Прозрачность» или «Выкл.».
* Если в строке меню не отображается элемент управления громкостью, узнайте, как его добавить.
Источник
Iphone шумоподавление что это
Не упустите ни звука.
Новое Режим «Общение»
Прислушивайтесь только к тому, что важно.
Режим «Общение» для AirPods Pro облегчает общение, когда вокруг шумно или много людей. Он задействует вычислительное аудио и направленные микрофоны AirPods Pro. Так голос человека напротив будет звучать отчётливее, и вам будет легче следить за беседой.
на следующих устройствах:
iPhone, iPad, AirPods Pro
Режим «Общение»
Режим «Общение» для AirPods Pro поможет услышать важный разговор, когда вокруг шумно или много людей. Он задействует вычислительное аудио и направленные микрофоны AirPods Pro. Так голос человека напротив будет звучать отчётливее, и вам будет легче следить за беседой.
Как настроить режим «Общение» на вашем устройстве:
Распознавание звуков
Важные звуки можно увидеть.
Функция распознавания звуков использует встроенные интеллектуальные средства, чтобы обнаружить определённый звук и сообщить о нём. Пользователи iPhone и iPad смогут получать уведомления о звуках определённых типов — например, о звонке в дверь или плаче младенца. 1
на следующих устройствах:
Распознавание звуков
Функция распознавания звуков использует встроенные интеллектуальные средства, чтобы обнаружить определённый звук и сообщить о нём. Пользователи iPhone и iPad смогут получать уведомления о звуках определённых типов — например, о звонке в дверь или плаче младенца. 1
Как настроить функцию
«Распознавание звуков» на вашем устройстве:
Адаптация наушников
Настройте наушники на свою частоту.
Когда вы слушаете музыку, смотрите фильмы или звоните близким, функция «Адаптация наушников» настраивает звучание так, чтобы вы отчётливо слышали всё и всех. Сделайте громче слишком тихие звуки и настройте звучание определённых частот так, как вам удобно. Или включите шумоподавление и направленный звук для поддерживаемых устройств. Эта новая функция поможет отделить речь от фоновых шумов. Если у вас уже есть аудиограмма, вы можете импортировать её с бумажного носителя или из файла PDF. А если её нет, выполните несколько звуковых тестов, чтобы настроить до девяти уникальных профилей с персональными настройками звучания.
на следующих устройствах:
iPhone, iPad, AirPods Max, AirPods Pro, AirPods, EarPods, Powerbeats, Powerbeats Pro, Beats Solo Pro
Адаптация наушников
Когда вы слушаете музыку, смотрите фильмы или звоните близким, функция «Адаптация наушников» настраивает звучание так, чтобы вы отчётливо слышали всё и всех. Сделайте громче слишком тихие звуки и настройте звучание определённых частот так, как вам удобно. Или включите шумоподавление и направленный звук для поддерживаемых устройств. Эта новая функция поможет отделить речь от фоновых шумов. Если у вас уже есть аудиограмма, вы можете импортировать её с бумажного носителя или из файла PDF. А если её нет, выполните несколько звуковых тестов, чтобы настроить до девяти уникальных профилей с персональными настройками звучания.
Как настроить функцию «Адаптация наушников» на вашем устройстве:
Поддержка бумажных аудиограмм и аудиограмм в формате PDF. Быстрая настройка звука на основе данных проверки слуха. Импорт с бумажного носителя или из файла PDF.
FaceTime
Язык жестов
не знает границ.
FaceTime отлично подходит для общения на языке жестов. Превосходное качество видео и высокая частота кадров в FaceTime позволяют увидеть все движения и мимику собеседника — от поднятых бровей до широкой улыбки. FaceTime определяет, когда вы используете язык жестов во время группового видеозвонка, и видео с вами фиксируется на экранах остальных участников. Окно FaceTime в режиме «Картинка в картинке» позволит вам заниматься другими делами во время звонка. 2
на следующих устройствах:
iPhone, iPad, Mac, iPod touch
FaceTime
FaceTime отлично подходит для общения на языке жестов. Превосходное качество видео и высокая частота кадров в FaceTime позволяют увидеть все движения и мимику собеседника — от поднятых бровей до широкой улыбки. FaceTime определяет, когда вы используете язык жестов во время группового видеозвонка, и видео с вами фиксируется на экранах остальных участников. Окно FaceTime в режиме «Картинка в картинке» позволит вам заниматься другими делами во время звонка. 2
Как настроить FaceTime на вашем устройстве:
Слуховые аппараты Made for iPhone
Работают для вас. Где бы вы ни были.
Вместе с ведущими производителями компания Apple создаёт слуховые аппараты и звуковые процессоры специально для iPhone, iPad и iPod touch. Это передовые устройства с превосходным качеством звука и множеством полезных функций. Настроить и использовать их так же легко, как и любые другие устройства Bluetooth. А на улице или в шумном ресторане вы сможете быстро применить настройки, рекомендованные вашим аудиологом, — ничего дополнительного не понадобится.
на следующих устройствах:
iPhone, iPad, iPod touch
Слуховые аппараты Made for iPhone
Вместе с ведущими производителями компания Apple создаёт слуховые аппараты и звуковые процессоры специально для iPhone, iPad и iPod touch. Это передовые устройства с превосходным качеством звука и множеством полезных функций. Настроить и использовать их так же легко, как и любые другие устройства Bluetooth. А на улице или в шумном ресторане вы сможете быстро применить настройки, рекомендованные вашим аудиологом, — ничего дополнительного не понадобится.
Как настроить ваше устройство для использования со слуховым аппаратом Made for iPhone:
Ещё больше возможностей:
Поддержка двунаправленных слуховых аппаратов. Теперь Apple поддерживает использование двунаправленных слуховых аппаратов. Микрофон в таких слуховых аппаратах позволяет неслышащим и слабослышащим людям освободить руки при разговоре по телефону или FaceTime. Слуховые аппараты Made for iPhone нового поколения будут доступны позже.
Live‑прослушивание
Заглушает ненужное,
выделяет главное.
Live‑прослушивание — это функция, которая помогает лучше слышать собеседника, если вокруг шумно. Просто включите её и поднесите устройство ближе к тому, с кем разговариваете. Микрофоны устройства улавливают и передают звук на ваши беспроводные наушники или слуховой аппарат Made for iPhone, чтобы вы могли лучше разбирать речь собеседника. 3
на следующих устройствах:
iPhone, iPad, iPod touch, AirPods Max, AirPods Pro, Powerbeats Pro, слуховые аппараты Made for iPhone
Live‑прослушивание
Live-прослушивание — это функция, которая помогает лучше слышать собеседника, если вокруг шумно. Просто включите её и поднесите устройство ближе к тому, с кем разговариваете. Микрофоны устройства улавливают звук и передают на ваши беспроводные наушники или слуховой аппарат Made for iPhone, чтобы вы могли лучше разбирать речь собеседника. 3
Как настроить функцию «Live‑прослушивание» на вашем устройстве:
Шумоподавление. Функция «Live‑прослушивание» теперь обеспечивает шумоподавление, поэтому при её использовании отделить речь от окружающего шума ещё проще.
Моно‑аудио
Найдите идеальный баланс.
В стереозаписях есть отдельные аудиодорожки для левого и правого каналов. Моно‑аудио перенастраивает их так, чтобы из любого наушника была слышна полноценная запись. Громкость каждого канала можно регулировать, поэтому вы не упустите ни одной ноты концерта и ни одного слова в аудиокниге.
на следующих устройствах:
iPhone, iPad, Mac, Apple Watch, iPod touch
Моно-аудио
В стереозаписях есть отдельные аудиодорожки для левого и правого каналов. Моно-аудио перенастраивает их так, чтобы из любого наушника была слышна полноценная запись. Громкость каждого канала можно регулировать, поэтому вы не упустите ни одной ноты концерта и ни одного слова в аудиокниге.
Как настроить функцию «Моно‑аудио» на вашем устройстве:
Сенсорные уведомления
Вы увидите уведомления.
Или почувствуете.
Устройство сообщит о важном уведомлении так, чтобы вы его не пропустили. Для входящих звонков и вызовов по FaceTime, новых SMS, полученных и отправленных писем и событий календаря можно выбрать визуальные уведомления или вибрацию. А ещё на iPhone можно настроить LED‑вспышку для входящих звонков — или сделать так, чтобы на дисплее появлялась фотография того, кто звонит. Если какое‑то приложение требует вашего внимания, Mac способен сообщать об этом мерцанием дисплея. А в дороге вы можете узнавать о новых уведомлениях с помощью тактильного сигнала от привода Taptic Engine на Apple Watch.
на следующих устройствах:
iPhone, iPad, Mac, Apple Watch, iPod touch
Сенсорные уведомления
Устройство сообщит о важном уведомлении так, чтобы вы его не пропустили. Для входящих звонков и вызовов по FaceTime, новых SMS, полученных и отправленных писем и событий календаря можно выбрать визуальные уведомления или вибрацию. А ещё на iPhone можно настроить LED‑вспышку для входящих звонков — или сделать так, чтобы на дисплее появлялась фотография того, кто звонит. Если какое‑то приложение требует вашего внимания, Mac способен сообщать об этом мерцанием дисплея. А в дороге вы можете узнавать о новых уведомлениях с помощью тактильного сигнала от привода Taptic Engine на Apple Watch.
Как настроить Сенсорные уведомления на вашем устройстве:
Ещё больше возможностей:
iMessage
Слова, фотографии, эмодзи — всё подходит для общения.
Начните разговор, не говоря ни слова. Общайтесь без ограничений в приложении «Сообщения». Или напишите группе людей, чтобы все были в курсе. Вы также можете обмениваться фотографиями, видео, геопозициями, ссылками и эмодзи.
на следующих устройствах:
iPhone, iPad, Mac, Apple Watch, iPod touch
iMessage
Начните разговор, не говоря ни слова. Общайтесь без ограничений в приложении «Сообщения». Или напишите группе людей, чтобы все были в курсе. Вы также можете обмениваться фотографиями, видео, геопозициями, ссылками и эмодзи.
Как настроить iMessage на вашем устройстве:
Ввод текста для Siri
Печатайте команды для вашего цифрового помощника.
Siri поможет со многими повседневными делами — просто напечатайте, что вам нужно. Режим «Ввод текста для Siri» позволяет получить помощь моментально. Задавайте вопросы, настраивайте напоминания, вводите команды и выполняйте другие задачи с помощью экранной клавиатуры. 4
на следующих устройствах:
iPhone, iPad, Mac, iPod touch
Ввод текста для Siri
Siri поможет со многими повседневными делами — просто напечатайте, что вам нужно. Режим «Ввод текста для Siri» позволяет получить помощь моментально. Задавайте вопросы, настраивайте напоминания, вводите команды и выполняйте другие задачи с помощью экранной клавиатуры. 4
Как настроить функцию «Ввод текста для Siri» на вашем устройстве:
Скрытые субтитры
Настраивайте вид субтитров в фильмах, сериалах и подкастах.
Скрытые субтитры — это текстовая расшифровка разговоров и невербальной коммуникации в видеоролике. Они доступны более чем на 40 языках во многих приложениях — например, в Apple TV. Ищите значок «CC» в фильмах, сериалах, видео и подкастах. Настраивайте стиль и шрифт субтитров — увеличивайте их или используйте контурное начертание, чтобы текст было легче читать.
на следующих устройствах:
iPhone, iPad, Mac, Apple TV, iPod touch
Скрытые субтитры
Скрытые субтитры — это текстовая расшифровка разговоров и невербальной коммуникации в видеоролике. Они доступны более чем на 40 языках во многих приложениях — например, в Apple TV. Ищите значок «CC» в фильмах, сериалах, видео и подкастах. Настраивайте стиль и шрифт субтитров — увеличивайте их или используйте контурное начертание, чтобы текст было легче читать.
Как настроить функцию «Скрытые субтитры» на вашем устройстве:
Приложение «Шум»
Позаботьтесь о своём слухе.
Приложение «Шум» следит за громкостью окружающих звуков и предупреждает, когда уровень шума превышает допустимую норму. Настройте приложение «Шум» на Apple Watch и подключите совместимые наушники. После этого Пункт управления уведомит вас, если звук в наушниках станет слишком громким. 5 Вся информация сохраняется в приложении «Здоровье» — на случай, если она вам понадобится.
на следующих устройствах:
Приложение «Шум»
Приложение «Шум» следит за громкостью окружающих звуков и предупреждает, когда уровень шума превышает допустимую норму. Настройте приложение «Шум» на Apple Watch и подключите совместимые наушники. После этого Пункт управления уведомит вас, если звук в наушниках станет слишком громким. 5 Вся информация сохраняется в приложении «Здоровье» — на случай, если она вам понадобится.
Как настроить приложение «Шум» на вашем устройстве:
Live‑прослушивание в наушниках для Apple Watch. После того как вы настроите приложение «Шум» на Apple Watch и подключите совместимые наушники, в Пункте управления можно будет проверить, не достиг ли шум опасной для вашего слуха громкости.
Сделайте для себя. Показано, как работает функция «Проговаривание».
Узнайте больше о функциях универсального доступа Apple.
Нижний колонтитул Apple
Свяжитесь с нами
Помощь по использованию функций универсального доступа Apple можно получить по телефону и в чате.
Источник