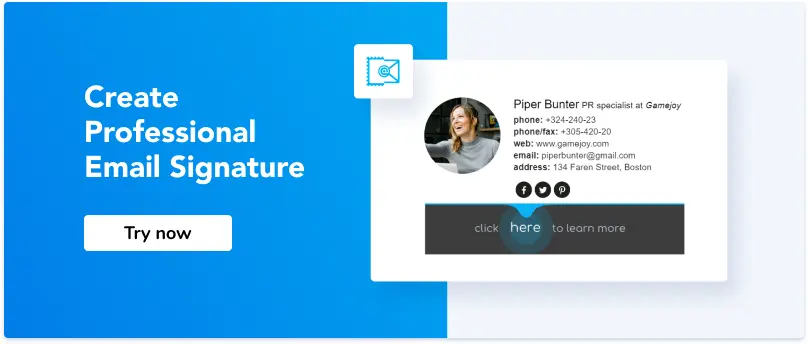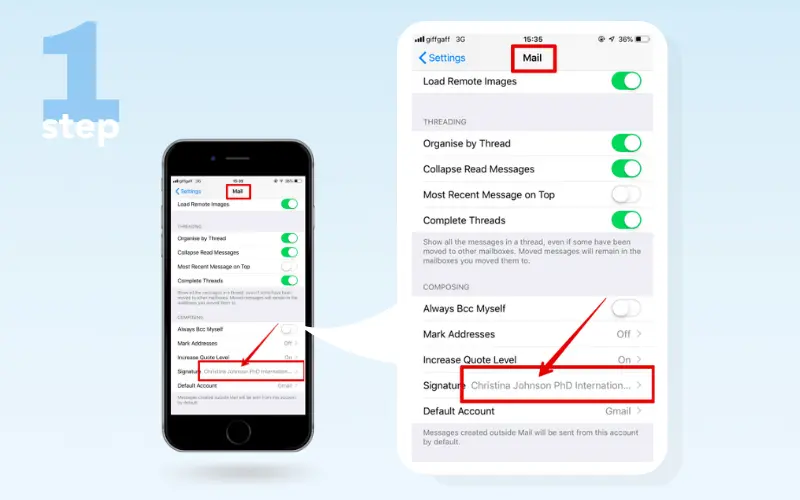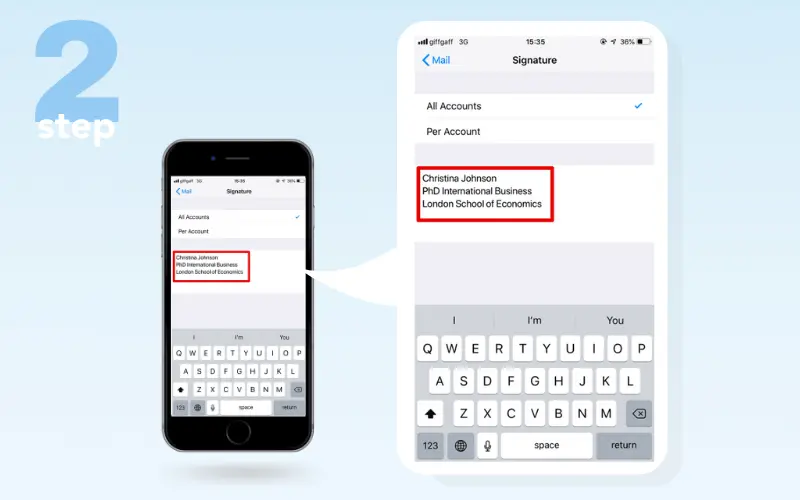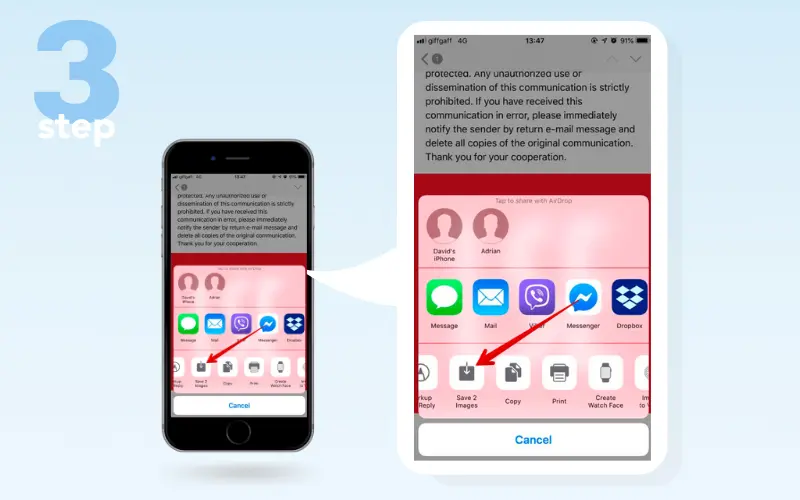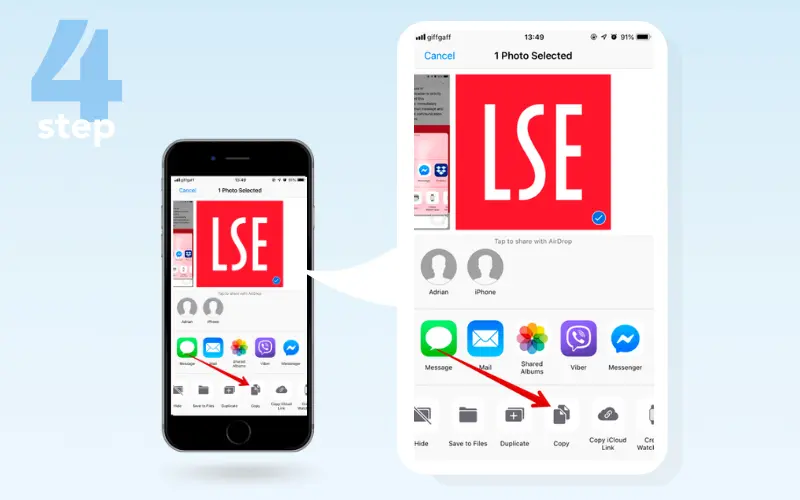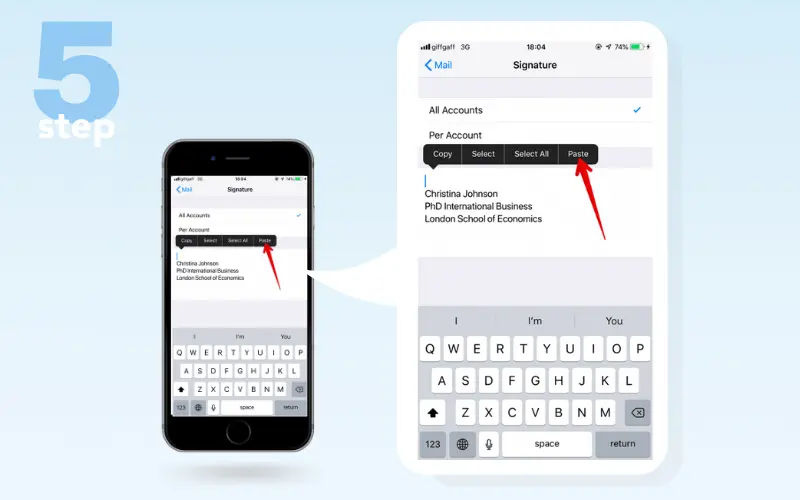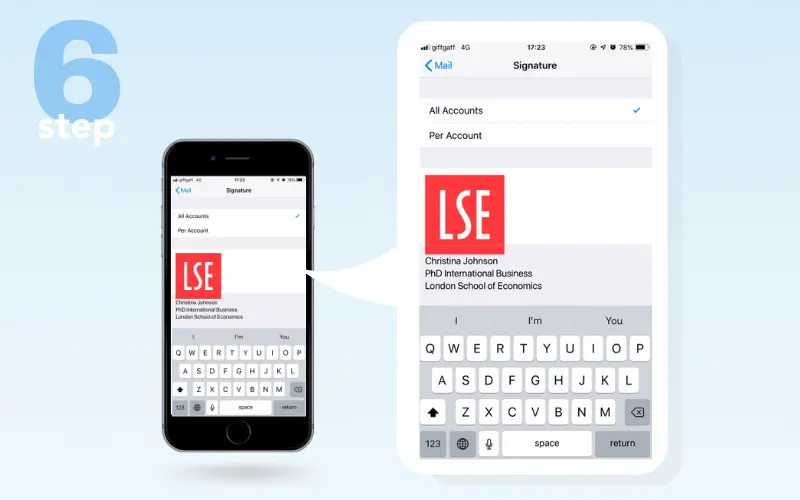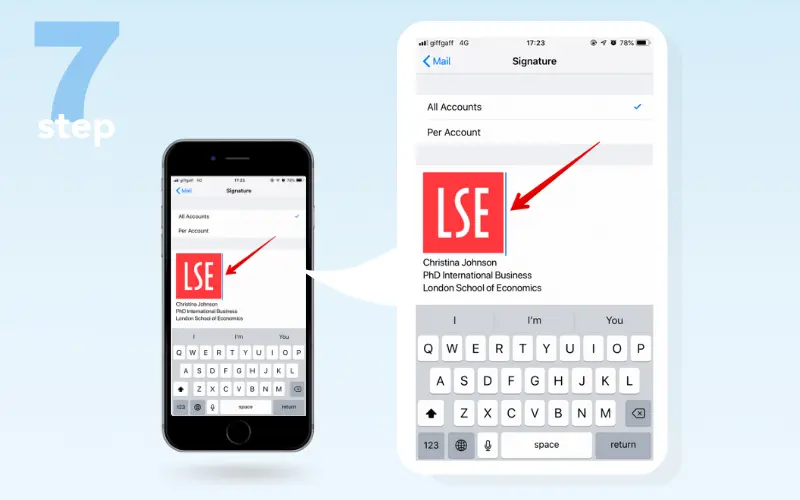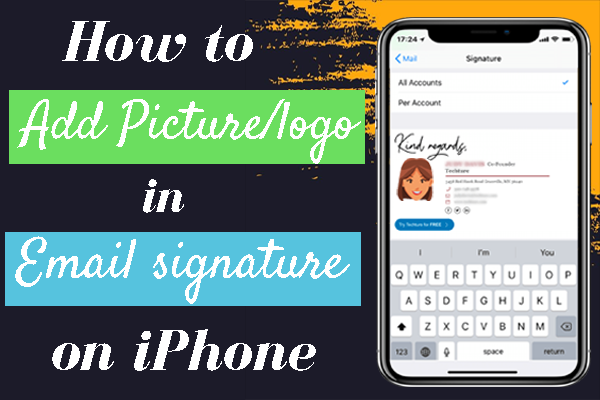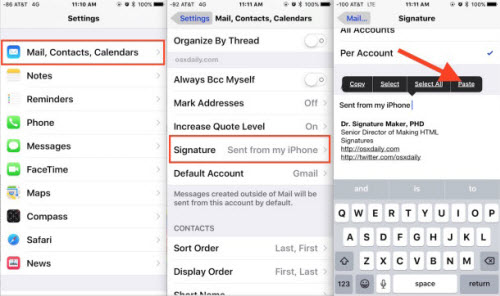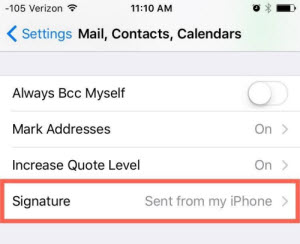- Question: Q: Image in an iPhone email signature?
- All replies
- How Do I Add a Picture to My iPhone Email Signature?
- Helga
- How to Add Picture/logo in Email Signature on iPhone
- How to Add a Signature Block for each Individual Email Account
- Add a logo to your email signature on iPhone
- Add an image to your iPhone Email Signature
- Question: Q: iPhone email signature image not showing
- All replies
- Question: Q: IOS 11 Mail Signature Image not displayed in Mail
- Helpful answers
Question: Q: Image in an iPhone email signature?
Is there a way to include a logo in an iPhone email signature?
iPhone 4S, iOS 5.1.1
Posted on Jul 9, 2012 9:37 PM
All replies
Loading page content
Page content loaded
Jul 9, 2012 9:39 PM
Actually an easy that worked for me was :
1- having a signature in my gmail with a picture
2- sending an email to myself with that signature
3- copying the whole signature into my Iphone signature area (settings, mail, signature . etc)
It allows me to send emails from my iphone with that email, with my default compagny logo.
Never had problem with it yet . Been using it for over 6 months.
Hope it works for you!
Feb 4, 2013 8:43 PM
Actually an easy that worked for me was :
1- having a signature in my gmail with a picture
2- sending an email to myself with that signature
3- copying the whole signature into my Iphone signature area (settings, mail, signature . etc)
It allows me to send emails from my iphone with that email, with my default compagny logo.
Never had problem with it yet . Been using it for over 6 months.
Hope it works for you!
Did not work for me. Did as you instructed. Hmmm. Any ideas? What image type? JPEG PNG BMP ?
Mar 9, 2013 9:43 PM
I tried a few different options in iOS 7 without success but Robert Milner’s option has worked for me.
1) Send yourself an e-mail with the image you want in your signature
2) Open the e-mail that you want to copy the image from
3) Carry out steps to forward the message but don’t hit send
4) Whilst in this “editing” mode, you can copy the image and paste it into your signature
Dec 12, 2013 9:36 PM
I also tryed the link that «wmid7610» mentions. It worked great for a short while. After a few hours the email signature shows up as a blank with a small red x in the top corner.
Dec 17, 2013 8:39 PM
Apple forgets people have had iphones for years.. it worked on the ios6 devices now all of a sudden.. boom gone.
Oct 14, 2014 9:37 PM
I’ve read you comments; and, here is the solution that works for me.
Prerequisites: Gmail Account, Laptop or Desktop, and access to the Internet.
1) Upload the picture (JPEG) you want to put in your iPhone email signature.
(You can upload the picture to your Twitter account, BLOGs, Flikr, or whatever website.)
2) Go on the internet, and search for the picture you loaded to your website, as listed in Step 1.
3) Click or visit that image from your search tool (e.g., Google or Yahoo!).
4) When you click on your image, you will get a URL of your image in your address field of your internet browser (e.g., Safari).
5) Copy that URL.
6) Sign into your Gmail account, click settings, and get to your email signature box.
7) Type in your signature text (e.g., name and contact information — whatever text you want in your signature).
8) Click on the Insert Image icon in the menu bar in the signature field box.
9) Paste your link in the URL field; if the link is correct, your image will show up.
10) Click enter after your image shows.
11) Click the Save button for your email signature field box.
12) Compose an email and send it to yourself.
(In your Gmail, you will see your signature in the body of your email.)
13) Access the email you sent to yourself, via your iPhone.
14) Copy the selected signature from your email that you sent to yourself.
15) Access the iPhone email signature page on your iPhone.
16) Paste the signature, which includes your JPEG image.
17) Shake your iPhone — you will get a box that says, Undo Attributes. Click Yes or Okay to undo attributes.
18) Exit out of the iPhone email signature page.
When you access your iPhone email to compose an email, you will see your signature, containing your image.
This process works for me: iPhone 6 Plus iOS 8.1.
My signature still shows after one hour and 10 emails, which includes, sent, forward, and replies.
Источник
How Do I Add a Picture to My iPhone Email Signature?
Nowadays, both our personal and professional lives are on a smartphone. Business email communication became even more comfortable when you could reply to emails during the morning commute to the office or manage urgent requests after working hours. What an advantage for workaholics!
Essentially, you want your mobile communication to be as effortless as from the computer, and mail signature is a significant part of it. A visually appealing mail signature sent from your iOS mail app will most likely catch attention.
Here you are a simple step-by-step guide to help you create an iPhone email signature with a picture that will be displayed correctly.
Before discovering how to add an image to your iPhone email signature, make sure your email client supports an HTML-based signature.
Step 1.
Go to ‘Settings’ on your iPhone, scroll down, click on ‘Mail’ and open the ‘Signature’ field at the bottom of a window.
Step 2.
If you still don’t have a signature, then create one.
Also, you can choose the iPhone email signature template unless you want to add a picture to the email signature manually. In case you still want to add a picture to an existing signature, go to step 3.
Step 3.
Often iPhone email signature image not showing. To avoid it, m ake sure you have a relevant picture on your iPhone ready to use. Send it with a blank email to yourself ahead, or save it directly to a photo album from the Internet.
Step 4.
Find in iPhone signature image you would like to add to your iPhone email signature and copy it (tap and hold the image, then click ‘Copy’ in the context menu).
Step 5.
Go back to your iPhone email signature editor (‘Settings’ -> ’Mail’ -> ‘Signature’) and ‘Paste’ the Apple mail signature image you have just saved. Note, you will not be able to resize an image in the signature editor, so you would need to do it before to match the mobile version of your iOS email signature. The best-recommended dimensions are 320 px wide with a file size under 50KB.
Step 6.
You might notice a grey area around your newly designed signature after you insert an image. To get rid of it, type in an extra space after the picture, and the grey area will disappear.
Step 7.
Your iPhone mail signature is ready to use now. Changes are saved automatically. Click on ‘Mail’ in the top left corner, and do not forget to test the signature in an email on your iPhone mail app.
Voila! Following these 7 steps, you will get a great-looking iPhone signature . Hope it was helpful for you to unveil how to add image to email signature.
Also, you could insert the entire signature to your iPhone email signature editor, the same way you just did with a iP hone email signature image . In this situation, you might encounter some HTML coding alteration, although they are easily fixable to get email signature on iPhone .
Helga
Helga is a growth marketer with 7+ years of experience. Since 2015 Helga has switched to SaaS market. Prior to joining NEWODLSTAMP she successfully cooperated with several SaaS companies that provide top-notch solutions for marketers.
Источник
How to Add Picture/logo in Email Signature on iPhone
One of the iPhone users wants to add a logo to her signature. They tried to upload it, but a red cross appeared. Are you looking for a complete guide on how to add a picture or logo to an email signature on the iPhone? If so, then you can see the step-by-step procedure to add a Picture/Logo in an Email Signature on your iPhone. Come, let’s get started.
How to Add a Signature Block for each Individual Email Account
- Go to Settings ->Mail, Contacts, Calendars and scroll down the section under Mail.
- There is a Signature option.
- Click on that, and the screen displays the two options: All Accounts or Per Account.
- Tap on the Per Account. It allows you to add a signature block for each individual email account.
Add a logo to your email signature on iPhone
- Make your Signature with a logo.
- Keep the signature with the logo on your laptop or PC.
- Then send a signature with the logo to your email.
- Open the Email.
- Just copy and paste into the Signature.
Add an image to your iPhone Email Signature
Sign in to your Google account. If you don’t have an account, create a new one.
Step 1: When you open your email, the Gear button appears in the upper right corner.
Step 2: In that, click the Settings link.
Step 3: From the General page, click the ‘Signature‘ section. In that click the Insert image.
Step 4: To insert an image
Select upload or Select a file from the computer.
Step 5: Now, the file gets upload.
Step 6: Once the uploading process gets completed, you view your image in the Email Signature.
Step 7: If you want to save any changes, click “Save changes“.
Step 8: Insert your image into your Email Signature.
Step 9: On your iPhone, open and send an email. Click on the image and select copy.
Step 10: Launch Settings.
Step 11: Click on “Mail,” “Contacts, and “Calendars.”
Step 12: Then hit “Signature”.
Step 13: Include a Signature in your email account.
Step 14: In the blank Signature space, click Paste.
Step 15: Select # to change the font style of the text.
Step 16: Press the bold button to change the font style of the text.
Step 17: The screen says “Undo Bold“. In this case, two options appear on the screen Undo Boldly and Cancel.
Step 18: Click Undo. When the undo process is completed, click “Mail” at the top left of the screen.
Step 19: Now, your email Signature appears on the screen.
I hope you all added the picture/logo in the email signature on your iPhone. And if you have any other way of adding the picture to an email signature, let us know through the comment section below. Thank you…
Источник
Question: Q: iPhone email signature image not showing
Since updating to ios13, my email signature logo is not showing in my email.
It is saved in signatures, so the signature is coming across, but the logo is a blank box?
[Re-Titled by Moderator]
Posted on Oct 4, 2019 9:25 AM
All replies
Thanks for coming back to me Alex.
Saving the signature is fine; it’s the company logo/image that is not saving.
I can cut and paste the signature including the logo, but when I send an email, the text of the signature is there, but the logo is not, just a white box with ‘null’ written inside.
When I check the signatures in the account, the logo has disappeared again.
This was not the case prior to update.
Oct 7, 2019 1:54 AM
Hey there signature-logo-not-showing-ios,
Thanks for reaching out in Apple Support Communities. I understand your email signature is not showing after updating to iOS 13. I’ll be happy to help with this.
Go to Settings > Mail > Signature and edit your signature. Restart your iPhone and test by sending yourself an email to see if the signature shows.
If you have multiple accounts, see if this is just affecting one account or all. If it’s affecting just certain accounts, go to Settings > Mail > Account Name and delete the account from your iPhone. Restart and add the account back. See if this helps.
You can read more about adding a signature to your Mail on iPhone here:
Источник
Question: Q: IOS 11 Mail Signature Image not displayed in Mail
How do I correctly add a image into my mail signature?
I have added a new signature for my work email through Settings. I copied the company image that I wanted underneath my signature from Photos and it appears correctly in Settings.
However — when I compose an email the text for the signature appears but the space where the image should be is just a very small blank square.
What am I doing wrong?!
iPad Pro Wi-Fi, iOS 11.2
Posted on Dec 12, 2017 10:40 PM
Helpful answers
Yes same issue. I’ve tried html scripts, reducing file size and different file types etc but nothing works. It will display for a few emails but then resets and the image is replaced by a big blank box or a “null” box. Like you, this is part of my business so this is a real frustration. Anyone have a fix yet?
Jan 27, 2018 10:40 PM
I am also having this problem. This is making it difficult using our mail applications for Business purposes as our signature pulls the image from a HTML repository. How can we fix this? 52 people also seem to have this problem but no one has a fix. Why? What is creating this issue when it has worked fine before?
This is very important to our business, and a fix would be helpful so we can continue using our Apple products for business.
Jan 26, 2018 3:36 PM
Same here. Latest iOS. New iPhone 6s. Signature with logo ok until a few days ok. Now will work briefly then get ‘null’ box.
This is not good for business.
C’mon Apple, how would you feel if your logo was replaced by:
(This seems more of an issue when wanting to share a photo, webpage etc via email.)
Apr 13, 2018 7:37 AM
My company is also experiencing this issue. I have updated to 11.2.5 and the signature shows a blank box as the image when composing a message, text in signature is fine. On the receivers end the image displays a red X with «The linked image cannot be displayed. The file may have been moved, renamed, or deleted. Verify that the link points to the correct file and location» I’ve tried hosting the image, adding it directly to the signature. Either way it disappears.
Signature Image is 5.4kb in size
iOS version 11.2.5
Feb 2, 2018 6:56 AM
Same issue here. Signatures created prior to iOS 9 are still working but newly created signatures only work a few times then revert to blank boxes. I have tried every method on the internet and none will stick.
May 1, 2018 9:11 AM
I have same problem — my company logo will not display as part of the email signature. The graphic is 2 kb in size. Come on, why won’t this work?
Apr 17, 2018 7:03 PM
Tried, it works only for a few hours or less then it cannot display anymore. I used low res png and put spacinto at the end of it already .
Aug 16, 2018 5:41 AM
Have the same problem. I tried the copy and paste thing and not working! is it to difficult to do an email application that you can have a signature? on microsoft Outlook no problem whit that!
Источник