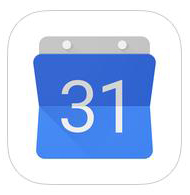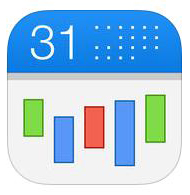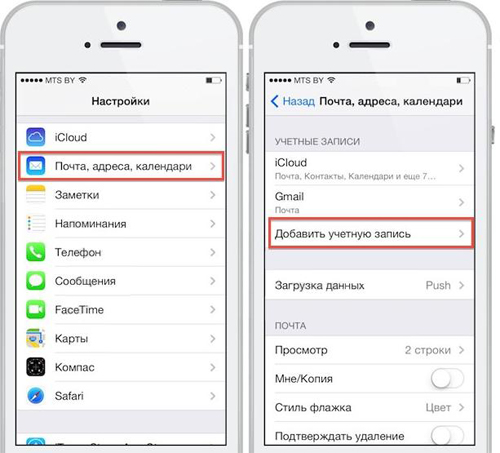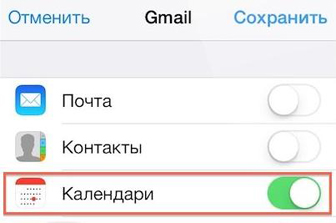- Как синхронизировать календари и заметки на смартфоне и компьютере
- Как синхронизировать календарь
- Как настроить Google Календарь на iPhone и iPad
- Как настроить Google Календарь на Android-смартфоне
- Как синхронизировать заметки
- Встроенные заметки на iOS
- 1. Через iCloud
- 2. Синхронизация через Gmail
- Встроенные заметки в Android
- Синхронизация заметок через сторонние приложения
- Evernote
- OneNote
- SimpleNote
- Яндекс.Заметки
- Dropbox Paper
- Синхронизация календаря google с iphone
- Google – календари
- Порядок синхронизации
- Преимущества календаря
- Как бороться с проблемами
Как синхронизировать календари и заметки на смартфоне и компьютере
Как синхронизировать календарь
Самый популярный способ планирования рабочих и личных дел – Google Календарь. Рассмотрим, как сделать события, которые вы в нем создаете, доступными на всех устройствах.
В первую очередь для работы с календарем вам нужна учетная запись Google. Также понадобится установить соответствующее приложение на смартфон, если его еще нет. На компьютере в настройках Google Календаря надо открыть общий доступ для вашего аккаунта:
- Зайдите на сайт calendar.google.com и нажмите не шестеренку в правом верхнем углу.
- Слева в разделе «Настройки моих календарей» выберите нужный календарь.
- В пункте «Доступ для отдельных пользователей» должен быть указан ваш e-mail.
Как настроить Google Календарь на iPhone и iPad
На iPhone и iPad есть возможность синхронизировать встроенный календарь и Google Календарь. Для этого нужно добавить аккаунт Google в раздел «Календарь» в настройках системы:
- Зайдите в «Настройки» и откройте «Календарь», затем – «Учетные записи».
- Если среди учетных записей нет Google, тапните на пункт «Новая учетная запись» и выберите из предложенных вариантов Google.
- На открывшемся сайте google.com войдите в свой аккаунт – теперь он появится в учетных записях на смартфоне.
- Выберите вашу учетную запись Google и активируйте пункт «Календари».
Теперь события, которые вы внесете в Google Календарь с другого устройства, отобразятся во встроенном календаре вашего iPhone или iPad.
Это работает и в обратную сторону, то есть события из iOS-планировщика можно сохранить в Google Календаре:
- Войдите в календарь на устройстве и нажмите кнопку «Плюс» в правом верхнем углу экрана.
- Пролистайте описание события до пункта «Календарь» и нажмите на него.
- В открывшемся разделе поставьте галочку напротив вашего адреса электронной почты Gmail – событие сохранится в Google Календаре.
Как настроить Google Календарь на Android-смартфоне
На Android-устройствах Google Календарь используется по умолчанию. Но на всякий случай проверьте, что синхронизация включена.
- В настройках смартфона нужно найти пункт «Пользователи и аккаунты» (или с похожим названием в зависимости от оболочки вашего устройства).
- Далее выбрать ваш аккаунт Google, чтобы перейти в параметры синхронизации.
- Здесь необходимо удостовериться, что напротив пункта «Google Календарь» стоит галочка, как показано на скриншоте. То же самое касается и заметок (Google Keep).
Как синхронизировать заметки
В заметки мы вносим важные напоминания, списки покупок или рабочие задачи, потому желателен доступ к ним со всех устройств. Ниже — несколько простых способов синхронизации заметок для разных операционных систем.
Встроенные заметки на iOS
Встроенные заметки на iPhone и iPad можно синхронизировать с ПК несколькими путями.
1. Через iCloud
Самый простой способ читать и редактировать заметки со всех устройств – это загрузить их в iCloud, если вы пользуетесь этим сервисом.
Для начала удостоверьтесь, что у вас настроена синхронизация с iCloud:
- Войдите в «Настройки» и откройте ваш профиль, затем – iCloud.
- В этом разделе сделайте активным пункт «Заметки».
Теперь все заметки по умолчанию будут сохраняться в iCloud, также они появятся в соответствующей папке на компьютере Mac и всех iOS-устройствах, на которые вы вошли под своим Apple ID.
Зайти в свои заметки на ПК с другой операционной системой вы можете через сайт icloud.com или приложение: iCloud для Windows или iCloud Snap для Linux. Записи можно редактировать, удалять и добавлять новые – все изменения отобразятся в папке iCloud в приложении «Заметки» на смартфоне.
2. Синхронизация через Gmail
Встроенные заметки на iOS можно синхронизировать так же, как и календарь – через учетную запись Google. Для этого войдите в «Настройки» и откройте раздел «Заметки», после чего по такой же схеме, как для Google Календаря, активируйте соответствующий пункт.
После этого в «Заметках» появится папка Gmail, в которую нужно сохранять записи для синхронизации. Все заметки из нее будут отображаться в почте Gmail в отдельной папке Notes. Вы сможете просматривать их из своего почтового аккаунта в браузере на ПК или другом устройстве, а вот добавлять и редактировать получится только со смартфона.
Обратите внимание, что синхронизируются лишь заметки, созданные после подключения аккаунта Google. Все, что вы написали ранее, будет сохранено на устройстве и в iCloud.
Встроенные заметки в Android
На большинстве Android-устройств используется сервис Google Keep (Google Заметки). Исключение составляют гаджеты Samsung, где по умолчанию работает приложение Samsung Notes, которое синхронизируется через сервис OneNote от Microsoft, и смартфоны HUAWEI и HONOR без Google-сервисов — доступ к заметкам в них можно получить через HUAWEI Cloud из браузера.
Вы можете открыть Google Keep с компьютера через браузер на сайте keep.google.com. На всех устройствах можно редактировать, добавлять и удалять новые записи. Кстати, приложение Google Keep можно использовать и на iOS — оно есть в App Store.
Синхронизация заметок через сторонние приложения
Также вы можете установить одно из приложений для создания записей. В них предусмотрена синхронизация и есть настройки общего доступа к заметкам.
Что касается файловых менеджеров, то неверно считать, что они позволяют синхронизировать заметки: такие утилиты, как ES Проводник, FX File Explorer, Total Commander для Android и File Explorer, Documents или File Master для iOS позволяют сохранять записи для переноса или просмотра на других устройствах, но именно синхронизации в них нет.
Evernote
Evernote, несмотря на появление платной версии, все еще остается одним из самых популярных приложений для заметок, так как в нем много инструментов для организации работы в целом: задачи, поиск с помощью меток, функция копирования веб-страниц и возможность прикрепить к записям PDF-файлы, чеки, изображения и др. Программа работает на iOS, MacOS, Android и Windows.
Но синхронизировать заметки в бесплатной версии можно только на двух устройствах, на которые установлено приложение Evernote, например, ноутбук и смартфон. Если вам нужна синхронизация еще и с планшетом – придется завести платный аккаунт (от 219 рублей в месяц) либо редактировать заметки из браузера.
OneNote
Заметки OneNote экосистемы Microsoft также можно использовать для синхронизации записей на разных гаджетах. Для этого установите приложение OneNote (есть для ОС Windows, MacOS, Android, iOS) или откройте сервис в браузере.
Для хранения записных книжек используется OneDrive, так что понадобится аккаунт и в этом сервисе. Если у вас установлена Windows 10, то сохранение происходит автоматически. Для более ранних версий и других ОС придется вручную импортировать записные книжки в OneDrive.
- Откройте записки на компьютере, нажмите «Файл» – «Общий доступ».
- Выберите OneDrive в качестве расположения для записной книжки или кликните «Добавить место» и войдите в OneDrive.
- Введите имя для записной книжки и нажмите «Переместить записную книжку», после чего заметки перенесутся с локального устройства (компьютера) в OneDrive.
- В iOS при запуске приложения OneNote все записи будут по умолчанию синхронизироваться с OneDrive.
- На Android-устройстве нужно открыть приложение OneNote и в левом нижнем углу тапнуть на пункт «Записные книжки», после чего в разделе «Дополнительные параметры» выбрать «Синхронизировать все».
Теперь при входе в учетную запись в браузере или в приложение OneNote на ПК вы увидите заметки, созданные на смартфоне. Их можно отредактировать или добавить новые – все изменения отобразятся на мобильном устройстве.
SimpleNote
Менеджер заметок SimpleNote работает на Android, Windows, Linux, iOS, MacOs – записи синхронизируются на всех устройствах и доступны для просмотра и редактирования. К заметкам можно добавить теги, по которым их удобно искать и объединять в тематические блоки.
Также SimpleNote поддерживает разметку Markdown, позволяющую с помощью простых обозначений добавлять форматирование, которое сохраняется при экспорте файла в другие программы. То есть запись с заголовками, курсивом и иными элементами, внесенными при помощи Markdown, можно перенести, например, в Word или PDF, не теряя форматирования.
Яндекс.Заметки
Яндекс.Заметки входит в состав сервиса Яндекс.Диск, который работает на iOS, Android, Windows, MacOS и Linux. Также доступ к заметкам можно получить из браузера и из Яндекс.Почты. Вот как это сделать:
- Установите на устройство Яндекс.Почту или Яндекс.Диск и войдите в свой аккаунт.
- В левом нижнем углу экрана нажмите на значок «Еще» – откроются сервисы Яндекса.
- Откройте вкладку «Заметки» и добавьте новую запись.
Все записи будут автоматически сохраняться на Диске, их можно добавлять, редактировать и удалять – изменения появятся на всех гаджетах. Но если редактировать одну и ту же запись с нескольких девайсов одновременно, то сервис создаст ее копию. В ней сохранятся изменения с одного устройства, а в оригинале – с другого.
Dropbox Paper
Для синхронизации заметок через Dropbox понадобится утилита Paper, в которой можно открывать, удалять, создавать и редактировать тексты на смартфоне, в приложении на ПК или через браузер в аккаунте Dropbox. Синхронизация происходит автоматически на всех устройствах, где вы зашли в учетную запись.
У заметок в Paper широкие возможности форматирования: можно добавлять таблицы, иллюстрации и файлы мультимедиа, писать код. Также в приложении есть инструменты для совместной работы: любую заметку можно открыть и редактировать нескольким пользователям, написать к ней комментарий и отметить в нем коллегу, чтобы привлечь его внимание.
Источник
Синхронизация календаря google с iphone
Для современного, всегда занятого, человека каждая минута на счету. Столько всего нужно успеть сделать, и при этом уложиться в сжатые сроки. Каждый старается максимально оптимизировать свой график, тщательно спланировать и эффективно распределить по времени список дел. В этом многим отлично помогает рабочий ежедневник, с расписанием на каждый день. Но всегда есть возможность носить его с собой, и долго рыскать в поисках нужной даты не всегда удобно.
Время не стоит на месте, и всё чаще пользователи выбирают электронные средства, помогающие интерактивно создавать свой собственный график. Они всегда рядом с вами, многофункциональные и компактные. К тому же современные гаджеты могут автоматически регулярно напоминать о предстоящих запланированных событиях.
Пользователи iPhone в этом смысле не исключение. Встроенное меню календаря в айфоне достаточно удобное и позволяет быстро осуществлять желаемые действия. Но всё – таки для многих его ресурсов не достаточно, особенно активным пользователям. Но выход есть!
Google – календари
Среди обширного списка предложений в магазине iTunes для этого есть бесплатное приложение –«Google Календарь», от одноименного разработчика. Вот так выглядит «лицо» его оболочки.
Впервые компания сделала для своего потенциального конкурента специальное адаптированное приложение.
К слову, потенциал календаря немалый. Здесь и дружественный интерфейс, с предоставлением сводной информации, отсортированной на конкретный день или любой другой, указанный пользователем период. И возможность рассылки всем участникам запланированной встречи – об изменении времени или места, и многое другое. Он позволяет загружать ожидаемые значимые события — по любым интересующим владельца темам — прямо из сети, и даже вести собственный дневник.
Не менее интересно и «родное» приложение CalenMob — Sync with Google Calendar, с интуитивным интерфейсом. Как можно понять из названия, оно позволяет успешно «подружить» мануал айфона с сервисами Google.
Данное приложение, как и предшественник, также распространяется абсолютно бесплатно:
С помощью обеих указанных программ можно успешно синхронизировать свой iPhone с разными видами календарей от Google. Они позволяют значительно расширить имеющийся потенциал «яблочного» смартфона. И при этом Вам даже не придётся долго и нудно вбивать все уже имеющиеся в календаре айфона события. Программные ассистенты выполнят автоматический перенос важных дат в скачанный ресурс от Google.
Хоть данный календарь — это и виртуальное веб-приложение, с ним можно успешно работать и при отсутствии доступа к интернету. Кроме того, все внесенные изменения (даже добавленные с разных источников и устройств) сохраняются во временной памяти, и как только сеть будет найдена — iPhone в автоматическом режиме будет синхронизировать свои новые данные с устаревшими виртуальными. Можно настроить доступ к единой базе для всех ваших устройств от Apple (и не только).
Встроенный календарь раскрывает пользователю массу дополнительных возможностей. Можно использовать уже имеющиеся готовые приложения, или создавать собственные линейки по интересующей теме – календарь похудения или беременности, или расписание матчей лиги чемпионов, например.
Порядок синхронизации
Итак, чтобы иметь возможность регулярно синхронизировать свой коммуникатор с сервисами гугл (т.е. обновлять и обмениваться данными), нужно войти через настройки iPhone в меню почты, адресов и календарей. В нём выделите «Добавить учётную запись».
В высветившемся окне выберите Google, и введите в четыре графы данные своего почтового ящика, к которому привязана учётная запись, а именно: ваше имя, адрес местного ящика – gmail, свой пароль, а также придумайте название для создаваемой учётной записи.
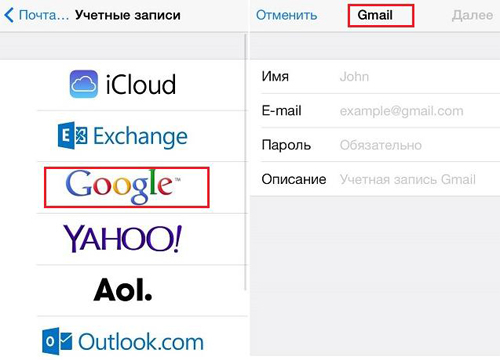
Всё, после этого будет регулярно происходить обмен информации между всеми выбранными вами сервисами — в автоматическом режиме.
Преимущества календаря
Данный ресурс является незаменимым помощником, и, по-сути, представляет собой удобный мобильный органайзер, адаптированный под iPhone. Давайте поподробнее рассмотрим, какие же преимущества сулит владельцу использование Google Календаря.
— Одним нажатием Вы можете отсортировать весь перечень дел на день, месяц или неделю, и скоординировать свои действия или планы самым лучшим образом.
— Приятен и интерактивный интерфейс программы — даты и события снабжаются яркой наглядной анимацией по теме. И одного взгляда достаточно, чтобы понять по картинке, что предстоит сделать. При этом указывается, в виде перечня, суть запланированного дела, время и место проведения.
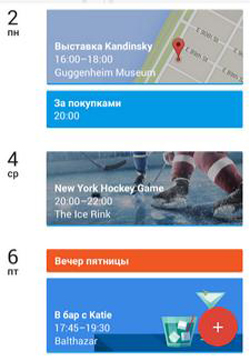
— Он будет особенно удобен, когда Вы покупаете билеты в интернете через свой аккаунт в гугле: бронируете тур, номер гостиницы, или заказываете какую-нибудь другую услугу. Так, при получении на свой ящик письма-подтверждения об их принятии – это событие автоматически отображается на нужной дате в календаре. И потом система проинформирует Вас о приближении этого важного мероприятия всплывающими напоминаниями, смс-ками или электронными письмами.
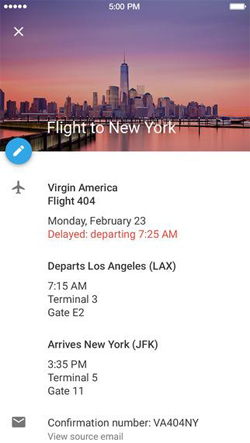
— При создании нового события в расписании, связанного с определённым человеком, «умное меню» подсказывает нужную фамилию по первым введённым буквам. Соответствующие данные берутся из списка контактов — в памяти iPhone, или из хранящихся в адресной книге указанного почтового ящика. А потом поможет быстро отослать данному абоненту поздравительное сообщение, например. Это дополнительно экономит ваше время.
— Также, прямо из меню программы можно отправить сразу нескольким абонентам приглашения на запланированные мероприятия. При этом им даже будет предложен адрес с географической привязкой места события.
— Удобно в один клик делиться планами и событиями с группой друзей, коллег и единомышленников — просто открыв им доступ для просмотра своего календаря.
— Хорош он и с точки зрения функциональности, т.к. прекрасно работает с устройствами на базе Android и iOS. А это очень удобно, в том случае, если у вас несколько разных гаджетов, или у друзей, состоящих в совместной с вами группе, не «яблочные» аппараты. Вы сможете продолжать пользоваться общим календарём, заходя с любого своего устройства.
Как бороться с проблемами
Случается, что iPhone упорно отказывается синхронизировать приложения и выдаёт ошибку. Чаще всего это происходит, когда сеть пропадает или соединение с интернетом неустойчивое. Проверьте это, запустив любую другую вкладку в сети. Имеет смысл выполнить включение-выключение передатчика Wi-Fi – для сброса и возобновления сетевых настроек.
Еще одна возможная причина – устаревшая версия самой программы Google Календарь. Поэтому, из-за конфликта версий, iOS не даёт запустить синхронизацию. Загрузите последнее её обновление и попробуйте повторить весь процесс заново.
Иногда помогает решить проблему выход из приложения и повторный вход, через время. Если и это не помогло – попробуйте полностью деинсталлировать Google Календарь со своего iPhone, и вновь установить его с официального источника.
Для этого нажмите в главном меню на иконку Календаря — , и держите её нажатой до тех пор, пока она не активируется, затем нажмите на ×, а потом — на «Удалить».
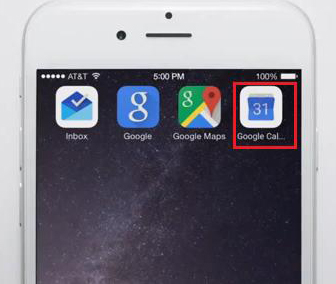
Напоследок, хотим отметить, что помимо всех неоспоримых положительных моментов, Google Календарь обеспечивает Вам определённую автономность. Т.к. Вы не привязываетесь к определённому девайсу, и можете просматривать нужные сведения с любого устройства, которое сейчас находится под рукой. А это, в свою очередь, также обеспечивает сохранность вашего расписания, даже если Вы потеряете свой iPhone или он не будет работать по каким-либо причинам.
Надеемся, всем выше сказанным мы убедили Вас воспользоваться всеми преимуществами данного софта. Тем более, что Вам это не будет ничего стоить, т.к. приложение бесплатное, а времени оно наверняка сэкономит немало. И поможет создать Вам репутацию пунктуального, внимательного и всё успевающего человека.
Источник