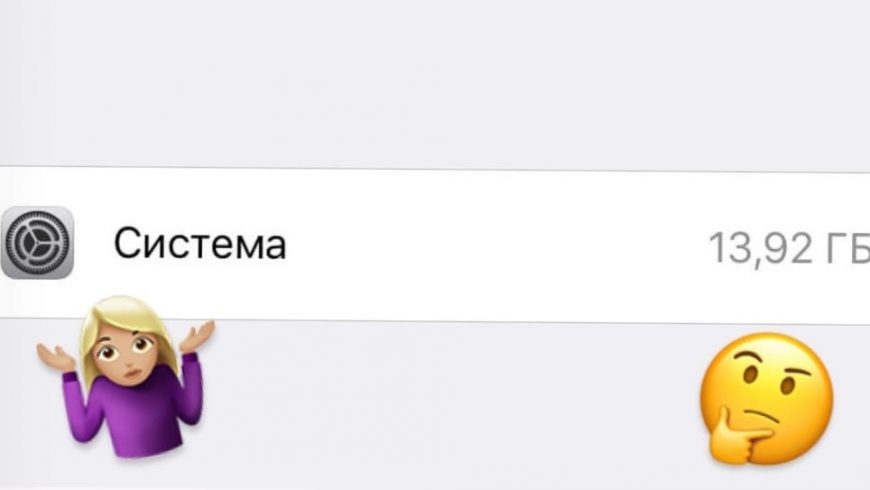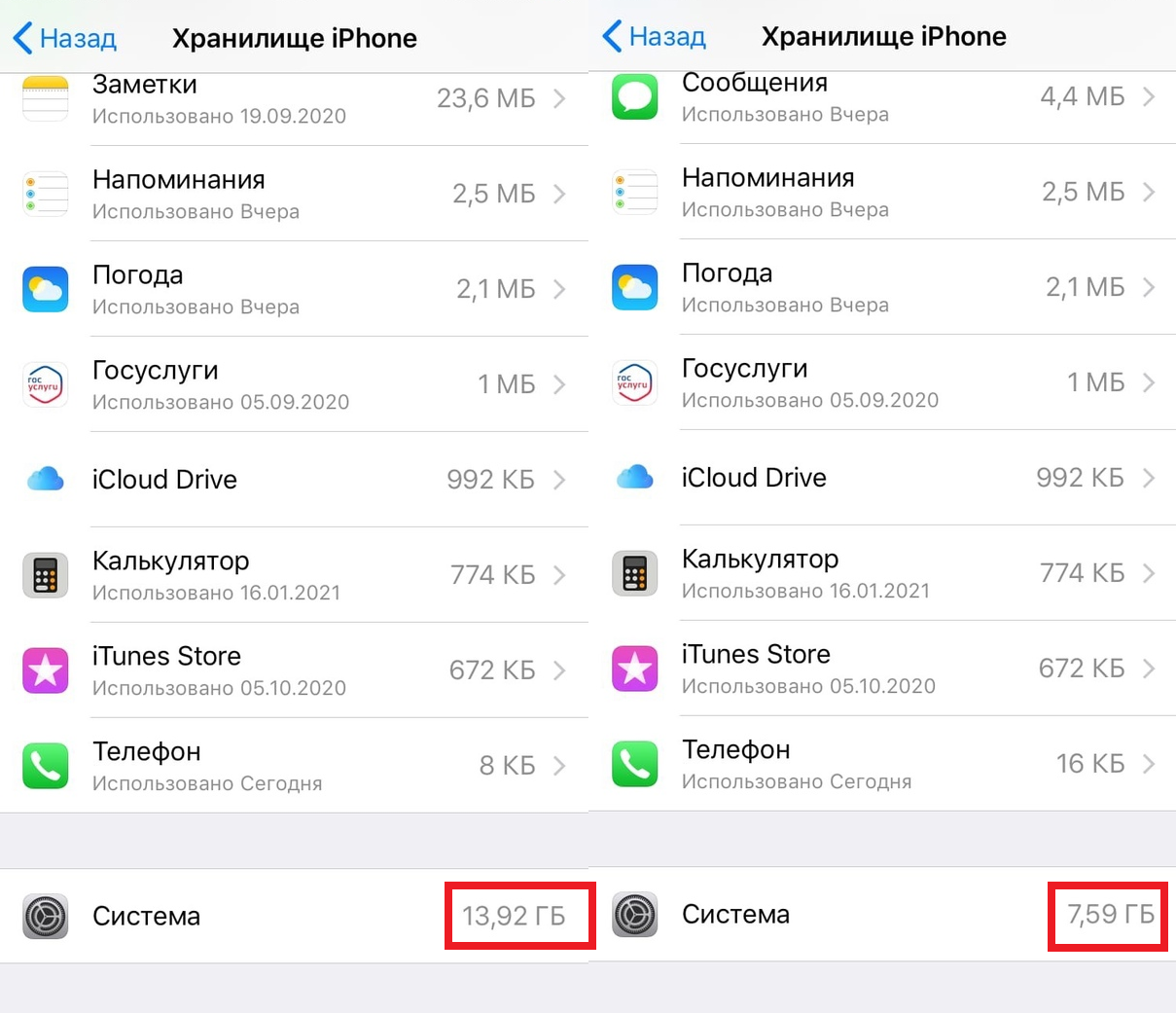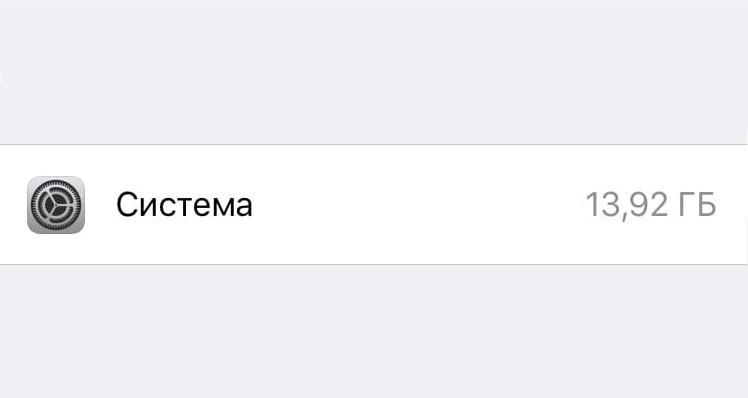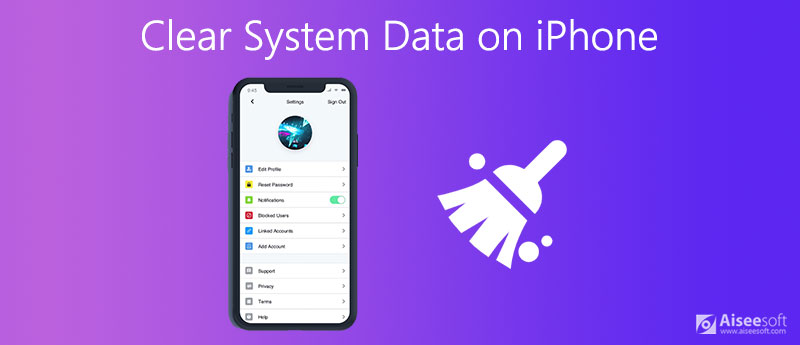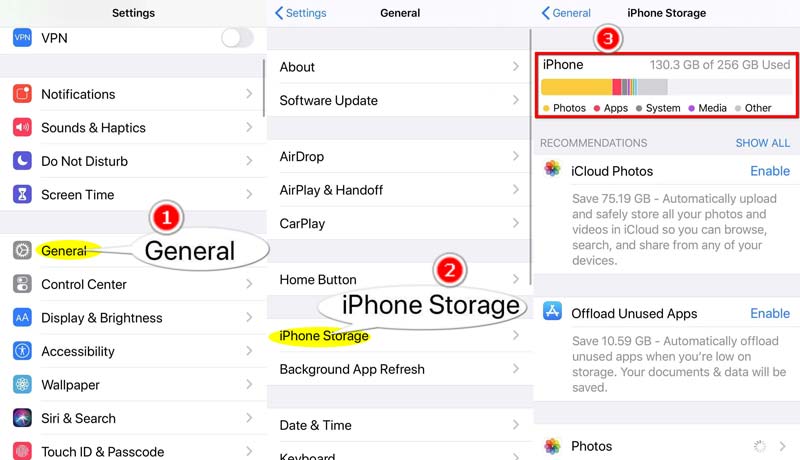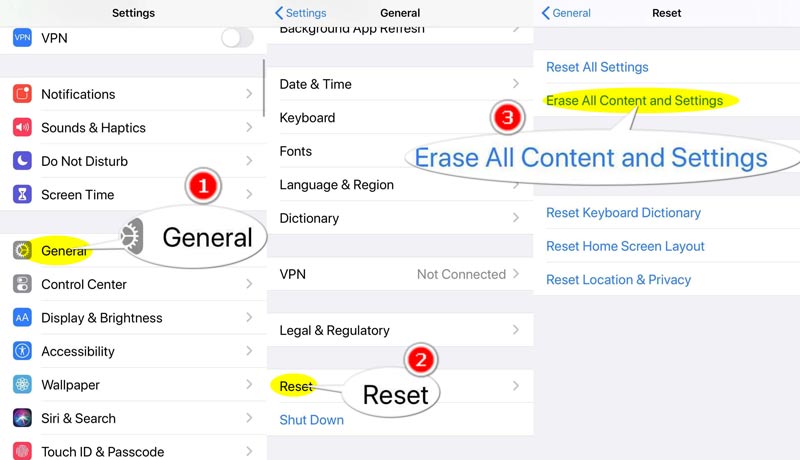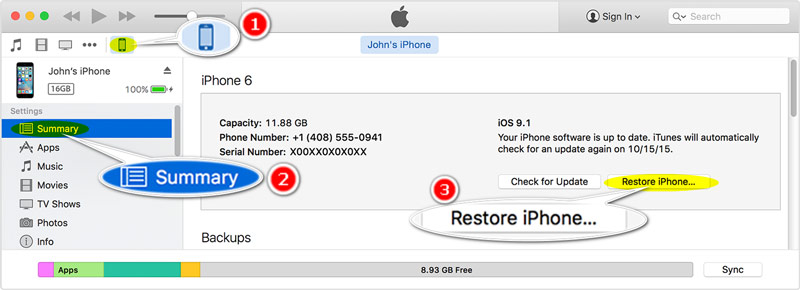- Система на Айфоне занимает много места? Сокращаем размер системного хранилища
- Как проверить размер системы в iOS
- Как уменьшить размер системного хранилища
- Что хранится в «системе»?
- Как экономить память iOS?
- Система занимает слишком много памяти на iPhone. Что делать?
- Базовые советы:
- Дальше пользуемся одним из 4 способов (либо комбинируем несколько)
- Забить память до конца
- Синхронизация с iTunes
- Force-Reboot
- Как очистить системные данные iPhone, чтобы получить больше места
- Часть 1. Что такое системные данные на iPhone
- Часть 2. Как очистить системные файлы iPhone (3 способа)
- Очистить систему iPhone и другие файлы хранилища без восстановления
- Очистите системные данные iPhone путем восстановления
- Удалите системные файлы iPhone, очистив кеши приложений iPhone
- Часть 3. Часто задаваемые вопросы по очистке системного хранилища iPhone
- «Другое» в памяти iPhone: откуда берется и как его очистить
- Видео
- Что такое «Другое» на iPhone и iPad
- Как узнать точный размер раздела «Другое»
- Как узнать размер раздела «Другое» в iTunes на компьютере
- Как узнать размер раздела «Другое» прямо на iPhone или iPad
- Нужно ли производить очистку раздела «Другое»?
- Как очистить «Другое» на iPhone и iPad
- Вариант №1 — восстановление резервной копии (рекомендуется)
- Вариант №2 — стирание всех настроек и контента (заводские настройки)
- Другие способы
Система на Айфоне занимает много места? Сокращаем размер системного хранилища
Если вы открывали Хранилище своего iPhone или iPad, то замечали, что «система» на Айфоне занимает много места. Что делать? Если у вас много свободной памяти, вас это вряд ли беспокоит. Однако, если у вас система весит 16 ГБ из 32 доступных, то что-то нужно решать. В ином случае, скоро у вас закончится место на игры, приложения, фотографии и т.п.
Ниже мы расскажем о том, почему система в Айфоне занимает много места, и как сократить размер системы.
Как проверить размер системы в iOS
Для начала вам нужно удостовериться в том, что система действительно занимает много места на вашем устройстве. Для этого.
- Откройте приложение Настройки на iPhone или iPad и выберите Основные.
- Выберите пункт ХранилищеiPhone или ХранилищеiPad.
- Подождите, пока размер хранилища будет подсчитан, затем пролистайте вниз до секции Система. Там и будет указан размер системы.
Система может весить по-разному: иногда 7 ГБ, а иногда и все 10, 15 или даже 25 ГБ. Часто система занимает большую часть памяти устройства.
Теперь поговорим о том, как уменьшить размер системы на Айфоне или Айпаде.
Как уменьшить размер системного хранилища
Вам понадобится ваше устройство, компьютер с iTunes и USB-кабель для подключения к компьютеру. Если у вас всё это есть, остальное – очень просто.
- Запустите iTunes на своём компьютере.
- С помощью USB-кабеля подключите свой iPhone или iPad к компьютеру.
- Разблокируйте iPhone или iPad с помощью пароля. Если вы подключаете устройство к компьютеру впервые, нужно будет начать ему «доверять».
- Оставьте свой iPhone или iPad подключенным к компьютеру с открытой программой iTunes на несколько минут. Делать ничего не нужно.
- Откройте приложение Настройки, выберите Основные, зайдите в Хранилище и снова пролистайте до пункта Система. Размер системы должен стать меньше (в большинстве случаев).
- Отключите iPhone или iPad от компьютера и наслаждайтесь освобождённой памятью.
Почему этот способ работает – непонятно. Скорее всего, при подключении устройства к компьютеру с iTunes происходит очистка кэша и временных файлов в iOS. Возможно, это делается для подготовки к резервному копированию устройства.
Нам удалось освободить немало памяти, подключив Айфон к компьютеру. На разных устройствах результат будет разным. Не никаких гарантий, что у вас способ тоже сработает. Тем не менее, попробовать всё же стоит.
Что хранится в «системе»?
У пункта «система» в хранилище буквальное значение. Система включает в себя саму операционную систему iOS, включая все системные функции, системные приложения и другие компоненты. Туда же входит кэш, временные файлы и др.
Есть ещё один способ сократить размер системного хранилища, но он подойдёт не всем. Для этого нужно сделать сброс устройства, переустановить iOS и восстановиться с резервной копии. Не советуем использовать его без острой необходимости.
Как экономить память iOS?
Владельцы Айфон и Айпад часто жалуются на то, что на их устройстве мало памяти. Особенно актуально это для моделей с ёмкостью 16 ГБ или 32 ГБ. Даже у владельцев устройств с большой ёмкостью часто кончается свободная память.
Надеемся, вам удалось освободить хотя бы немного памяти на своём устройстве!
Источник
Система занимает слишком много памяти на iPhone. Что делать?
Простые и продвинутые способы очистить кэш.
Пользователи 16 и 32-гигабайтных моделей iPhone вынуждены постоянно париться по поводу оставшегося на девайсе свободного места. Сначала удаляются или выгружаются видео, потом руки доходят до фото и музыки. Но потом наступает момент, когда удалять уже нечего, а места все равно нет.
В настройках счастливые обладатели не самых емких айфонов видят следующую раздражающую картину:
Системный раздел на iOS со временем разрастается до совершенно неприличных размеров. Вина — кэши писем, вложений, фотографий и сообщений, которые накапливаются со временем. Что с этим делать — совершенно не очевидно, ведь операционка не предлагает никаких встроенных средств для очистки памяти.
Базовые советы:
- Почистить кэш Safari (статистика некорректно учитывает его в настройках, и он попадает в системную категорию)
- Включить выгрузку оригиналов фотографий в iCloud.
- Выключить автозагрузку изображений в Mail.
Дальше пользуемся одним из 4 способов (либо комбинируем несколько)
Забить память до конца
Звучит как полная чушь, но работает. Как только система упирается в ограничения емкости, включаются встроенные автоматические механизмы очистки кэшей.
Но забивать память для включения алгоритмов очистки нужно определенным образом: скачать из магазина Apple объемные фильмы или приложения, для которых не будет хватать места. Лучшие кандидатуры — Fortnite и Hearthstone. Оба приложения бесплатны и весят по 2 гигабайта. Если недостаточно, добейте здоровенными PUBG и WoT Blitz.
После загрузки и однократного запуска игры можно удалять и радоваться освободившемуся пространству.
Синхронизация с iTunes
Никто уже давно не синхронизирует телефоны с омерзительным комбайном, но это действительно помогает. При синхронизации iTunes подчищает крашлоги, неиспользуемые кэши и другой хлам, который занимает место.
Синхронизация помогает лишь частично, но зато относительно быстро и безболезненно.
Force-Reboot
Принудительная перезагрузка девайса длится чуть дольше обычной, но зато после вас может обрадовать пара гигабайт лишнего пространства.
Источник
Как очистить системные данные iPhone, чтобы получить больше места
При проверке хранилища iPhone вы, должно быть, нашли Система занимает значительный объем памяти. Помимо удаления фотографий и медиафайлов, чтобы освободить место, вам также следует очистить системные данные iPhone освободить хранилище.
Что такое системные данные iPhone? Как уменьшить этот большой размер системного файла до меньшего?
Об этом вы узнаете из этого поста.
Часть 1. Что такое системные данные на iPhone
Система — это пространство, занимаемое операционной системой на iPhone. Это может отличаться в зависимости от вашего устройства и модели. Вообще говоря, системное хранилище iPhone состоит из двух типов:
• Системные файлы, необходимые для работы основной системы iPhone и iPad.
• Временные системные файлы, которые включают резервные копии, журналы, кеши, настройки и другие файлы.
Чтобы проверить системное хранилище iPhone, коснитесь Параметры , А затем выберите Общие , и нажмите Хранение iPhone . Затем вы можете увидеть общее хранилище iPhone и используемое хранилище, занятое Система, Фото, Приложения, Медиа, и Другое .
Системные файлы iPhone часто невидимы для пользователей, и вы не можете получить к ним доступ или открыть их напрямую, как при просмотре фото или видео.
Чтобы очистить системные данные iPhone, перейдите к следующей части.
Часть 2. Как очистить системные файлы iPhone (3 способа)
Очистить систему iPhone и другие файлы хранилища без восстановления
Как и для очистки системных файлов компьютера, вам понадобится профессиональный инструмент для очистки системы iPhone, потому что вы не можете отличить ненужные системные файлы от необходимых системных операционных файлов.
Очиститель iPhone от Aiseesoft такой инструмент для удаления системного мусора для iPhone. Он может сканировать iPhone и быстро удалять ненужные системные файлы, включая кеши, недействительные системные файлы, временные файлы и файлы журналов сбоев. Более того, он может освободить больше места, удаляя приложения, очищая большие файлы и удаляя фотографии, которые занимают много места на устройстве iOS.
- Удаляйте большие файлы на iPhone, iPad и iPod под управлением iOS 15 и более ранних версий.
- Удалите приложения и данные приложений, чтобы освободить место на iPhone.
- Удалите фотографии iPhone, не стирая данные, с помощью резервного копирования.
- Удалите весь контент и настройки на iPhone перед распродажей, раздачей и т. Д.
Шаги по удалению системных данных iPhone довольно просты.
Бесплатно загрузите это программное обеспечение для очистки системы iPhone на компьютер с Windows или Mac в зависимости от вашего устройства. Запустите его после успешной установки.
Подключите свой iPhone к этому компьютеру через USB-кабель. Не забудьте разблокировать iPhone и нажать «Доверять» для подтверждения на iPhone.
Выберите Свободное пространство на левой панели и щелкните Стереть ненужные файлы из раскрывающегося списка.
Затем это программное обеспечение запустит сканирование системного мусора на iPhone. Вы можете проверить индикатор выполнения сканирования на правой панели.
Когда процесс сканирования будет завершен, вы сможете найти все системные ненужные файлы, упорядоченные по категориям на правой панели. Установите флажок перед типами системы и нажмите кнопку Стирать в правом нижнем углу, чтобы немедленно очистить системные файлы iPhone.
Этот метод также может очистить ненужные файлы в Другое хранилище на iPhone.
Очистите системные данные iPhone путем восстановления
Второй способ очистить системное пространство iPhone — восстановить заводские настройки iPhone или iPad.
Однако, стирая все системные данные на iPhone, вы также удалите все содержимое и настройки на iPhone или iPad.
Довольно экстремальный вариант!
Восстановить заводские настройки iPhone можно тремя способами:
1. Идти к Параметры на iPhone коснитесь Общие , удар Сбросить И выберите Удалить содержимое и настройки .
2. Подключите iPhone к компьютеру, на котором вы должны запустить последнюю версию iTunes, найдите свой iPhone. Устройство щелкните значок, щелкните «Сводка» и, наконец, щелкните Восстановление iPhone .
Для ясности: прежде чем стирать системные файлы iPhone путем восстановления, вы должны резервное копирование данных iPhone чтобы избежать потери данных.
Удалите системные файлы iPhone, очистив кеши приложений iPhone
Как упоминалось выше, системные файлы iPhone создаются с помощью кешей, журналов и т. Д. Таким образом, вы можете очистить кеши приложений, чтобы освободить место.
На iPhone установлены различные приложения, такие как Safari, WhatsApp, Instagram, Facebook, Twitter и другие. Метод очистки кешей приложений различается в зависимости от приложения.
Вы можете проверить более подробную информацию о очистка кешей iPhone здесь.
Часть 3. Часто задаваемые вопросы по очистке системного хранилища iPhone
Можем ли мы обновить iPhone 6s с 16 ГБ до 64 ГБ?
Нет. В отличие от Android, который добавляет больше памяти, вставляя SD-карту, внутреннее хранилище iPhone подтверждается при покупке. В настоящее время Apple не предлагает услуг по обновлению хранилища iPhone. Но вы можете купить хранилище iCloud для хранения данных в облачной службе.
Как увеличить объем памяти на iPhone?
Есть несколько способов получить больше места, помимо покупки службы iCloud. Вы можете удалить ненужные данные, такие как фотографии, видео, музыку и т. Д., А также стереть системные данные iPhone. Проверьте это подробно здесь, чтобы получить больше места на iPhone.
Что такое Другое при использовании данных на iPhone?
Другое относится к несъемным мобильным активам, таким как голоса Siri, шрифты, словари, несъемные журналы и кеши, индекс Spotlight и системные данные, такие как связка ключей, база данных CloudKit, и кэшированные файлы не могут быть удалены системой.
Системные данные занимают на iPhone огромное место. Когда ваше хранилище iPhone становится толще, очистка системных данных iPhone может быть хорошим решением. На этой странице собраны 3 способа удаления системных файлов iPhone. Чтобы стереть системные данные iPhone без восстановления, вы должны использовать Aiseesoft iPhone Cleaner. Если у вас просто бесплатный способ получить больше места, вы можете стереть все содержимое и настройки iPhone.
Теперь твоя очередь.
Какой путь твой любимый?
Или у вас могут быть другие решения?
Дайте мне знать, оставив свои комментарии ниже.
Что вы думаете об этом посте.
Рейтинг: 4.7 / 5 (на основе голосов 133) Подпишитесь на нас в
Это полная статья, объясняющая, что такое Другое в хранилище Mac, с простыми для понимания параграфами. Кроме того, вы можете найти и удалить любой ненужный файл в другом хранилище свободно.
Хотите освободить свое хранилище iPhone? Хотите очистить увеличивающийся кэш приложения, накопленный Facebook, Twitter и т. Д.? В этом посте показан способ очистки кэша приложения на iPhone.
Удаление ненужных файлов и памяти, а также очистка истории на iPhone — отличный способ повысить скорость. Вот наш учебник для выполнения этой задачи.
Удалить данные на iPhone
Самая мощная из когда-либо созданных утилит, позволяющая пользователям постоянно и тщательно удалять все содержимое iPhone, например контакты, сообщения, фотографии, видео, заметки и т. Д., А также настройки.
Источник
«Другое» в памяти iPhone: откуда берется и как его очистить
Если вы ни разу не заглядывали в статистику сохраненных на вашем iPhone или iPad данных, то перейдя в Настройки → Основные → Хранилище iPhone или открыв меню «Обзор» в iTunes на компьютере, вы, скорее всего, удивитесь объему раздела «Другое», который может занимать несколько гигабайт, в зависимости от срока использования операционной системы. Что это за «Другое», и с чем его едят — разбираемся далее в материале.
Когда в смартфонах появились первые накопители объемом более 1 ГБ, а также поддержка карт памяти микроформата большой емкости, казалось, что проблема хранения данных на мобильных устройствах решена на десятилетия вперед, а развитие облачных сервисов и вовсе предвещало радужные перспективы. Однако на практике и в нынешнее время большинство пользователей по-прежнему вынуждены экономно расходовать цифровое пространство, что особенно актуально для владельцев iPhone и iPad с минимальным объемом встроенной памяти.
Итак, если для вас актуальна проблема нехватки места для загрузки новых приложений или, например, съемки фотографий и видео в максимальном качестве, то не будет лишним регулярно избавляться от содержимого раздела «Другое». Данный сегмент хранилища перманентно заполняется ненужными в большинстве своем данными по мере активного использования iPhone или iPad.
Видео
Что такое «Другое» на iPhone и iPad
До 2015 года этот раздел хранилища iДевайсов заполнялся огромным количеством не сортированных данных, в нем хранилась: вся корреспонденция с прикрепленными вложениями, календари, напоминания, заметки, контакты, данные программ, настройки iOS и многое другое. Поэтому, если на вашем гаджете установлена iOS 8 или более ранняя версия операционной системы, то объем занимаемого разделом «Другое» пространства может достигать любых размеров.
С выходом iOS 9 ситуация значительно улучшилась, теперь в раздел «Другое» попадают:
- Кэш;
- Данные об устройстве и самой iOS;
- Обновления ПО;
- Голоса Siri;
- Недогруженные файлы;
- Результаты неудачной или прерванной синхронизации;
- Оригиналы фотографий с примененными фильтрами;
- И т.д.
Как узнать точный размер раздела «Другое»
Как уже говорилось выше, подробную статистику об использовании встроенного iPhone или iPad хранилища можно узнать как в десктопном клиенте iTunes (скачать), так и непосредственно на самом устройстве.
Как узнать размер раздела «Другое» в iTunes на компьютере
Подключите гаджет к компьютеру при помощи кабеля, подождите пока он определится в программе нажмите на появившийся значок устройства:
Перейдите в раздел Обзор и в самом низу будет находиться графическая диаграмма использования хранилища. Для просмотра точных данных о занимаемом месте, нажмите на интересующий участок.
Как узнать размер раздела «Другое» прямо на iPhone или iPad
На iOS-устройстве откройте приложение Настройки и перейдите по пути Основные → Хранилище iPhone.
Обратите внимание, что объем раздела «Другое» в iTunes и в iOS может отличаться ввиду разных критериев сортировки кэша мультимедиа.
Нужно ли производить очистку раздела «Другое»?
В iOS предусмотрена специальная функция, которая автоматически удаляет ненужные данные из раздела «Другое» в случае необходимости (например, если не хватает места для загрузки приложения или другого контента).
В этом случае из хранилища будут удалены лишь те файлы, которые система считает абсолютно бесполезными или возобновляемыми, а к ним относится далеко не весь цифровой мусор, который хранится на вашем смартфоне или планшете.
При этом Apple не предоставляет пользователю инструментов для самостоятельной очистки раздела «Другое» и, более того, запрещает это делать сторонним приложениям.
Стало быть, спасение утопающих в руках самих утопающих. Ниже вы найдете несколько методов очистки раздела «Другое» на iPhone и iPad разной степени эффективности и трудоемкости — кому-то будет достаточно регулярно избавляться от основного мусора, а кто-то предпочтет изредка проводить генеральную уборку с протиранием пыли во всех уголках системы.
Как очистить «Другое» на iPhone и iPad
Вариант №1 — восстановление резервной копии (рекомендуется)
Пожалуй, наиболее приемлемый для большинства пользователей способ очистки раздела «Другое», который позволит в большинстве случаев освободить существенный объем памяти, не прибегая к чисткам и репрессиям среди полезного контента. В данном случае будет произведена чистка кэша и бесполезного мусора не порциями по мере необходимости, как это делает сама iOS в автоматическом режиме, а сразу и полностью.
Данный способ удобен тем, что не затрагивает данные приложений. То есть, будут сохранены ваши логины и пароли в соцсетях, закладки в браузерах, вложения в мессенджерах и т.д.
Для создания резервной копии iPhone или iPad предусмотрен следующий алгоритм действий:
1. Подключите iPhone или iPad к компьютеру посредством USB-кабеля;
2. Запустите на ПК или Mac приложение iTunes (скачать). В левом верхнем углу окна iTunes должно определиться подключенное iOS-устройство, нажмите на значок iPhone или iPad;
3. Перейдите в раздел «Обзор», в списке опций «Автоматическое создание копий» указать «Этот компьютер» и установить галочку «Зашифровать резервную копию»;
4. Задать пароль и обязательно запомнить (лучше записать);
5. Нажать «Создать копию» сейчас.
После того как резервная копия создана, можно перейти к восстановлению данных на iPhone или iPad, для этого:
1. Отключите функцию «Найти iPhone» в меню iOS Настройки → Раздел Apple ID (Ваше имя) → iCloud.
Для этого понадобится ввести пароль от аккаунта Apple ID, а по завершении процедуры восстановления резервной копии не забыть заново активировать функцию.
2. Вернитесь в iTunes, нажмите кнопку «Восстановить из копии…» и выберите последнюю созданную резервную копию (будет указана дата и время);
3. Введите пароль и дождитесь окончания восстановления;
4. Когда iPhone или iPad автоматически перезагрузится, введите пароль Apple ID и дождитесь загрузки контента;
5. Восстановление завершено, раздел «Другое» очищен, можно отключить устройство от компьютера.
Вариант №2 — стирание всех настроек и контента (заводские настройки)
Самый агрессивный метод, который позволяет избавиться от всех данных на устройстве (включая и нужные, и ненужные), при этом полностью очистив гаджет до состояния операционной системы «с завода». Производить подобные действия только ради освобождения нескольких дополнительных сотен мегабайт памяти едва ли резонно, а вот взбодрить порядком захламленную iOS, которая долгое время активно использовалась без переустановки — вполне.
Важно понимать, что после окончания процедуры вы получите «голый» гаджет без установленных ранее приложений, сохраненных контактов и т.д. При этом, заново установив приложения, вы получите чистые программы без дополнительных данных (у активных пользователей мессенджеров, например, одни только вложения Viber или Telegram могут занимать несколько гигабайт в хранилище).
Выполняется сброс настроек и контента следующим образом:
1. Перейдите в меню Настройки → Основные → Сброс → Стереть контент и настройки;
2. Введите пароль и подтвердите удаление всех настроек и контента;
3. Настройте iPhone как новый без восстановления резервной копии.
Другие способы
Если по каким-либо причинам описанные выше способы очистки раздела «Другое» не подходят, то можно попробовать просто перезагрузить iPhone или iPad — во время каждого перезапуска система автоматически удаляет некоторое количество мусора.
Кроме того, можно воспользоваться специальными программами из App Store, а также попробовать очистить данные установленных приложений. Об этом мы подробно рассказывали в этом материале.
Источник