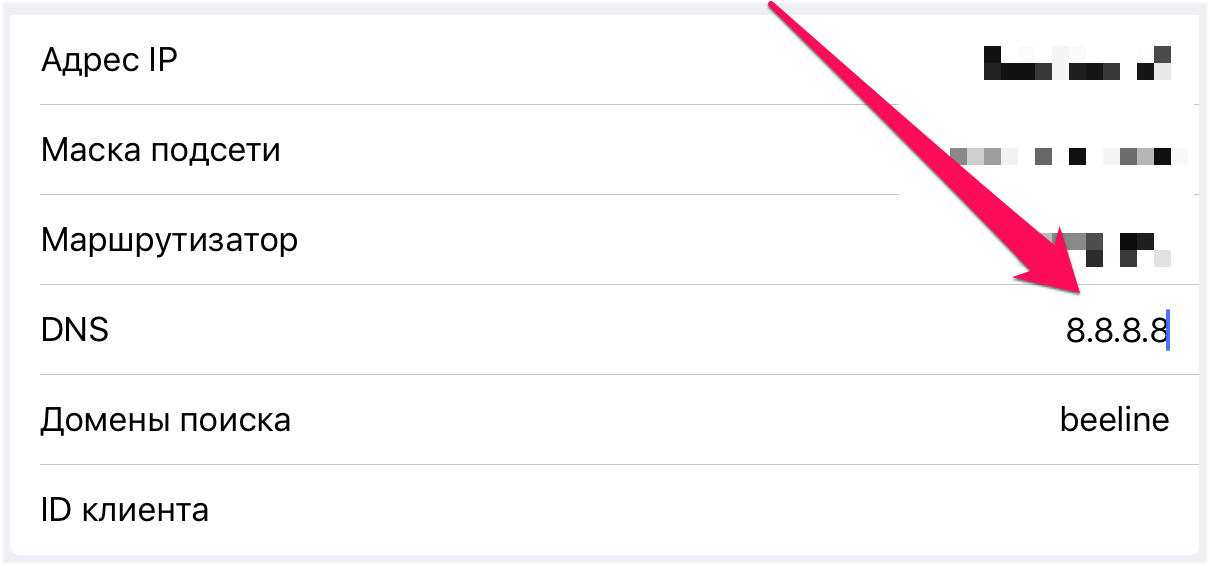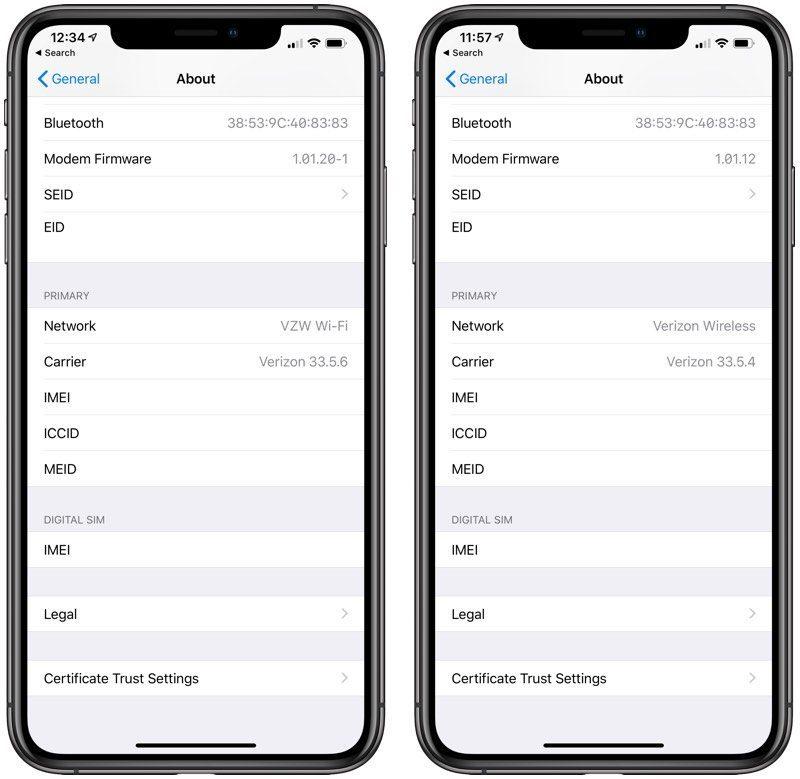- Плохо ловит Wi-Fi на iPhone — что делать
- Выполните принудительную перезагрузку
- Переподключитесь к сети Wi-Fi
- Сбросьте настройки сети
- Используйте альтернативный DNS-сервер
- Установите другой канал вещания Wi-Fi сети
- Установите пароль на Wi-Fi
- Восстановите iPhone
- Как исправить слабый прием Wi-Fi или слабый сигнал Wi-Fi на вашем Apple iPhone XR
- Первое решение: выключите и включите беспроводной маршрутизатор / модем.
- Второе решение: перезагрузите свой iPhone XR.
- Третье решение: включить и выключить режим полета.
- Четвертое решение: забыть о сети Wi-Fi, а затем снова подключиться.
- Пятое решение: сброс настроек сети на вашем iPhone XR.
- Другие опции
- связаться с нами
Плохо ловит Wi-Fi на iPhone — что делать
Плохо ловит Wi-Fi на айфоне? iPhone постоянно отключается от сети Wi-Fi и возобновляет работу лишь спустя некоторое время? Скорость Wi-Fi на iPhone заметно упала и никак не приходит в норму? Если вы столкнулись с любой из подобных проблем, данное руководство обязательно поможет.
Выполните принудительную перезагрузку
Начинать искать решение проблемы с плохим приёмом Wi-Fi на iPhone следует с наиболее простого способа — выполнения принудительной перезагрузки. Она помогает сбрасывать возникшие программные ошибки iOS, включая даже те, что на первый взгляд связаны с «железом». Для того, чтобы сделать принудительную перезагрузку iPhone необходимо зажать кнопки Питание и Домой (кнопку уменьшения громкости на iPhone 7/7 Plus) и удерживать их до появления на экране логотипа Apple. После включения устройства следует проверить правильную работу Wi-Fi.
Переподключитесь к сети Wi-Fi
Также довольно часто помогает решить проблему с плохим соединением iPhone по Wi-Fi банальное переподключение к сети. Для этого:
Шаг 1. Перейдите в меню «Настройки» → Wi-Fi.
Шаг 2. Выберите беспроводную сеть, которая работает медленно.
Шаг 3. Нажмите «Забыть эту сеть».
Шаг 4. Произведите поиск беспроводных сетей и подключитесь к только что удаленной сети.
Отметим, что после сброса пароль Wi-Fi сети потребуется ввести повторно.
Сбросьте настройки сети
Один из наиболее действенных способов, позволяющих решить проблему с плохим подключением к Wi-Fi на iPhone, заключается в сбросе настроек сети устройства. Выполняется он следующим образом:
Шаг 1. Перейдите в меню «Настройки» → «Основные» → «Сброс».
Шаг 2. Нажмите «Сбросить настройки сети».

После того как сброс настроек сети успешно выполнен, вы можете проверить стал ли iPhone быстрее работать в вашей сети Wi-Fi.
Используйте альтернативный DNS-сервер
Следующий способ из разряда нестандартных. В настройках подключения необходимо указать альтернативный быстрый DNS-сервер, например, компании Google. Это позволит подключению заработать быстрее на вашем конкретном устройстве.
Шаг 1. Перейдите в меню «Настройки» → Wi-Fi.
Шаг 2. Нажмите «i» напротив вашего подключения.
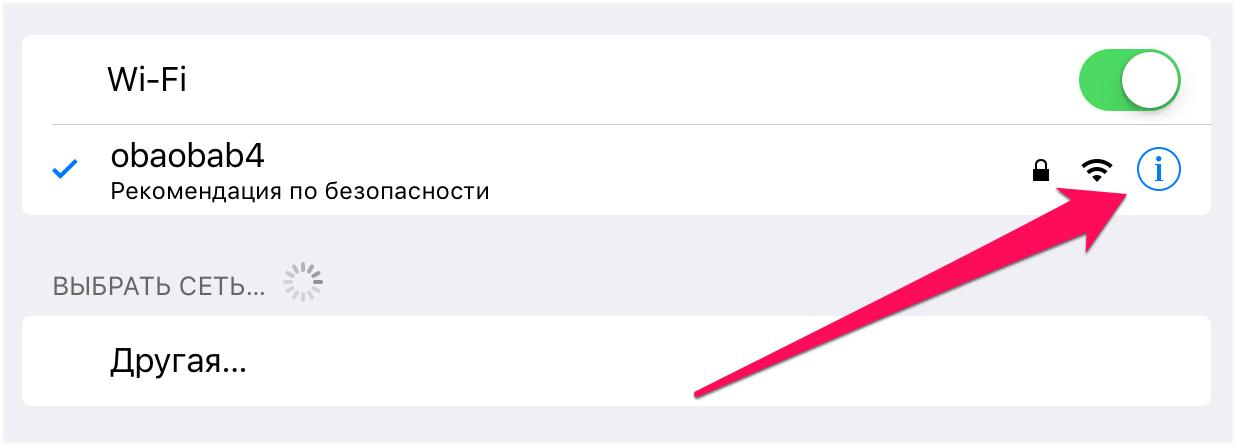
- Google — 8.8.8.8.
- Google — 8.8.4.4.
- OpenDNS — 208.67.222.222.
- OpenDNS — 208.67.220.220.
После этого выйдите из настроек подключения и проверьте, не увеличилась ли скорость его работы.
Установите другой канал вещания Wi-Fi сети
Данный способ особенно сильно выручает людей, которые живут в многоквартирных домах, буквально кишащих Wi-Fi сетями. Подавляющее большинство сетей работают на стандартных настройках, вещая на одном и том же канале. Установка другого канала вещания Wi-Fi сети дает возможность значительно ускорить работу подключения.
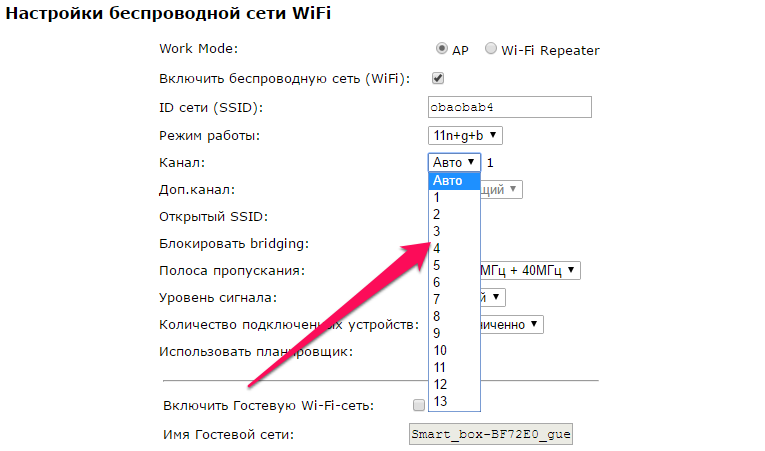
Установите пароль на Wi-Fi
И еще один совет, связанный с настройками Wi-Fi сети, крайне простой. Убедитесь в том, что вашим Wi-Fi не пользуются другие люди, тем самым урезая скорость соединения. Проще всего это сделать установив пароль на Wi-Fi, запретив таким образом другим пользователям подключаться к сети.
Восстановите iPhone
Если проблема с Wi-Fi появилась после установки обновления на iPhone, то заключаться она может в серьезной программной ошибке. Избавиться от нее можно восстановив iPhone через iTunes на актуальную версию iOS. С подробным руководством о том, как восстановить iPhone при помощи iTunes вы можете ознакомиться в этой статье.
Если ни один из перечисленных выше способов не помог, то без помощи специалистов сервисного центра не обойтись.
Источник
Как исправить слабый прием Wi-Fi или слабый сигнал Wi-Fi на вашем Apple iPhone XR
Когда ваш iPhone получает плохой прием Wi-Fi или слабый сигнал Wi-Fi, это, вероятно, связано с расстоянием между вашим устройством и беспроводным маршрутизатором. Возможно, вам придется подумать о том, чтобы приблизиться к источнику подключения Wi-Fi и проверить, улучшается ли уровень сигнала.
Помимо расстояния, также следует исключать барьеры Wi-Fi или помехи, а также факторы, связанные с программным обеспечением или даже повреждение оборудования. Чтобы дать вам некоторую информацию о том, что делать, когда вы столкнетесь с этой проблемой на вашем новом iPhone XR, я подготовил очень рекомендуемые обходные пути и потенциальные решения, которые вы можете попробовать. Продолжайте читать для получения дополнительной информации и не стесняйтесь использовать это как бесплатную ссылку, когда это необходимо.
Но прежде всего, если у вас возникла другая проблема с вашим телефоном, загляните на нашу страницу устранения неполадок, поскольку мы уже рассмотрели сотни проблем, о которых сообщили владельцы. Скорее всего, на нашем веб-сайте уже есть решения или, по крайней мере, аналогичные проблемы, которые мы уже исправили. Итак, попробуйте найти те, которые похожи или связаны с вашей проблемой. Однако, если вам нужна дополнительная помощь, свяжитесь с нами, заполнив нашу анкету по вопросам iPhone.
Первое решение: выключите и включите беспроводной маршрутизатор / модем.
Как и смартфоны, сетевое оборудование, такое как беспроводные маршрутизаторы и модемы, также подвержено случайным ошибкам прошивки и сбоям системы. Когда это происходит, на всех подключенных устройствах могут проявляться различные симптомы: медленный Интернет, прерывистое соединение (сбой Wi-Fi) и, что еще хуже, отсутствие подключения к Интернету. Чтобы устранить проблему, рекомендуется выключить и включить беспроводной маршрутизатор / модем. Под циклом питания подразумевается выключение сетевого оборудования не менее чем на 30 секунд, а затем повторное включение. Это эквивалентно перезагрузке компьютера и программному сбросу на iPhone. Это может помочь устранить незначительные ошибки микропрограммы, которые могли вызвать внезапное срабатывание маршрутизатора или модема и, в конечном итоге, вызвать проблему плохого приема Wi-Fi на телефоне. Если вы еще этого не сделали, обратитесь к следующим шагам:
- Найдите переключатель или кнопку питания на беспроводном маршрутизаторе / модеме, затем переключите или нажмите его, чтобы выключить оборудование.
- Когда он выключен, отсоедините адаптер переменного тока от источника питания примерно на 30 секунд — 1 минуту.
- По истечении указанного времени снова подключите его к источнику питания, затем нажмите кнопку питания / переключатель, чтобы включить его.
- Подождите, пока все световые индикаторы, особенно индикатор сигнала Wi-Fi, не станут стабильными.
Позвольте вашему телефону восстановить соединение и подключиться к вашей сети Wi-Fi. Затем проверьте, исчезла ли проблема.
Если вы не можете получить доступ к вашему беспроводному маршрутизатору или модему, просто попробуйте это, если проблема не устранена.
Второе решение: перезагрузите свой iPhone XR.
Если ваш iPhone обычно получает сильный сигнал Wi-Fi, но затем внезапно становится слабым или слабым, это может быть связано с некоторыми случайными сбоями, влияющими на Wi-Fi или сигнальную систему телефона. Чтобы избавиться от этого, может помочь программный сброс или перезагрузка на вашем iPhone XR. Вот как:
- Нажмите и удерживайте кнопку Side / Power и любую из кнопок громкости одновременно в течение нескольких секунд.
- Отпустите кнопки, когда появится команда Slide to Power Off.
- Перетащите ползунок выключения питания вправо.
- Через 30 секунд снова нажмите и удерживайте кнопку питания / сбоку, пока телефон не загрузится.
Подождите, пока ваш телефон загрузится и снова подключится к Wi-Fi. Затем проверьте, становится ли уровень сигнала лучше или сильнее.
Третье решение: включить и выключить режим полета.
Вы можете прибегнуть к выполнению трюка в режиме полета, чтобы устранить случайные проблемы, влияющие на беспроводные радиостанции на телефоне. Это также альтернативный способ перезагрузки или обновления сетевых подключений Wi-Fi на телефоне. Вот как это делается:
- Нажмите, чтобы открыть настройки на главном экране.
- Выберите Режим полета.
- Переключите переключатель режима полета, чтобы включить функцию. Беспроводные функции, включая Wi-Fi и Bluetooth, автоматически отключаются.
- При включенном режиме полета выключите и снова включите iPhone XR.
- Подождите, пока ваш iPhone завершит загрузку, а затем вернитесь в меню «Настройки» -> «Режим полета».
- Снова переключите переключатель режима полета, чтобы выключить функцию.
Перейдите к настройкам iPhone, чтобы убедиться, что Wi-Fi включен, а затем подождите, пока он не подключится к вашей сети Wi-Fi. Проверьте уровень сигнала, чтобы убедиться, что проблема исчезла.
Четвертое решение: забыть о сети Wi-Fi, а затем снова подключиться.
Иногда телефон может ошибочно присоединиться к открытой сети Wi-Fi в диапазоне, таком как незащищенные сети Wi-Fi от ваших соседей. Если это произойдет, ваше устройство может быть подключено к Wi-Fi, но уровень сигнала, который он получает, вероятно, очень слабый или слабый, учитывая его расстояние от источника Wi-Fi. Чтобы убедиться, что это не вызывает проблем, забудьте все сохраненные сети Wi-Fi со своего iPhone, выполнив следующие действия:
- Перейдите на главный экран, затем нажмите «Настройки».
- Выберите Wi-Fi.
- Перейдите к списку сетей Wi-Fi, затем нажмите значок информации «i» рядом с сетью Wi-Fi, которую вы хотите забыть.
- При появлении запроса коснитесь параметра «Забыть эту сеть».
- Затем нажмите Забыть, чтобы подтвердить действие. Выбранная сеть Wi-Fi будет удалена.
- Выполните те же действия, чтобы удалить все другие сохраненные сети Wi-Fi из телефона, чтобы убедиться, что ни одна из них не вызывает конфликта или не мешает используемой сети Wi-Fi.
Перезагрузите или выполните программный сброс вашего iPhone XR после удаления сетей Wi-Fi, а затем снова подключитесь к Wi-Fi, выполнив следующие действия:
- Перейдите в Настройки-> Меню Wi-Fi.
- При необходимости переключите переключатель, чтобы включить Wi-Fi.
- Затем подождите, пока сеть Wi-Fi не появится на экране.
- Выберите предпочитаемую сеть Wi-Fi, к которой вы хотите присоединиться или подключиться.
- Введите пароль Wi-Fi, если будет предложено.
- Затем нажмите на опцию «Присоединиться» или «Подключиться».
Посмотрите, решит ли это проблему тогда.
Пятое решение: сброс настроек сети на вашем iPhone XR.
Выполнение сброса сетевых настроек обычно необходимо для решения различных типов сетевых проблем, которые не могли быть устранены предыдущими обходными путями. Это приведет к удалению текущих настроек сети, включая сети Wi-Fi, соединения Bluetooth, APN и другие настройки сервера на вашем устройстве, а затем восстановит сетевые значения по умолчанию. Поэтому любые ошибки из недопустимых конфигураций должны быть устранены, а соответствующие симптомы устранены. Вот как это делается:
- На главном экране нажмите «Настройки».
- Выберите General.
- Прокрутите вниз и нажмите Сброс.
- Выберите опцию Сброс настроек сети.
- Когда появится запрос на ввод пароля устройства, сделайте это, а затем нажмите на опцию, чтобы подтвердить сброс.
Затем ваш iPhone инициирует сброс настроек сети, а затем восстанавливает параметры по умолчанию. После сброса устройство автоматически перезагрузится, чтобы применить изменения. Как только он загрузится, перейдите к настройкам Wi-Fi, чтобы снова включить Wi-Fi, а затем снова подключиться к сети Wi-Fi.
Другие опции
- Обновите iOS до последней версии. Установка последнего обновления программного обеспечения, доступного для вашего iPhone XR, также может помочь исправить проблемы с сигналом Wi-Fi, которые связаны со случайными ошибками и системными ошибками. Но поскольку на вашем устройстве возникают проблемы с подключением к Wi-Fi, вы, скорее всего, не сможете просматривать и загружать обновления по беспроводной сети. В качестве альтернативного решения вы можете использовать iTunes, чтобы вручную проверить наличие нового обновления iOS для загрузки и установки. Это также означает, что вам необходимо обезопасить компьютер с последней установленной программой iTunes.
- Сброс и восстановление iOS в iTunes. Сброс к заводским настройкам или общий сброс также могут быть рассмотрены среди вариантов, чтобы попробовать, когда вам нужно дальнейшее устранение неполадок вашего устройства. Это поможет устранить основные системные ошибки, которые могли вызвать проблемы с беспроводными функциями вашего телефона. Тем не менее, вы можете сбросить и восстановить ваш iPhone XR через iTunes, чтобы стереть все его содержимое и восстановить заводские настройки по умолчанию. После сброса iTunes установит последнюю версию iOS на ваше устройство.
- Проверьте на наличие сбоев в сети. Если ваш iPhone XR по-прежнему получает плохой прием Wi-Fi или слабый сигнал после применения всех предыдущих решений, то есть большая вероятность того, что проблема не на вашей стороне. Это может быть временное отключение сети, что может вызвать проблемы с услугами Wi-Fi на вашем месте. Для проверки и подтверждения позвоните своему поставщику сетевых услуг и попросите его проверить свою систему на наличие неопубликованных или внеплановых отключений. Вы также можете попросить вашего интернет-провайдера выполнить повторную инициализацию или сбросить настройки беспроводного маршрутизатора с их конца. Это поможет обновить ваше интернет-соединение дома.
связаться с нами
Если вам нужна дополнительная помощь по использованию определенных функций и функций смартфона Apple iPhone XR, посетите нашу страницу учебных пособий. Там вы можете найти список с практическими рекомендациями, пошаговые руководства, а также ответы на часто задаваемые вопросы относительно iPhone XR. Если у вас возникли другие проблемы или у вас возникли проблемы при использовании телефона, вы можете связаться с нами через эту форму. Обязательно сообщите нам более подробную информацию о проблеме или проблемах, которые могут возникнуть у вас, и мы будем рады помочь вам в дальнейшем.
Источник