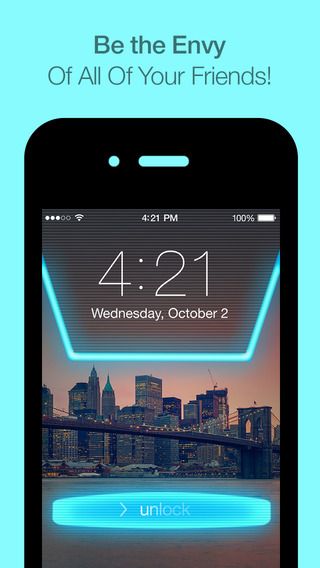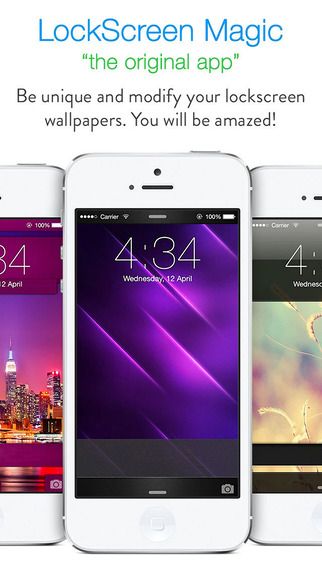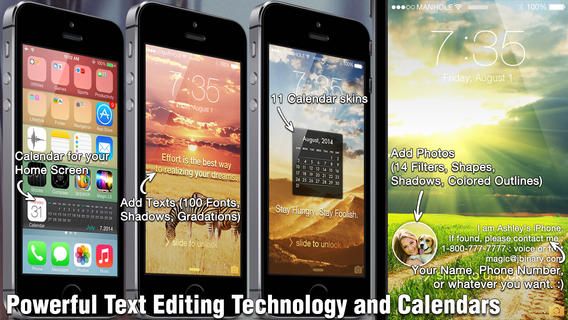- Как изменить внешний вид блокировки в iPhone и iPad
- 3 способа улучшить экран блокировки iPhone. Например, запрет подглядывать
- 1. Блокировка некоторых возможностей iPhone
- 2. Скрытие текста уведомлений
- 3. Запуск любого приложения
- Замена обоев на iPhone
- Откройте меню «Настройки» на iPhone.
- Выбор изображения
- Перемещение изображения и выбор параметра отображения
- Настройте обои и выберите, где они должны отображаться
- Использование код-пароля на iPhone, iPad или iPod touch
- Настройка пароля
- Изменение пароля или его настроек
- Получение помощи
- Появляется оповещение с требованием изменить код-пароль или не удается изменить настройки код-пароля
- Не удается вспомнить код-пароль
- Автоблокировка экрана в iPhone: как настроить?
- Как в iPhone поменять время автоматической блокировки экрана?
- В каком случае время автоблокировки экрана iPhone нельзя изменить?
Как изменить внешний вид блокировки в iPhone и iPad
Сегодня мы покажем вам, как легко изменить внешний вид блокировки экрана на смартфонах iPhone и iPad. Обратите внимание, что для этого метода не требуется джейлбрейк. Он будет работать на любом устройстве iOS.
Официально Apple не позволяет изменять внешний вид экрана блокировки на смартфонах и планшетах. К счастью, есть способы частично обойти этот запрет.
Например, мы можем использовать приложения, которые устанавливают специальные обои, предназначенные исключительно для экрана блокировки. Это позволяет частично изменить внешний вид замка.
1. FancyLock
Бесплатное приложение FancyLock позволяет устанавливать обои на экране блокировки на вашем iPhone или iPad, что немного изменит внешний вид мобильного устройства. Например, мы можем выбрать тему с рамкой в течение часа или подчеркнуть панель «Разблокировать». Есть довольно много вариантов, и некоторые из них заставляют блокировку экрана выглядеть искаженно.
2. LockScreen Magic
Free LockScreen Magic имеет аналогичную функцию — он также немного меняет внешний вид замка, используя интересные обои для iPhone. Приложение интегрировано с iOS 8, имеет несколько категорий обоев (ретро, классический, современный), позволяет устанавливать обои для домашнего экрана на вашем iPhone или iPad.
3. Волшебный экран
Наверное, самое широкое приложение для персонализации обоев для iPhone и iPad. Это позволяет не только изменять внешний вид блокировки, но также добавлять свои собственные элементы, такие как ваши собственные фотографии, тексты, смайлики, рамки или эскизы. Пользователь получает мощный инструмент для персонализации внешнего вида вашего телефона с использованием обоев. Это стоит проверить.
Источник
3 способа улучшить экран блокировки iPhone. Например, запрет подглядывать
Экран блокировки в iOS не менялся уже несколько лет. Разработчики упорно игнорируют этот элемент системы и не расширяют его возможности.
Однако, не все пользователи помнят о полезных фишках и настройках заблокированного экрана iPhone и iPad.
📌 Спасибо re:Store за полезную информацию. 👌
1. Блокировка некоторых возможностей iPhone
Не всем пользователям нравится, что с экрана блокировки iPhone можно получить доступ к Центру уведомлений или Пункту управления. Так посторонние люди могут получить доступ к определенным данным или отключить некоторые функции устройства.
Чтобы этого не произошло, можно заблокировать некоторые элементы на экране блокировки. Они будут доступны только после идентификации владельца при помощи Face Id или Touch ID.
► Перейдите в Настройки – Face ID и код-пароль (либо Touch ID и код-пароль).
► Найдите раздел Доступ с блокировкой экрана.
► Отключите элементы, которые будет запрещено запускать до идентификации пользователя.
Теперь для просмотра пропущенных сообщений или открытия шторки с переключателями нужно будет разблокировать гаджет.
2. Скрытие текста уведомлений
Можно не блокировать доступ к определенным данным, а просто скрывать их. Так можно сделать с текстом входящих уведомлений.
iPhone умеет отображать поступившие сообщения, но при этом скрывать их содержимое.
◈ Для этого перейдите в Настройки – Уведомления.
◈ Найдите нужное приложение, текст уведомлений из которого хотите скрывать.
◈ В разделе Показ миниатюр выберите пункт Без блокировки (по умолчанию).
Теперь прочитать текст сообщения на экране блокировки будет возможно только после разблокировки гаджета.
3. Запуск любого приложения
Самой неочевидной возможностью экрана блокировки iOS является запуск любого установленного приложения. Такая фишка появилась в iOS 13.
◉ Создайте новую автоматизацию и выверите пункт Приложение.
◉ Укажите стандартное приложение Камера.
◉ На следующем шаге выберите действие Открыть приложение и укажите нужную программы для запуска с экрана блокировки.
◉ Отключите запрос при запуске автоматизации.
Теперь во время запуска приложения Камера с заблокированного экрана сразу же попадете в указанную программу или игру.
Вот так можно настроить экран блокировки iPhone или iPad для более удобной работы с гаджетом.
Источник
Замена обоев на iPhone
Как изменить обои на iPhone Вы можете выбрать изображение из коллекции Apple или одну из своих фотографий. Узнайте как.
Откройте меню «Настройки» на iPhone.
Перейдите в меню «Настройки», выберите «Обои», а затем нажмите «Выбрать новые обои».
Вы можете также установить темное оформление, чтобы обои на iPhone затемнялись в зависимости от окружающего освещения.
Выбор изображения
Выберите изображение из коллекций «Динамичные», «Снимки», Live или из личных фотографий. Обои по умолчанию меняются с каждым обновлением iOS.
Чтобы выбрать в качестве обоев изображение из коллекции Live или снимок Live Photo, требуется iPhone 6s или более поздней модели.
iPhone XR и iPhone SE (1-го и 2-го поколения) не поддерживают изображения из коллекции Live.
Перемещение изображения и выбор параметра отображения
Чтобы переместить изображение, перетащите его в нужное место. Для увеличения или уменьшения масштаба изображения по размеру экрана разведите или сведите пальцы.
Некоторые изображения могут не поддерживать перемещение и масштабирование.
Если включен параметр «Перспектива», при наклоне экрана обои перемещаются. Чтобы выключить этот параметр, нажмите кнопку «Перспектива». При включенной функции «Уменьшение движения» и в режиме энергосбережения параметр отображения «Перспектива» недоступен. Если обои представляют собой снимок Live Photo, можно включить эффект Live Photo или параметр «Перспектива», но не то и другое одновременно.
Завершив настройку изображения, нажмите «Установить». Или же выберите вариант «Отмена», чтобы начать заново.
Настройте обои и выберите, где они должны отображаться
Можно выбрать обои для экрана «Домой», экрана блокировки или для обоих. Экран «Домой» отображается, когда iPhone не заблокирован. Экран блокировки отображается при выведении iPhone из режима сна.
Чтобы увидеть новые обои, заблокируйте iPhone или перейдите на экран «Домой».
Чтобы увидеть новые обои из коллекции Live в действии, коснитесь экрана блокировки и удерживайте его.
Источник
Использование код-пароля на iPhone, iPad или iPod touch
Узнайте, как настроить, использовать и изменить код-пароль на своем iPhone, iPad или iPod touch.
Настройте код-пароль на устройстве, чтобы защитить свои данные. Если устройство поддерживает технологию Touch ID, вы можете вместо код-пароля использовать отпечаток пальца. Если же поддерживается технология Face ID, вы можете использовать распознавание лица вместо код-пароля. Устройство запрашивает код-пароль при выполнении следующих действий.
- Включение или перезапуск
- Разблокировка нажатием кнопки «Домой» или смахиванием вверх (это можно изменить)
- Обновление программного обеспечения
- Стирание данных с устройства
- Просмотр или изменение настроек код-пароля
- Установка профилей конфигурации iOS или iPadOS
Помощь с код-паролем
Настройка пароля
- Если у вас iPhone X или более новая модель либо iPad с Face ID, перейдите в меню «Настройка»> «Face ID и код-пароль». На более ранней модели iPhone перейдите в раздел «Touch ID и код-пароль». На устройствах, не поддерживающих Touch ID, перейдите в раздел «Настройки» > «Код-пароль».
- Нажмите «Вкл. код-пароль».
- Введите код-пароль, состоящий из шести цифр. Можно также выбрать «Параметры код-пароля», чтобы использовать четырехзначный цифровой пароль, произвольный цифровой пароль или произвольный буквенно-цифровой пароль.
- Снова введите код-пароль, чтобы подтвердить и активировать его.
Изменение пароля или его настроек
Если у вас iPhone X или более новая модель либо iPad с Face ID, перейдите в меню «Настройка»> «Face ID и код-пароль». На более ранней модели iPhone перейдите в раздел «Настройки» > «Touch ID и код-пароль». На устройствах, не поддерживающих Touch ID, перейдите в раздел «Настройки» > «Код-пароль».
В этом разделе находятся различные параметры и функции.
- Выключить код-пароль: выберите этот параметр, чтобы отключить пароль.
- Сменить код-пароль: введите новый шестизначный пароль. Можно также выбрать «Параметры код-пароля», чтобы использовать четырехзначный цифровой пароль, произвольный цифровой пароль или произвольный буквенно-цифровой пароль.
- Запрос код-пароля: если задано значение по умолчанию, после блокировки экрана требуется ввести пароль для разблокировки. Если вам не требуется немедленный запрос код-пароля, измените этот параметр. (Для вашей безопасности отменить немедленный запрос код-пароля при использовании Touch ID или Apple Pay нельзя.)
- Доступ с блокировкой экрана: используйте этот параметр, чтобы разрешить доступ к некоторым функциям, когда устройство заблокировано, включая экран «Сегодня», Центр уведомлений, Пункт управления на iPhone и iPod touch или iPad, Siri, ответ сообщением, управление домом, приложение Wallet, набор пропущенных вызовов и USB-аксессуары.
- Стирание данных: если этот параметр включен, после 10 неудачных попыток ввода код-пароля с устройства будут автоматически стерты все данные. Если этот параметр отключен, после 10 неудачных попыток ввода код-пароля потребуется восстановить устройство.
Получение помощи
Следуйте инструкциям в этом разделе для получения помощи по настройкам код-пароля и оповещениям, а также в том случае, если вы забыли пароль.
Появляется оповещение с требованием изменить код-пароль или не удается изменить настройки код-пароля
Для профилей конфигурации и учетных записей электронной почты на основе Microsoft Exchange, которые часто устанавливаются на устройства, принадлежащие организациям или образовательным учреждениям, правила код-паролей иногда настраиваются таким образом, что приводят к описанным ниже проблемам.
- Не удается отключить код-пароль.
- Не удается изменить настройки код-пароля, потому что они недоступны, выделены серым или затенены.
- Появляется оповещение с каким-либо требованием, касающимся код-пароля. Например, может появиться сообщение о необходимости сменить код-пароль разблокировки iPhone в течение 60 минут.
Обратитесь за помощью к ИТ-администратору. Если вы не используете профиль конфигурации или учетную запись Microsoft Exchange либо устройство находится в личном владении, убедитесь, что на нем установлена последняя версия iOS или iPadOS.
Не удается вспомнить код-пароль
Если слишком много раз ввести неверный код-пароль, устройство временно заблокируется. Узнайте, что делать если вы забыли пароль или устройство заблокировано. Если вы забыли код-пароль ограничений, cм. инструкции.
Источник
Автоблокировка экрана в iPhone: как настроить?
Как известно, существует большое количество способов увеличить автономность работы iPhone – как простых, так и наиболее радикальных, приводящих к ограничению функционала мобильного устройства.
Ни для кого не секрет, что дисплей любого мобильного гаджета – пожалуй, один из наиболее энергозатратных модулей. Яркость экрана и время его активной работы во многом определяют время автономной работы устройства.
Отрегулировать яркость дисплея iPhone, а также подключить функцию » Автояркость » можно, перейдя в » Настройки » в раздел » Экран и яркость «.
Для устройств с iOS версии 11 и выше функция » Автояркость » перенесена в меню настроек » Основные » → » Универсальный доступ » → » Адаптация дисплея «.
Как в iPhone поменять время автоматической блокировки экрана?
К немаловажным параметрам также относится время, спустя которое экран автоматически потухает, а телефон блокируется. По умолчанию, время автоблокировки на всех iPhone составляет 1 мин .
У пользователей есть возможность задать временной интервал от 30 сек до 5 мин . Кроме того, при желании и вовсе можно отключить автоблокировку экрана, однако рекомендуем делать это лишь при особой необходимости.
В каком случае время автоблокировки экрана iPhone нельзя изменить?
Активированный в iPhone режим энергосбережения (» Настройки » → » Аккумулятор «) позволяет увеличить время работы устройства без его подзарядки, однако у него есть и свои ограничения – работа некоторых сервисов приостанавливается. В том числе это касается и настроек автоблокировки iPhone – в режиме экономии энергии время блокировки автоматически будет снижено до 30 секунд , а его корректировка будет невозможна.
Как только режим энергосбережения будет отключен, время автоматической блокировки сразу же вернется на ранее заданное в настройках значение.
Источник