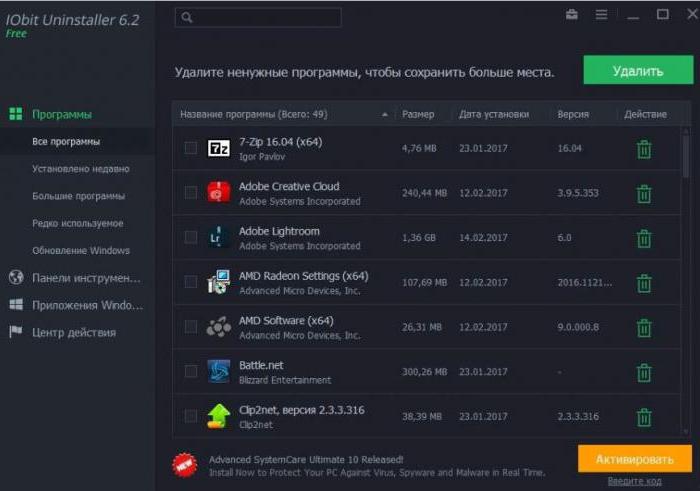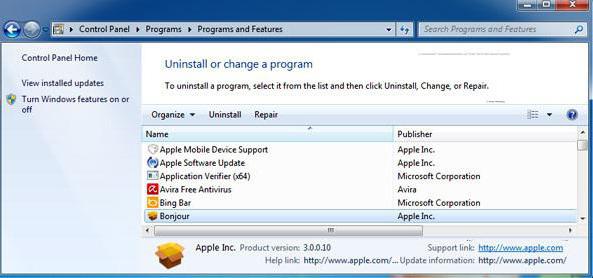- Место хранения прошивок iPhone и iPad на компьютере
- Автоматическое скачивание прошивки
- Ручное скачивание прошивки
- Как исправить проблему отсутствия папки на моем iPhone или iPad в приложении «Файлы» на iOS 11
- Установить приложение с интеграцией файлов
- Шаги, чтобы сделать папку видимой
- Используя папку «На моем iPhone или iPad»
- Зачем вам нужна эта папка
- Где iTunes хранит загруженные прошивки
- Куда iTunes сохраняет прошивку?
- Месторасположение прошивки в ОС Windows XP
- Месторасположение прошивки в ОС Windows Vista
- Месторасположение прошивки в ОС Windows 7 и выше
- Apple Software Update: что это за программа и можно ли от нее избавиться?
- Apple Software Update: что это за программа?
- Для чего нужен этот апплет?
- Как работает программа Apple Software Update?
- Как удалить приложение стандартным способом?
- Как использовать деинсталляторы?
Место хранения прошивок iPhone и iPad на компьютере
При обновлении iPhone или iPad через iTunes на компьютер скачивается прошивка. Так как в зависимости от операционной системы и её версии файл скачивается в разные каталоги, у пользователей достаточно часто возникает вопрос, куда именно iTunes сохраняет прошивку.
Автоматическое скачивание прошивки
Прежде чем открывать папки, в которые iTunes сохраняет прошивки, необходимо сделать их видимыми для пользователя. По умолчанию они скрыты, но это легко исправить:
- Откройте панель управления. Выберите режим «Мелкие значки».
- Зайдите в «Параметры проводника».
- Перейдите на вкладку «Вид». В поле «Скрытые файлы» поставьте отметку «Показывать».
После активации отображения скрытых папок вы можете посмотреть, куда iTunes сохраняет файлы для прошивки. В ОС семейства Windows есть два варианта:
- Для XP:
- Для Vista, 7, 8 и 10:
Если вы ищете, куда iTunes загружает прошивки на Mac OS, то проверьте два места:
- имя_пользователя\Библиотеки\iTunes\iPhone Software Updates – для Mac OSX RUS.
- Users\username\Library\iTunes\iPhone Software Updates – для Mac OSX ENG.
В случае с iPad адрес каталога остается прежним, изменяется лишь название конечной папки – вместо iPhone будет указано iPad.
Ручное скачивание прошивки
Необязательно ждать, пока iTunes скачает прошивку для обновления устройства. Вы можете самостоятельно загрузить файл на компьютер, а затем указать его местоположение при прошивке Айфона. Скачивать прошивки следует с проверенных сайтов – например, с форума 4pda. Чтобы выбрать загруженный файл, вам нужно показать Айтюнсу, куда вы его сохранили:
- Подсоедините устройство, запустите iTunes.
- Перейдите на страницу устройства. Зажмите клавишу Shift и нажмите «Восстановить».
Появится окно проводника. Укажите путь к загруженному ранее файлу прошивки, чтобы выбрать его для обновления устройства.
Не забывайте читать комментарии, там тоже много полезной информации. Если на ваш вопрос нет ответа, а на более поздние комментарии есть ответ, значит ответ на ваш вопрос содержится в статье, уважайте чужое время.
Источник
Как исправить проблему отсутствия папки на моем iPhone или iPad в приложении «Файлы» на iOS 11
Вы решили сохранить файл локально в папке «На моем iPhone» или «На моем iPad». Вы нажимаете опцию «Сохранить в файлы» в приложении, выбираете папку «На моем iPhone или iPad», нажимаете «Добавить», и… ничего не происходит! Вы спешите в приложение «Файлы», чтобы узнать, в чем проблема, и обнаружите, что папка «На моем iPhone» или «iPad» отсутствует!
Не беспокойтесь. С вашим устройством все в порядке. Просто iOS 11 не позволяет сохранять файлы локально, если у вас нет приложения с установленной поддержкой интеграции файлов.
Обычно это проблема с новыми iPhone или iPad, на которых такие приложения не установлены, но их удаление с вашего устройства также может вызвать сообщение «На моем iPhone». или папку iPad.
Довольно просто вернуть эту папку, но любой файл, который, возможно, был сохранен ранее, к сожалению, невозможно восстановить.
Теперь давайте найдем Узнайте, что нужно сделать, чтобы папка снова стала видимой.
Установить приложение с интеграцией файлов
Приложения для повышения производительности, созданные самой Apple — Pages, Numbers и Keynote — обеспечивают полную интеграцию с приложением «Файлы». Adobe Acrobat — еще одно популярное приложение, которое включает эту функцию.
Перейдите в App Store, найдите любое из этих приложений и нажмите «Получить», чтобы установить выбранное приложение на ваш iPhone или iPad.
Шаги, чтобы сделать папку видимой
После установки приложения самое время сделать папку «На моем iPhone» или «iPad» видимой в приложении «Файлы». Для этого нам нужно скопировать файл в папку через другое приложение. Прямо сейчас мы собираемся сохранить фотографию с помощью собственного приложения «Фото».
Шаг 1. Откройте приложение «Фото» и выберите любую фотографию, которая хранится в нем. После этого нажмите значок «Поделиться».
Шаг 2. Выберите «Сохранить в файлы» в параметрах общего доступа..
Шаг 3: В списке элементов вы должны увидеть папку «На моем iPhone» или «iPad» вместе с подпапкой, названной в честь только что установленного приложения — Pages, Numbers и т. д. Выберите папку и нажмите «Добавить», чтобы скопировать. фотография.
Шаг 4: Откройте приложение «Файлы». Папка «На моем iPhone» или «iPad» теперь должна быть видна.
Используя папку «На моем iPhone или iPad»
Apple предназначалась только для того, чтобы папка «На моем iPhone» или «iPad» служила местом для хранения файлов определенными приложениями, но она также дала нам возможность использовать сохранение файлов локально для себя.
Если вы видите параметр «Сохранить в файлы» после нажатия значка «Поделиться» в приложении, вы можете сохранять файлы локально на свой iPhone или iPad. Например, вы можете выбрать передачу файлов, скажем, из облачных приложений, таких как OneDrive, непосредственно в эту папку.
После сохранения однако любой файл, к которому вы попытаетесь получить доступ позже, может запуститься в самом приложении Files — видео, фотографии, PDF-файлы и т. д.
Однако вы все равно можете открыть его в другом приложении — просто выберите файл , используйте значок «Поделиться» и скопируйте файл в нужное приложение. Например, нажмите «Сохранить изображение», чтобы передать фотографию в приложение «Фото» — это не требует пояснений.
На самом деле, однако, эта папка лучше всего работает в сочетании с функцией разделения просмотра, представленной на iPad.
Просто начните многозадачность с, например, Safari и легко перемещайте изображения, документы и т. д. в папку «На моем iPhone» или «iPad» с помощью новой функции перетаскивания iOS 11.
Зачем вам нужна эта папка
Приложение Files было долгожданным дополнением к iOS 11, но оно сильно ограничено с точки зрения встроенных функций локального хранилища файлов.
Однако папка «На моем iPhone» или «iPad» представляет собой идеальный обходной путь, при котором вы можете практически сохранить что угодно, если у вас установлено приложение с установленной интеграцией файлов.
Вы можете в значительной степени сохранить все, что угодно, если у вас установлено приложение с установленной интеграцией файлов.
Например, вам больше не нужно разрушать временную шкалу фотографий с веб-изображениями, когда вы можете просто вместо этого перенесите их в эту папку. Однако, как упоминалось выше, помните, что при удалении приложения с интеграцией файлов также удаляются все файлы, которые вы сохранили в нем/на нем.
Удалите все такие приложения и все Папка «На моем iPhone» или «iPad» снова пропала.
Если вы действительно хотите удалить такое приложение, убедитесь, что вы сначала перенесли все файлы в облачное хранилище — iCloud, One Диск, Google Диск и т. Д.
Вышеупомянутая статья может содержать партнерские ссылки, которые помогают поддерживать Guiding Tech. Однако это не влияет на нашу редакционную честность. Содержание остается непредвзятым и аутентичным.
Источник
Где iTunes хранит загруженные прошивки
Несмотря на то, что устройства компании Apple имеют достаточно высокую цену, переплата того стоит: пожалуй, это единственная фирма-производитель, которая поддерживает свои устройства более четырех лет, выпуская для них свежие версии прошивок.
Пользователь имеет возможность устанавливать прошивку через iTunes двумя способами: предварительно самостоятельно загрузив нужную версию прошивки и указав ее в программе или доверив загрузку и установку прошивки iTunes. И если в первом случае пользователь самостоятельно может решить, где прошивка на компьютере будет храниться, то во втором – нет.
Куда iTunes сохраняет прошивку?
Для разных версий Windows месторасположение прошивки, которую скачал iTunes, может отличаться. Но прежде чем вы сможете открыть папку, в которой хранится загруженная прошивка, в настройках Windows потребуется включить отображение скрытых файлов и папок.
Для этого откройте меню «Панель управления», выставьте в верхнем правом углу режим отображения «Мелкие значки», а затем пройдите к разделу «Параметры проводника».
В открывшемся окне перейдите ко вкладке «Вид», спуститесь к самому концу списка и отметьте точкой параметр «Показывать скрытые папки, файлы и диски».
После того как вы активируете отображение скрытых папок и файлов, вы сможете найти через проводник Windows нужный файл с прошивкой.
Месторасположение прошивки в ОС Windows XP
Месторасположение прошивки в ОС Windows Vista
Месторасположение прошивки в ОС Windows 7 и выше
В случае если вы ищите прошивку не для iPhone, а для iPad или iPod, то названия папок будут меняться в соответствии с устройством. Например, папка с прошивкой для iPad в ОС Windows 7 будет выглядеть следующим образом:
Собственно, на этом все. Обнаруженная прошивка может быть скопирована и использована в соответствии с вашей надобностью, например, если вы хотите перенести ее в любое удобное место на компьютере, или удалить лишние прошивки, которые отнимают достаточно большое количество места на компьютере.
Помимо этой статьи, на сайте еще 12486 инструкций.
Добавьте сайт Lumpics.ru в закладки (CTRL+D) и мы точно еще пригодимся вам.
Отблагодарите автора, поделитесь статьей в социальных сетях.
Источник
Apple Software Update: что это за программа и можно ли от нее избавиться?
Многие пользователи Windows-систем достаточно часто обнаруживают у себя на компьютере «яблочные» апплеты, совершенно не понимая, откуда они взялись и как от них избавиться. Одним из таких приложений является Apple Software Update. Что это за программа, попробуем разобраться. Также затронем вопросы, связанные с целесообразностью ее содержания в Windows.
Apple Software Update: что это за программа?
Начнем с того, что многие пользователи встречают эту вспомогательную утилиту только потому, что предварительно инсталлировали какие-то «яблочные» программные продукты, рассчитанные на работу в Windows-системах.
То же приложение iTunes, предназначенное для синхронизации мобильных устройств от Apple с операционными системами Windows, в процессе инсталляции основной программы самостоятельно инсталлирует дополнительные модули вроде Bonjour и Apple Software Update. Что это за программа и можно ли ее удалить, давайте рассмотрим несколько подробнее.
Для чего нужен этот апплет?
Прежде всего стоит обратить внимание на само название этого приложения. Ведь если его перевести, по большому счету назвать данный апплет можно инструментом автоматического обновления программных продуктов Apple, которые, по идее, присутствуют на пользовательском компьютере.
Да, действительно, установка самых свежих обновлений вопросов не вызывает. Но ведь иногда случается и так, что в смысле конкуренции данная служба начинает пытаться получить максимальный приоритет над исполняемыми процессами Windows. А на этой почве, как уже понятно, не избежать появления конфликтов. И во всем этом, как оказывается, виновна одна-единственная служба — Apple Software Update. Что это за программа, нужна ли она на компьютере, работающем под управлением Windows, сказать достаточно трудно. Если пользователю нужны обновления программных компонентов именно этого разработчика, тогда, естественно, удалять это приложение не стоит. В противном случае оно станет самым бесполезным инструментом, который только можно отыскать.
Как работает программа Apple Software Update?
Само приложение при установке, как уже понятно, не афишируется (в инсталляторе той же программы iTunes и намека нет на установку каких-то дополнительных компонентов).
Но этот апплет инсталлируется в фоновом режиме и точно так же начинает работать, когда пользователь об этом даже не догадывается.
Вот вам и официальный продукт Apple Software Update. Что это за программа, немного понятно. А теперь несколько слов о том, что она представляет собой на самом деле. В общем, это и есть самый обычный апдейтер, следящий за выходом самых свежих версий программных продуктов от Apple и своевременно их устанавливающий. Но нужно ли это пользователю Windows? Конечно же, нет. Обновить можно разве что iTunes. Так зачем держать такое приложение у себя на компьютере? Не проще ли от него избавиться?
Как удалить приложение стандартным способом?
Теперь перейдем к практическим взглядам на Apple Software Update. Что это за программа, как удалить ее и избавиться от остатков, сейчас и посмотрим.
Самым простым решением можно назвать обращение к разделу программ и компонентов, который находится в стандартной «Панели управления». В списке нужно просто выделить искомый апплет и удалить его стандартным методом. Обратите внимание, что, если отсортировать программы по издателю, из приложений Apple желательно деинсталлировать и все остальное.
После этого придется использовать редактор реестра (regedit), где потребуется найти все записи, так или иначе связанные с Apple, с полным удалением. То же самое касается остатков, которые могут быть обнаружены в «Проводнике». По окончании всех процедур, конечно же, желательно запустить какой-то оптимизатор и почистить реестр или жесткий диск.
Как использовать деинсталляторы?
Но проще всего обратиться к программам вроде iObit Uninstaller, которые способны удалять любые приложения (даже встроенные в оболочку операционной системы) целиком и полностью.
Здесь порядок действий таков:
- запускаете программу;
- в списке установленных приложений находите нужные компоненты и удаляете их;
- включаете мощное сканирование;
- удаляете остатки с активацией строки уничтожения файлов.
По завершении процедуры рестарт системы обычно не требуется, но на всякий случай его лучше произвести, дабы пребывать в полной уверенности по поводу максимально полного удаления и основной программы, и ее сопутствующих продуктов.
Кстати сказать, если удалить все ключи реестра, которые будут найдены, основное приложение вроде iTunes может перестать работать. Так что в этом случае придется избавляться от записей избирательно. Отдельное внимание уделите расположению файлов.
Вполне возможно, что апплет Bonjour создаст собственную копию, которая потом даже при отсутствии программного обеспечения от Apple все равно активируется и точно так же будет отслеживать обновления (если не сказать хуже).
Зато программы такого типа позволяют произвести удаление выбранного и сопутствующих программных продуктов настолько полно, что потом рыться в реестре или искать остатки в файловом менеджере не нужно вообще.
Как видим, все просто. Тут суть вопроса сводится к другому: насколько целесообразно держать такой обновитель на компьютере? Ведь, если разобраться, при одном установленном приложении iTunes вам апдейты для других программных продуктов, в общем-то, и не нужны. Но ведь программа их будет искать, вне зависимости от вашего желания. Поэтому избавляйтесь от нее немедленно, а попутно удалите и все остальное, включая Bonjour — приложение, которое, по сути, ничего интересного собой не представляет, но также относится к категории апплетов, выполняющих слежение за вашим компьютером, если вы вдруг соберетесь установить какую-то программу от Apple или даже войдете на сайт с рекламой программного продукта.
Источник