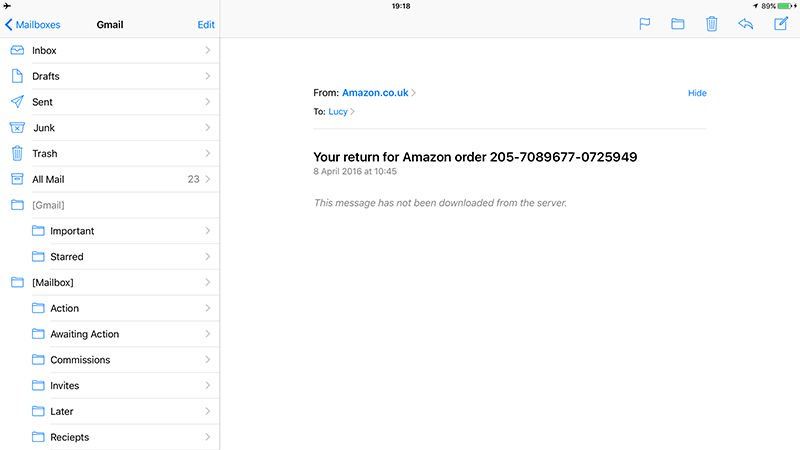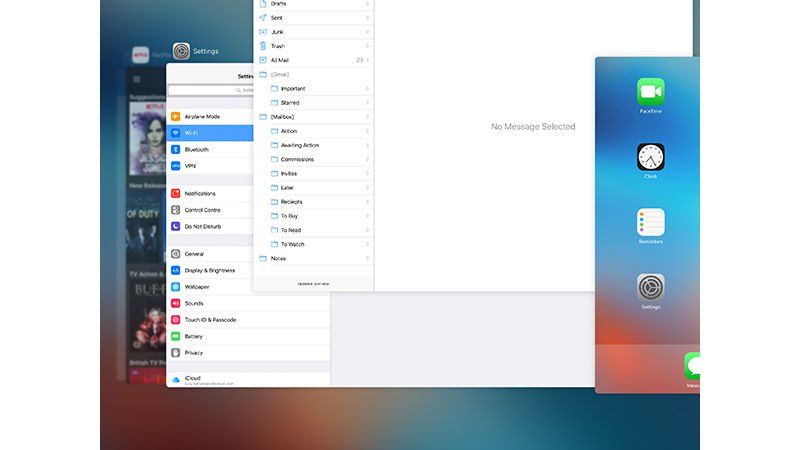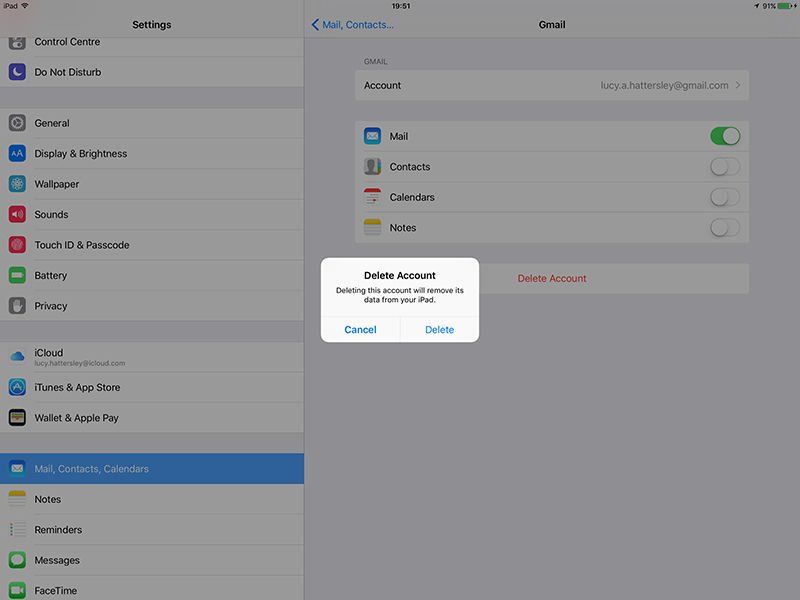- Если Почта iCloud не работает
- Что нужно проверить в первую очередь
- Вам требуется помощь с отправкой или получением сообщений на iPhone, iPad или iPod touch
- Проблемы с доступом к Почте iCloud на iCloud.com
- Не удается отправить сообщения в приложении «Почта» на Mac
- При отправке сообщения с адреса электронной почты @icloud.com в приложении «Почта» на Mac отображается предупреждение
- Вложение файла большого размера
- Ваше сообщение не доходит до получателя
- Вы можете получать, но не можете отправлять сообщения
- Не удается получить сообщения в приложении «Почта» на компьютере Mac
- Вам требуется удалить предлагаемый недавний контакт в Почте iCloud
- Вам требуется помощь с использованием iCloud для Windows
- Дополнительная помощь
- Как исправить iPhone, который не будет загружать электронные письма
- Как исправить iPhone или iPad, которые не будут загружать электронную почту: проверьте режим AirPlane и Wi-Fi
- Как исправить iPhone или iPad, которые не будут загружать электронные письма: Quit Mail
- Как исправить iPhone или iPad, который не будет загружать электронные письма: сброс и обновление
- Как исправить iPhone или iPad, которые не будут загружать электронные письма: удалите свою учетную запись Mail и переустановите
Если Почта iCloud не работает
Вы можете использовать Почту iCloud в приложении «Почта» на своем iPhone, iPad, iPod touch или компьютере Mac, а также на сайте iCloud.com с устройства iPad, компьютера Mac или компьютера с Windows. Если вы не можете войти в свой почтовый ящик @icloud.com или отправить либо получить сообщения с его помощью, выполните следующие действия.
Что нужно проверить в первую очередь
- Проверьте состояние системы Почты iCloud.
- Убедитесь в том, что Почта iCloud включена:
- На компьютере Mac откройте приложение «Почта» и выберите «Почта» > «Настройки». Щелкните «Учетные записи», затем выберите свою учетную запись iCloud в боковом меню. В разделе «Свойства учетной записи» убедитесь, что данная учетная запись включена и находится в состоянии «Онлайн».
- На iPhone, iPad или iPod touch перейдите в меню «Настройки» > [ваше имя] > iCloud и убедитесь, что параметр «Почта» включен.
- Убедитесь в том, что объем хранилища iCloud не превышен. Если превышен объем хранилища iCloud, узнайте, как получить больше свободного места в iCloud.
- Убедитесь, что на вашем устройстве установлена последняя версия программного обеспечения.
Вам требуется помощь с отправкой или получением сообщений на iPhone, iPad или iPod touch
- Проверьте подключение к Интернету. Откройте страницу apple.com/ru в браузере Safari на iPhone, iPad или iPod touch.
- Чтобы определить, можете ли вы получать сообщения, отправленные в вашу Почту iCloud, на другом устройстве, перейдите на сайт iCloud.com с компьютера Mac или компьютера с Windows.
- Убедитесь, что Почта включена в настройках iPhone, iPad или iPod touch. Выберите «Настройки» > [ваше имя] > iCloud и включите Почту.
- Убедитесь, что новые данные передаются на ваше устройство автоматически. В iOS 14 или более поздней версии выберите «Настройки» > «Почта» > «Учетные записи» > «Загрузка данных» и включите параметр Push. В iOS 13 или более ранней версии выберите «Настройки» > «Пароли и учетные записи» > «Загрузка данных» и включите параметр Push.
- Чтобы проверить, работает ли параметр Push, отправьте сообщение для своей учетной записи.
- В окне «Новые данные» нажмите на свою учетную запись iCloud и включите параметр Push. Использовать механизм доставки Push можно только для одной учетной записи в любой момент времени.
- Выключите и снова включите устройство.
- Если отправить или получить сообщение по-прежнему не удается, выключите каждый из параметров, указанных в шагах 3 и 4, перезапустите устройство, затем включите эти параметры снова.
Проблемы с доступом к Почте iCloud на iCloud.com
На iPad, компьютере Mac и компьютере с Windows можно использовать Почту iCloud с веб-сайта iCloud.com. На iPhone необходимо использовать приложение «Почта».
- Убедитесь, что браузер обновлен до актуальной версии. Если вы используете браузер Safari, обновите его до последней версии.
- Очистите кэш браузера. В браузере Safari перейдите в меню Safari > «Настройки». Перейдите на вкладку «Дополнения». Установите флажок «Показывать меню «Разработка» в строке меню», затем закройте «Настройки». Щелкните меню «Разработка», затем выберите «Очистить кэши». Если используется другой браузер, смотрите инструкции в его меню справки.
- Если доступ к Почте iCloud возможен из другого места или с помощью другого подключения к Интернету, обратитесь к интернет-провайдеру или сетевому администратору. Некоторые конфигурации подключений к Интернету могут (непреднамеренно или специально) блокировать доступ к определенным веб-сайтам или службам, таким как Почта iCloud.
Не удается отправить сообщения в приложении «Почта» на Mac
Если ваше сообщение не удается доставить, оно не доходит до получателя или вы вложили большой файл, выполните следующие действия.
При отправке сообщения с адреса электронной почты @icloud.com в приложении «Почта» на Mac отображается предупреждение
Если отображается предупреждение «Не удалось отправить сообщение. Оно останется в ящике «Исходящие» до появления возможности отправки», убедитесь в том, что iCloud указан в качестве учетной записи для исходящей почты.
- Откройте приложение «Почта» и выберите «Почта» > «Настройки».
- Откройте вкладку «Учетные записи».
- Выберите учетную запись электронной почты iCloud.
- Откройте вкладку «Настройки сервера». Если iCloud отсутствует в списке учетных записей для исходящей почты, выберите iCloud.
Если выбран параметр «Редактировать список SMTP-серверов», используемая учетная запись iCloud не будет указана.
Вложение файла большого размера
Вложения сообщений не могут превышать размер, разрешенный провайдерами электронной почты — получателя и вашим. Максимальный размер вложения устанавливается провайдером. Попробуйте воспользоваться Mail Drop, сжать файл перед его отправкой или отправить сообщение без вложения.
Ваше сообщение не доходит до получателя
- Если после отправки сообщения к вам приходит сообщение с темой «Неизвестный адрес» или «Не удалось доставить сообщение», перейдите в папку «Отправленные» и убедитесь, что указан правильный адрес получателя.
- Если вы используете приложение «Почта» в macOS либо открываете Почту iCloud в Safari или другом поддерживаемом браузере, проверьте папки «Черновики», «Отправленные» и «Исходящие».
- Если копия неотправленного сообщения есть в папке «Черновики», попробуйте отправить его еще раз.
- Если сообщение отображается в папке «Исходящие», убедитесь в наличии подключения к Интернету и выполните указанные выше действия, чтобы выбрать iCloud в качестве учетной записи для исходящей почты*.
- Попросите получателя проверить папки «Спам» с нежелательными сообщениями, а также другие почтовые папки.
- Если сообщение все равно не доставляется получателю несмотря на то, что отправляется без предупреждений и возврата с темой «Не удалось доставить сообщение», возможно, сообщение заблокировано или отфильтровано серверами Почты iCloud или почтовым сервером получателя. Чтобы узнать это, свяжитесь со службой поддержки iCloud. Вам следует также попросить получателя обратиться к его администратору электронной почты.
* Если вы используете сервер SMTP сторонней службы (не iCloud), не указывайте адрес электронной почты iCloud в качестве адреса отправителя. В противном случае ваша почта может не доставляться или направляться в папку «Спам» получателя.
Вы можете получать, но не можете отправлять сообщения
Ваш интернет-провайдер может блокировать протокол отправки почты (SMTP) в своей сети. Обратитесь к своему провайдеру и уточните информацию насчет возможной блокировки трафика SMTP на внешние серверы почтовых служб, таких как iCloud. Если ваш провайдер блокирует трафик SMTP, спросите его, как можно избежать этого.
Если ваш интернет-провайдер не блокирует трафик SMTP, а вы по-прежнему не можете отправлять сообщения, обратитесь за помощью в службу поддержки Apple.
Не удается получить сообщения в приложении «Почта» на компьютере Mac
- В левой части главного окна приложения «Почта» найдите имя учетной записи электронной почты iCloud. Если имя учетной записи неактивно (отображается серым) и помечено значком молнии, значит, она находится в режиме оффлайн.
- Чтобы перевести учетную запись в режим онлайн, подключитесь к Интернету.
- Затем выберите «Ящик». Если параметр «Все учетные записи — в режим онлайн» неактивен, значит, ваши учетные записи уже находятся в режиме онлайн.
Если получить электронную почту по-прежнему не удается, обратитесь за помощью в службу поддержки Apple.
Вам требуется удалить предлагаемый недавний контакт в Почте iCloud
После входа в iCloud недавно использовавшиеся адреса электронной почты могут отображаться на ваших устройствах как предлагаемые контакты. Чтобы прекратить отображение контакта в качестве предложения, можно сделать следующее:
- На веб-сайте iCloud.com щелкните , чтобы создать сообщение.
- В поле «Кому:» начните вводить адрес электронной почты, который требуется скрыть.
- Наведите указатель мыши на адрес и щелкните .
- Щелкните «Удалить из недавних».
Вам требуется помощь с использованием iCloud для Windows
Дополнительная помощь
Если вам все еще требуется помощь, обратитесь в службу поддержки Apple.
Информация о продуктах, произведенных не компанией Apple, или о независимых веб-сайтах, неподконтрольных и не тестируемых компанией Apple, не носит рекомендательного или одобрительного характера. Компания Apple не несет никакой ответственности за выбор, функциональность и использование веб-сайтов или продукции сторонних производителей. Компания Apple также не несет ответственности за точность или достоверность данных, размещенных на веб-сайтах сторонних производителей. Обратитесь к поставщику за дополнительной информацией.
Источник
Как исправить iPhone, который не будет загружать электронные письма
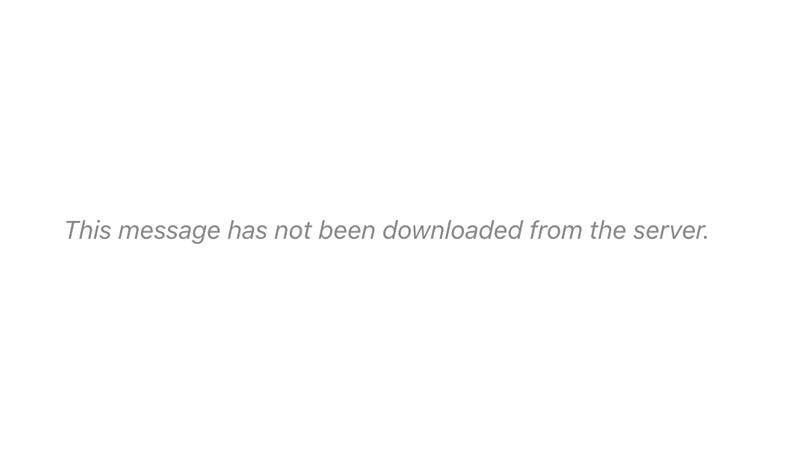
Когда я пытаюсь загрузить электронную почту на свой iPhone, я получаю сообщение об ошибке: «Это сообщение не было загружено с сервера». Что я делаю? Почему он не загружает электронную почту?
Многие пользователи iOS сообщают об этой ошибке в Mail. Они идут, чтобы получить электронное письмо и вместо этого получают «Это сообщение не было загружено с сервера». Это распространенная проблема, и обычно это означает, что почтовое сообщение было прервано во время его загрузки с почтового сервера.
Может быть несколько причин возникновения этой проблемы. Иногда это происходит из-за того, что загрузка была прервана, а иногда из-за неустойчивого соединения. У вас могут быть проблемы с настройками почты. Давайте посмотрим на некоторые возможные причины и решения этой проблемы.
Смотрите также: iOS 9 Почтовые советы | Как выйти из офиса в Почте
Как исправить iPhone или iPad, которые не будут загружать электронную почту: проверьте режим AirPlane и Wi-Fi
Самая распространенная причина отсутствия ответа на электронную почту — отсутствие подключения. Почта сама отслеживает сообщения, но загружает сообщения каждый раз, когда вы их просматриваете.
- Открыть настройки.
- Убедитесь, что режим AirPlane выключен.
- Установите AirPlane Mode на On, затем снова установите его на Off.
Это сбросит ваше мобильное соединение для передачи данных, и, надеюсь, вы получите лучший сигнал. Если нет, вам придется переехать в место с лучшим сигналом или подключиться к Wi-Fi (для получения электронной почты вам необходим интернет).
Пока вы находитесь в настройках, проверьте свой Wi-Fi и убедитесь, что вы подключены к сети, которую вы знаете (или не подключены вообще и используют мобильные данные). Если вы подключены к случайной сети, такой как повсеместная общедоступная сеть (вызванная ошибкой в соседних ноутбуках с Windows), это никогда не сработает. Если это так, нажмите на сеть и нажмите Забыть эту сеть, чтобы вернуться к использованию Wi-Fi.
Как исправить iPhone или iPad, которые не будут загружать электронные письма: Quit Mail
Если это не сработает, тогда пришло время попытаться выйти из Mail и перезапустить его. Следуй этим шагам:
- Откройте Почту.
- Дважды нажмите кнопку «Домой».
- Сдвиньте окно Почты вверх и вниз от верхней части экрана.
- Нажмите кнопку «Домой».
- Нажмите значок Почта, чтобы открыть его снова.
Как исправить iPhone или iPad, который не будет загружать электронные письма: сброс и обновление
По-прежнему возникает проблема «это сообщение не было загружено»? Затем пришло время начать сброс и обновление.
Сначала попробуйте перезагрузить ваш iPad или iPhone.
- Удерживайте нажатой кнопку «Домой», пока не появится сообщение «Слайд для выключения».
- Переместите значок питания вправо, чтобы выключить устройство iOS.
- Подождите, пока он полностью не выключится, затем нажмите кнопку «Режим сна / Пробуждение», чтобы снова включить его.
Теперь неплохо убедиться, что вы используете последнюю версию iOS. Нажмите «Настройки»> «Основные»> «Обновление программного обеспечения» и проверьте, доступна ли новая версия iOS. Если это так, подключите устройство iOS и пройдите процесс обновления.
Прочитайте больше: Как перезагрузить iPhone или iPad
Как исправить iPhone или iPad, которые не будут загружать электронные письма: удалите свою учетную запись Mail и переустановите
Если у вас все еще есть проблемы, это может быть связано с настройками почты. Вместо того, чтобы копаться во всех настройках, обычно проще просто удалить свою учетную запись Mail и настроить ее заново.
- Открыть настройки.
- Нажмите Почта, Контакты, Календари.
- Нажмите на учетную запись, с которой у вас проблемы.
- Нажмите «Удалить учетную запись» и «Удалить» в окне предупреждения.
- Нажмите Добавить учетную запись.
- Выберите учетную запись из списка и введите свои данные.
Это должно настроить учетную запись почты с ее новыми настройками.
Если вы проработаете каждое из решений в этой статье, вы сможете решить проблему. Но если у вас есть какие-либо другие советы для читателей, сталкивающихся с этой проблемой, пожалуйста, оставьте сообщение в комментариях.
Вот как настроить электронную почту на вашем Mac, iPad и iPhone: Как настроить Почту.
Источник