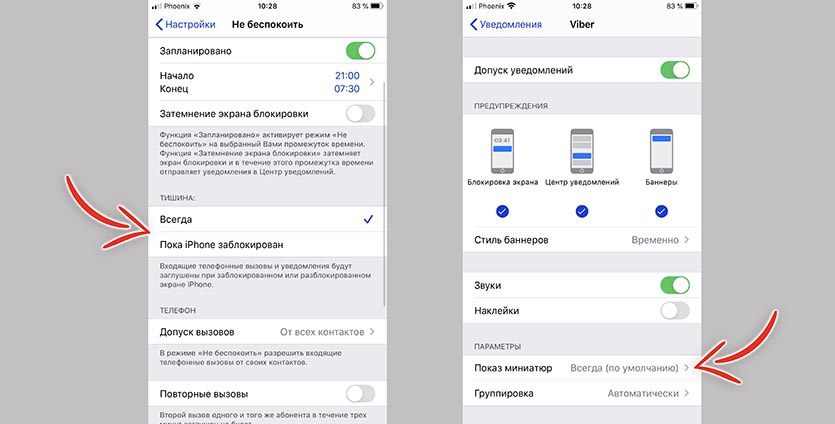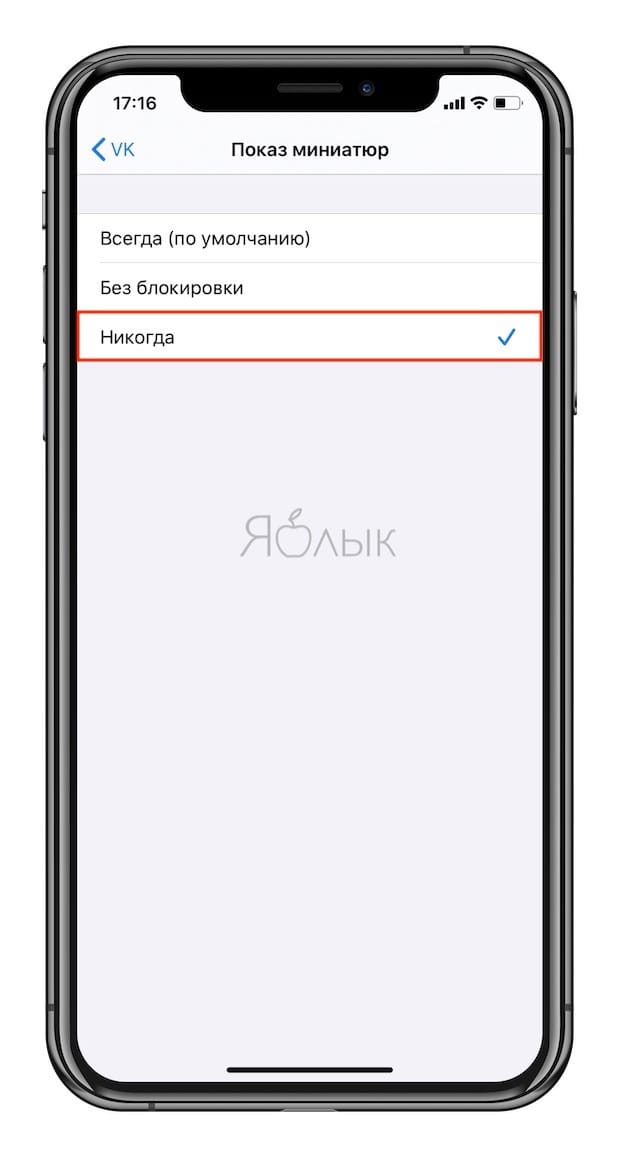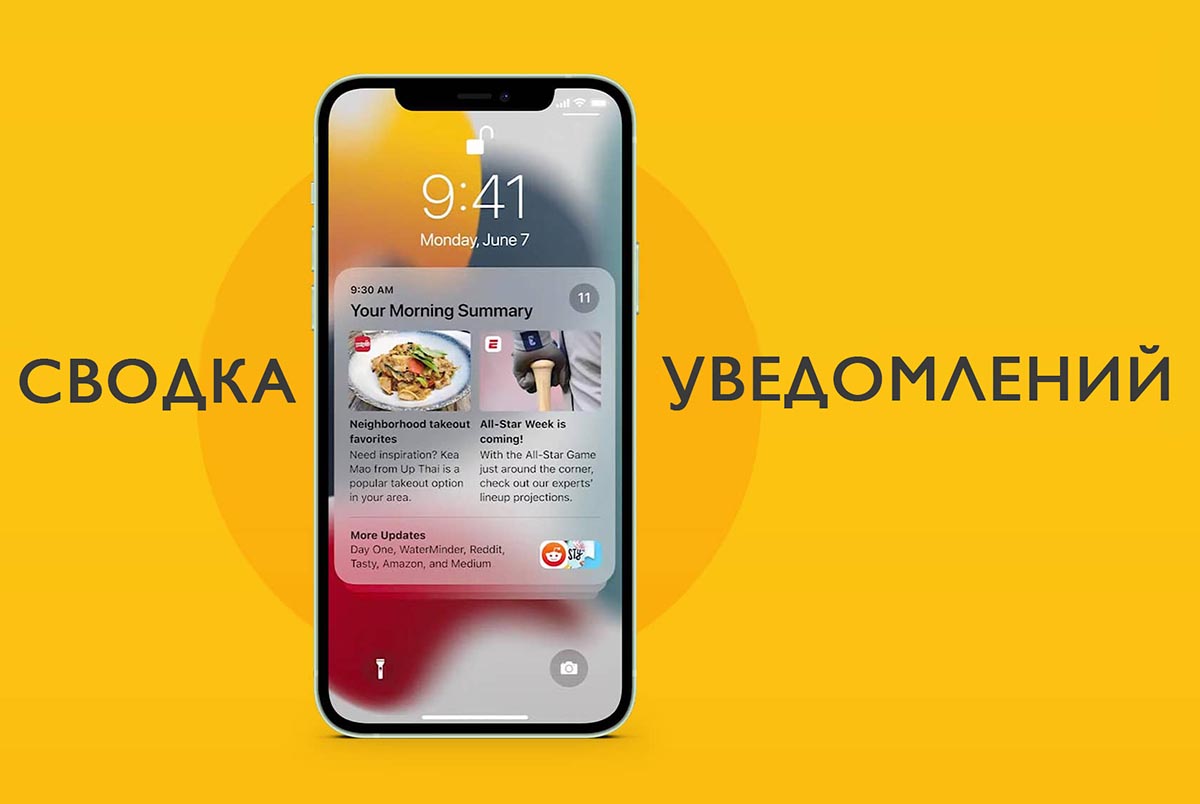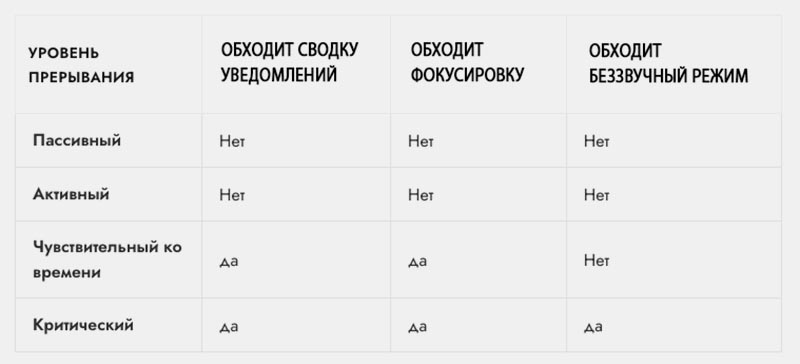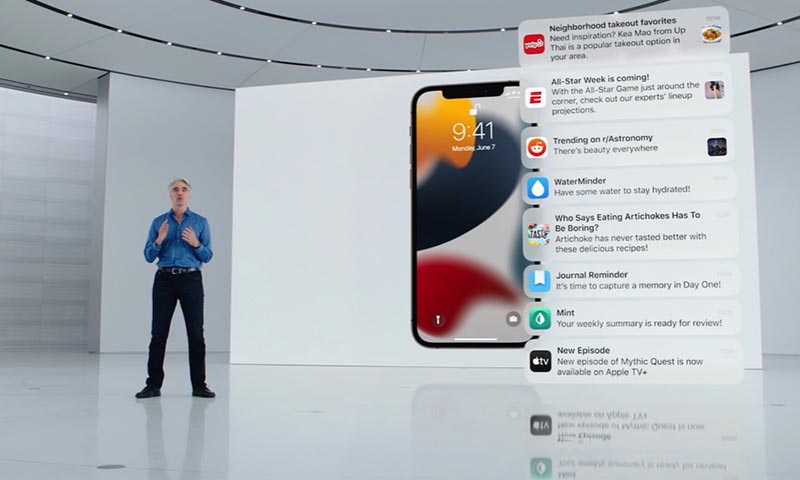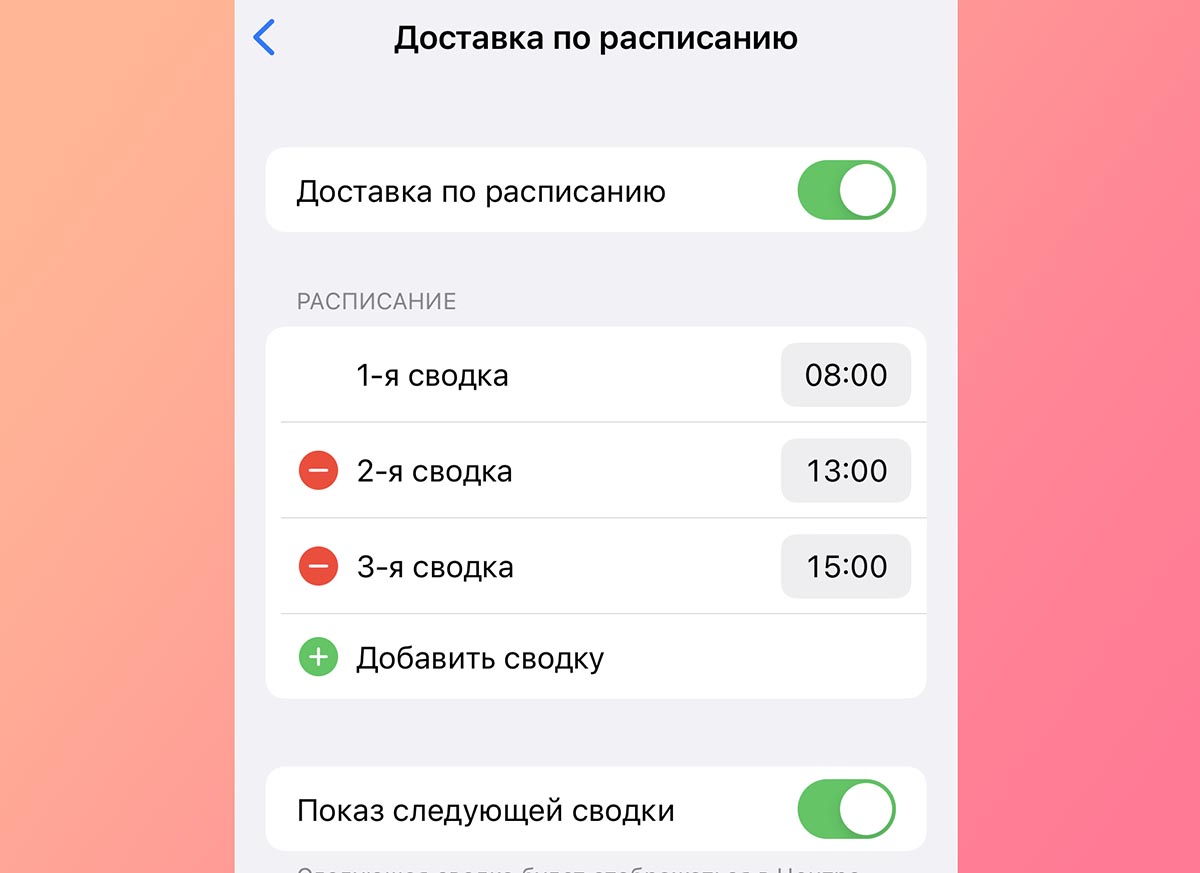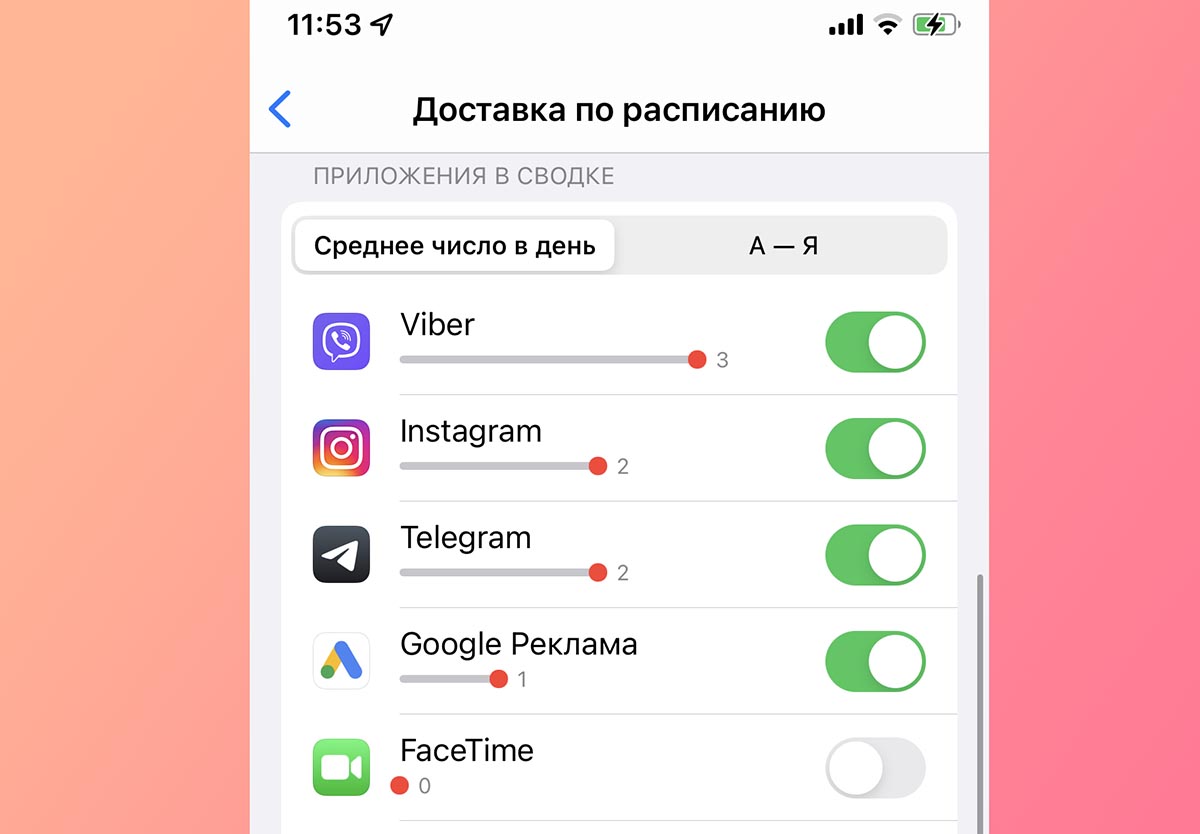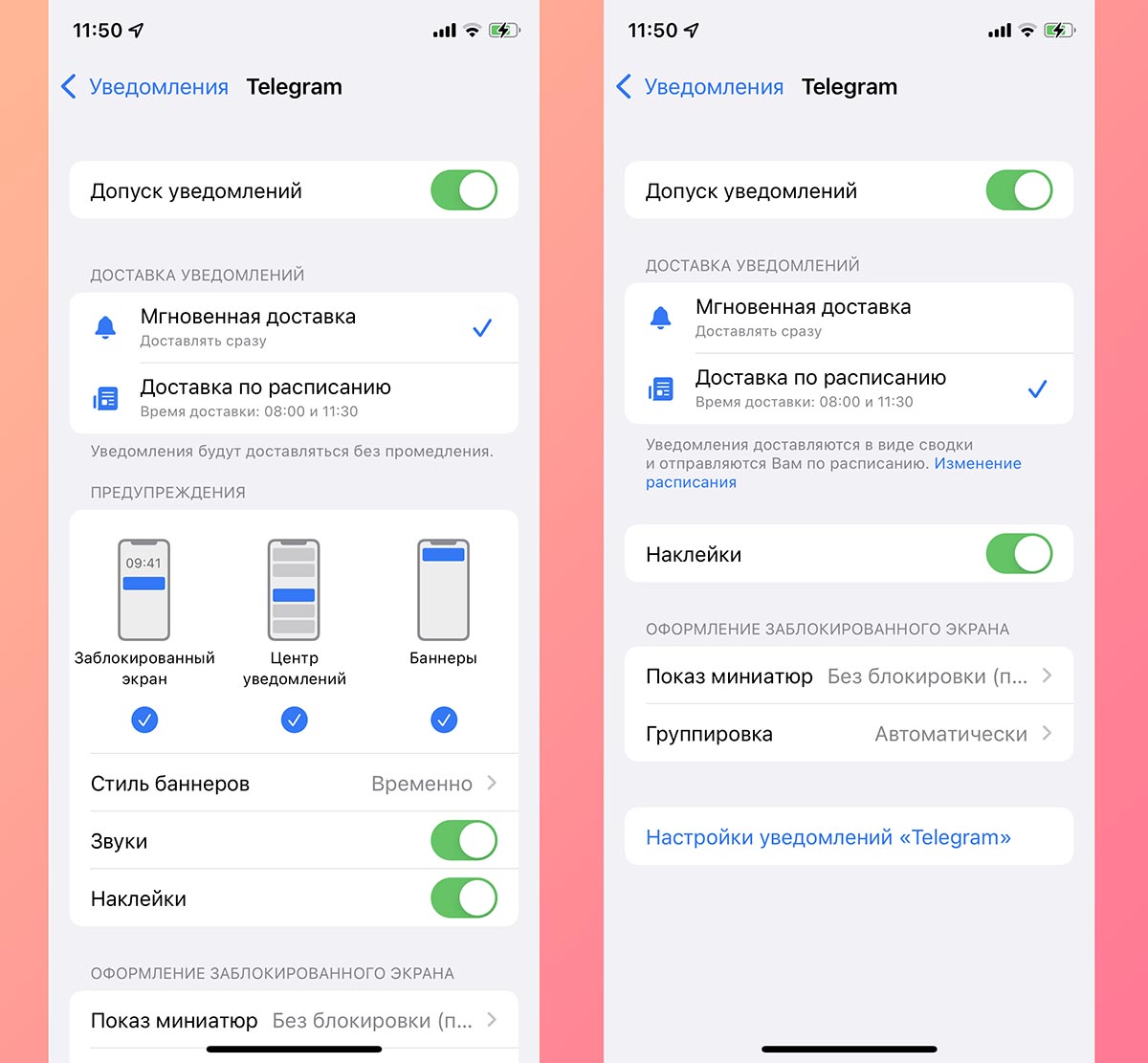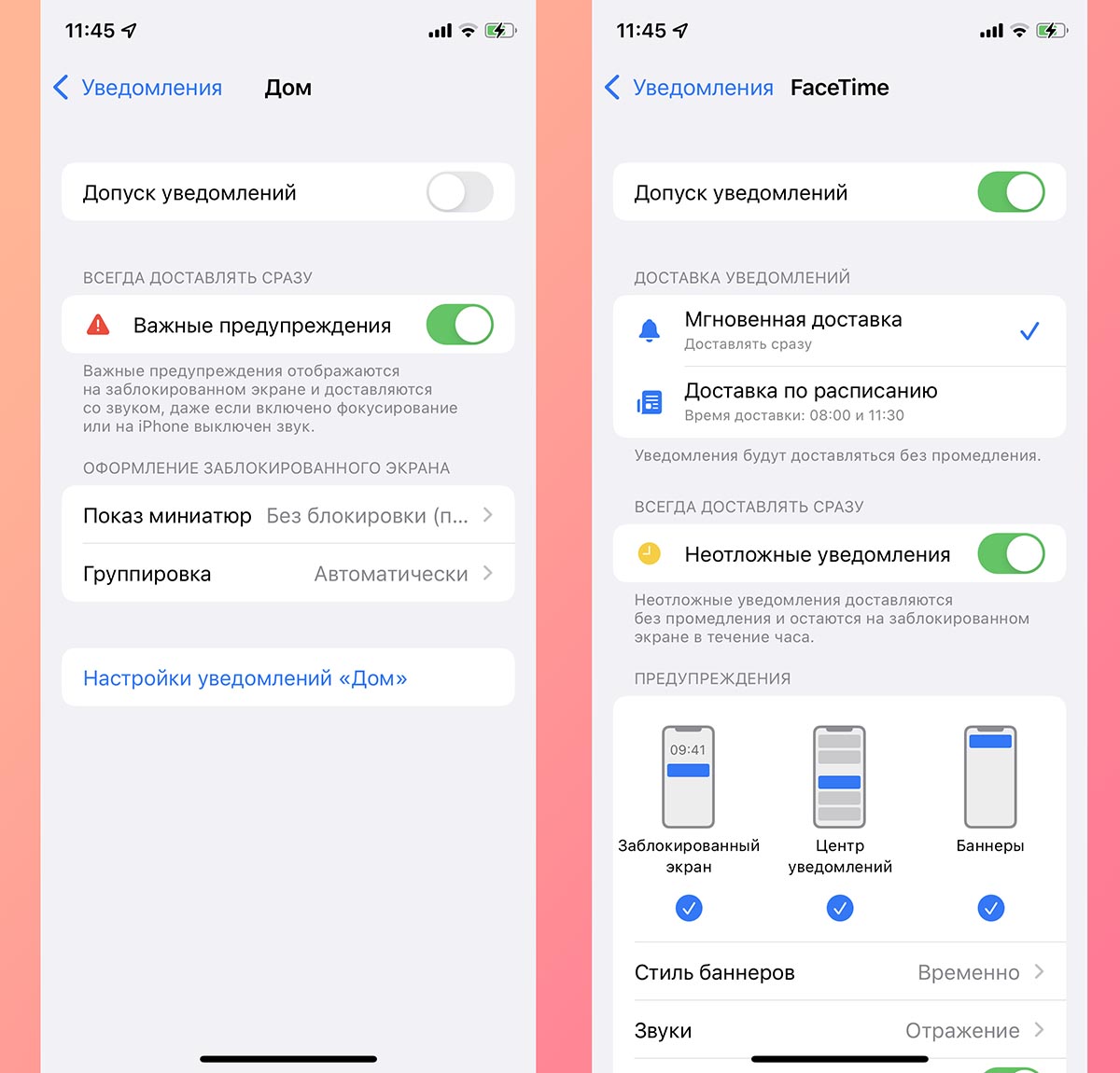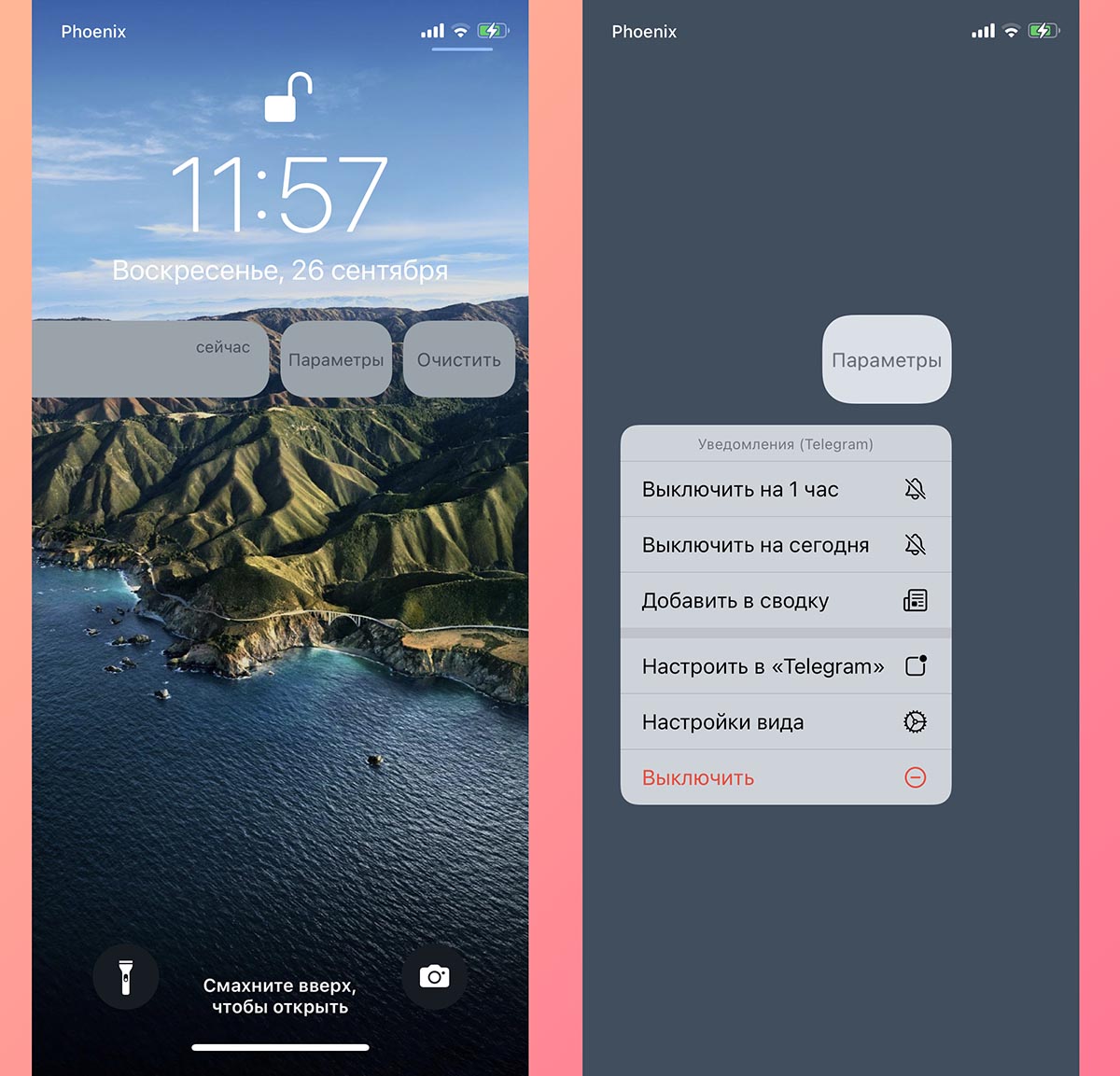- Почему не приходят уведомления, когда iPhone заблокирован
- ✏️ Нам пишут:
- Как скрывать текст уведомлений на заблокированном экране iPhone
- ✏️ Нам пишут:
- Как скрывать от посторонних текст уведомлений с экрана блокировки на iPhone или iPad
- Видео:
- Как скрывать текст во всех уведомлениях на заблокированном экране iPhone или iPad
- Как скрывать текст в уведомлениях выборочных приложений на заблокированном экране iPhone или iPad
- Я все настроил, но что-то не работает…
- Как просмотреть уведомления на заблокированном iPhone
- Просмотр уведомлений на заблокированном iPhone
- Использование уведомлений на экране блокировки
- Просмотр старых уведомлений
- Просмотр групповых уведомлений
- Как правильно настроить уведомления в iOS 15. Неотложные сообщения и сводка
- В iOS 15 добавлена новая классификация уведомлений
- Как настраивается доставка уведомлений по расписанию
- Как настроить уведомления для конкретного приложения
- Новые опции уведомлений на экране блокировки
Почему не приходят уведомления, когда iPhone заблокирован
✏️ Нам пишут:
В некоторых приложениях уведомления приходят только тогда, когда пользуешься смартфоном. Если iPhone заблокирован, уведомления не поступают.
Все дело в настройках уведомлений и параметрах фонового обновления контента для каждой конкретной программы на iPhone.
Чтобы получать уведомления из выбранного приложения, нужно сделать следующее:
1. Проверить, не включен ли режим Не беспокоить вручную или в автоматическом режиме (Настройки – Не беспокоить).
В разделе с параметрами данного режима можно включить режим тишины, если iPhone заблокирован. Так во время работы с гаджетом уведомления поступать будут, а после блокировки – нет.
2. Нужно посмотреть параметры уведомлений для нужных программ. Переходим по пути Настройки – Уведомления и в разделе для нужного приложения проверяем параметр Показ миниатюр.
Если выбрать режим Всегда, то уведомления будут поступать как на разблокированный, так и на заблокированный iPhone.
3. Последнее, что нужно проверить – это фоновое обновление контента для приложения. Переходим в меню Настройки – Основные – Обновление контента и разрешаем обновление для нужных приложений.
Обратите внимание, что обновление можно включать только по Wi-Fi или по Wi-Fi и LTE, в первом случае без подключения к сети данные в программе обновляться не будут.
Источник
Как скрывать текст уведомлений на заблокированном экране iPhone
✏️ Нам пишут:
Мне часто приходят личные уведомления на iPhone и их текст отображается на заблокированном экране. Как скрыть содержимое уведомлений, но при этом не отключать их полностью?
— Руслан
Настройки iOS позволяют гибко изменять параметры уведомлений на заблокированном экране.
Для этого сделайте следующее:
1. Перейдите в Настройки – Уведомления – Показ миниатюр.
2. Выберите подходящий способ отображения.
Здесь можно указать:
- Всегда – текст уведомлений будет всегда отображаться на экране.
- Если разблокировано – будет отображать текст только ока iPhone не будет заблокирован.
- Никогда – текст уведомлений никогда не будет отображаться на экране блокировки.
Обратите внимание, что раздел Показ миниатюр есть в настройках уведомлений для каждого конкретного приложения (Настройки – Уведомления). Так можно ограничить показ текста сообщений на заблокированном экране лишь для конкретных программ или игр.
Кроме этого для каждого приложения можно вовсе отключить отображение уведомлений оставив при этом показ бейджей с количеством пропущенных сообщений. Для этого активируйте переключатель Допуск уведомлений и отключите опции На заблокированном экране и Показ банерами.
Источник
Как скрывать от посторонних текст уведомлений с экрана блокировки на iPhone или iPad
Предварительный просмотр уведомлений в iPhone и iPad – функция весьма полезная. Тем не менее, если вы желаете не отображать, например, текст переписки из уведомления на экране блокировки, функцию можно отключить.
Видео:
Как скрывать текст во всех уведомлениях на заблокированном экране iPhone или iPad
Для того чтобы отключить функцию предварительного просмотра во всех уведомлениях, нужно в приложении «Настройки» открыть раздел «Уведомления» и выбрать «Показ миниатюр».
Здесь имеются три опции – «Всегда», «Без блокировки» и «Никогда».

Если в электронных письмах или сообщениях вы обсуждаете темы, которые хотели бы скрыть от посторонних глаз, лучше выбрать вариант «Никогда». В таком случае вы будете получать уведомления лишь о том, что в определенном приложении вам доставлено сообщение.
Опция «Без блокировки» скрывает содержимое уведомлений с экрана блокировки, однако в случае, если iPhone разблокирован, предпросмотр будет активирован.
Как скрывать текст в уведомлениях выборочных приложений на заблокированном экране iPhone или iPad
В случае, если необходимо скрыть текст сообщений в каком-то определенном приложении, то в приложении «Настройки» откройте раздел «Уведомления» и выберите необходимое приложение.
Перейдите в меню Показ миниатюр и поставьте галочку напротив пункта Никогда.
Я все настроил, но что-то не работает…
На всякий случай перезагрузите устройство. Имейте ввиду, что некоторые программы могут конфликтовать с настройками iOS из-за наличия собственных настроек уведомлений внутри приложения. Так, например, Telegram и Instagram обладают своими инструментами для тщательной настройки уведомлений в параметрах приложения. Для того чтобы Уведомления iOS работали правильно, включите уведомления в самой программе.
Источник
Как просмотреть уведомления на заблокированном iPhone
Есть много уведомлений, которые вы можете получить на iPhone. Будь то сообщения, электронные письма, обновления приложений или ряд других коммюнике. Приложениями, которым разрешено отправлять вам уведомления, можно управлять через Настройки, а также вы можете просматривать их даже без необходимости разблокировать ваш iPhone. Вот наше краткое руководство о том, как это сделать.
Просмотр уведомлений на заблокированном iPhone
Чтобы видеть уведомления по мере их поступления, сначала необходимо убедиться, что включены несколько настроек. Перейти к Настройки> Уведомления> Показать превьюзатем из трех вариантов выберите Всегда, Это будет означать, что независимо от того, в каком режиме находится ваш iPhone (заблокирован или разблокирован), вам будет представлена короткая версия оповещения.
Оставаясь на той же странице и прокручивая вниз, вы увидите различные установленные вами приложения. Нажав на один откроется уведомление настройки, где вы можете решить, включены они или нет.
Использование уведомлений на экране блокировки
Как только вы получите уведомление, когда ваш iPhone заблокирован, оно будет отображаться на экране блокировки. Отсюда у вас есть несколько вариантов. Во-первых, просто нажмите на сообщение, затем разблокируйте устройство, и вы автоматически попадете в соответствующее приложение.
Скольжение влево на уведомлении показывает три варианта: управлять, Посмотреть, и ясно, управлять позволяет вам настроить способ работы уведомлений от конкретного приложения. Варианты включают Доставить спокойно, который останавливает приложение от отображения предупреждений на экране блокировки или шуметь, когда оно приходит (идеально, если вы хотите сохранить уведомление в частном порядке).
Существует также возможность Выключи оповещения полностью или перейдите к настройки для еще большего контроля.
Посмотреть открывает уведомление в небольшом окне и дает вам возможность отвечать на сообщения, не заходя в полное приложение. Пока ясно удалит элемент из Центра уведомлений и экрана блокировки.
Просмотр старых уведомлений
Иногда легко забыть, откуда пришло уведомление, особенно если у вас несколько приложений для обмена сообщениями. Поэтому может оказаться полезным вспомнить старые предупреждения на экране блокировки. Чтобы сделать это, просто проведите пальцем вверх, и ваши старые сообщения должны появиться, по крайней мере те, которые вы не обращались ранее.
Просмотр групповых уведомлений
По умолчанию ваш iPhone будет группировать все поступающие уведомления. При желании их можно разделить на группы по приложениям.
Для этого перейдите в Настройки> Уведомления затем выберите приложение, установленное на вашем iPhone, и нажмите Группировка уведомлений, Выбрать По приложению скорее, чем автоматическая или от если вы хотите, чтобы все уведомления появлялись в хронологическом порядке и без групп.
Теперь, когда вы получаете новые оповещения (если вы выбрали По приложению), вы можете нажать на них, и ваш iPhone отобразит все уведомления из этого конкретного приложения.
Чтобы узнать больше о том, как настроить iOS, прочитайте советы и рекомендации для iPhone.
Источник
Как правильно настроить уведомления в iOS 15. Неотложные сообщения и сводка
Разработчики iOS 15 добавили сразу два механизма для ограждения пользователей от лишних сообщений и уведомлений. Один из них является прокачанной версией режима Не беспокоить из прошлых версий iOS, а второй – настраиваемым фильтром для всех поступающих на iPhone сообщений.
Мы уже рассказывали, как включить, настроить и начать пользоваться режимом Фокусирование в новое версии iOS, а сейчас поговорим об изменениях в блоке системных уведомлений.
Обе фишки немного дублируют друг друга, если вам по каким-либо причинам не нравится режим Фокусирование, можете оградить себя от ненужных уведомлений при помощи Сводки.
В iOS 15 добавлена новая классификация уведомлений
Чтобы более грамотно управлять уведомлениями в операционной системе, разработчики выделили несколько уровней приоритета для каждого из них. С выходом iOS 15 появилось четыре вида приоритета для уведомлений.
Пассивные уведомления – это самые низкоприоритетные сообщения от игр и приложений. Они не должны отвлекать пользователя от других дел и работы. Такие уведомления, например, будут оповещать о новостях разработки приложения, появлении новых уровней и контента или предлагать оценить программу в App Store.
Активные уведомления – это более приоритетные сообщения. По умолчанию все виды уведомлений из предыдущей версии iOS считаются активными. При стандартных настройках такие уведомления не должны обходить действующий режим фокусировки пользователя (если не настроено исключение).
Чувствительные ко времени уведомления – это важные сообщения, которые пользователь должен получать мгновенно. Такие сообщения должны прерывать активный режим фокусирования и доставляться немедленно. Это могут быть важные сообщения из банка, данные об умном доме, сообщения касающиеся здоровья пользователя.
Критические уведомления – это самые приоритетные сообщения. Они могут обходить не только активный режим фокусирования, но и включенный на устройстве беззвучный режим. Такие сообщения не могут быть добавлены в приложение без согласования с Apple. Наделять таким статусом будут только жизненно важные сообщения от метеорологических программ либо систем оповещения об экстренных ситуациях.
Выбирать приоритет для уведомлений будут разработчики той или иной программы. Встроенные алгоритмы приложения должны самостоятельно устанавливать важность сообщения и либо откладывать его до отключения режима фокусирования, либо выводить пользователю немедленно.
Купертиновцы настоятельно рекомендуют разработчикам не злоупотреблять такой возможностью и не наделять высоким приоритетом откровенно бесполезные сообщения. Со временем все приложения должны будут разделять сообщения на пассивные, активные и чувствительные ко времени.
Первые два типа сообщений будут откладываться до окончания режима фокусирования или срабатывания сводки уведомлений, а неотложные станут приходить мгновенно. На данный момент делят уведомления по приоритету только стандартные приложения iOS.
Как настраивается доставка уведомлений по расписанию
Включается фишка по пути Настройки – Уведомления – Доставка по расписанию. После активации главного переключателя появляется меню с дополнительными опциями.
В разделе Расписание пользователь может задать до 12 временных интервалов для доставки уведомлений. Так можно настроить вывод сообщений в утренние часы, во время обеденного перерыва, на вечернее время или удобные часы перед сном.
Люди с насыщенным графиком могут настроить получение уведомлений в конце каждого часа, а студенты – во время перерывов между занятиями.
Активация переключателя Показ следующей сводки позволяет просматривать следующую сводку уведомлений в удобное время. После её включения достаточно сделать свайп снизу вверх на экране блокировки или в Центре уведомлений, чтобы посмотреть уже накопившиеся сообщения до времени срабатывания сводки.
В разделе Приложения в сводке увидите все программы, от которых приходили уведомления в последнее время с возможностью сортировки по алфавиту.
Активировав переключатель напротив приложения, вы блокируете мгновенное поступление уведомлений от этой программы. Все уведомления от выбранных приложений будут доставляться в сводках, время отображения которых настраивается выше.
Так можно оставить уведомления лишь для самых важных программ и утилит, а остальные приложения поместить в сводку, просматривая сообщения в удобное для себя время суток.
Как настроить уведомления для конкретного приложения
Другим способом настройки уведомлений является переход в соответствующий раздел параметров программы по пути Настройки – Уведомления – Название приложения.
Здесь в разделе Доставка уведомлений сможете выбрать подходящий вариант вывода сообщений. На выбор доступны Мгновенная доставка и Доставка по расписанию. Последняя опция будет активна при включенном расписании сводки уведомлений.
При выборе мгновенной доставки будет доступен весь прежний перечень параметров уведомлений, а при указании доставки по расписанию можно включить или отключить отображение бейджей уведомлений (красных кружков на иконках) и внешний вид баннеров на заблокированном экране iOS.
Кроме этого в параметрах некоторых приложений появятся переключатели Неотложные уведомления и/или Важные предупреждения. Пока подобные опции доступны лишь в стандартных приложениях iOS и отвечают они за возможность вывода чувствительных ко времени и критических уведомлений, о которых рассказывал выше.
Позднее сторонние разработчики смогут добавить подобные тумблеры в свои программы, а мы получим возможность отправить сообщения обычного приоритета в сводку, а неотложные или важные – получать мгновенно.
Новые опции уведомлений на экране блокировки
Кроме отдельного раздела с параметрами для уведомлений в iOS 15 изменился и способ взаимодействия с баннерами на заблокированном экране iPhone или iPad.
Если сдвинуть баннер с уведомлением влево и нажать на кнопку Параметры, будет доступно несколько новых действий.
▶ Можно выключить уведомления от приложения на час. Аналог временного включения режима Не беспокоить.
▶ Есть возможность заглушить уведомления для программы до конца дня.
▶ Можно поместить уведомление в сводку.
В последнем случае сообщение будет отложено и отобразится во время ближайшей настроенной сводки. Удобная фишка, чтобы не забыть ответить на сообщение и не зацикливаться на нем немедленно. Разумеется, такой пункт меню будет доступен только после включения сводки и настройки расписания.
Только ради работы подобной опции следует включить сводку уведомлений. Можно не добавлять в нее никаких приложений, но иметь возможность отправлять туда сообщения средней важности, на которые сейчас отвечать неудобно.
Вот так работает новая система фильтрации и группировки сообщений в iOS 15.
Источник