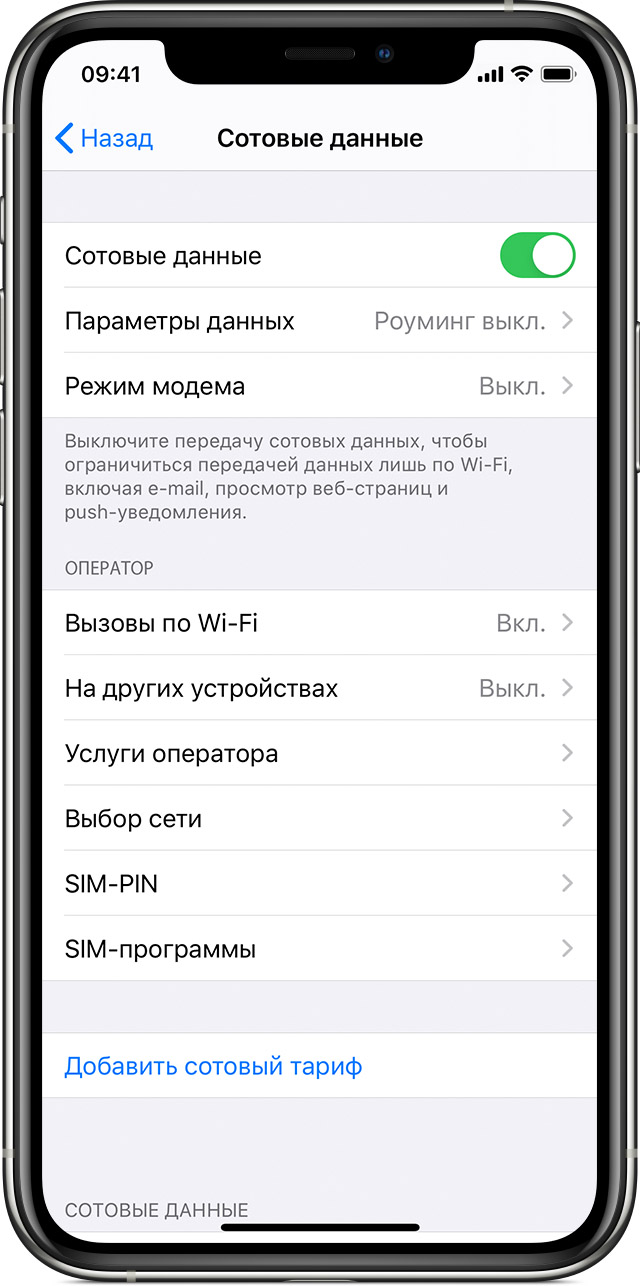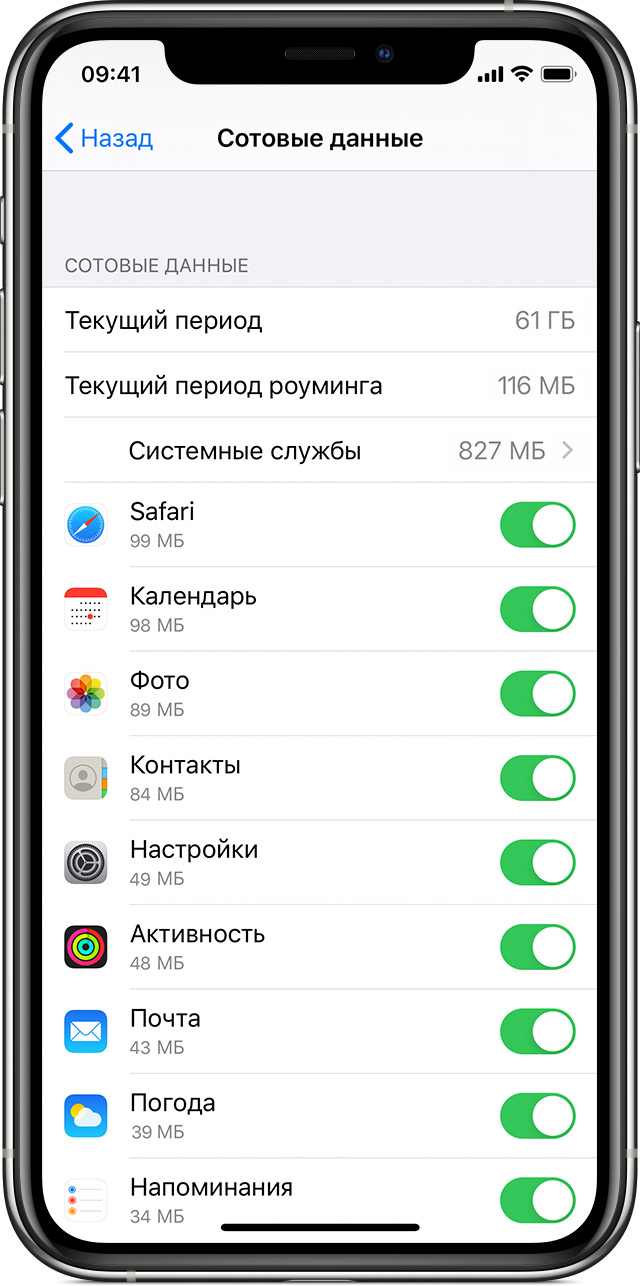- Использование передачи данных по сотовой сети на iPhone или iPad
- Включение или отключение функции передачи данных по сотовой сети
- Просмотр объема трафика
- Сотовая связь на iPhone и её неполадки после обновления iOS 15
- Почему не работает сотовая связь на iPhone
- Как исправить неработающую сотовою связь на iPhone
- Совет 1. Включите сотовые данные
- Совет 2. Включите роуминг данных.
- Совет 3. Извлеките и снова вставьте SIM-карту.
- Совет 4. Убедитесь, что режим полета выключен
- Совет 5. Сбросить настройки сети.
- Совет 6. Обновите версию iOS.
- Совет 7. Проверьте обновление настроек оператора связи на iPhone.
- Совет 8. Восстановите iPhone до заводских настроек.
- Совет 9. Используйте iOS Repair Tool — связь на iPhone
- Совет 10. Обратитесь к оператору связи iPhone.
- Использование двух SIM-карт, одна из которых eSIM
- Как использовать две SIM-карты?
- Что вам понадобится
- Настройка тарифного плана сотовой связи с использованием карты eSIM
- Обозначение тарифных планов
- Установка номера по умолчанию
- Использование двух номеров для осуществления и приема вызовов, обмена сообщениями и передачи данных
- Разрешите iPhone запоминать, какой номер использовать
- Осуществление и прием вызовов
Использование передачи данных по сотовой сети на iPhone или iPad
В этой статье описывается, как определить объем входящего и исходящего трафика, передаваемого по сотовой сети, а также как разрешить и запретить такой способ передачи данных для всех или некоторых приложений.
Включение или отключение функции передачи данных по сотовой сети
Чтобы включить или отключить функцию передачи данных по сотовой сети, перейдите в меню «Настройки» и выберите пункт «Сотовая связь» или Mobile Data (Мобильные данные). На устройстве iPad это меню называется «Настройки» > «Сотовые данные». Если используется модель iPhone с поддержкой двух SIM-карт, необходимо один из номеров настроить в качестве основного номера для передачи данных, чтобы просмотреть использованный объем трафика в сотовой сети передачи данных.
Раздел «Параметры сотовых данных» может включать в себя дополнительные настройки, зависящие от оператора связи и устройства.
- Активация LTE, 4G или 3G. Можно выбрать, какой тип сетевого подключения будет использоваться для передачи голоса и данных. Дополнительные сведения см. в этой статье.
- Включение или отключение функции «Голосовой роуминг». В сетях CDMA можно отключать функцию «Голосовой роуминг», чтобы с вашего счета не списывались средства за использование сетей других операторов связи.
- Включение или отключение функции «Роуминг данных». Во время поездок за рубеж можно отключать функцию «Роуминг данных», чтобы с вашего счета не списывались средства за передачу данных в роуминге. При использовании международного тарифного плана передачи данных не рекомендуется отключать эту функцию. Узнайте больше о зарубежных поездках с iPhone или iPad.
У некоторых операторов связи роуминг данных может активироваться и при поездках по стране. Для получения дополнительных сведений о правилах роуминга данных или других настройках передачи данных по сотовой сети обращайтесь к своему оператору связи. Отключив функцию передачи данных по сотовой сети, вы запретите приложениям и службам подключение к Интернету через сотовую сеть. Если такой способ передачи данных будет разрешен, при отсутствии доступа к сети Wi-Fi приложения и службы будут использовать подключение по сотовой сети. В этом случае за использование некоторых функций и услуг в сотовой сети может взиматься плата. Для получения дополнительных сведений о таких платежах обращайтесь к своему оператору связи.
Просмотр объема трафика
Чтобы просмотреть использованный объем трафика в сотовой сети передачи данных, перейдите в меню «Настройки» > «Сотовые данные» или «Настройки» > «Мобильные данные». На устройстве iPad это меню называется «Настройки» > «Сотовые данные».
- Прокрутите вниз, чтобы найти приложения, использующие сотовую сеть для передачи данных. Если вы не хотите, чтобы какое-либо приложение передавало данные по сотовой сети, можете отключить передачу данных для него. Когда передача данных по сотовой сети отключена, приложения передают данные только по сети Wi-Fi.
- Чтобы просмотреть объем сотового трафика, потребляемого отдельными системными службами, перейдите в меню «Настройки» > «Сотовые данные» или «Настройки» > «Мобильные данные». Прокрутите экран вниз до конца и выберите «Системные службы». Отключить или включить функцию передачи данных по сотовой сети для той или иной системной службы отдельно нельзя.
- Можно просмотреть статистику использования приложением сотовой сети передачи данных за текущий период или статистику для приложений, которые использовали сотовую сеть передачи данных в роуминге. Чтобы сбросить эту статистику, перейдите в меню «Настройки» > «Сотовые данные» или «Настройки» > «Мобильные данные» и нажмите «Сбросить статистику».
Чтобы получить наиболее точные сведения об использовании сотовых данных за текущий период, обратитесь к своему оператору связи.
Источник
Сотовая связь на iPhone и её неполадки после обновления iOS 15
Новейшая iOS 15 была недавно выпущена. Однако большое количество пользователей iOS обнаружили, что сотовые данные не работают на iPhone после обновления до iOS 15. И это может быть одной из наиболее часто упоминаемых проблем в наши дни. Столкнулись с такой проблемой, что сотовая связь на iPhone не работает. Вы найдете пару быстрых решений, чтобы исправить эту проблему в этом посте.
Почему не работает сотовая связь на iPhone
Есть несколько причин, по которым ваши сотовые данные могут не работать на iPhone. Это может быть отсутствие доступа в Интернет, плохое соединение в районе, физическая проблема вашего iPhone или SIM-карты и т. д.
Некоторые причины этой проблемы с сотовой передачей данных можно легко устранить. Теперь давайте перейдем к этому.
Как исправить неработающую сотовою связь на iPhone
Совет 1. Включите сотовые данные
Прежде чем принимать конкретные меры по устранению проблемы с неработающими сотовыми данными. Сначала вы должны подтвердить, включены ли сотовые данные или нет. На тот случай, если некоторые пользователи не знают, как проверить, я перечислил шаги ниже.
- Зайдите в «Настройки» на iPhone и выберите «Сотовые данные».
- Убедитесь, что «Сотовые данные» включены. Вы можете прокрутить вниз, чтобы проверить, доступны ли все приложения с сотовыми данными.
Если этот метод полезен, вам не нужно читать приведенные ниже методы. Если нет, вы можете воспользоваться описанными ниже методами, чтобы узнать больше.
Совет 2. Включите роуминг данных.
Этот подход, похоже, работает, но он был усилен большим количеством пользователей iPhone. Которые столкнулись с той же проблемой. Иногда система iPhone может запутаться в роуминге данных. Когда на устройстве могут быть ошибки после обновления iOS. Чтобы удалить ошибки, вам нужно перейти в «Настройки»> «Мобильные данные»> «Параметры мобильных данных», чтобы включить опцию «Роуминг данных». Затем перезагрузите iPhone.
Таким образом можно будет исправить временную ошибку. Чтобы снизить ненужные расходы, не забудьте выключить роуминг данных, когда вы уезжаете за границу.
Совет 3. Извлеките и снова вставьте SIM-карту.
На SIM-карте iPhone можно сохранить номер телефона, что позволит подключить устройство к беспроводной сети.
Если сотовая связь на iPhone не работает на вашем iPhone, извлечение и повторная установка SIM-карты. Иногда позволяет iPhone снова подключиться к сети оператора беспроводной связи.
Совет 4. Убедитесь, что режим полета выключен
Ваша связь на iPhone будет отключена автоматически, когда включен режим полета. Другими словами, режим полета должен быть отключен.
Перейдите в раздел «Настройки» на iPhone и перетащите переключатель рядом с параметром «Режим полета». Убедитесь, что переключатель белый и режим полета выключен.
Совет 5. Сбросить настройки сети.
Сброс настроек связь на iPhone, это удалит все использованные сетевые настройки. И восстановит их до заводских настроек по умолчанию. Но устранить проблемы, связанные с отказом сотовой связи, довольно просто.
- Перейдите в «Настройки»> «Общие» и прокрутите вниз, чтобы выбрать параметр «Сброс».
- Нажмите «Сбросить настройки сети» из этих опций и введите пароль, который вы установили ранее, чтобы подтвердить сброс.
Примечание: Он сотрет все сетевые настройки на вашем iPhone, поэтому вам потребуется ввести пароли беспроводной сети для использования в будущем.
Совет 6. Обновите версию iOS.
Согласно опросу, обновление версии iOS будет направлено на устранение таких проблем. Когда сотовые данные не работают. Не забудьте обновить текущую версию iOS до iOS 15. Если вы используете iOS 14, просто обновитесь до последней версии iOS 15. Перед процессом обновления убедитесь, что на вашем iPhone создана резервная копия. С помощью iTunes / iCloud на случай потери данных.
Совет 7. Проверьте обновление настроек оператора связи на iPhone.
Провайдер сотовой связи будет время от времени предоставлять обновления настроек оператора. Хотя обновление может быть очень небольшим, оно значительно улучшит определенные настройки сотовой сети, персональной точки доступа и т. Д.
Теперь перейдите в «Настройки»> «Основные»> «О программе». Чтобы дождаться всплывающего окна с сообщением «Обновление настроек оператора связи: доступны новые настройки. Хотите обновить их сейчас?» как показано ниже. Нажмите «Обновить», чтобы установить новые настройки оператора.
Совет 8. Восстановите iPhone до заводских настроек.
Процесс восстановления зависит от размера данных вашего iPhone, iPad. Так что не пытайтесь это сделать, если у вас нет достаточно времени, чтобы его завершить. И не забудьте заранее сделать резервную копию данных iPhone. Так как этот процесс удалит все содержимое и настройки.
Чтобы сбросить настройки iPhone, перейдите в «Настройки»> «Основные»> «Сброс» и выберите «Стереть все содержимое и настройки». Когда устройство настроено как новое, выполните официальный процесс восстановления устройства из резервной копии. Всегда эффективно исправить эту проблему.
Совет 9. Используйте iOS Repair Tool — связь на iPhone
Если вы беспокоитесь о риске потери данных и не хотите восстанавливать iPhone из резервной копии iTunes или iCloud. Вот инструмент, который поможет решить эту проблему — FoneGeek iOS System Recovery. Которая вернет ваш iPhone в нормальное состояние, когда он столкнулся с различными проблемами iPhone. Такими как iPhone продолжает перезагружаться, iMessage не сообщает о доставке и т. д. Стандартный режим этого инструмента восстановления не удаляет данные, сохраненные на устройстве.
Основные возможности FoneGeek iOS System Recovery:
- Надежная программа для решения практически всех проблем iOS, включая неработающие сотовые данные iPhone. Черный экран смерти зависание iPhone в режиме восстановления и т. Д.
- Не потеря данных во время или после процесса восстановления. Лучше, чем восстанавливать с помощью iTunes.
- Нет технических знаний для использования программы. Он удобен и прост в использовании.
- Полностью совместим с новейшими iOS 15 и iPhone 12 / iPhone 11/11 Pro / 11 Pro Max.
Вот как вы можете решить проблему с неработающими сотовыми данными вашего iPhone с помощью этой программы:


Шаг 1 . Загрузите и запустите этот инструмент на свой компьютер. Выберите «Стандартный режим» и подключите свой iPhone к программе с помощью кабеля USB.
Шаг 2. Проверьте информацию об устройстве, затем нажмите кнопку «Загрузить», чтобы загрузить пакет прошивки. Во время загрузки сетевое соединение должно быть стабильным. Программа автоматически начнет исправлять ваше устройство, и аппарат вернется в нормальное состояние через несколько минут.
Совет 10. Обратитесь к оператору связи iPhone.
Проблемы с оператором связи на iPhone также могут вызывать проблемы с подключением к сотовой сети. Вы можете связаться с оператором связи вашего устройства, чтобы:
- Убедитесь, что учетная запись активна.
- Верность, что если устройство заблокировано от приема сотовых услуг и хорошо настроено.
- Убедитесь, что нет проблем с возмущением.
Я предполагаю, что вы поняли, как исправить неработающие сотовые данные iPhone после просмотра этого сообщения. И мы будем очень признательны, если вы оставите комментарий ниже, если у вас есть лучшие решения.
ПОСЛЕДНИЕ ЗАПИСИ В РУБРИКЕ
Источник
Использование двух SIM-карт, одна из которых eSIM
eSIM — это цифровая SIM-карта, которая позволяет активировать тарифный план сотовой связи вашего оператора без необходимости использовать физическую карту nano-SIM. На iPhone 13 Pro Max, iPhone 13 Pro, iPhone 13 и iPhone 13 mini можно использовать две SIM-карты с двумя активными картами eSIM либо картой nano-SIM и картой eSIM. Модели iPhone 12, модели iPhone 11, iPhone XS, iPhone XS Max и iPhone XR поддерживают две SIM-карты: nano-SIM и eSIM. 1 .
Как использовать две SIM-карты?
- один номер используется для рабочих, а другой — для личных нужд;
- во время пребывания за границей используется тарифный план местного оператора;
- один тарифный план используется для голосовой связи, а другой — для передачи данных.
В iOS 13 и более поздних версий оба номера телефона можно использовать для совершения и приема голосовых вызовов и вызовов FaceTime, а также отправки и получения сообщений iMessage, SMS и MMS 2 . Использовать на iPhone одновременно две сотовых сети для передачи данных нельзя.
Чтобы использовать сеть 5G с двумя SIM-картами на iPhone 12, iPhone 12 mini, iPhone 12 Pro или iPhone 12 Pro Max, убедитесь, что на устройстве установлена iOS 14.5 или более поздней версии.
Что вам понадобится
- iPhone XS, iPhone XS Max, iPhone XR или более поздних моделей с iOS 12.1 или более поздних версий.
- Оператор сотовой связи, поддерживающий карты eSIM
Чтобы использовать услуги двух операторов, ваш iPhone не должен быть привязан к оператору связи. В противном случае оба тарифных плана должны относиться к одному оператору. Если ваша первая SIM-карта предоставлена оператором сети CDMA, вторая SIM-карта не будет поддерживать эту сеть. Для получения дополнительной информации обратитесь к оператору.
Если вы используете корпоративный тарифный план подключения к сотовой сети, узнайте у своего администратора компании, поддерживается ли эта функция.
Настройка тарифного плана сотовой связи с использованием карты eSIM
Использование двух номеров телефона
Сведения о значках состояния двух SIM-карт
Изменение номера для передачи данных по сотовой сети
Управление настройками сотовой связи
Удаление данных с карты eSIM
Настройка тарифного плана сотовой связи с использованием карты eSIM
На iPhone 13 Pro Max, iPhone 13 Pro, iPhone 13 и iPhone 13 mini можно использовать две карты eSIM для двух или более тарифных планов сотовой связи при двух активных тарифных планах одновременно. Также можно использовать физическую карту nano-SIM для одного тарифного плана сотовой связи и карту eSIM для одного или нескольких тарифных планов сотовой связи.
На моделях iPhone 12, моделях iPhone 11, iPhone XS, iPhone XS Max и iPhone XR можно использовать физическую карту nano-SIM для одного тарифного плана сотовой связи и карту eSIM для одного или нескольких тарифных планов сотовой связи. Если у вас нет карты nano-SIM, а ваш оператор поддерживает ее, карта eSIM может служить вашим единственным тарифным планом сотовой связи. Предоставленная оператором карта eSIM хранится в цифровом виде на вашем iPhone.
На iPhone можно хранить несколько карт eSIM, но использовать их можно только по очереди. Чтобы переключиться между картами eSIM, перейдите в меню «Настройки», нажмите «Сотовая связь» или «Мобильные данные», выберите нужный тарифный план и нажмите «Включение этого номера».
Обозначение тарифных планов
Тарифные планы необходимо обозначить после подключения второго из них. Например, один тарифный план можно обозначить «Рабочий», а второй — «Личный».
Эти обозначения используются, когда необходимо выбрать номер телефона для осуществления или приема вызовов и обмена сообщениями, для передачи данных по сотовой сети и для контактов, чтобы всегда знать, какой номер используется.
Если позже вы передумаете, обозначения можно изменить. Для этого перейдите в меню «Настройки», нажмите «Сотовая связь» или «Мобильные данные» и выберите номер, обозначение которого необходимо изменить. Затем нажмите «Этикетка сотового тарифа», выберите новое обозначение или введите свое.
Установка номера по умолчанию
Выберите номер, который будет использоваться для звонков и отправки сообщений человеку, данные которого не указаны в приложении «Контакты». В iOS 13 или более поздних версий выберите тарифные планы сотовой связи, которые необходимо использовать для iMessage и FaceTime. В iOS 13 и более поздних версий можно выбрать один или оба номера.
На этом экране можно выбрать номер по умолчанию или номер, который будет использоваться только для передачи данных по сотовой сети. Второй номер будет вашим номером по умолчанию. Если необходимо, чтобы iPhone использовал передачу данных по сотовой сети для обоих тарифных планов в зависимости от сигнала и доступности сотовой связи, включите параметр «Переключение сотовых данных».
Использование двух номеров для осуществления и приема вызовов, обмена сообщениями и передачи данных
Настроив два номера для iPhone, узнайте, как их использовать.
Разрешите iPhone запоминать, какой номер использовать
Не нужно каждый раз выбирать номер, с которого вы будете звонить контакту. По умолчанию iPhone использует номер, с которого вы звонили этому контакту в последний раз. Если вы не еще звонили контакту, iPhone использует номер по умолчанию. Также можно указать, какой номер следует использовать для звонков контакту. Выполните указанные ниже действия.
- Выберите контакт.
- Нажмите «Предпочитаемый сотовый тариф».
- Выберите номер, который вы хотите использовать для связи с этим контактом.
Осуществление и прием вызовов
Осуществлять и принимать вызовы можно, используя любой номер.
Если при использовании iOS 13 или более поздних версий вы разговариваете по телефону и оператор сотовой связи вашего другого номера поддерживает звонки по сети Wi-Fi, вы можете отвечать на входящие вызовы, поступающие на другой номер. Чтобы при разговоре по телефону с использованием номера, не предназначенного для передачи данных по сотовой сети, получать звонки на второй номер, необходимо включить параметр «Переключение сотовых данных». Если вы не отвечаете на вызов и у вас для этого оператора настроен автоответчик, вы получите уведомление о пропущенном вызове, а сам вызов будет переадресован на автоответчик. Проверьте, поддерживает ли ваш оператор сотовой связи звонки по сети Wi-Fi, и выясните у поставщика услуги передачи данных, не взимается ли за это дополнительная плата.
Если во время разговора по телефону для второго номера отображается сообщение «Нет сети», это значит, что оператор не поддерживает звонки по Wi-Fi или данная функция выключена. 3 . Это также может означать, что параметр «Переключение сотовых данных» выключен. Во время разговора по телефону входящий вызов на другой номер будет обрабатываться автоответчиком, если ваш оператор настроил эту функцию. 4 . Однако вы не получите уведомления о пропущенном вызове со второго номера. Режим ожидания работает для входящих вызовов на тот же номер телефона. Во избежание пропуска важных вызовов можно включить переадресацию и переадресовывать все вызовы с одного номера на другой. Уточните у своего оператора, поддерживается ли эта услуга и взимается ли за нее дополнительная плата.
Источник