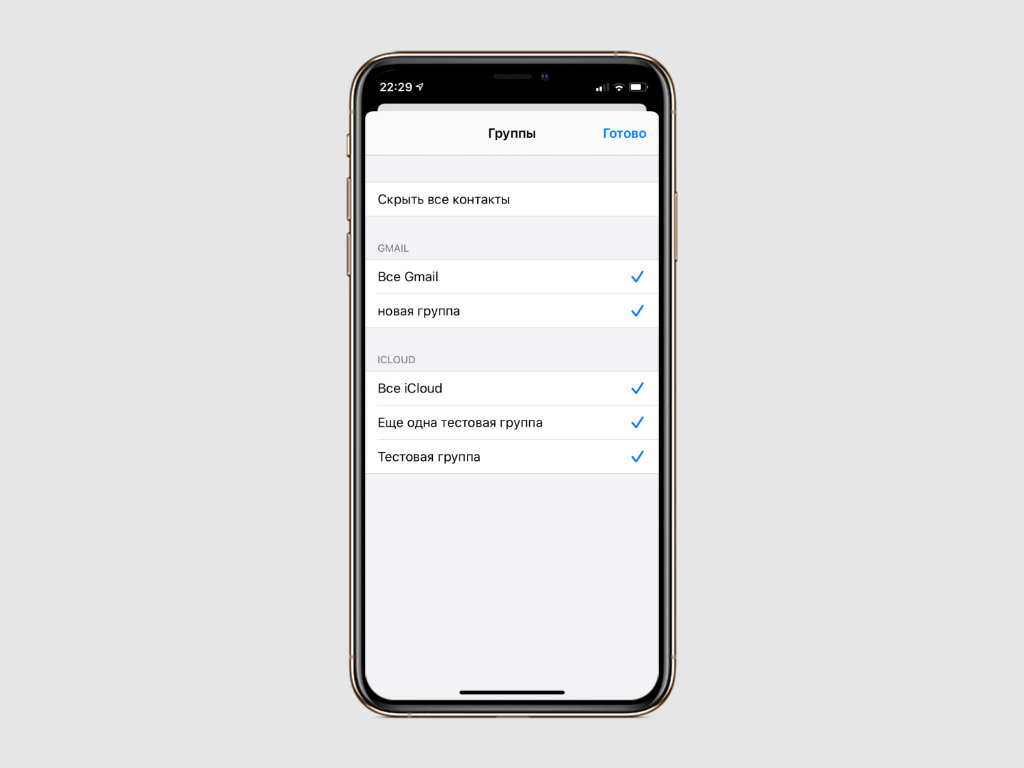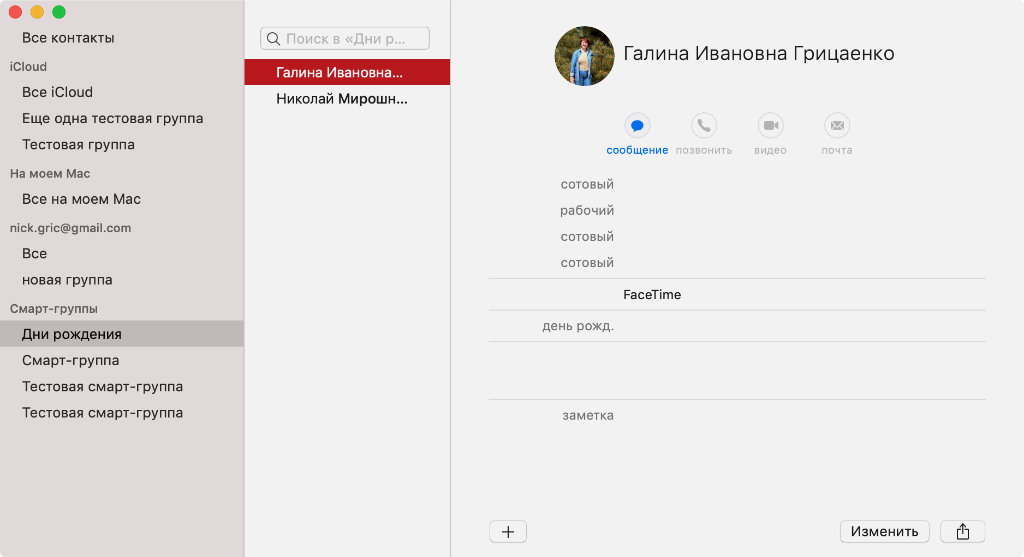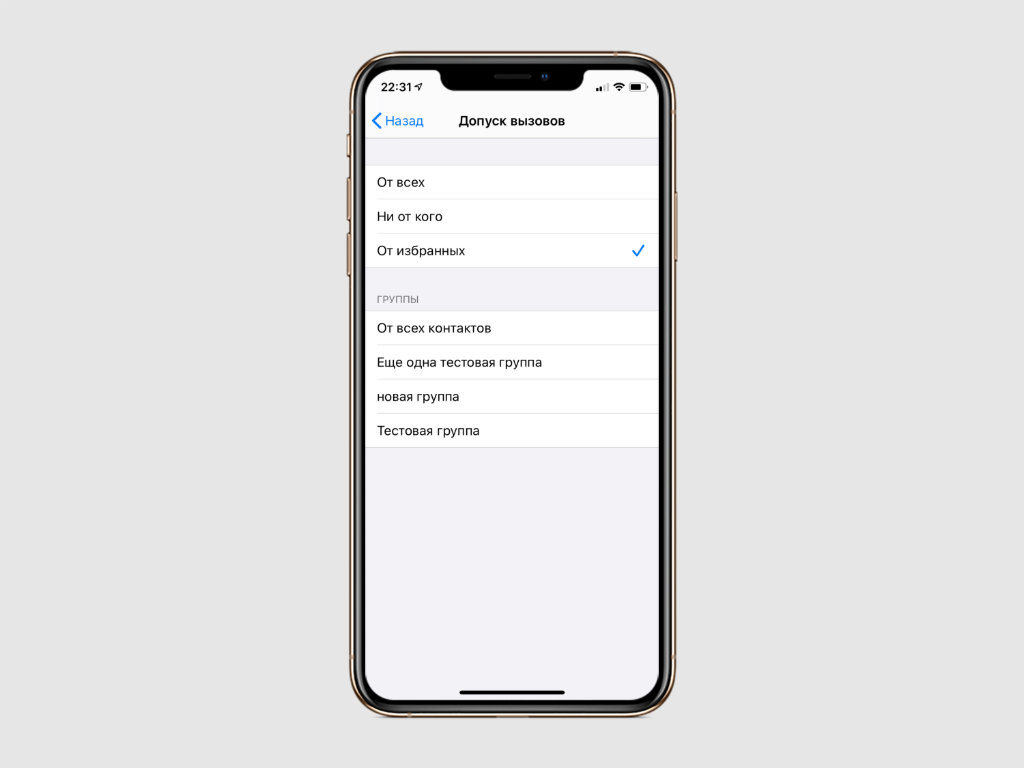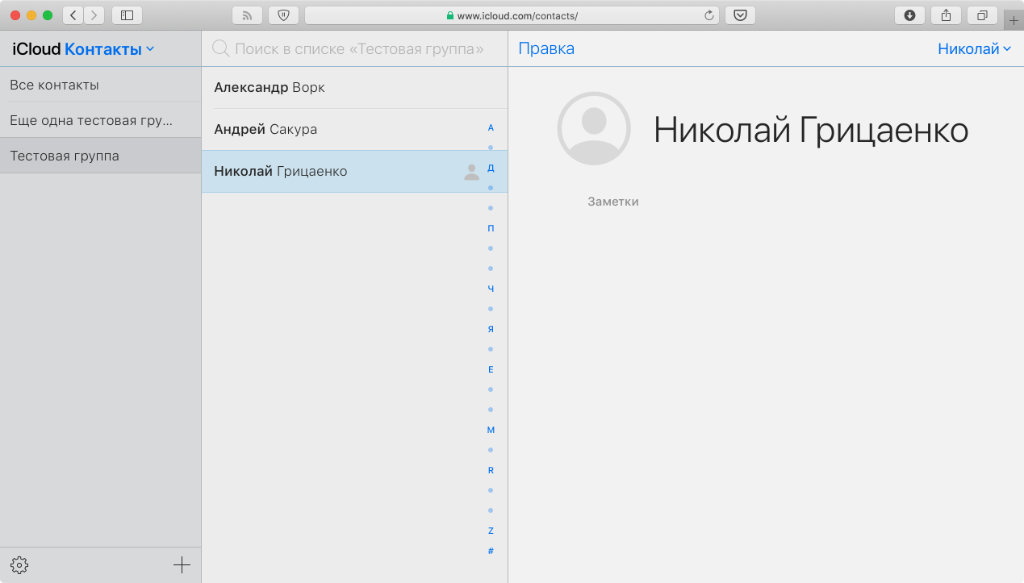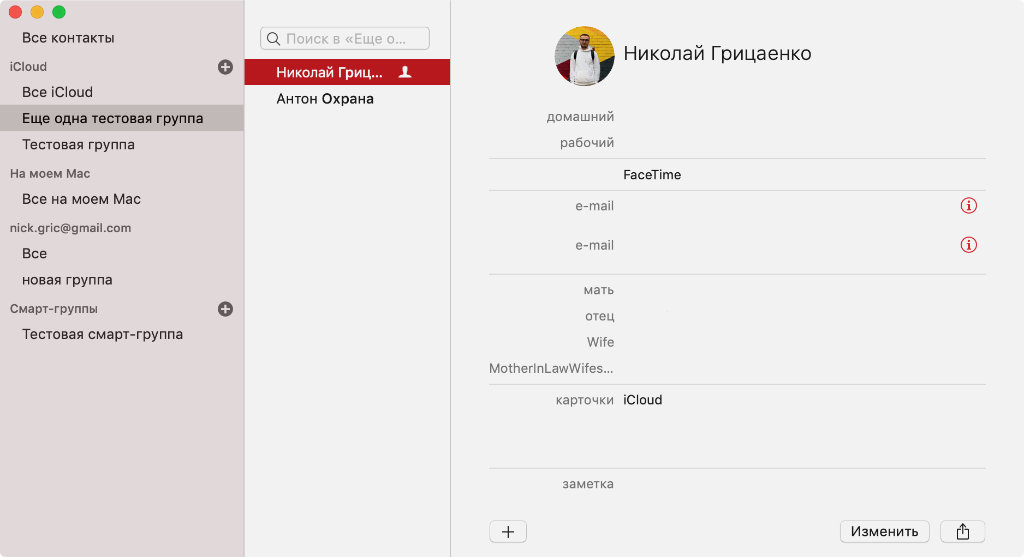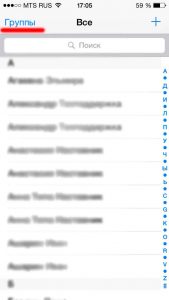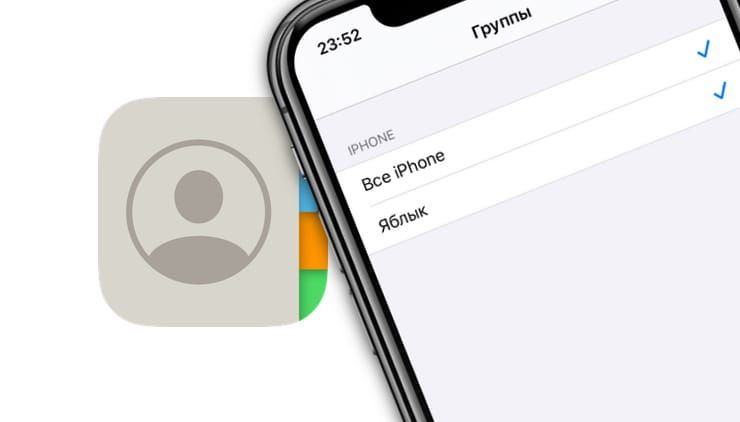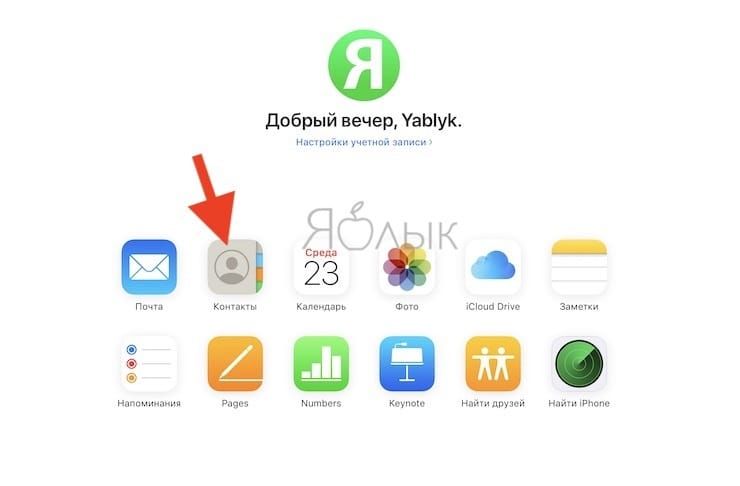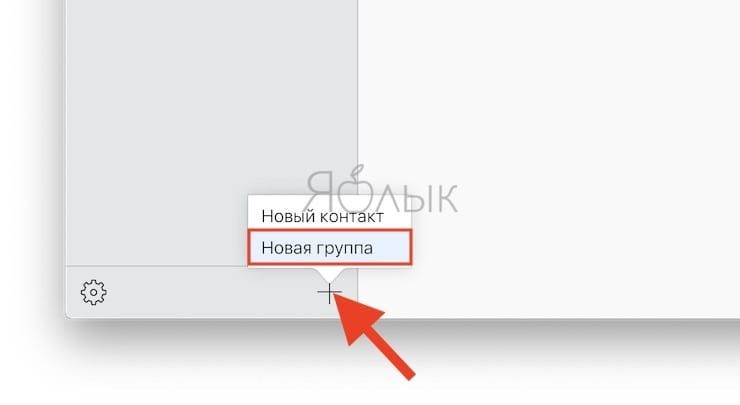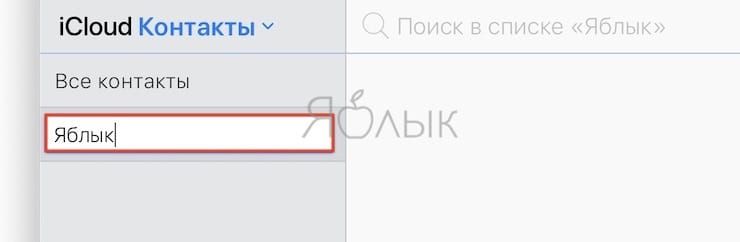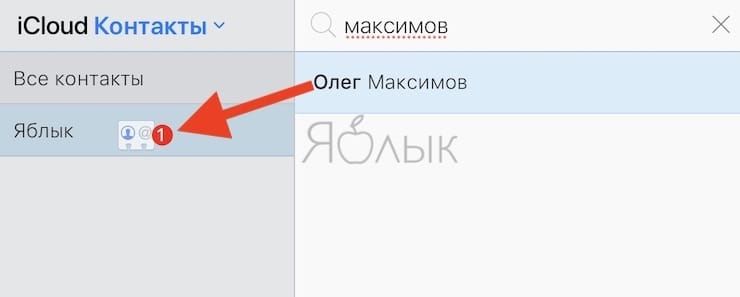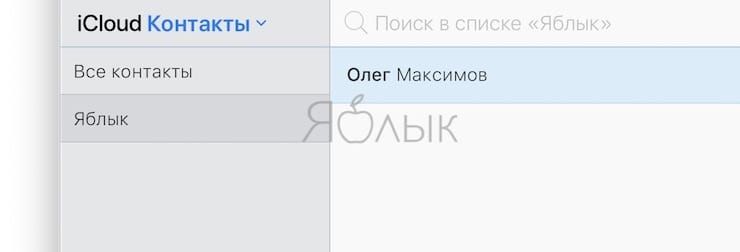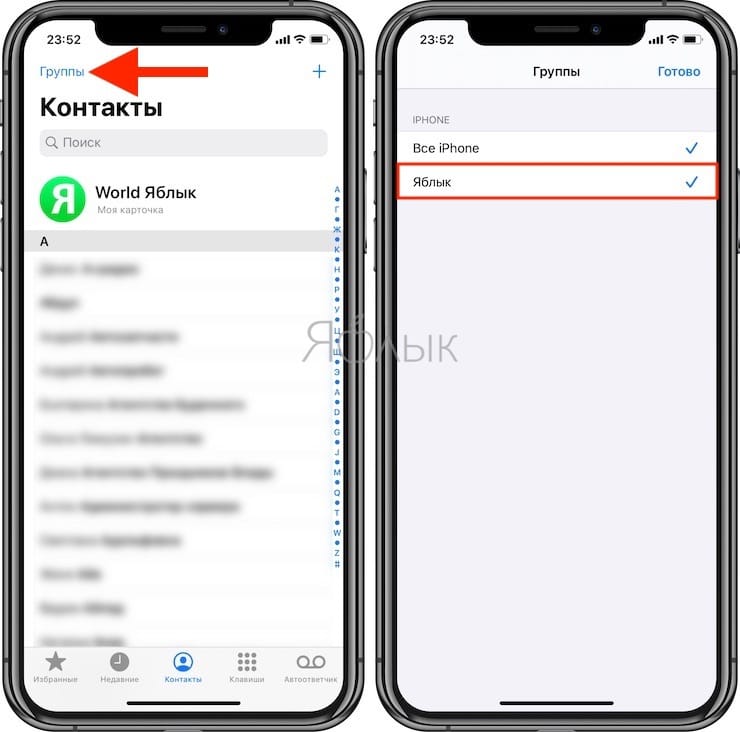- Как создавать группы в «Контактах» и зачем это нужно
- Зачем для записей в «Контактах» нужны группы
- Как создать группы контактов через сайт iCloud
- Как создать группы в «Контактах» на Mac
- Как создать смарт-группы в «Контактах» на Mac
- Создание групп контактов на iPhone – инструкция как группировать контакты по категориям
- Как создавать группы контактов на iPhone
- Использование сервиса iCloude
- Как создавать группы в контактах на iPhone?
- Как создавать группы контактов в iPhone и iPad
- Как создать группы контактов на iPhone и iPad на сайте icloud.com
Как создавать группы в «Контактах» и зачем это нужно
Зачем для записей в «Контактах» нужны группы
С помощью iPhone, iPad или iPod touch создавать группы в «Контактах» нельзя. Но это получится сделать в одноименном приложении для Mac или с помощью веб-версии iCloud. Записи в телефонной книге можно синхронизировать с мобильными устройствами с помощью облачного хранилища Apple. Вот зачем это нужно.
Во-первых, группы помогут проще ориентироваться в записях телефонной книги. Вы можете создать одну для друзей и семьи, вторую для сотрудников, а четвертую для клиентов — одну также можно выделить для мастеров ремонта авто или работ по дому.
Во-вторых, с помощью смарт-групп в приложении «Контакты» на Mac вы сможете выделить из телефонной книги записи по заданному условию — например, по фамилии или адресу электронной почты. Это поможет вам выделить всех членов одной семьи или работников конкретной компании.
В-третьих, смарт-группы также дадут вам возможность выделить из телефонной книги тех людей, у которых день рождения в ближайшее время. Это поможет вам не забыть про долгожданный праздник у близкого человека, сотрудника, коллеги или начальника.
В-четвертых, разделение на группы удобно при создании диалогов в «Сообщениях». У вас есть возможность отсортировать записи в телефонной книге необходимым образом, чтобы быстро добавить знакомых, друзей, сотрудников или клиентов и сообщить им всю необходимую информацию.
В-пятых, отдельные группы в телефонной книге можно использовать для настройки «Допуска вызовов» в меню «Настройки» > «Не беспокоить». Он понадобится для того, чтобы разрешить прием входящих звонков от конкретных абонентов, даже если все остальные заглушены.
Как создать группы контактов через сайт iCloud
Шаг 1. Запустите браузер и откройте веб-версию сервиса iCloud.
Шаг 2. Пройдите аутентификацию в iCloud.
Шаг 3. Перейдите в раздел «Контакты».
Шаг 4. Нажмите на кнопку «+» и выберите вариант «Новая группа».
Шаг 5. Введите название для новой группы.
Шаг 6. Перетащите необходимые контакты в группу, используя drag-and-drop.
Вы также можете выделить сразу несколько контактов из телефонной книги и перетащить их в новую группу через drag-and-drop. Если вы проводите указанные процедуры на Mac, для этого нужно зажать клавишу Command(⌘). На Windows нужно использовать ее альтернативу — Control.
Как создать группы в «Контактах» на Mac
Шаг 1. Откройте «Контакты».
Шаг 2. Разверните меню «Файл».
Шаг 3. Выберите возможность «Новая группа».
Для этого вы также можете использовать сочетание клавиш Command(⌘) + Shift(⇧) + N.
Шаг 4. Перетащите необходимые контакты в группу, используя drag-and-drop.
Вы также можете быстро создать группу из выделенных записей в телефонной книге. Для этого отметьте все, которые должны попасть в нее, зажав клавишу Command(⌘). После этого откройте меню «Файл» и выберите возможность «Новая группа из выбранного». Финальном этапом станет ввод ее имени.
Как создать смарт-группы в «Контактах» на Mac
Смарт-группы сохраняются в приложении «Контакты» для Mac, но не синхронизируются с мобильными устройствами Apple через iCloud. Их можно использовать только на компьютере. Они помогут спланировать рассылку и отсортируют записи в телефонной книге по самым разным критериям.
Шаг 1. Откройте «Контакты».
Шаг 2. Разверните меню «Файл».
Шаг 3. Выберите возможность «Новая группа».
Для этого вы также можете использовать сочетание клавиш Command(⌘) + Option(⌥) + N.
Шаг 4. Определите поле и условие для него.
Шаг 5. Задайте имя для смарт-группы и нажмите «Ок», чтобы сохранить ее.
Источник
Создание групп контактов на iPhone – инструкция как группировать контакты по категориям
Как создавать группы контактов на iPhone
Со временем адресная книга любого смартфона разрастается до такой степени, что ориентироваться в ней становится непросто. Попробуй вспомни, как на бегу записал коллегу из соседнего отдела или партнера по вечерним спортивным тренировкам. Тем пользователям, кто использует смартфон для работы с клиентами, еще сложнее. Десятки новых записей пополняют список адресов ежедневно, и постепенно становится трудно не только найти, но и вообще идентифицировать абонента.
Решить эту проблему позволит создание групп контактов. Подобный способ структурирования адресной книги имеет существенные преимущества:
- значительно облегчает процесс поиска: пользователю не нужно «просеивать» весь список абонентов, достаточно только пролистать тематическую группу;
- упрощает осуществление массовых рассылок (например, если необходимо разослать уведомления о поступлении нового товара клиентам или поздравить коллег с профессиональным праздником).
Рассмотрим основные способы того, как создать группы контактов на Айфоне.
Осуществление такой операции стандартными средствами операционной системы iOS невозможно, поэтому понадобится либо доступ к персональному компьютеру, либо установка специальных сторонних приложений.
Использование сервиса iCloude
Наиболее простой и доступный вариант, если под рукой имеется ПК, подключенный к Интернету. Заходим на страницу сервиса iCloude и авторизуемся путем ввода персонального Apple ID и личного пароля. Далее действуем по следующему алгоритму:
- запускаем приложение «Контакты» путем нажатия на соответствующую пиктограмму;
в левой нижней части экрана рядом с шестеренкой входа в «Настройки» расположен крупный знак «+»; нажимаем на него;
в возникшем меню выбираем «Новая группа» и в появившемся окне вводим нужное нам название; подтверждаем нажатием Enter или щелчком мыши за пределами поля сохранения;

Копирование контактов можно осуществлять поодиночке, но для ускорения процесса существует возможность выделения сразу нескольких абонентов. Для этого при работе на компьютере под управлением Windows зажимаем на клавиатуре клавишу Ctrl, а для ПК c операционной системой MacOS – кнопку Command, после чего помечаем всех необходимых людей из общего списка.
После того как вы создали группы контактов на Айфоне с помощью iCloud, необходимо произвести синхронизацию облачного сервиса с самим смартфоном. Как только эта операция будет осуществлена, информация появится в адресной книге мобильного устройства.
Обращаем внимание на следующие моменты:
- Чтобы созданные группы контактов отразились в адресной книге iPhone, синхронизация должна быть предварительно включена. Проверить это можно в параметрах устройства «Настройки»-> «iCloud»->«Контакты», переключатель должен быть сдвинут вправо и светиться зеленым цветом.
С помощью сервиса iCloud можно как создать, так и удалить группу контактов на Айфоне.
Источник
Как создавать группы в контактах на iPhone?
Категорически приветствую! Функционал телефонной книги на iPhone хоть и достаточно скромен (удалить несколько контактов сразу и то непростая задача), но все-таки, надо признать, что основные и базовые функции присутствуют. Поиск по справочнику, заполнение различных данных о абонентах, интеграция с календарем и прочие вещи — всего этого достаточно для большинства пользователей.
Разделение контактов по группам также имеется в «стандартном» наборе возможностей. Но об этом мало кто знает, ведь Apple в очередной раз засунула столь необходимую для некоторых возможность группировки номеров в такую ж… даль, что без подробной инструкции и не разобраться (никогда такого не было и вот опять:)). Об этом и пойдет речь сегодня — давайте вместе разберемся, как группировать контакты на iPhone? Поехали же!
Вся проблема в том, что с телефона это сделать нельзя и нам обязательно понадобится компьютер. Плюс, конечно же, этот самый компьютер должен быть подключен к интернету. Без этого никак!
- С одной стороны, использовать компьютер — это удобно.
- А с другой — «по-быстрому» и «на ходу» данную операцию проделать не получится.
Ну хоть дополнительных программ устанавливать не надо (представляете, можно обойтись без вездесущего iTunes!), и на том спасибо.
Впрочем, обо всём по порядку…
Начинаем группировать контакты в iOS:
- Включаем синхронизацию контактов с iCloud. Если не знаете как это сделать — подробно (с картинками!) об этом написано в начале этой статьи.
- Переходим на сайт www.icloud.com и вводим свой Apple ID. Естественно он должен совпадать с тем, который указан на Вашем устройстве.
- Щелкаем по иконке «контакты» — видим их список и в левом нижнем углу экрана значок «плюс». Жмем.
- Для добавления группы достаточно выбрать соответствующий пункт в меню и простым перетаскиванием переместить абонентов на ее название.
- После синхронизации iPhone с облачным хранилищем, группы отобразятся в телефонном справочнике.
Как видите, вроде бы ничего сложного. Но…
Мне решительно непонятно, почему для выполнения такой простой в общем-то операции (а группы в контактах — это, на мой взгляд, максимально простая и элементарная функция), нужно совершать какие-то действия с чем-либо, кроме самого iPhone. Ведь можно же было сделать все намного проще… Правда, Apple? Давай, срочно исправляйся в следующих обновлениях iOS. Приду — проверю!:)
Источник
Как создавать группы контактов в iPhone и iPad
Многие пользователи iOS наверняка пытались, но не смогли найти функционал, позволяющий создать группы контактов в iPhone или iPad. Очевидная польза от данного метода сортировки заключается в том, что пользователь может гораздо быстрее найти необходимый номер среди большого количества записей в телефонной книге.
В большинстве случаев группы контактов значительно упрощают рабочий процесс тем пользователям, которые вынуждены совершать большое количество звонков в течение дня.
Вместе с тем в iOS, по неизвестным причинам, возможность настройки групп отсутствовала довольно длительный период времени. При этом даже после реализации данного функционала он оказался недоступен в мобильной версии ОС.
Существует два пути обхода данного ограничения, один из которых предполагает использование программы Контакты на Mac. В случае, если компьютера Apple под рукой нет, необходимо воспользоваться веб-версией iCloud.
Как создать группы контактов на iPhone и iPad на сайте icloud.com
1. На персональном компьютере запустите браузер и пройдите авторизацию (введите свой Apple ID) на сайте iCloud.com (необходимо также убедиться, что соответствующее мобильное устройство пользователя синхронизировано с данной учетной записью в облачном сервисе).
2. Выберите веб-приложение «Контакты»
3. Кликните по значку «+» в нижнем левом углу панели и выберите функцию «Новая группа».
3. Введите имя новой группы и нажмите клавишу ввода.
4. Добавьте соответствующие контакты в группу (перетяните из правой колонки).
К сожалению, это невозможно сделать в iOS, из-за чего манипуляции необходимо проводить в iCloud.
Следует выбрать пункт «Все контакты» и перенести необходимые записи (чтобы выбрать сразу несколько записей, при выборе необходимо одновременно зажимать клавишу Ctrl или ⌘Command для владельцев Mac).
Вскоре после этого данные из iCloud будут синхронизированы с iOS-устройством (проверьте, включен ли пункт Контакты по пути Настройки → (Ваше имя) → iCloud), и в нем появятся сформированные на компьютере группы контактов.
Также обратите внимание на способ создания групп контактов на компьютере Mac, об этом подробно рассказывается здесь.
Источник