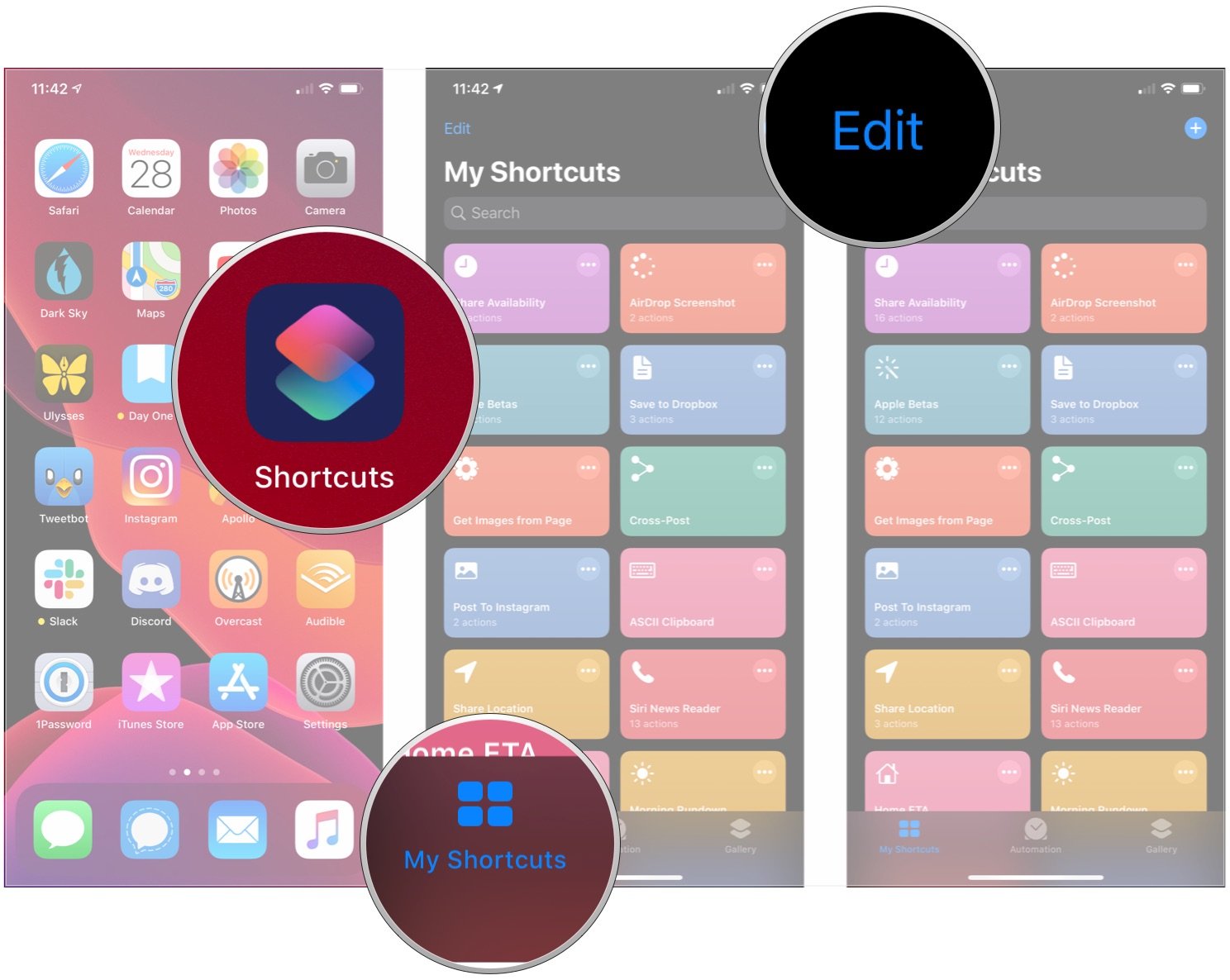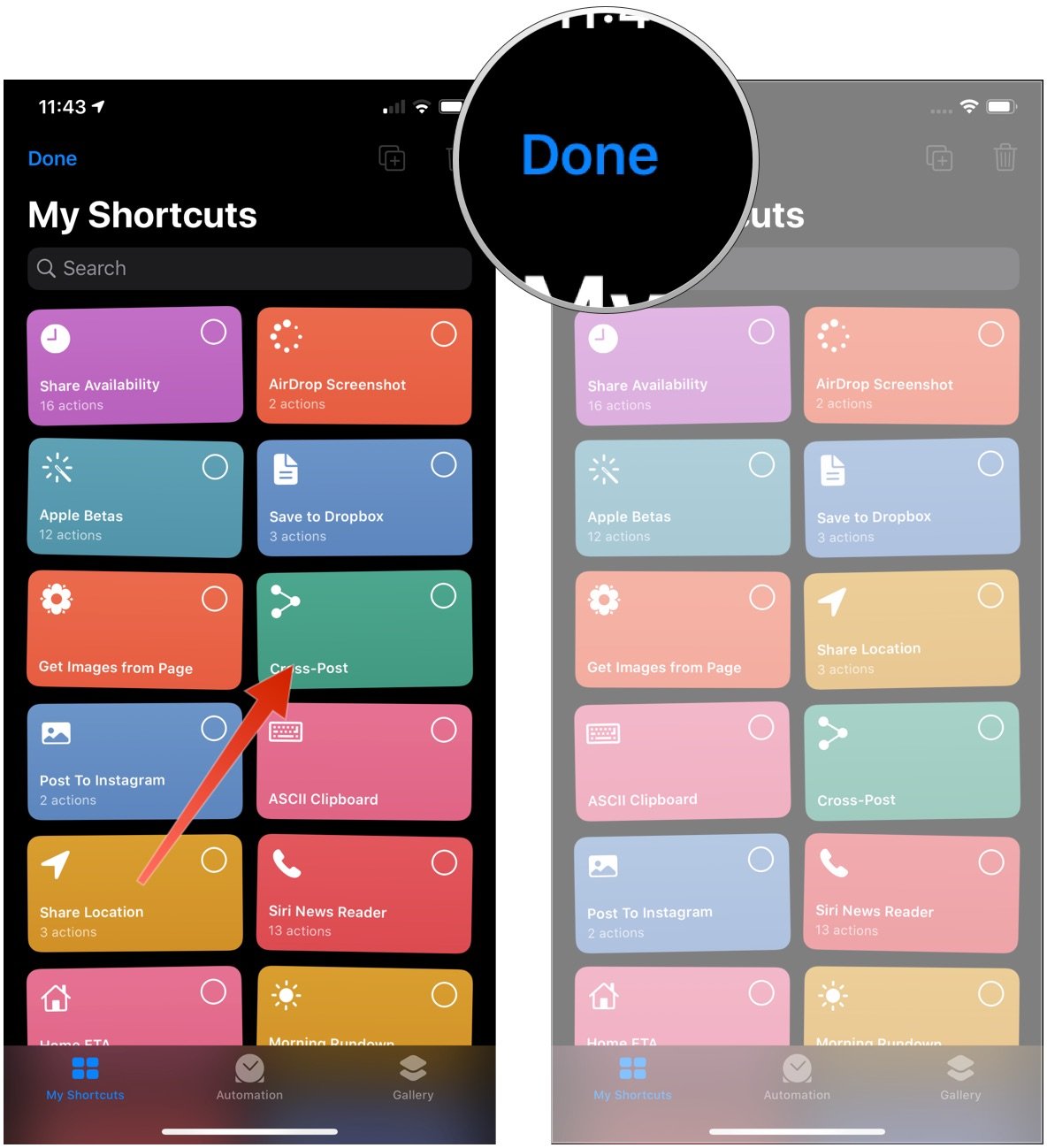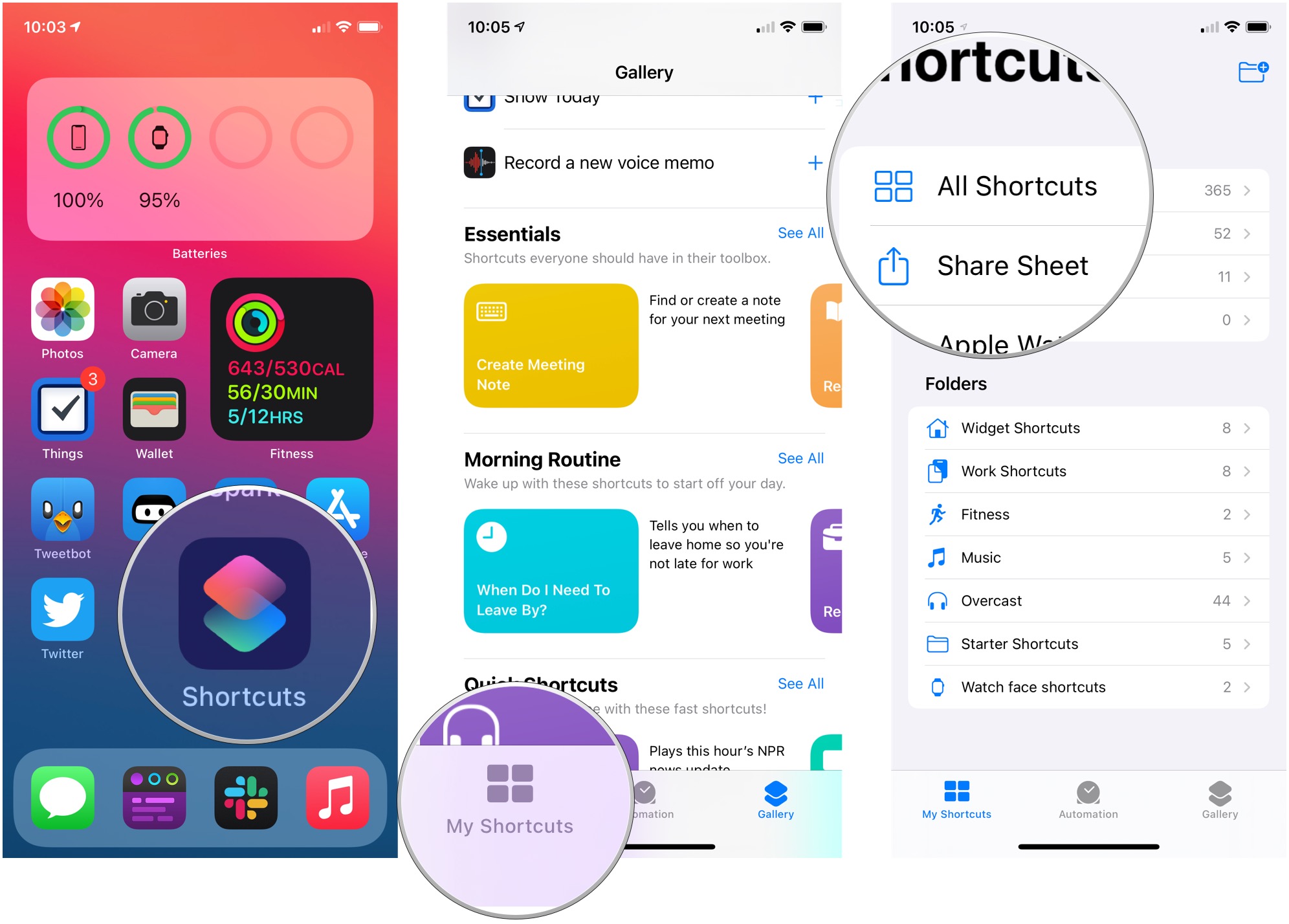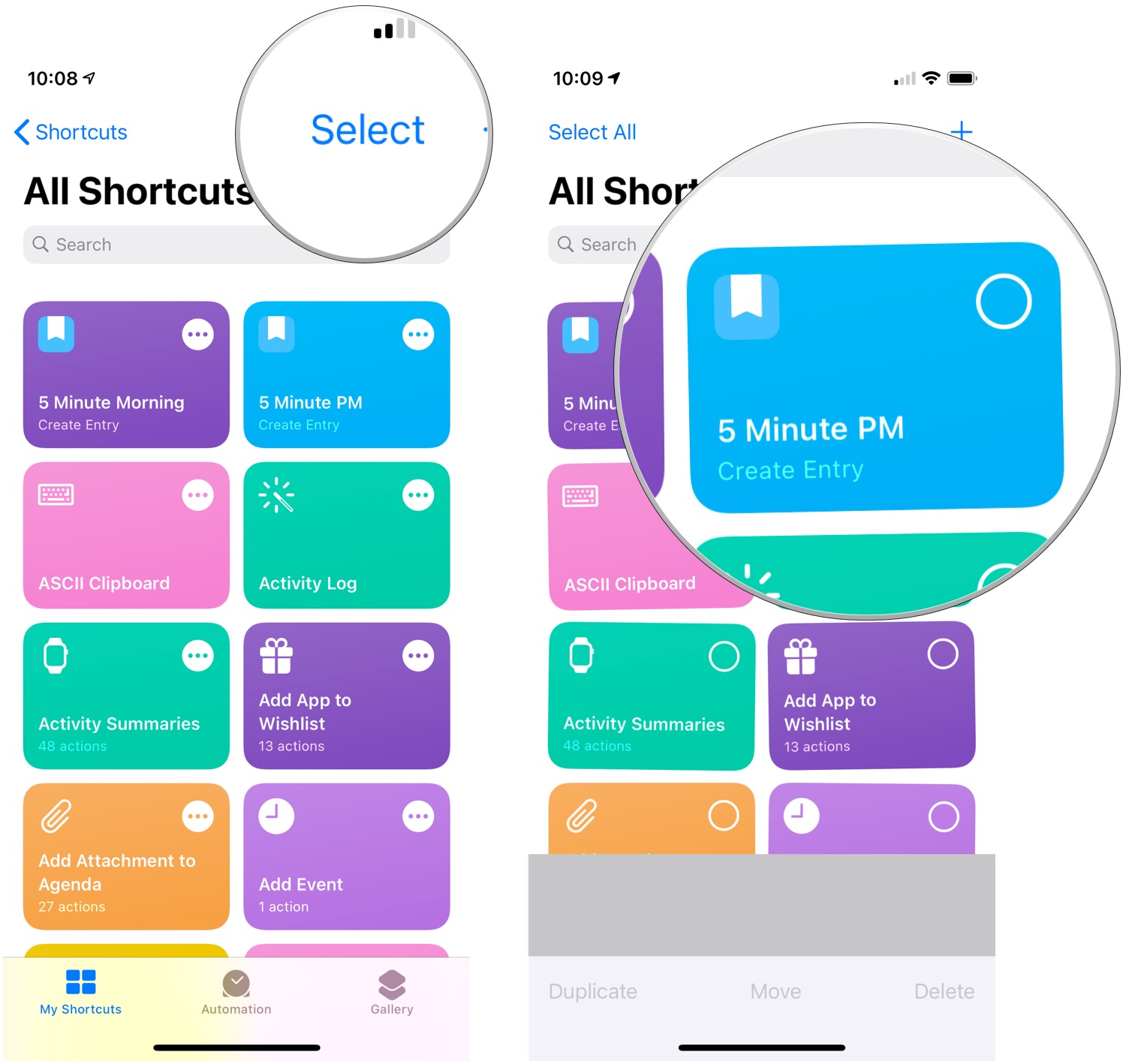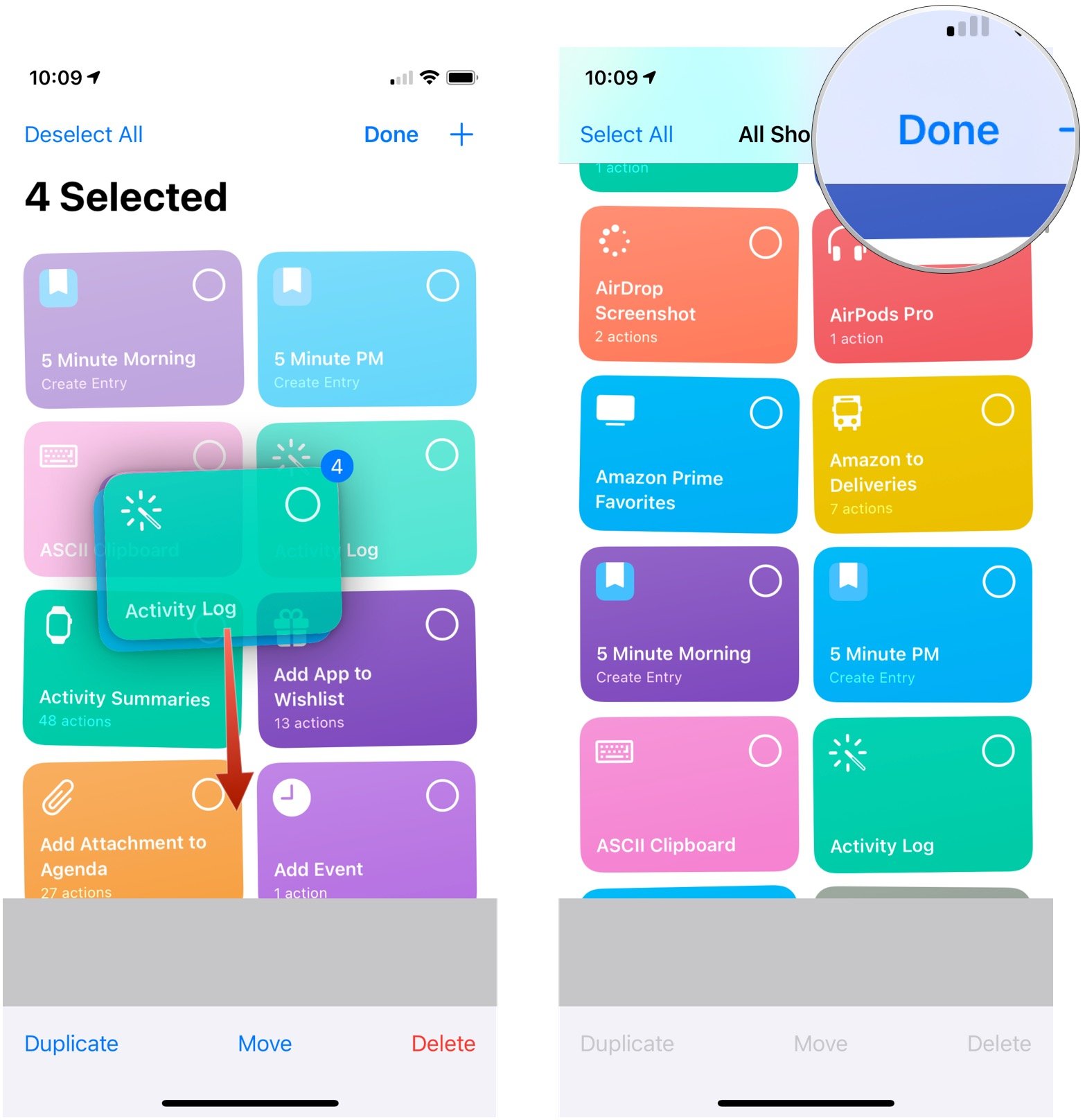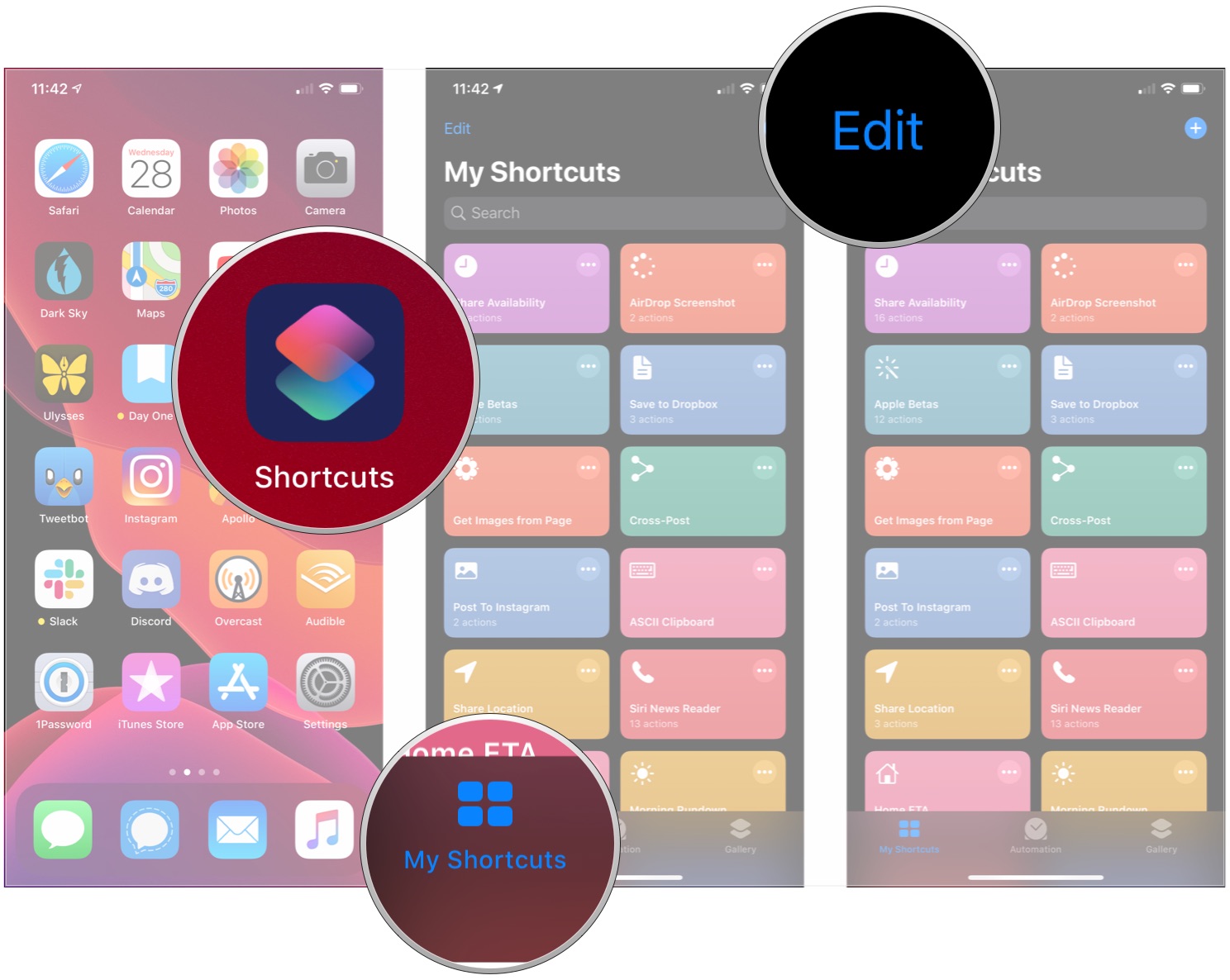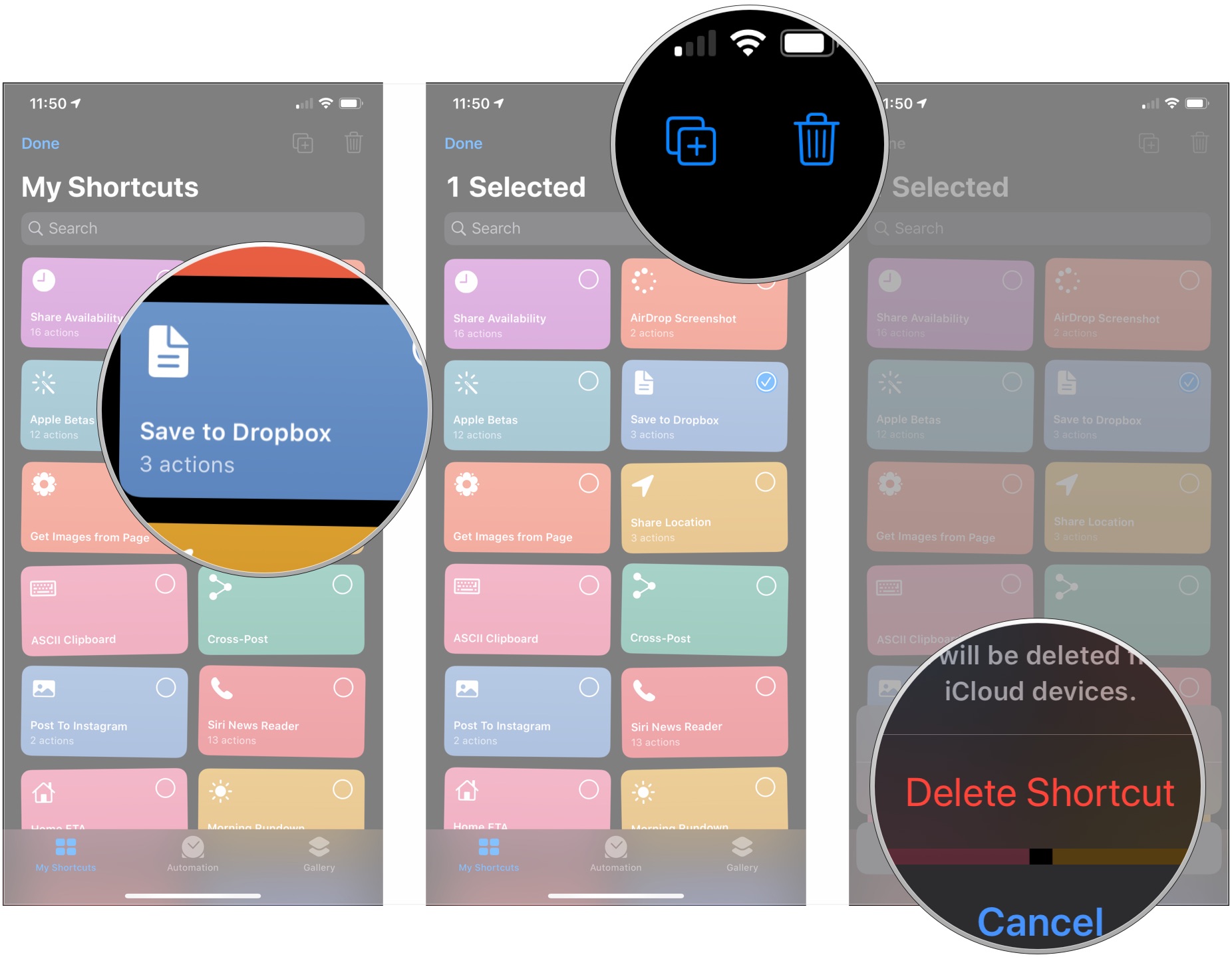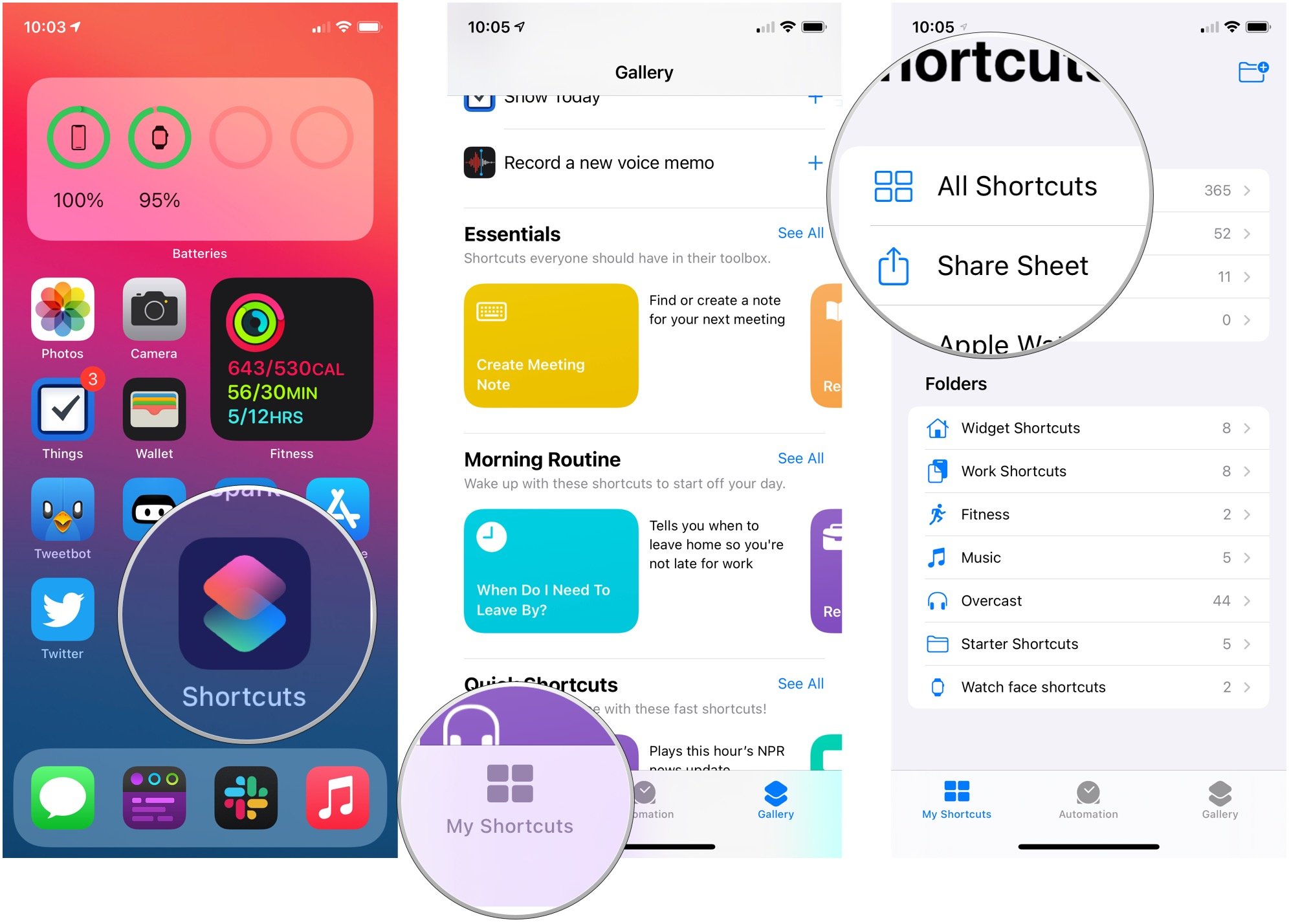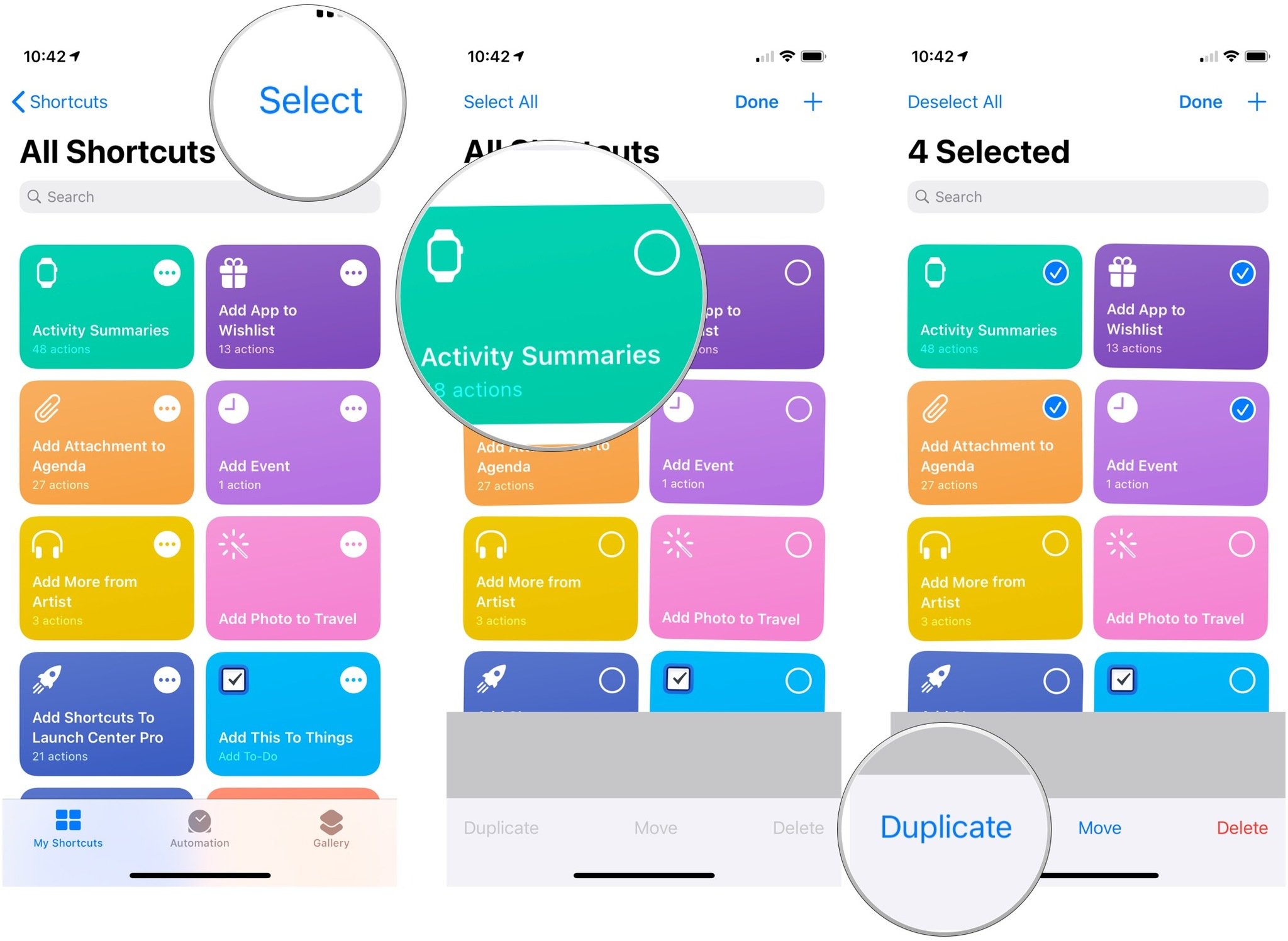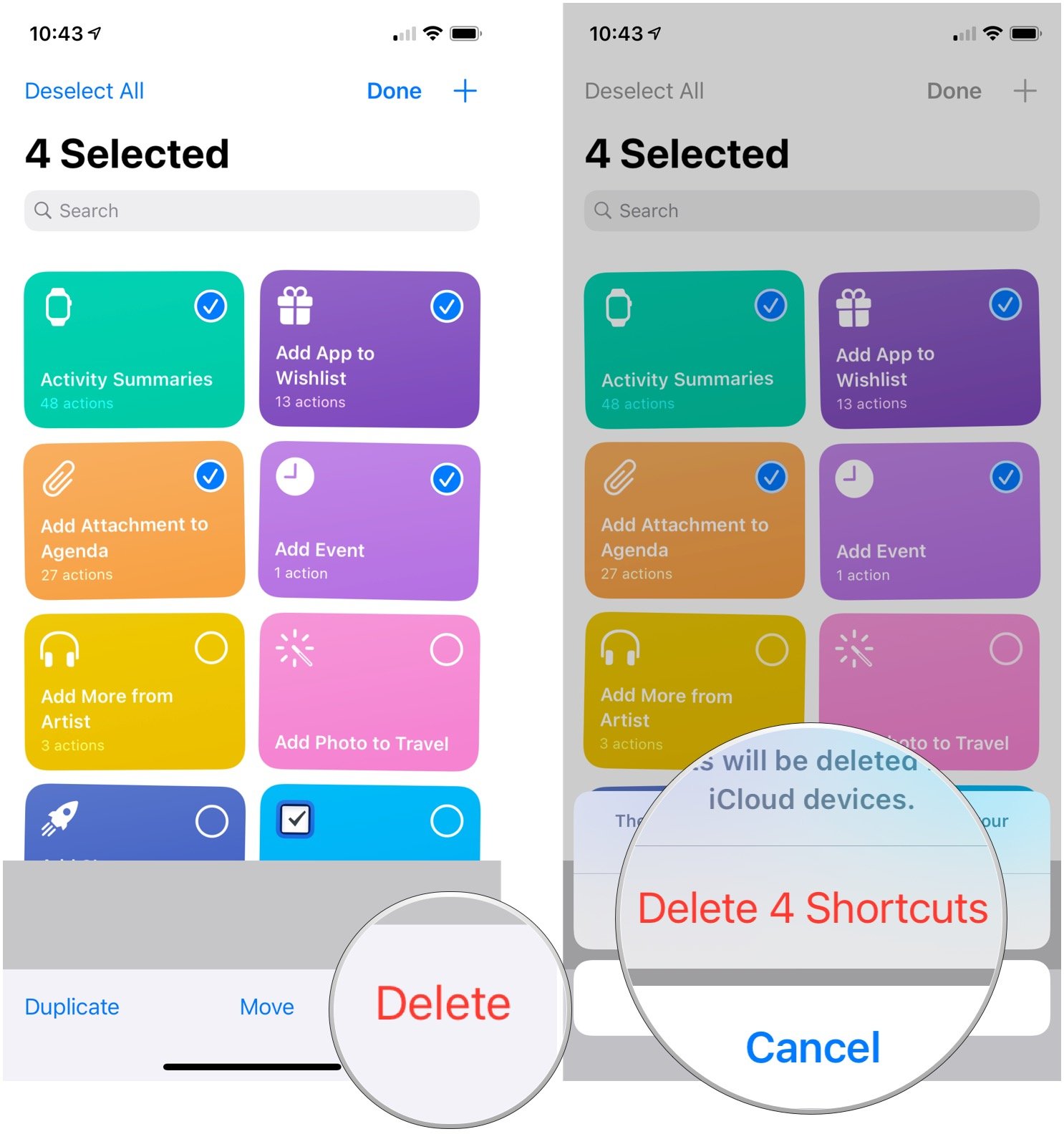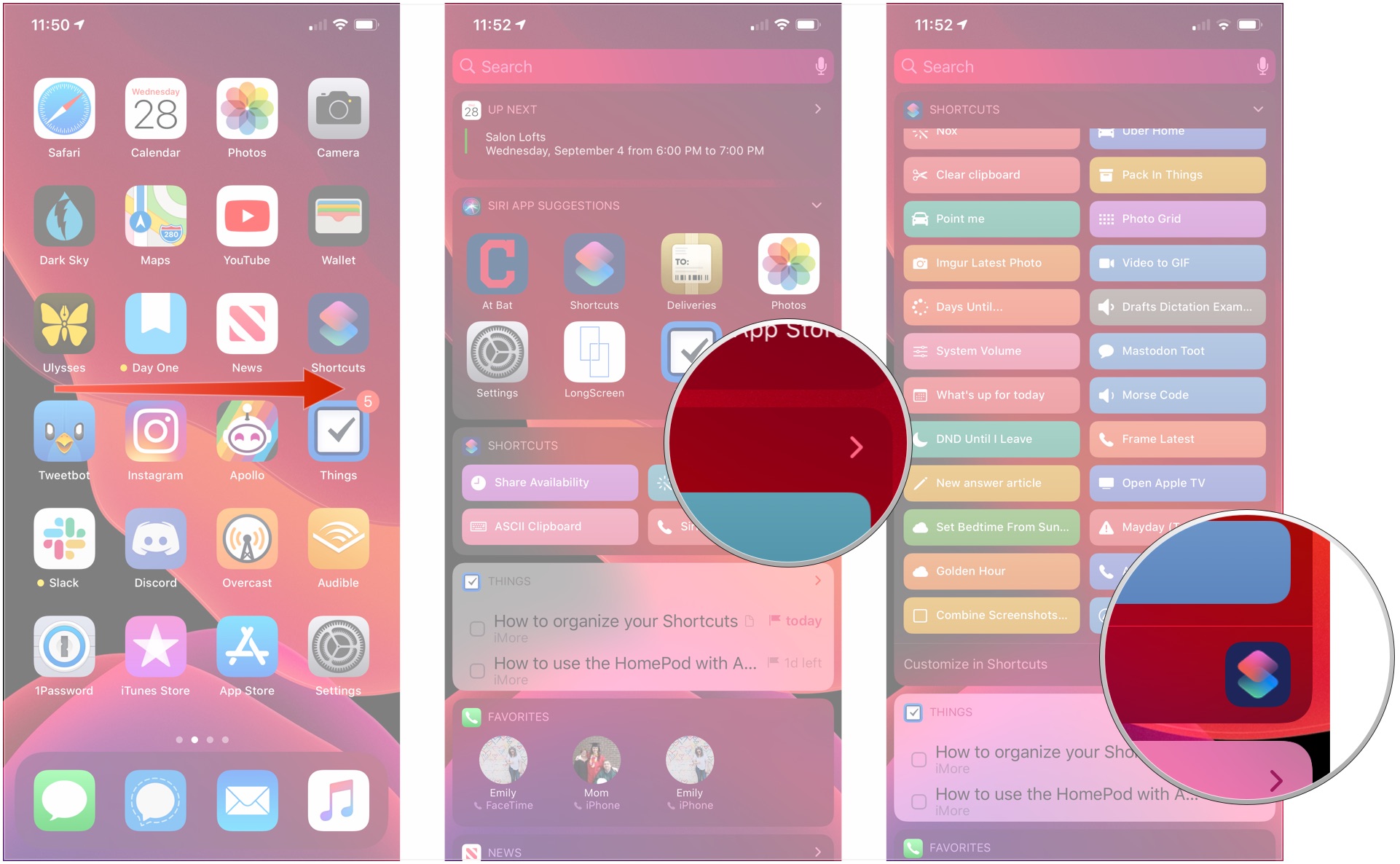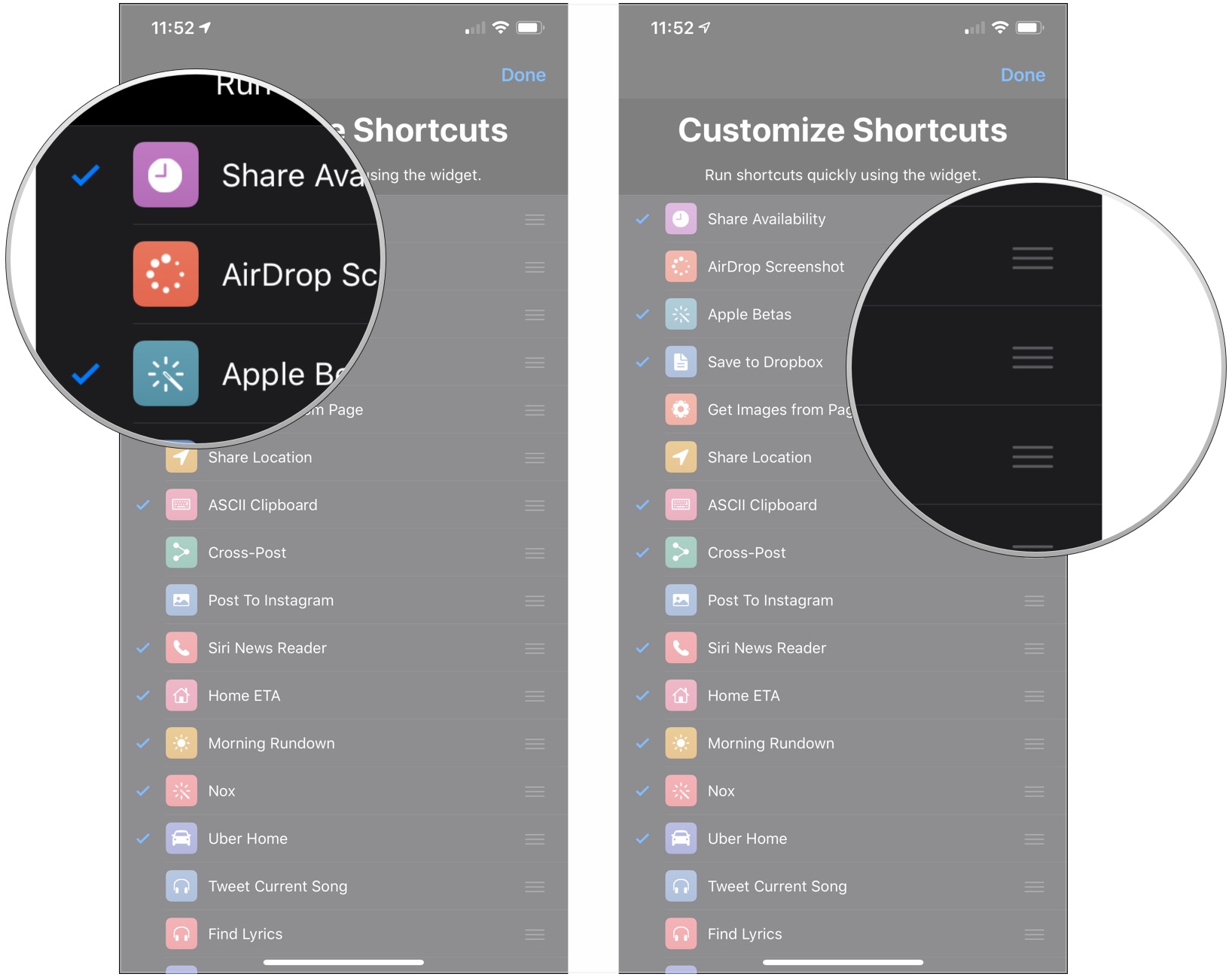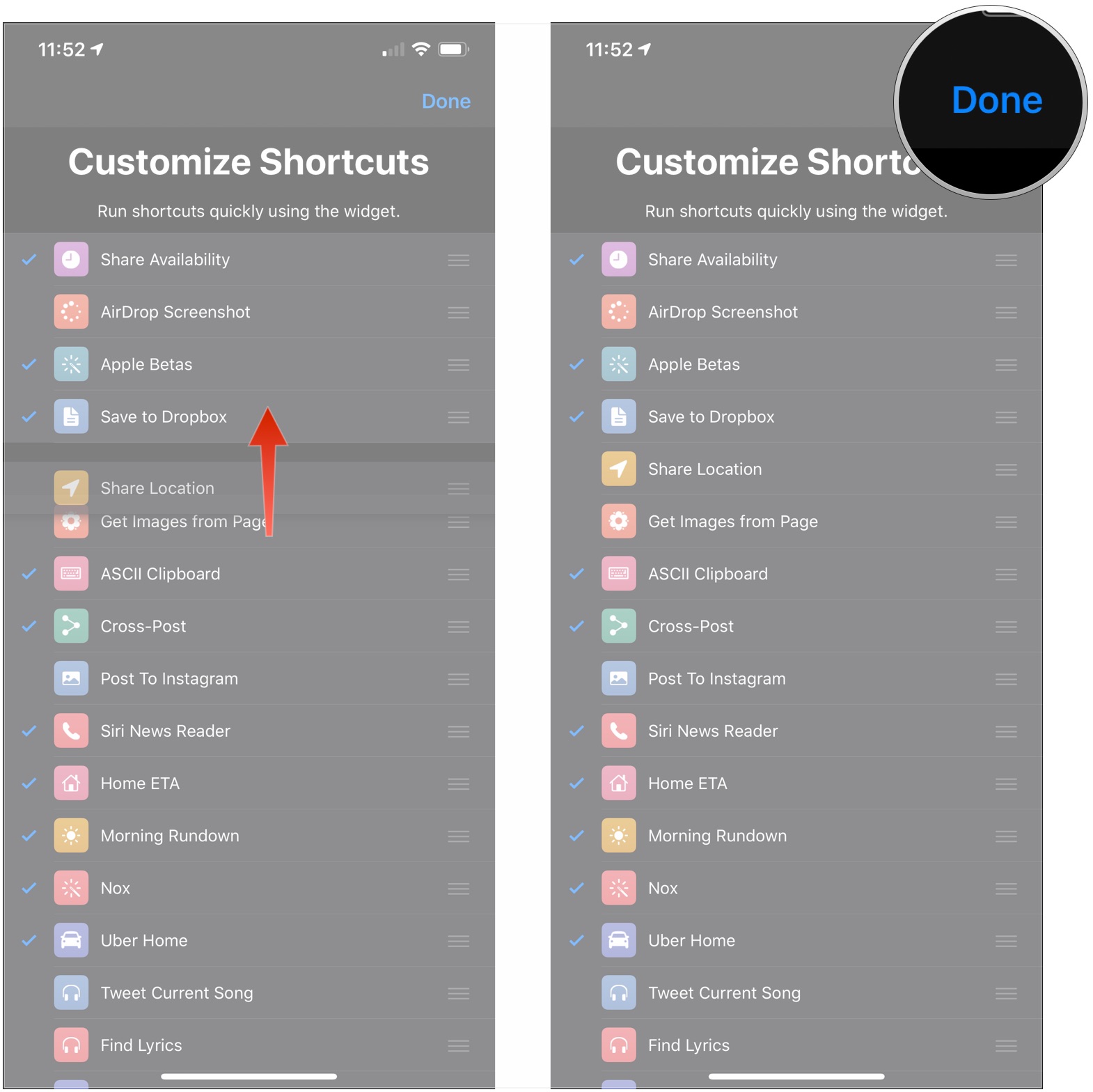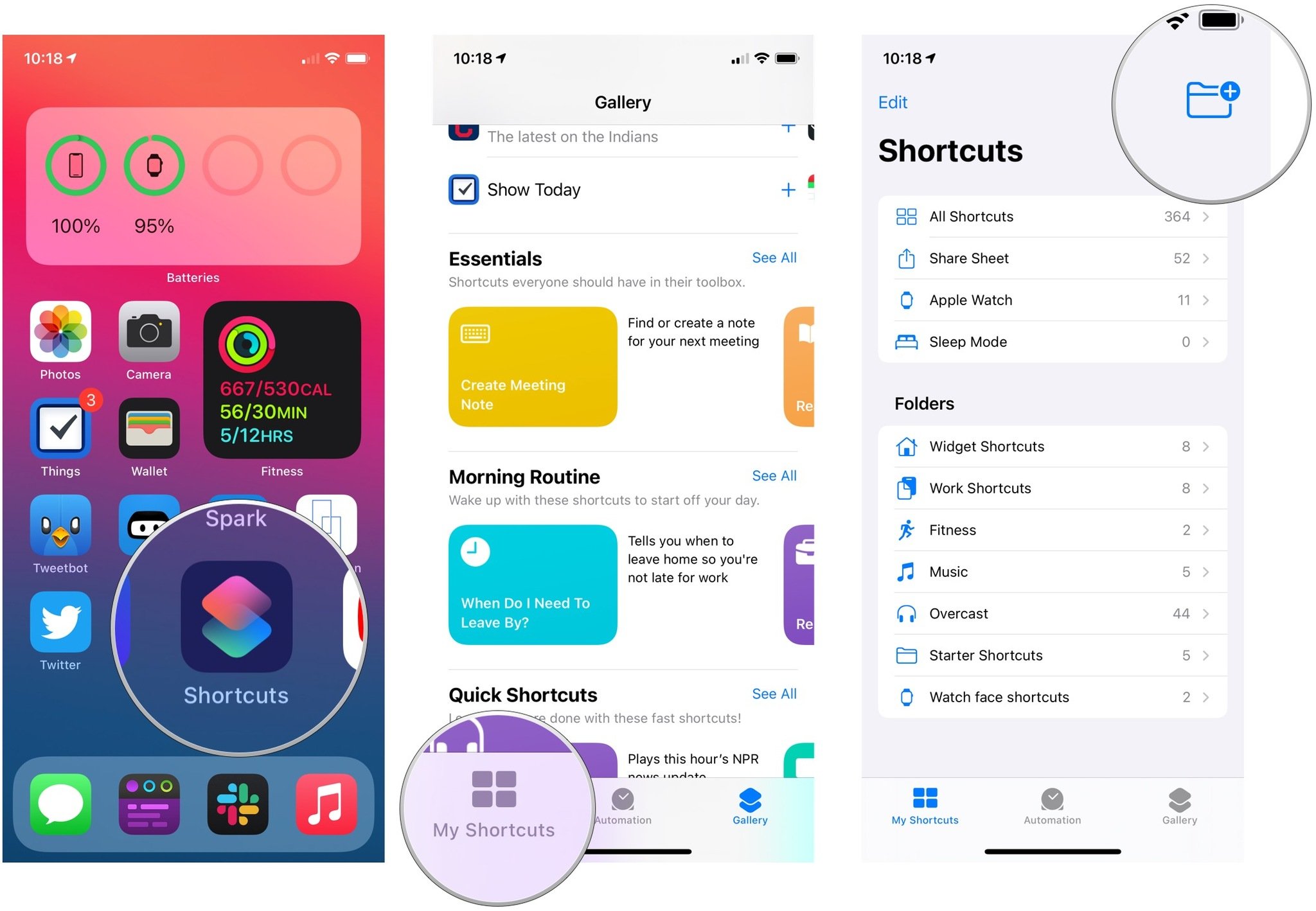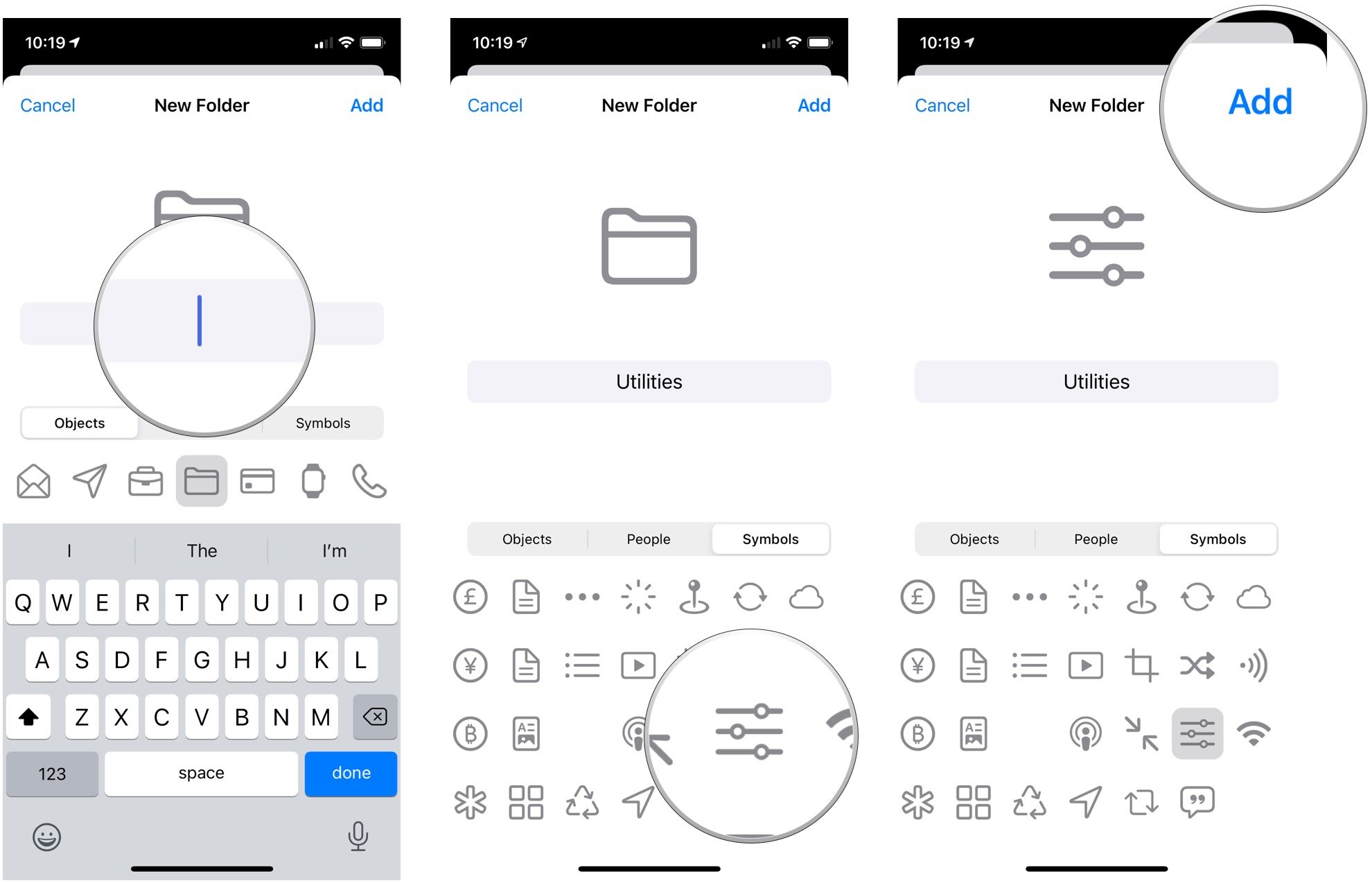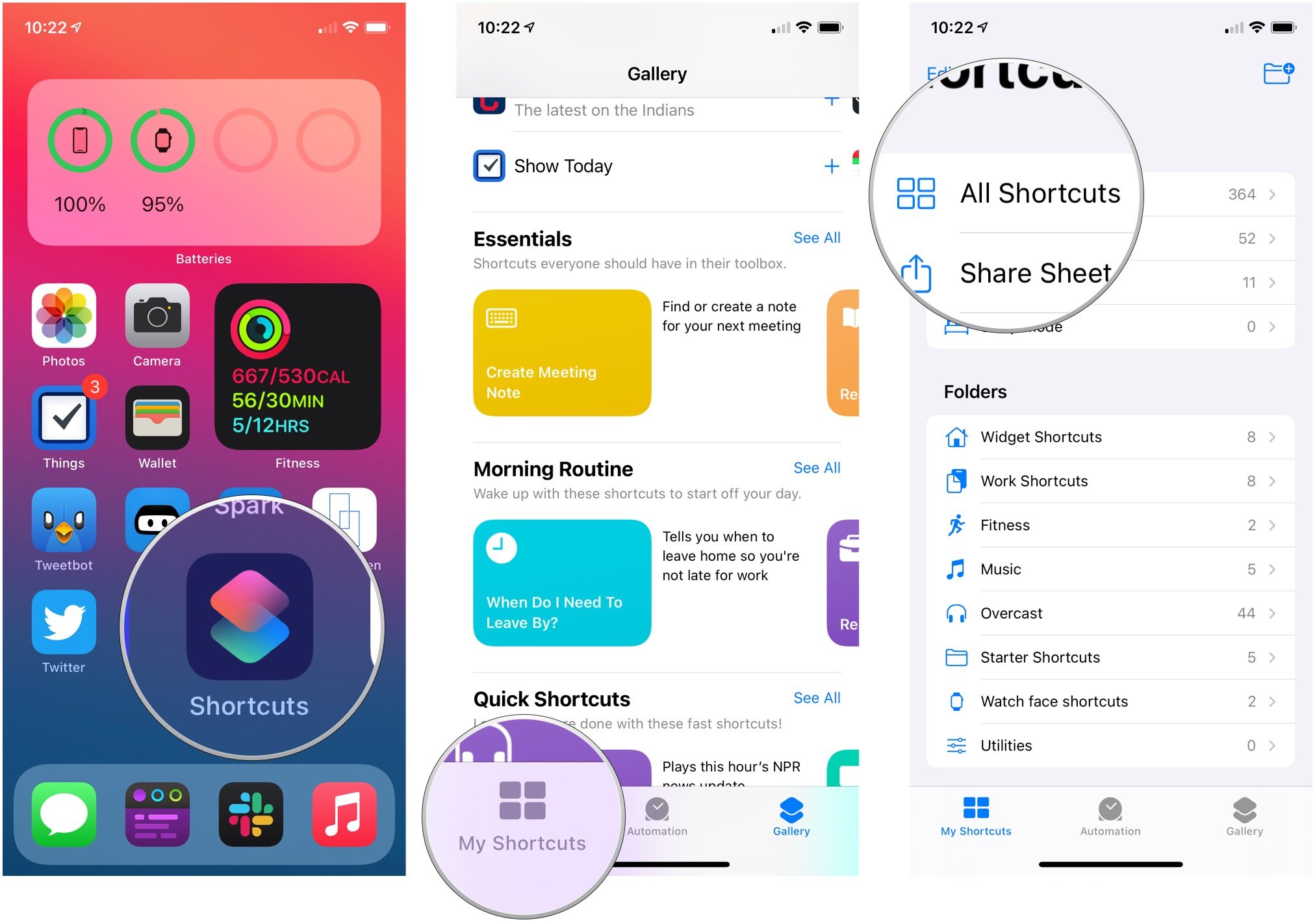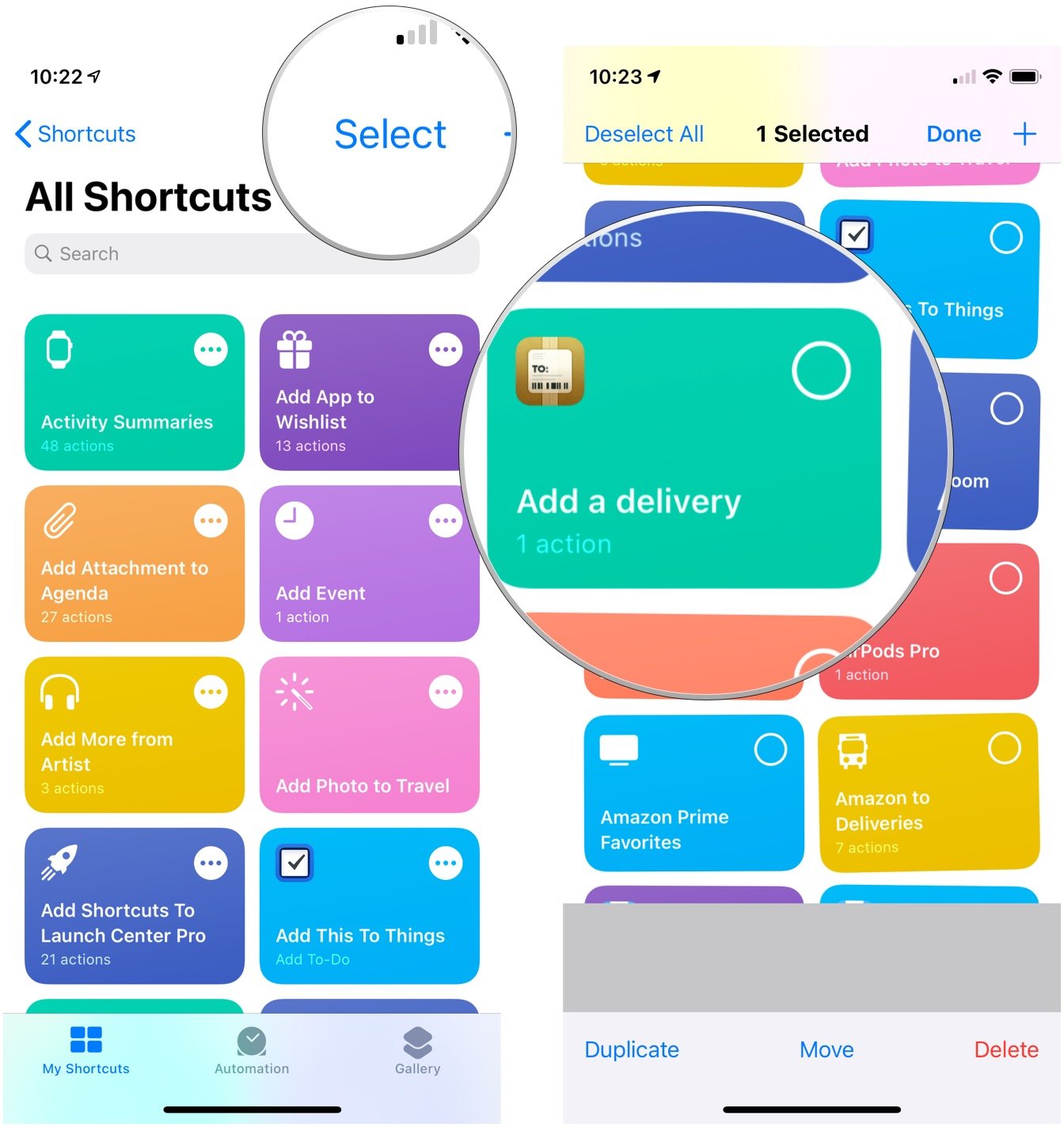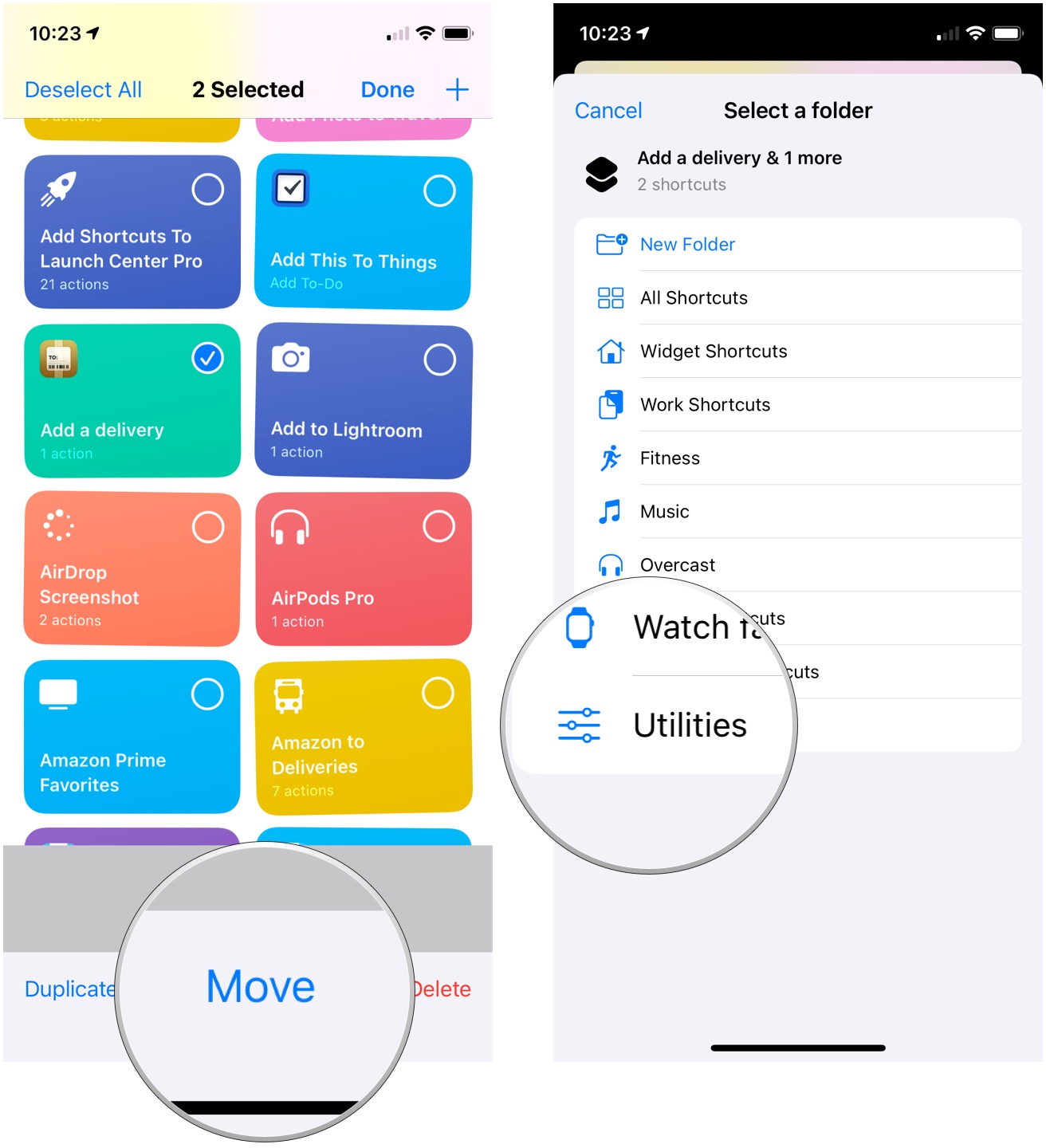- Как создать ярлык (иконку) сайта или веб-ссылки на домашнем экране iPhone или iPad
- Как создать ярлык сайта на домашнем экране iPhone или iPad
- Как добавить ярлыки к фотографиям на iPhone?
- Как сделать ярлык для картинки на айфоне?
- Как сделать изображение ярлыком?
- Как поменять картинку на ярлык?
- Как разместить виджеты на изображениях на iPhone?
- Как изменить изображение значка на моем iPhone?
- Как создать ярлыки на моем iPhone?
- Как разместить значки на главном экране?
- Как разместить ярлык на главном экране?
- Как разместить картинку на главном экране?
- Как изменить изображение значка?
- Как мне изменить свой значок?
- Как настроить виджеты iPhone?
- Как поставить картинку на виджет?
- Как организовать свои ярлыки на iPhone и iPad
- Как организовать ярлыки в библиотеке
- Как организовать ярлыки в библиотеке в iOS 14
- Как дублировать или удалять ярлыки
- Как дублировать или удалять ярлыки в iOS 14
- Как организовать ярлыки в представлении «Сегодня»
- Как создавать папки в ярлыках
- Как добавить ярлык к папке
- Вопросов?
Как создать ярлык (иконку) сайта или веб-ссылки на домашнем экране iPhone или iPad
У каждого из нас есть свои любимые веб-страницы. Мы часто открываем их — и, конечно, хотим делать это как можно быстрее. Отличный способ сделать это – вывести на домашний экран специальную иконку-«шорткат» для сайта. О том, как это сделать, расскажем ниже.
Сразу оговоримся: этот способ работает только на мобильном Safari. Если вы на своем iPhone или iPad пользуетесь, к примеру, Google Chrome, Opera или любым другим браузером, ничего не выйдет.
Как создать ярлык сайта на домашнем экране iPhone или iPad
1. Откройте на своем iOS-устройстве браузер Safari.
2. Зайдите на интересный для вас сайт.
3. Нажмите на кнопку Поделиться (если вы не видите нижнего меню, нажмите внизу экрана).
4. В появившемся меню выберите На экран «Домой».
5. На следующем экране вы сможете дать своему шорткату подходящее название и проверить веб-адрес.
6. Нажмите кнопку Добавить. На экране вашего iPhone или iPad появится ярлык добавленного веб-ресурса. Достаточно нажать на него — и вы сразу же перейдете к любимому сайту.
Чтобы удалить иконку быстрого доступа к веб-сайту, воспользуйтесь той же «методой», что и для любого другого приложения — коснитесь значка и удерживайте палец до тех пор, пока она не начнет вибрировать. Далее просто нажмите на «крестик» в левом верхнем углу и подтвердите удаление.
Источник
Как добавить ярлыки к фотографиям на iPhone?
Как сделать ярлык для картинки на айфоне?
Нажмите «Добавить на главный экран» и нажмите значок рядом с ярлыком в разделе «Имя и значок главного экрана». В появившемся всплывающем окне выберите «Файл», «Фото» или «Сделать фото». Вы можете обрезать изображение, чтобы настроить то, что будет отображаться, но, к счастью, изображение не обязательно должно быть квадратным или определенного размера. Нажмите «Добавить»> «Готово».
Как сделать изображение ярлыком?
Значки для ярлыков на главном экране
- Откройте приложение «Ярлыки».
- Найдите ярлык, который хотите добавить, и нажмите на значок с тремя точками.
- Когда ярлык открыт, нажмите на второй значок с тремя точками внутри, как вы можете видеть на изображении ниже.
- Затем нажмите «Добавить на главный экран».
- Затем вы получите возможность задать имя для ярлыка. Нажмите на значок рядом с этим.
Как поменять картинку на ярлык?
Как изменить значок ярлыка
- Наведите указатель мыши на новый значок ярлыка и нажмите правую кнопку. Появится меню. …
- Появится окно. …
- Теперь вы можете изменить значок, выбрав его из появившегося списка. …
- Появится окно исходных свойств, и теперь вы можете увидеть, что значок изменился на новый. …
- Отличная работа!
Как разместить виджеты на изображениях на iPhone?
1) Нажмите и удерживайте пустое место на экране, пока значки не начнут дрожать. 2) Нажмите на знак плюса, который появляется в правом верхнем углу, чтобы открыть галерею виджетов. 3) Выберите виджет «Фото» в популярном месте вверху или в списке. 4) Выберите один из трех размеров виджета и нажмите «Добавить виджет».
Как изменить изображение значка на моем iPhone?
Как изменить вид значков приложений на iPhone
- Откройте приложение «Ярлыки» на своем iPhone (оно уже предустановлено).
- Коснитесь значка плюса в правом верхнем углу.
- Выберите Добавить действие.
- В строке поиска введите Открыть приложение и выберите приложение Открыть приложение.
- Нажмите «Выбрать» и выберите приложение, которое хотите настроить.
Как создать ярлыки на моем iPhone?
Чтобы добавить ярлык:
- На вашем iPhone, iPad или iPod touch откройте приложение «Ярлыки».
- Коснитесь вкладки Галерея.
- В разделе «Ярлыки ваших приложений» нажмите «Просмотреть все», чтобы просмотреть действия из разных приложений.
- Нажмите «Добавить» рядом с ярлыком, который вы хотите добавить.
- Нажмите «Добавить в Siri».
Как разместить значки на главном экране?
Просто выполните следующие действия:
- Посетите страницу главного экрана, на которую вы хотите прикрепить значок приложения или программу запуска. …
- Коснитесь значка приложений, чтобы открыть панель приложений.
- Нажмите и удерживайте значок приложения, которое хотите добавить на главный экран.
- Перетащите приложение на главную страницу экрана, подняв палец, чтобы разместить приложение.
Как разместить ярлык на главном экране?
- Коснитесь и удерживайте приложение, затем поднимите палец. Если в приложении есть ярлыки, вы получите список.
- Коснитесь ярлыка и удерживайте его.
- Переместите ярлык туда, где хотите. Поднимите палец.
Как разместить картинку на главном экране?
- Начните настройку домашнего экрана, нажав и удерживая пустую область на экране (то есть там, где не размещены приложения), и появятся параметры домашнего экрана.
- Выберите «добавить обои» и укажите, предназначены ли обои для «главного экрана», «экрана блокировки» или «главного экрана и экрана блокировки».
Как изменить изображение значка?
Щелкните правой кнопкой мыши изображение значка рабочего стола, которое вы хотите изменить, и выберите «Свойства» внизу списка. Как только вы найдете новую фотографию, которую хотите использовать, нажмите «Открыть», затем «ОК», а затем «Изменить значок».
Как мне изменить свой значок?
Изменить отдельные значки на вашем Android-смартфоне * довольно просто.
- Найдите значок приложения, который хотите изменить. …
- Выберите «Редактировать».
- В следующем всплывающем окне отображается значок приложения, а также имя приложения (которое вы также можете изменить здесь).
- Чтобы выбрать другой значок, нажмите на значок приложения.
Как настроить виджеты iPhone?
Отредактируйте свои виджеты
- Нажмите и удерживайте виджет, чтобы открыть меню быстрых действий.
- Коснитесь «Изменить виджет».
- Внесите изменения, затем нажмите за пределами виджета, чтобы выйти.
Как поставить картинку на виджет?
iOS 14: Как изменить изображение в виджете фотографий
- Загрузите приложение Photo Widget: Simple.
- Откройте приложение.
- Коснитесь значка + в центре экрана.
- Выберите фотографию, которую хотите отобразить на главном экране.
- Вернитесь на главный экран.
- Удерживайте любое пустое место на главном экране, чтобы активировать «режим покачивания».
- Коснитесь + в верхнем левом углу.
Источник
Как организовать свои ярлыки на iPhone и iPad
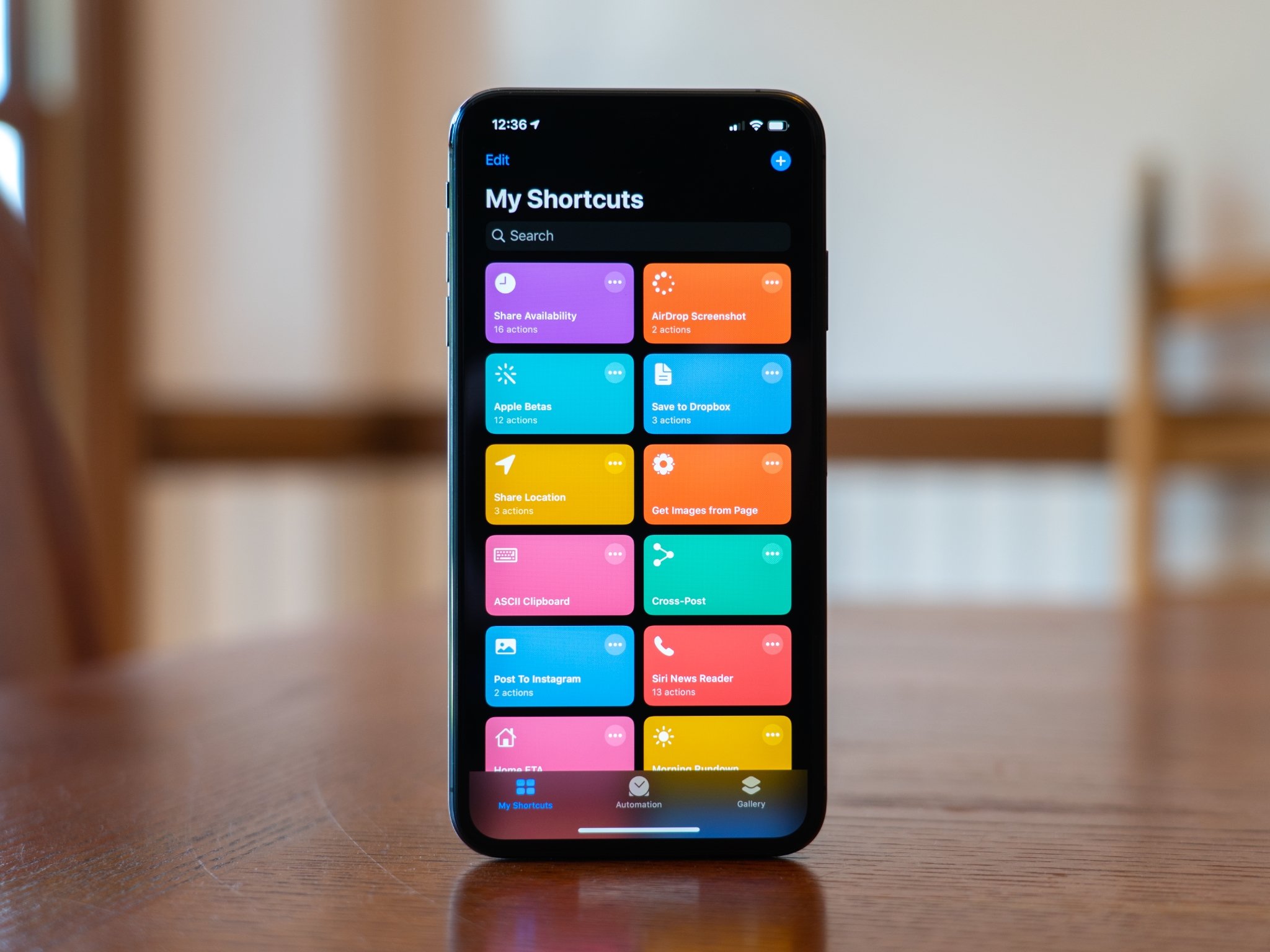
Если вы похожи на меня, у вас есть множество ярлыков, которые вы создали для самых разных целей, и иногда их все сложно уследить. Если вы всегда ищете определенные ярлыки, возможно, пришло время более эффективно организовать свою библиотеку.
Вот как вы можете организовать свои ярлыки, чтобы они соответствовали вашим потребностям.
Как организовать ярлыки в библиотеке
- Открыть Ярлыки.
- Кран Библиотека (Мои ярлыки на iOS 13 и iPadOS 13).
- Кран Редактировать в верхнем левом углу приложения.
Источник: iMore
Обратите внимание, что после того, как вы закончите, любые изменения, внесенные вами в размещение ярлыков в приложении, будут синхронизированы с вашим другим устройством, если у вас включен iCloud.
Как организовать ярлыки в библиотеке в iOS 14
- Открыть Ярлыки на вашем iPhone или iPad.
- Кран Мои ярлыки если приложение еще не открывается на этой вкладке.
- Кран Все ярлыки если ваша библиотека ярлыков еще не отображается.
Источник: iMore
Источник: iMore
Как дублировать или удалять ярлыки
- Открыть Ярлыки.
- Кран Библиотека (Мои ярлыки на iOS 13 и iPadOS 13).
- Кран Редактировать в верхнем левом углу приложения.
Источник: iMore
Как дублировать или удалять ярлыки в iOS 14
- Открыть Ярлыки на вашем iPhone или iPad.
- Кран Мои ярлыки если приложение еще не открывается на этой вкладке.
- Кран Все ярлыки если ваша библиотека ярлыков еще не отображается.
Источник: iMore
Источник: iMore
Как организовать ярлыки в представлении «Сегодня»
Чтобы использовать виджет «Ярлыки сегодня», вам сначала нужно добавить его в представление «Сегодня».
- Проведите к верно на главном экране или экране блокировки iPhone или iPad, чтобы отобразить представление «Сегодня».
- Нажмите Кнопка «Показать больше» в правом верхнем углу виджета «Ярлыки» (в iOS 13 выглядит как стрелка).
- Кран Настроить в ярлыках.
Источник: iMore
Источник: iMore
Как создавать папки в ярлыках
- Открыть Ярлыки на вашем iPhone или iPad.
- Кран Мои ярлыки если приложение еще не открывается на этой вкладке.
- Нажмите создать папку в правом верхнем углу (iPhone) или нижнем левом углу (iPad).
Источник: iMore
Как добавить ярлык к папке
Это не единственный способ добавить ярлыки к папке, но это наиболее последовательный способ.
- Открыть Ярлыки на вашем iPhone или iPad.
- Кран Мои ярлыки если приложение еще не открывается на этой вкладке.
- Кран Все ярлыки если ваша библиотека ярлыков еще не отображается.
Источник: iMore
Источник: iMore
Вопросов?
Если у вас есть вопросы по организации ярлыков, дайте нам знать в комментариях.
Обновлено в августе 2020 г .: Обновлено для iOS 14 beta.
Мы можем получать комиссию за покупки, используя наши ссылки. Узнать больше.

RIP Марио — да здравствует Зельда!
Братья Марио. Празднование 35-й годовщины официально заканчивается 31 марта. Мы не можем дождаться, потому что якобы он держит в заложниках еще одну франшизу Nintendo.
var fbroot = $(‘#fb-root’).trigger(‘facebook:init’); >;
Источник