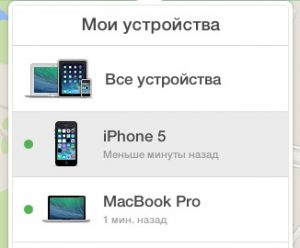- Как добавлять и удалять доверенные устройства для двухэтапной аутентификации в Apple ID?
- Как активировать двухфакторную аутентификацию?
- Доверенные устройства
- Видео: Защита Apple ID от кражи: Подключаем двухэтапную авторизацию
- Проверка списка устройств Apple ID, позволяющая узнать, с каких устройств выполнен вход
- Просмотр устройств, на которых выполнен вход
- Просмотр списка устройств, на которых выполнен вход, на iPhone, iPad, iPod touch или Apple Watch
- Просмотр списка устройств на компьютере Mac
- Просмотр списка устройств на компьютере с Windows
- Просмотр списка устройств через Интернет
- Добавление устройства в список
- Удаление устройства из списка
- Удаление устройства с помощью iPhone, iPad или iPod touch
- Удаление устройства с помощью компьютера Mac
- Удаление устройства с помощью компьютера с Windows
- Удаление устройства через Интернет
- Безвозвратное удаление устройства со страницы учетной записи
- Просмотр и управление списком доверенных устройств для Apple ID на Mac
Как добавлять и удалять доверенные устройства для двухэтапной аутентификации в Apple ID?
В данной статье мы обсудим вопрос о двухэтапной аутентификации, а также добавлении устройств в список доверенных.
Двухфакторная аутентификация на iPhone представляет собой двойную защиту аккаунта с помощью пароля и вашего номера телефона. Работает это примерно так — злоумышленнику становится известен ваш Apple ID и пароль, но он все равно не сможет получить доступ к вашему аккаунту, так как секретного кода из смс он не получил то, соответственно и навредить он вам ничем не сможет.
В то же время, при желании привязать своё устройство а учётной записи или войти на iCloud.com, вам будет предоставлен временный пароль. Он поступит на телефон и вы без труда совершите все необходимые действия.
Как активировать двухфакторную аутентификацию?
При активации такого рода аутентификации для iCloud, вся ответственность будет возлагаться только на вас. При утрате кода или номера телефона, либо аппарата вообще, восстановлению учётная запись не подлежит. Сделать это не сможет даже техническая поддержка Apple.
- Сначала зайдите на страничку управления своей учётной записью — «Мой Apple ID» и выберите «Управление Apple ID».
- Далее введите соответствующие данные для авторизации.
- Теперь выберите «Пароль и безопасность» в левом меню и далее «Приступить…» под строчкой «Двухэтапной проверки».
Настройка двухэтапной аутентификации на Айфоне
- Вам высветится приветствие и немного информации о работе такой проверки. Тут нажмите на «Продолжение».
Как настроить двухэтапную аутентификацию на Айфоне?
- Вам снова высветятся некоторые разъяснения. Их смысл в том, что только вам будет доступно изменение параметров при наличии необходимых данных, то есть злоумышленники ничего сделать не смогут. Согласитесь с этим.
Пользовательское соглашение на Айфоне
- И ещё одно, последнее предупреждение, тоже следует подтвердить.
Подтверждение операции на Айфоне
- И вот теперь можно настраивать непосредственно защиту.
- Сначала укажите номер телефона, которым вы пользуетесь.
Ввод номера телефона
- Далее на него вам придет смс сообщение с кодом подтверждения.
- После подтверждения вам высветится список привязанных к iCloud устройств. Тут продолжите операцию, чтобы получить очень важный ключ.
Список доверенных устройств на Айфоне
- Система предоставит ключ, который вы должны надёжно сохранить, чтобы он никуда не потерялся.
Подтверждение сохранения ключа доступа
- Теперь докажите, что код действительно сохранен. Система попросит вас его ввести.
Получение ключа доступа
- На заключительном этапе подтвердите решение пользоваться двухэтапной аутентификацией. Внимательно все прочтите, поставьте отметку и выберите включение.
Завершение настройки двухэтапной аутентификации
Теперь настройка завершена.
Доверенные устройства
Отдельного внимания требуют доверенные устройства и их добавление.
Таким устройством является любое от компании Apple, с которого выполнена авторизация в iCloud при помощи двухфакторной аутентификации.
Вы можете просматривать и удалять устройства в одноименном разделе в учётной записи Apple ID.
- Откройте страничку вашего профиля
- Войдите с помощью Apple ID
- Откройте «Устройства»
- В списке высветятся гаджеты, для которых сделан вход при помощи идентификатора Apple ID
Список устройств в iCloud
- Выберите любое, чтобы посмотреть подробную информацию, в том числе — является ли оно доверенным и можно ли на него получить код подтверждения.
- Для добавления нового гаджета, авторизуйтесь на нем через двухфакторную аутентификацию с Apple ID.
- Ещё вы можете удалить любое устройство. Сделать это можно в разделе, где отображается список всех гаджетов.
Видео: Защита Apple ID от кражи: Подключаем двухэтапную авторизацию
Источник
Проверка списка устройств Apple ID, позволяющая узнать, с каких устройств выполнен вход
В этой статье объясняется, как просмотреть список устройств, связанных с идентификатором Apple ID, открыть сведения об устройстве и удалить его при необходимости.
Просмотр устройств, на которых выполнен вход
Воспользуйтесь приведенными ниже инструкциями, чтобы просмотреть устройства, на которых вы выполнили вход со своим идентификатором Apple ID.
Просмотр списка устройств, на которых выполнен вход, на iPhone, iPad, iPod touch или Apple Watch
- Перейдите в меню «Настройки» > [ваше имя] и прокрутите вниз.
- Выберите имя устройства, чтобы отобразить сведения о нем, например его модель, серийный номер и версию ОС. Кроме того, можно проверить, является ли данное устройство доверенным и может ли оно использоваться для получения кодов проверки Apple ID. Сведения могут различаться в зависимости от типа устройства. Возможно, чтобы увидеть сведения об устройствах, нужно будет ответить на контрольные вопросы.
Просмотр списка устройств на компьютере Mac
- Перейдите в меню Apple > «Системные настройки».
- Щелкните идентификатор Apple ID.
- Щелкните название устройства, чтобы отобразить сведения о нем, например его модель, серийный номер и версию ОС. Сведения могут различаться в зависимости от типа устройства. Возможно, чтобы увидеть сведения об устройствах, нужно будет ответить на контрольные вопросы.
Просмотр списка устройств на компьютере с Windows
- Откройте приложение iCloud для Windows.
- Щелкните «Учетная запись», а затем — «Управление Apple ID».
- Щелкните название устройства, чтобы отобразить сведения о нем, например его модель, серийный номер и версию ОС. Сведения могут различаться в зависимости от типа устройства.
Просмотр списка устройств через Интернет
В разделе «Устройства» страницы учетной записи Apple ID отображаются все устройства, на которых сейчас выполнен вход в вашу учетную запись Apple ID, в том числе устройства с Android, приставки и телевизоры Smart TV:
- Войдите в учетную запись на странице appleid.apple.com* и выберите «Устройства».
- Если устройства не отображаются сразу, щелкните «Подробнее» и ответьте на контрольные вопросы.
- Щелкните название устройства, чтобы отобразить сведения о нем, например его модель, серийный номер и версию ОС. Сведения могут различаться в зависимости от типа устройства.
* В зависимости от того, как был создан идентификатор Apple ID, может потребоваться предоставить дополнительные сведения.
Добавление устройства в список
Чтобы добавить устройство в список, необходимо выполнить вход с использованием идентификатора Apple ID. После входа на устройстве с использованием идентификатора Apple ID это устройство появится в списке. Вход требуется в следующих приложениях:
- На устройстве с iOS или iPadOS выполните вход в iCloud, iMessage, FaceTime, iTunes Store, App Store или Game Center. Кроме того, в списке могут присутствовать объединенные в пару часы Apple Watch.
- На устройстве с macOS или Windows 10 и более поздними версиями выполните вход в iCloud.
- На устройстве Apple TV HD и более поздних версий выполните вход в iTunes Store и App Store.
- На устройстве Apple TV (3-го поколения) и более ранних версий выполните вход в iTunes Store.
Наушники AirPods отображаются в приложении «Локатор», но не входят в список устройств, связанных с идентификатором Apple ID. Чтобы удалить наушники AirPods из учетной записи, воспользуйтесь приложением «Локатор». Устройства с iOS 7 и более ранними версиями, OS X Mavericks и более ранними версиями не будут отображаться в списке устройств.
Удаление устройства из списка
Если устройство отсутствует, можно использовать приложение «Локатор», чтобы найти устройство и принять дополнительные меры по его восстановлению и обеспечению безопасности данных. Если устройство больше не используется, или вы не распознаете его, может потребоваться удалить его из списка.
Если вы настроили двухфакторную аутентификацию для своего идентификатора Apple ID, удаление устройства гарантирует, что оно больше не сможет отображать коды проверки. Оно также не будет иметь доступа к iCloud и другим сервисам Apple, включая Локатор, до тех пор, пока вы снова не войдете в систему с использованием двухфакторной аутентификации. Устройство снова отобразится в списке только после повторного входа.
Удаление устройства с помощью iPhone, iPad или iPod touch
- Выберите нужное устройство, чтобы открыть сведения о нем, а затем нажмите «Удалить из учетной записи».
- Просмотрите отобразившееся сообщение, после чего нажмите еще раз, чтобы подтвердить необходимость удаления устройства.
- Хотите навсегда удалить устройство из учетной записи?
Удаление устройства с помощью компьютера Mac
- Перейдите в меню Apple > «Системные настройки».
- Щелкните идентификатор Apple ID.
- Щелкните устройство, чтобы просмотреть сведения о нем, затем выберите «Удалить из учетной записи».
- Просмотрите отобразившееся сообщение, после чего щелкните еще раз, чтобы подтвердить необходимость удаления устройства.
- Хотите навсегда удалить устройство из учетной записи?
Удаление устройства с помощью компьютера с Windows
- Откройте приложение iCloud для Windows.
- Щелкните «Учетная запись», а затем — «Управление Apple ID».
- Щелкните устройство, чтобы просмотреть сведения о нем, затем выберите «Удалить из учетной записи».
- Просмотрите отобразившееся сообщение, после чего щелкните еще раз, чтобы подтвердить необходимость удаления устройства.
- Хотите навсегда удалить устройство из учетной записи?
Удаление устройства через Интернет
- Войдите в учетную запись на странице appleid.apple.com и выберите «Устройства».
- Щелкните устройство, чтобы просмотреть сведения о нем, затем выберите «Удалить из учетной записи».
- Прочтите сообщение.
- Щелкните еще раз, чтобы подтвердить удаление устройства.
- Хотите навсегда удалить устройство из учетной записи?
Безвозвратное удаление устройства со страницы учетной записи
Если вы по-прежнему работаете на устройстве под вашим идентификатором Apple ID, устройство может отобразиться на странице учетной записи при следующем подключении его к Интернету. Чтобы безвозвратно удалить устройство со страницы учетной записи, выйдите из iCloud, iTunes Store, App Store, iMessage, FaceTime и Game Center на этом устройстве или сотрите данные с него.
Источник
Просмотр и управление списком доверенных устройств для Apple ID на Mac
В списке «Доверенные устройства» отображаются доверенные устройства, использующие Ваш Apple ID. Можно просмотреть модель, серийный номер и номер телефона, связанные с устройством. Можно проверить, включена ли функция «Найти [устройство]», и, если это так, посмотреть, где находится устройство. Можно проверить, включено ли резервное копирование iCloud и когда в последний раз выполнялось резервное копирование устройства. Можно просмотреть и удалить карты на устройстве, связанные с Apple Pay. Также можно удалить доверенные устройства, которые Вам не принадлежат и которыми Вы не пользуетесь.
На Mac выберите меню Apple
> «Системные настройки», затем нажмите «Apple ID» 
Если Вы еще не вошли в свой Apple ID, нажмите «Вход» и введите данные своего Apple ID. Следуйте инструкциям на экране.
Чтобы просмотреть или изменить настройки доверенных устройств, использующих Ваш Apple ID, выберите устройство в боковом меню. В зависимости от устройства появляются различные параметры. Выполните одно из следующих действий.
Просмотр информации об устройстве. Можно просмотреть модель, версию ПО (версию macOS, iOS или iPadOS), серийный номер устройства и номер телефона, связанный с устройством.
Просмотр местоположения устройства. Если включена функция «Найти [устройство]», нажмите «Посмотреть онлайн», чтобы показать местонахождение устройства в веб-браузере.
Просмотр и удаление карт на устройстве, связанных с Apple Pay. Если на устройстве есть карты, связанные с Apple Pay, отображается их список. Чтобы удалить все карты из учетной записи Apple Pay на этом устройстве, нажмите «Удалить все карты».
Удаление устройства из этой учетной записи. Нажмите «Удалить из учетной записи», затем нажмите «Удалить». Вам следует удалить устройство, когда оно Вам больше не принадлежит, потеряно или украдено.
Если Вы потеряете Mac, устройство iOS, iPadOS или Apple Watch с watchOS 3, Вы можете попробовать найти и защитить их, не удаляя из своей учетной записи. Настройка приложения «Локатор» для поиска пропавшего Mac, устройства или вещи.
Если Вы удалили устройство из учетной записи, а затем вновь подключили его к интернету, не выполнив выход из Apple ID, это устройство снова появится в списке Ваших устройств. Если Вы не можете выйти из Apple ID на устройстве, попробуйте провести удаленное стирание устройства.
Примечание. При удалении устройства, использовавшегося для оплаты через Apple Pay, сервис Apple Pay на этом устройстве отключается. Также на удаленном устройстве отключаются все карты, даже если оно находится в режиме офлайн. См. раздел Использование Wallet и Apple Pay.
Информация о том, как изменить данные учетной записи Apple ID на веб-сайте Apple ID, приведена на странице Вашей учетной записи Apple ID.
Об изменении настроек учетной записи Apple ID на устройстве iOS или iPadOS см. в разделе «Настройка параметров Apple ID и iCloud» в руководстве пользователя iPhone, iPad или iPod touch.
Источник