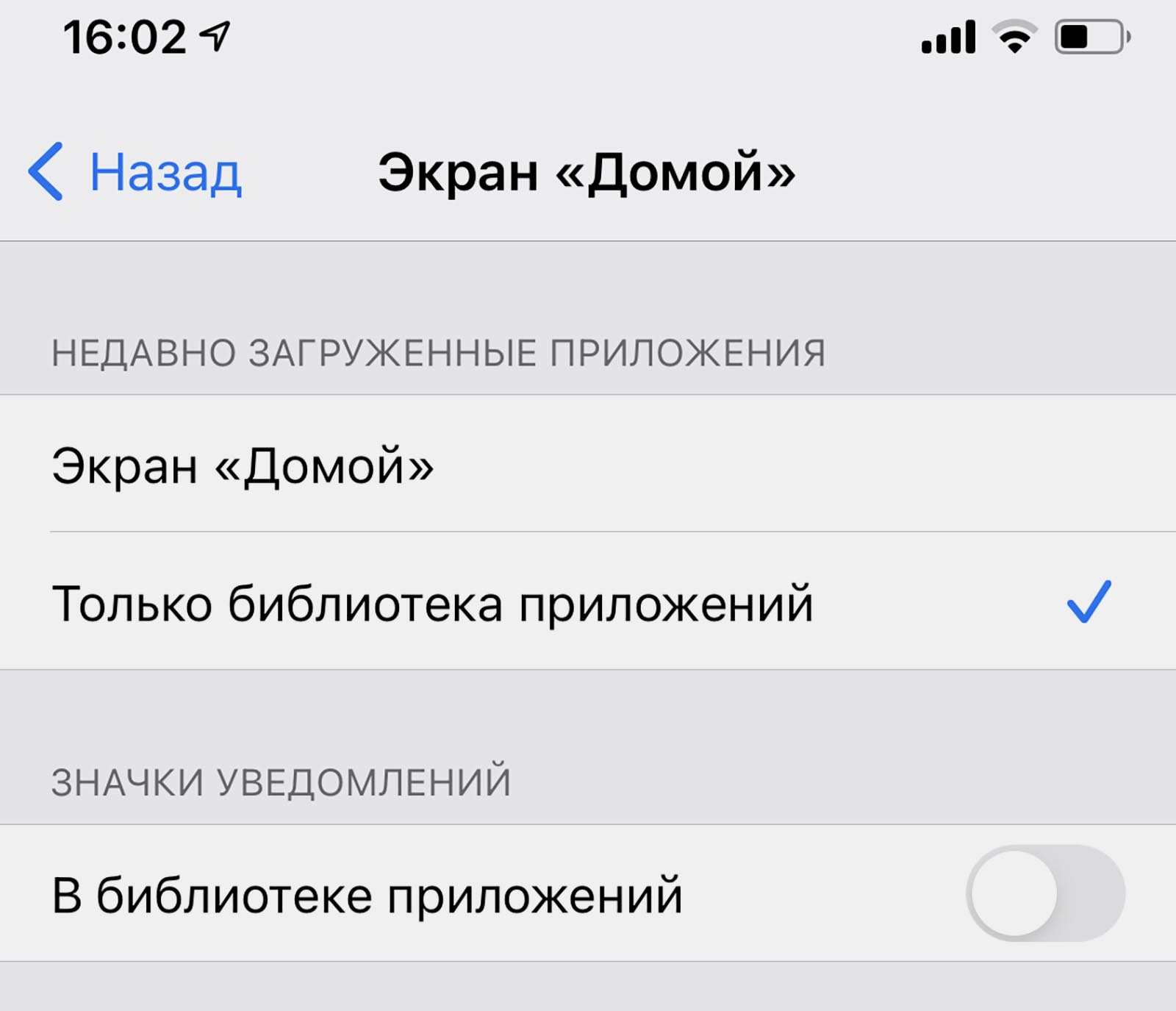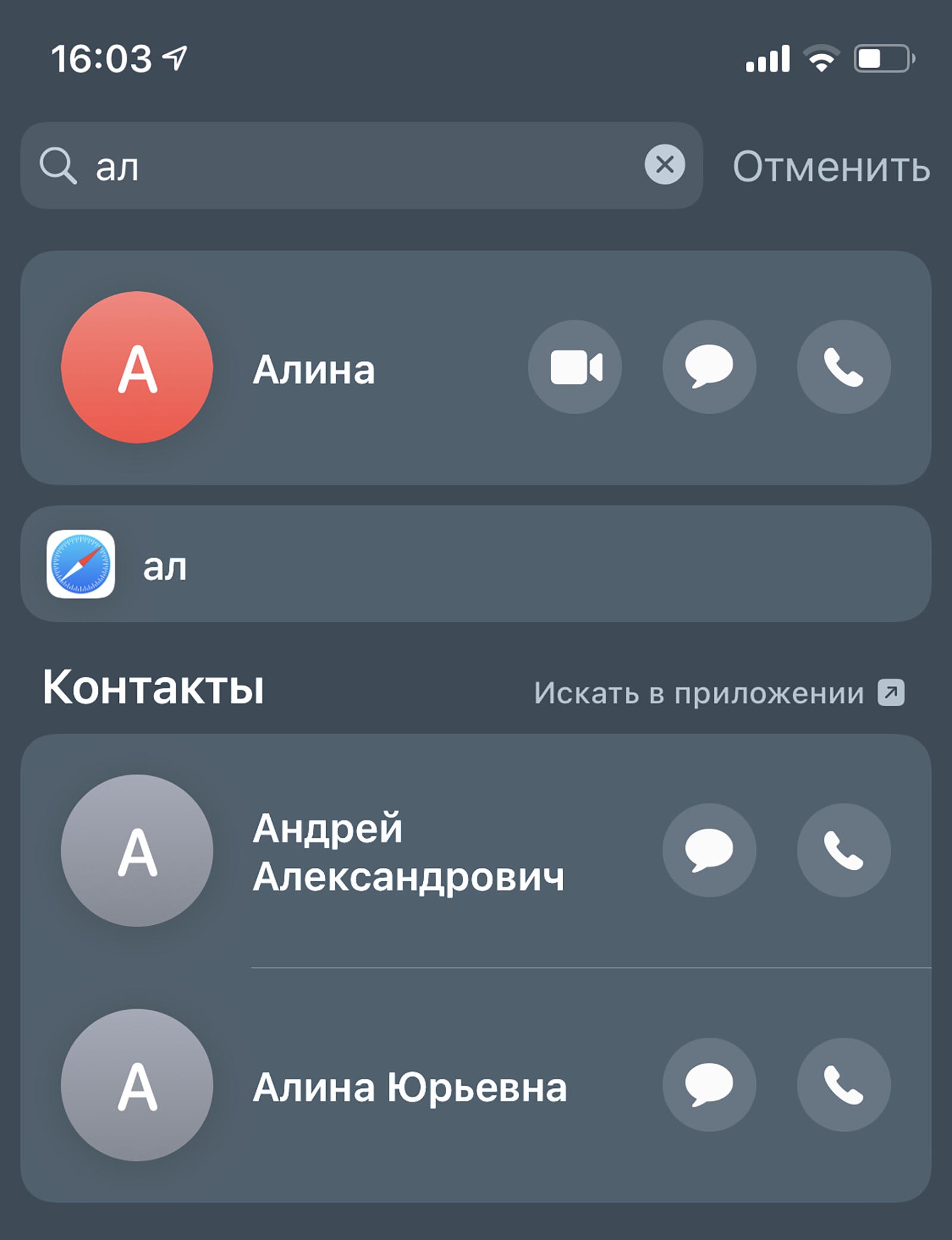- Как включить режим «картинка в картинке» на iOS 14
- Не включается «картинка в картинке». Что делать
- Как настроить режим «картинка в картинке»
- Лонгриды для вас
- 3 фишки рабочего стола iOS 14, которые ускорят работу с iPhone
- 1. Мгновенное перемещение по страницам домашнего экрана
- 2. Автоматическое скрытие иконок новых приложений
- 3. Быстрые звонки с рабочего стола
- Подскажите по face id
- Как в iOS 15 настроить рабочие столы под разные задачи и переключаться между ними
- 1. Создаем нужные рабочие столы под разные задачи
- 2. Добавляем собственный профиль фокусирования для каждого рабочего стола
- 3. Настраиваем удобный способ активации профилей
Как включить режим «картинка в картинке» на iOS 14
Масштабность iOS 14 по-настоящему сложно переоценить. Обновление включает так много новых функций, режимов и инструментов, что поневоле начинаешь думать, что Apple где-то провинилась, раз добавила все эти нововведения сразу. Ведь ещё какой-то год назад реализация большей части из них казалась немыслимой, а сегодня является нашей реальностью. Другое дело, что, как показала практика, многие пользователи понятия не имеют, как включать и взаимодействовать даже с простейшими функциями. Например, режимом «картинка в картинке», который добрался и до iPhone.
Режим «картинка в картинке» работает не во всех приложениях
Режим «картинка в картинке» — это популярный элемент многозадачности, ориентированный – по крайней мере, на iOS – на просмотр видео в отдельном окне в моменты выполнения других задач. В этом режиме ролик запускается поверх всех остальных окон и процессов, позволяя пользователю перемещать его, менять размер и при необходимости даже скрыть из виду. Первоначально режим «картинка в картинке» появился на iPad, потому что там его существование было оправдано большим размером экрана, но в iOS 14 он появился и на iPhone.
Не включается «картинка в картинке». Что делать
Несмотря на кажущуюся примитивность режима, многие пользователи жалуются на то, что по умолчанию он не работает. Впрочем, это и понятно, ведь «картинку в картинке» необходимо сначала включить. Вот как это сделать:
- Перейдите в «Настройки» и откройте раздел «Основные»;
- В открывшемся окне выберите «Картинка в картинке»;
Если видео в отдельном окне не запускается, скорее всего, режим «картинка в картинке» просто не включен не вашем устройстве
- Переведите тумблер активации в положение «Вкл.»;
- Запустите видео на любом видеосервисе и нажмите кнопку Home для выхода на рабочий стол – видео появится в отдельном окне.
Поддержка режима «картинка в картинке» не появляется в приложениях автоматически. Поэтому, чтобы конкретная программа смогла воспроизводить видео в отдельном окне, её разработчику придётся добавить соответствующую возможность вручную. Если этого не сделать при выходе на рабочий стол в момент просмотра ролика его воспроизведение остановится. А поскольку iOS 14 только вышла, не стоит удивляться, что некоторые приложения пока что не работают с режимом «картинка в картинке». Вероятно, он появится позже.
Как настроить режим «картинка в картинке»
Вот так будет выглядеть окно воспроизведения в режиме «картинка в картинке» поверх других приложений
Если у вас всё получилось, и видео запустилось в отдельном окне на рабочем столе или поверх других процессов и задач, которые вы выполняете, значит, всё было сделано правильно. Окно, которое вы видите, можно настроить, изменив его размер. Для этого просто воспользуйтесь жестом pinch-to-zoom, сводя или разводя пальцы в интерфейсе воспроизведения. Для изменения местоположение окна просто перетащите его пальцем вверх, вниз или в стороны. А чтобы вернуться в полноэкранный формат воспроизведения, нажмите на специальную иконку в правом верхнем углу окна с видео.
Что происходит? Все меняют иконки приложений в iOS 14, и вы тоже можете
К сожалению, сфера применения режима «картинка в картинке» на iOS уже, чем на Android. Несмотря на то что Apple предложила возможность скрыть окно воспроизведения, просто свайпнув по нему вправо или влево, Google даёт возможность запускать в отдельном окне не только видео и видеозвонки. На Android в этом режиме, к примеру, можно открыть карты, чтобы следовать по маршруту и при этом продолжать заниматься другими делами, или калькулятор. На iOS, к сожалению, ничего такого почему-то нет.
Новости, статьи и анонсы публикаций
Свободное общение и обсуждение материалов
Лонгриды для вас
Беспроводная зарядка для iPhone необязательно должна стоить дорого. Более того, смартфоны Apple не поддерживают по-настоящему быструю зарядку, поэтому для них можно взять кое-что попроще. Вот вам несколько вариантов на выбор
Apple Watch Series 7 получились совершенно не такими, какими их ждали. Они сохранили прежний дизайн, прежнее железо и — что хорошо — остались совместимы со старыми аксессуарами. Попробуем разобраться, стоит ли их покупать или лучше будет посмотреть на другую модель Apple Watch
В iOS 15 появилась возможность воспользоваться временным хранилищем в iCloud, которое не имеет ограничений по объёму сохраняемых резервных копий. Благодаря этой функции вы сможете перенести все свои данные со старого устройства на новое, не приобретая платную подписку
Источник
3 фишки рабочего стола iOS 14, которые ускорят работу с iPhone
Домашний экран iPhone давно перестал быть простым хранилищем иконок. Начиная с iOS 14 здесь можно размещать виджеты, выполнять некоторые операции и даже скрывать ненужные элементы.
Сейчас расскажем о трех полезных фишках домашнего экрана iPhone.
📌 Спасибо re:Store за полезную информацию. 👌
1. Мгновенное перемещение по страницам домашнего экрана
Если на вашем смартфоне загружено несколько десятков или даже сотен приложений, быстро перейти на нужный рабочий стол не получится. Придется листать экраны и наблюдать за анимацией iOS.
Можно быстро перепрыгнуть на определенный экран всего одним жестом и при этом пропустив системную анимацию.
Для этого зажмите индикатор рабочих столов (точки над док-панелью) и сдвигайте палец вправо или влево. Переместиться на самый дальний экран рабочего стола получится за доли секунды.
2. Автоматическое скрытие иконок новых приложений
Для тех, кто следит за порядком на рабочем столе и скрывает некоторые приложения или отдельные экраны, будет полезна следующая фишка iOS 14.
Она позволяет отправлять все новые приложения прямиком в библиотеку и не оставлять иконку программы на последнем рабочем столе.
Для этого нужно перейти в Настройки – Экран «Домой» и активировать пункт Только библиотека приложений.
3. Быстрые звонки с рабочего стола
Для того, чтобы быстро совершить вызов или написать сообщение абоненту, можно использовать поиск Spotlight, который с каждой новой версией iOS получает интересные возможности.
В iOS 14 переработали меню вызова контактов и сделали его еще проще и удобнее. Больше не нужно запускать приложения Телефон, FaceTime или iMessage, искать абонента в списке контактов и только после этого вызывать его.
Достаточно открыть поиск Spotlight (свайп вниз на любой странице домашнего экрана) и ввести несколько символов из имени или фамилии контакта. В найденном списке сразу увидите кнопки телефонного вызова, видеосвязи или сообщения.
Если какое-то приложение мешается в результатах выдачи, можете отключить его в меню Настройки – Название приложения – Siri и поиск и отключите переключатель Приложение в поиске. Так можно отключить все ненужные программы, поиск по которым осуществлять не требуется.
Источник
Подскажите по face id
Можно как то сделать, что бы при разблокировке сразу включался главный экран, без свайпа вверх?
Вчера купил XS. Честно говоря не понятно почему много жалуются на неудобство «без кнопки». ХЗ, привык очень быстро. Бровь (челку) уже «не вижу» минут через 20 🙂
Третье предложение + первое =? Можно как то сделать, что бы при разблокировке сразу включался главный экран, без свайпа вверх?
Честно говоря не понятно почему много жалуются на неудобство «без кнопки».
Жив-здоров, лежу в больнице,
Сыт по горло, есть хочу.
Приезжайте ко мне в гости,
Я вас видеть не хочу
https://lurkmore.co/Взаимоисключающие_параграфы
Иными словами, «после машины , автоматически открывающей двери и заводящейся при наличии карточки, спрятанной в закрытом кармане, купил машину, для открытия которой нужно достать ключ, а потом его вставить в замок зажигания. Честно говоря, не пойму, о каком неудобстве такого решения многие говорят, все очень нравится. Кстати, а как сделать так, чтобы открывалась и заводилась сама, пока ключ лежит в кармане?»
То есть, в одном случае мы вслепую кладем палец на кнопку и достаем из кармана уже разблокированный телефон. В другом — берем, смотрим и свайпим.
Решение попасть сразу из FaceID на рабочий стол, возможно, есть, но тогда мы лишаемся всех прелестей заблокированного экрана с его уведомлениями, датой с временем и управлением музыкой. А вот TouchID позволял легкий выбор — либо сразу увидеть экран блокировки, либо сразу увидеть рабочий стол.
Возможное решение такое:
https://support.apple.com/en-us/HT202658
Соответственно наверное какое-то короткое нажатие можно назначить как синоним бывшей кнопки Home.
я за честную конкуренцию! товар лицом! >А вот TouchID позволял легкий выбор — либо сразу увидеть экран блокировки, либо сразу увидеть рабочий стол.
FaceID позволяет увидеть содержимое уведомлений на лок скрине не открывая телефон. C TouchID такой номер не пройдёт — либо открывай уведомления с локскрина и уходи в приложение, либо разлочивай телефон и свайпь чтобы попасть в экран нотификаций.
Ну и ещё в личный для меня минус TouchID у меня были случайные разблокировки в кармане (непроизвольное касание кнопки когда держишь руки карманах) — особенно на 7ке.
В чем удобство-то фейса как такового? «единственное» — ничего себе единственное, если 1000 раз в день для любого обращения к телефону смотреть в него, а потом свайпить. Ведь это самое частое действие. Да даже при секундной разнице (по сравнению с «достал из кармана уже разблокированный телефон» это каждые сутки просто потерянные 15 минут времени. По сути в плане «удобства» и скорости это возврат к эпохе пин-кода.
X конечно лучше 8 по соотношению корпуса к экрану. Но при прочих равных, если представить себе один и тот же корпус, один и тот же экран в одном и том же теле (допустим, X с датчиком пальца в экране против реального X с только FaceID; либо реальный 8 против гипотетического 8 с FaceID) — какие остаются преимущества? Единственное — возможность сэкономить место без кнопки. Потому что на какой-то короткий промежуток, по состоянию на 2017 год, датчик еще не умели встраивать в экран.
корпус X сравнивать X с FaceID
разница между ID больше холиворная нежели практическая. тебе надо нажимать, нам надо свайпить. смотреть в телефон всё равно будем оба (иначе зачем мы вообще разблокировали его?), так что давай не будем это в уравнение вводить.
может быть заэкранный TouchID и был бы удобнее. но я не буду менять iPhone на Samsung только из-за этого. и уже не хочу iPhone с кнопкой, которая занимает пол экрана и которую нужно нажимать.
Источник
Как в iOS 15 настроить рабочие столы под разные задачи и переключаться между ними
Продолжаем изучать iOS 15, находить очевидные и не очень применения для всех новых фишек системы.
На очереди довольно интересная возможность, которая позволяет настраивать разные рабочие пространства на iPhone под разные задачи. Так можно быстро скрывать ненужные виджеты и отвлекающие иконки, чтобы концентрироваться на текущей задаче либо просто прятать неподходящие приложения на определенное время.
С настройкой и подбором параметров для такого трюка придется немного повозиться.
📌 Спасибо re:Store за полезную информацию. 👌
1. Создаем нужные рабочие столы под разные задачи
▶ Создайте новый рабочий стол и поместите на него все необходимые иконки. Например, отдельное пространство только с рабочими приложениями без игр и социальных сетей.
▶ Добавьте другой рабочий стол, например, пространство с играми, мессенджерами и развлекательными программами.
▶ Можете создать третий рабочий стол. Например, пространство с нужными приложениями во время езды на автомобиле.
Не забывайте, что можно размещать одно приложение на нескольких рабочих столах. Это стало возможно благодаря одной из фишек iOS 15. Для создания дополнительной иконки приложения просто найдите программу в библиотеке (на самом правом рабочем столе) и перетяните на нужный экран.
2. Добавляем собственный профиль фокусирования для каждого рабочего стола
Чтобы иметь возможность переключаться на каждый из созданных рабочих столов, нужно добавить по отдельному профилю фокусирования для них.
▣ Перейдите в Настройки – Фокусирование.
▣ Нажмите “+” и создайте кастомный профиль.
▣ Во время настройки разрешите получать сообщения от всех контактов и уведомления от всех приложений.
▣ В разделе настроек профиля Экран «Домой» активируйте переключатель Настройка страниц.
▣ Выберите созданный для данного профиля рабочий стол.
Теперь при выборе соответствующего профиля система должна включать выбранный рабочий стол и делать другие рабочие столы скрытыми.
3. Настраиваем удобный способ активации профилей
В параметрах каждого из профилей можно настроить автоматическую активацию. Это может быть включение по времени или геопозиции. Подробнее о таких настройках мы рассказывали в разборе данной фишки iOS 15.
Можно вручную активировать профили из Пункта управления или добавить для каждого специальную иконку.
◉ В разделе Мои команды нажмите “+”, чтобы создать новый скрипт.
◉ Добавьте всего одно действие Вкл./выкл. фокусирование.
◉ Укажите параметр Вкл и нужный профиль фокусирования.
◉ Создайте аналогичные команды для каждого из созданных профилей.
Можно добавить отдельную команду для выключения режима Не беспокоить, чтобы возвращать все рабочие столы на место.
Останется лишь вывести иконки для каждой созданной команды в ее настройках. Для этого нажмите на синюю кнопку в верхней панели и выберите пункт Добавить на экран «Домой».
Расположите иконки активации профилей в удобном месте и сможете быстро переключаться между ними.
Источник