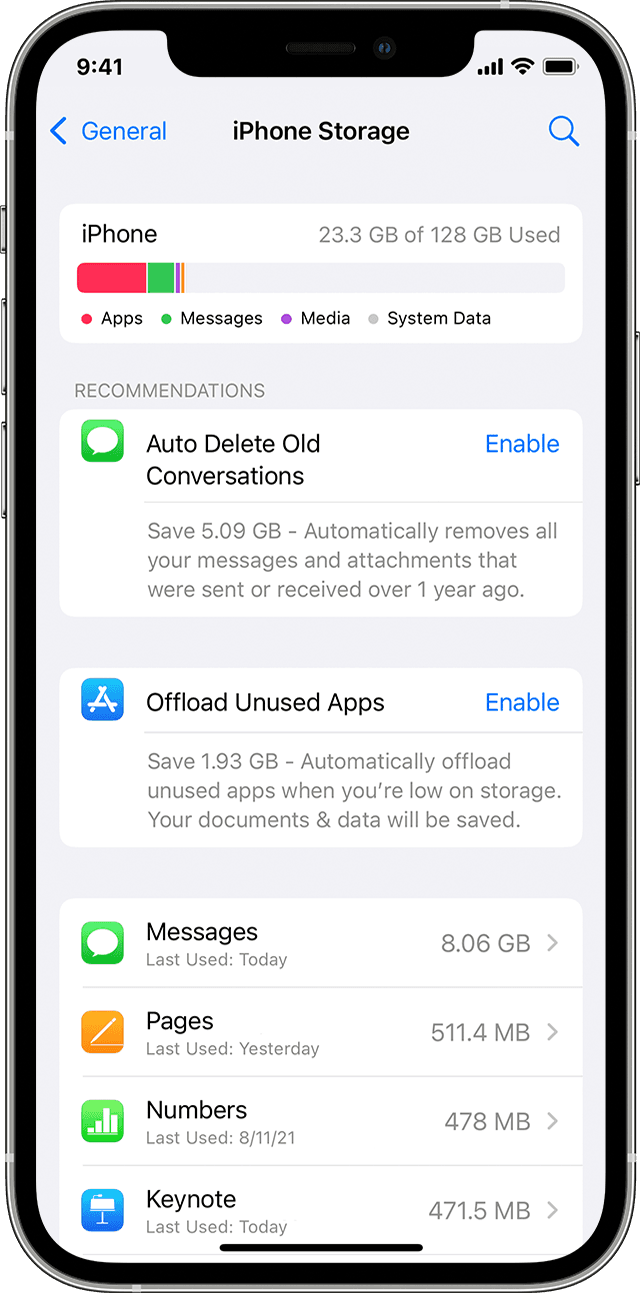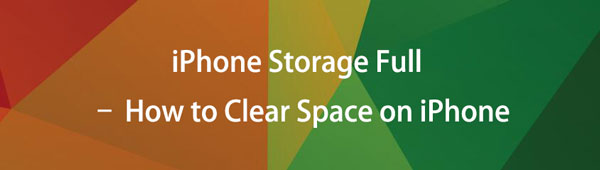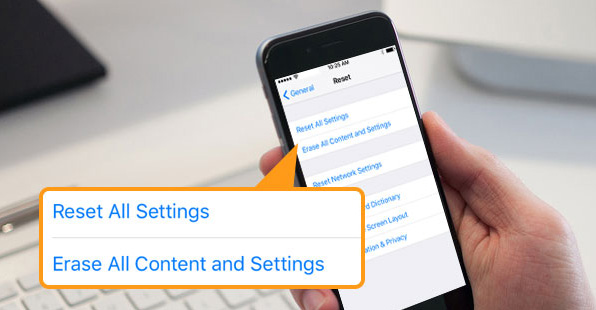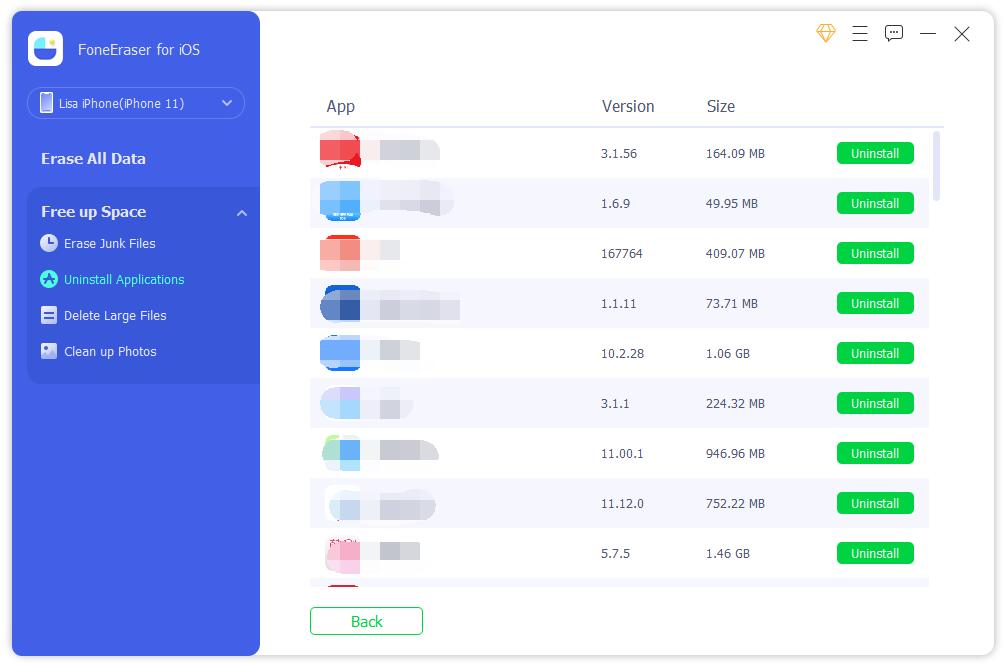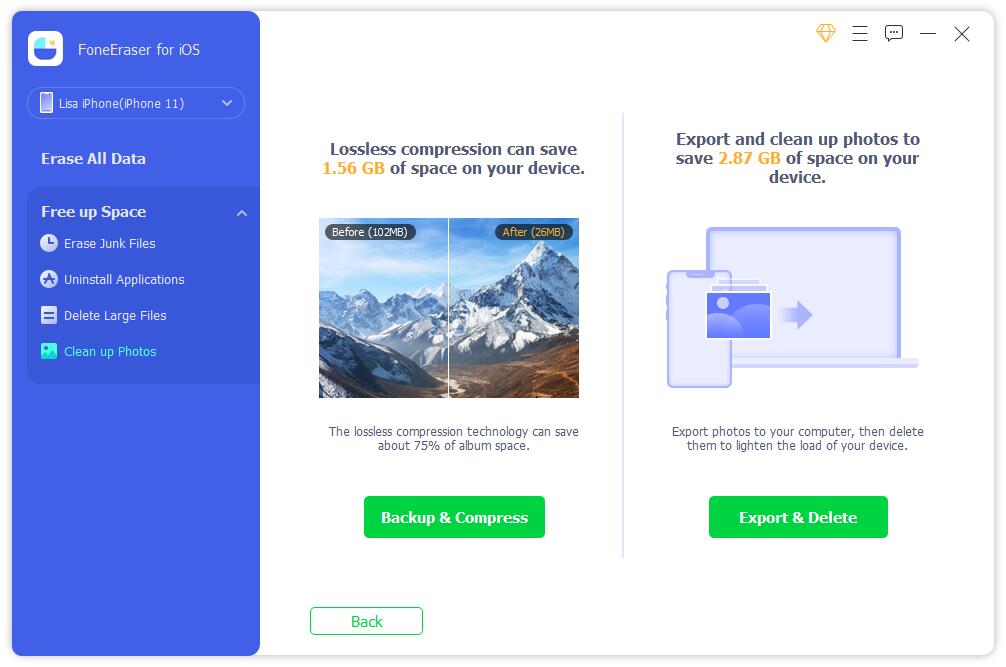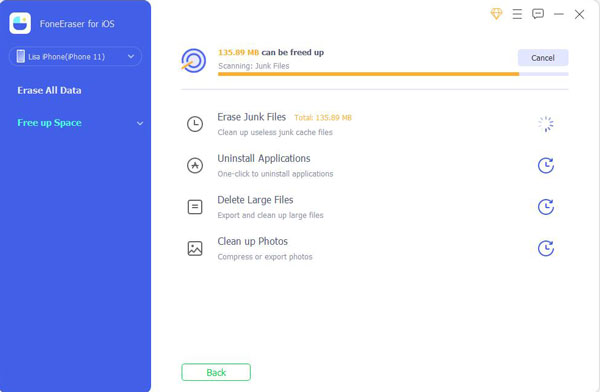- How to check the storage on your iPhone, iPad, and iPod touch
- How iOS and iPadOS optimize storage
- Use your device to check its storage
- Content categories
- Use recommendations to optimize storage
- Use the Finder or iTunes to check the storage on your iOS device
- About cached files in «Other»
- If storage on your device differs from what you see in the Finder or iTunes
- If you want to delete the cached files from your device
- Learn more
- Question: Q: Storage almost Full message appearing constantly on my iPhone 4
- Helpful answers
- iPhone Storage Full — Как освободить место на iPhone
- Часть 1. Как очистить место на iPhone с помощью сброса настроек
- Вариант 1. Сбросить iPhone в настройках
- Вариант 2. Сбросить iPhone через iTunes
- Вариант 3. Сбросить iPhone через iCloud
- Часть 2. Удалите данные SMS в чистое пространство
- Часть 3. Удалите приложения, чтобы очистить пространство
- Вариант 1. Удалить приложение через настройки
- Вариант 2. Удалить приложение, удерживая его
- Вариант 3. Удалить приложение через iPhone Data Eraser
- Часть 4. Очистите историю Safari, чтобы освободить место на iPhone
- Часть 5. Отключите фотопоток, чтобы очистить пространство iPhone
- Часть 6. Как очистить iPhone с помощью iPhone Data Eraser
How to check the storage on your iPhone, iPad, and iPod touch
iOS and iPadOS monitor the storage on your device by analyzing how much space each app uses. You can also check the storage on your device in Settings, iTunes, or the Finder on your computer.
How iOS and iPadOS optimize storage
If your device is low on storage, it automatically frees up space while installing an app, updating iOS or iPadOS, downloading music, recording videos, and more.
To make more storage available, your device can remove some of your items, like streamed music and videos, files in iCloud Drive, and parts of apps that aren’t needed. It also removes temporary files and clears the cache on your device. But your device only removes items that can be downloaded again or that aren’t needed anymore.
Use your device to check its storage
Go to Settings > General > [Device] Storage. You might see a list of recommendations for optimizing your device’s storage, followed by a list of installed apps and the amount of storage each one uses. Tap an app’s name for more information about its storage. Cached data and temporary data might not be counted as usage.
In the detailed view you can:
- Offload the app, which frees up storage used by the app, but keeps its documents and data.
- Delete the app, which removes the app and its related data.
- Depending on the app, you might be able to delete some of its documents and data.
If your device is almost full and can’t free up space, you might get a Storage Almost Full alert. If you see this alert, you should check the storage recommendations or you need to offload some less-used content like videos and apps.
Content categories
The used content on your device is divided in these categories:
- Apps: Installed apps and their content, and content stored in «On My iPhone/iPad/iPod touch» directory in the Files app, and Safari downloads
- Photos: Photos and videos stored in the Photos app
- Media: Music, videos, podcasts, ringtones, artwork, and Voice Memos
- Mail: Emails and their attachments
- Apple Books: Books and PDFs in the Books app
- Messages: Messages and their attachments
- iCloud Drive: iCloud Drive content that has been downloaded locally to your device. This content can’t be automatically deleted.
- Other: Non-removable mobile assets, like Siri voices, fonts, dictionaries, non-removable logs and caches, Spotlight index, and system data, such as Keychain and CloudKit Database. Cached files can’t be deleted by the system.
- System: Space taken by the operating system. This can vary based on your device and model.
Use recommendations to optimize storage
In the Storage section of Settings, your device might offer recommendations for optimizing your storage. Tap Show All to see all the recommendations for your device.
Read the description of each recommendation, then tap Enable to turn it on or tap the recommendation to review the contents you can delete.
Use the Finder or iTunes to check the storage on your iOS device
- On a Mac with macOS Catalina 10.15 or later, open the Finder. On a Mac with macOS Mojave 10.14 or earlier, or on a PC, open iTunes.
- Connect your device to your computer.
- Select your device in the Finder or in iTunes. You’ll see a bar that shows how much storage your content uses, divided by content type.
- Move your mouse over the bar to see how much storage each content type is using.
Here’s a list of the types of content on your device, and what each type includes:
- Audio: Songs, audio podcasts, audiobooks, voice memos, and ringtones.
- Video: Movies, music videos, and TV shows.
- Photos: Content in your Photo Library, Camera Roll, and Photo Stream.
- Apps: Installed apps. The content of the apps is listed under Documents & Data.
- Books: iBooks books, audio books, and PDF files.
- Documents & Data: Safari Offline Reading List, files stored within installed apps, and app content like contacts, calendars, messages, and emails (and their attachments).
- Other: Settings, Siri voices, system data, and cached files.
About cached files in «Other»
The Finder and iTunes categorize cached music, videos, and photos as Other instead of actual songs, videos, or photos. Cached files are created when you stream or view content like music, videos, and photos. When you stream music or video, that content is stored as cached files on your device so you can quickly access it again.
Your device automatically removes cached files and temporary files when your device needs more space.
If storage on your device differs from what you see in the Finder or iTunes
Since the Finder and iTunes categorize cached files as Other, reported usage for Music or Videos might differ. To view usage on your device, go to Settings > General > [Device] Storage.
If you want to delete the cached files from your device
Your device automatically deletes cached files and temporary files when it needs more space. You don’t need to delete them yourself.
Learn more
- To reduce the size of your Photo library, turn on iCloud Photo Library and optimize your device storage.
- Optimize your music and videos storage in Settings > Music > Optimize Storage.
- Learn how iOS, iPadOS, and macOS report storage capacity.
Information about products not manufactured by Apple, or independent websites not controlled or tested by Apple, is provided without recommendation or endorsement. Apple assumes no responsibility with regard to the selection, performance, or use of third-party websites or products. Apple makes no representations regarding third-party website accuracy or reliability. Contact the vendor for additional information.
Источник
Question: Q: Storage almost Full message appearing constantly on my iPhone 4
Yes may be a stupid question BUT i can’t find this anywhere online. So I need a bit of help on this.
I get a pop-up on the screen every so often .
Storage almost Full message appearing constantly on my iPhone 4 only AFTER updating to iOS5. After update iOS5 seems to have stolen nearly a BIG chunk of my iPhone’s memory/storage for itself, so had to remove a number of apps to give myself at least 700mb free. Message pop-up still appears. I then removed yet more apps — note that with the old iOS4’s I never had this issue & all the apps I was removing now worked perfectly fine on the phone!
Then had over 2gb free & yet I was STILL getting the message. My iCloud is 100% free (ie 5gb available). Storage in settings/useage shows up as 2gb+ free.
So what’s going on.
The pop-up states: «Storage Almost Full you can manage your storage in Settings.»
Dell PC, Windows 7, 64 Bit
Posted on Oct 18, 2011 3:02 AM
Helpful answers
Terry98’s comment above is correct for restoring the iPhones problems with OTHER. Other does not affect whether the iPhone is full or not as I managed to get my iPhone with 2gb+ free and still i was getting the problem.
The solution is to WIPE everything & do a complete factory restore (ie restore from an earlier backup). For some strange reason it sorts out the «storage full» message on the iPhone even if the Other section has over 1.5gb (like mine does).
Unfortunately now I seem to have a very slow/buggy iPhone 4 running iOS5, is there a way to go back to the old iOS? As my iPhone 4 hangs on occasions now also pressing the home screen causes a huge delay before it finally responds. Hope they make this iOS faster on all devices, even my 4s isn’t as quick as I felt it would be
Nov 7, 2011 7:25 AM
I’m having a similar issue, I get a message that storage is almost full. When I checked Usage (Settings—>General—>Usage) I see 0 MB of 13.7 GB is free. I deleted several apps (this was not an iCloud message) but the message keeps popping up (I have 437 MB free now). I tried a forced shutdown, but when the phone powers back on, it sits at the Apple screen. I’m going to try a restore once I get home, and hope that resolves things. One other symptom—everything on the phone is slow. When I press an app icon, it takes 5 seconds to open the folder, then another 5 seconds to bring up the app. Some apps display a blank screen, while others open, then force close. If this was a Windows POS, I’d think I have a virus. If a restore doesn’t work, a trip to Verizon, and an upgrade to a 32 GB 4S may be in my future. Hope that doesn’t reset 2 year commitment, because I was going to upgrade to an iPhone 5 in October. My message just started today and I haven’t downloaded any new apps since Monday (I’ve been on iOS 5 since it came out, so this doesn’t appear to be an iOS 5 issue).
Jul 26, 2012 6:26 PM
I have an 8GB iphone 4. I have 52 pictures in my photo library taking up 207 MB, I have the emoji app taking up 2.7 MB, but my usage settings says I have used 6.1 GB and I only have 221 MB of space available. I had to delete the Facebook app yesterday in order to take a picture. Facebook was taking up about 250 MB. I have no other apps. I can’t install the latest software update because I don’t have enought storage, but I hardly have anything on my phone. What is taking up all of my space?
Nov 22, 2012 7:43 AM
Just tried your suggestion and it worked perfectly. I had a massive portion of my iphone taken up by OTHER when in fact I have very few apps, no photosor videos etc. Not sure what the OTHER was but what you suggested cleared most of it out. Thanks!
Mar 24, 2012 7:57 PM
I started having this exact same issues a couple days ago. It is wreaking havoc on my phone!
Nothing is performing correctly and no matter how much I delete, it doesn’t last.
What is filling up that space on it’s own.
Dec 8, 2011 12:34 PM
Thanks dndrich. That’s the answer:
— perform iCloud backup
— synch with your desktop
Aug 15, 2012 5:50 AM
i have the same problem now and i did a factory setting by restoring it and it still shows up on my phone, but im also having problems with texting people. does anyone else have that problem also along with the storage problem?
Oct 8, 2012 12:47 AM
Dude, do this. Problem solved.
Feb 2, 2012 5:33 PM
Quick fix for this that I found: settings,iCloud,storage & backup,turn off iCloud backup,sync phone with iTunes, then go back into iCloud and turn iCloud backup on again and your problem should go away. That’s what I did anyway.
Dec 1, 2011 9:08 AM
The issue is caused by significant number of piled (not synch) iCloud changes in its journal. You need to force iCloud backup to free up space. To do ot, you need to connect iPhone/iPad to power, then to wi-fi and chose «back up now» in iCloud settings.
Jan 11, 2012 2:35 PM
+1 to Azgard’s reply. This was driving me nuts for two days. I had 1GB free out of 12, couldn’t understand where it was all going. Connected to power/wifi, backed up, and I’m back to 5.6GB free and no more messages.
Jan 19, 2012 8:10 PM
It is not true. Please check my post here. It is very simple and technically viable solution.
Feb 6, 2012 9:48 AM
I, too, just started having this issue yesterday. My iPhone 4 shows 1.3GB free but I’m getting this Storage almost full message very frequently.
Interesting that it didn’t show up for a week after the iOS 5 upgrade. I haven’t added anything to the phone in at least 3 days since I’ve been out of town.
When I get home I plan on syncing and doing a full restore. I hope that will fix this.
Oct 27, 2011 7:03 AM
Did you try going to iCloud and turn off iCloud storage backup, then sync your phone with iTunes then turn iCloud backup back on. After I did this I’ve had no further problems and lost no data. I also called apple tec support and they had never heard of this problem. I guess they don’t read the forums. Anyway hope it works for you too.
Dec 8, 2011 5:02 PM
Yes, that does it. And, it is even more interesting as it turns out. When I travel, no wifi, so after a few days I would have the error message, that would clear after doing the above. So, I figured it must be one of my 3rd party apps, since only a handful of us are experiencing this problem. So, in the iCloud dialog on the phone, I eliminated the backup for all but the essential apps. Lo and behold, the next time I traveled without wifi no problem occured. So, one of the apps is doing this with some kind of large log file. I’m sure it could be figured out in developer mode by somebody who knows what they are doing, but that solves the problem basically permanently for me.
Aug 15, 2012 1:26 PM
Well, jsut restored factory settings and still get the message. Any suggestions anyone.
Источник
iPhone Storage Full — Как освободить место на iPhone
Когда вы получаете ваш iPhone, iPad или iPod touch, он поставляется с установленной емкостью хранения от 64 до 512GB для iPhone или iPad и от 8 до 128GB для iPod touch. Музыка, которую вы приобретаете, фотографии, которые вы делаете, приложения, которые вы загружаете, и весь другой контент, которым вы наслаждаетесь на своем устройстве, занимает свое хранилище. После частого использования вашего устройства, оно может заполниться и исчерпать память. Вы не можете увеличить объем памяти на iPhone, когда он заполнен, но вместо этого можете освободить место.
Когда на вашем iPhone заканчивается свободное пространство, на самом деле большая его часть забирается другими файлами, и кажется, что он становится больше. Что ж, сегодня я собираюсь показать вам, как в кратчайшие сроки освободить все это пространство. Давайте начнем.
Часть 1. Как очистить место на iPhone с помощью сброса настроек
«Другие файлы» обычно заполнены закладками Safari, текстами, записями календаря и многим другим. Есть 3 основных способа удалить эти файлы с вашего устройства iOS. Самый распространенный способ — стереть данные с устройства.
Вариант 1. Сбросить iPhone в настройках
Обязательно заранее сделайте резервную копию своего устройства через iTunes или iCloud. Затем на вашем iPhone перейдите в Параметры > Общие > Сбросить > Удалить содержимое и настройки, После перезагрузки устройства подключите его к iTunes и восстановите из резервной копии. Эти шаги могут стереть все куки, временные файлы и так далее. Возможно, остались какие-то другие данные, но, надеюсь, их значительно сократили.
Вариант 2. Сбросить iPhone через iTunes
Если вы являетесь пользователем iTunes, вы можете подключить iPhone к компьютеру, а затем нажать устройство значок> Заключение > Восстановление iPhone. Затем следуйте инструкциям на экране, чтобы подтвердить, что вы действительно хотите восстановить iPhone, чтобы удалить все данные.
Вариант 3. Сбросить iPhone через iCloud
В качестве еще одного более удобного способа Apple управлять данными и устройствами iOS, вы можете получить доступ к своему iPhone через его официальный сайт и удалить его удаленно.
Посетите icloud.com в браузере компьютера или мобильного телефона, затем войдите в свою учетную запись iCloud. Затем нажмите Найди мой > выберите свое устройство> Стереть это устройство.
Если вы на самом деле не хотите протирать свой телефон, но все же хотите вернуть немного места, есть еще несколько советов о том, как очистить место на iPhone.
FoneEraser для iOS — лучший очиститель данных iOS, который может легко и безвозвратно стереть все содержимое и настройки iPhone, iPad или iPod.
- Удалите ненужные данные с iPhone, iPad или iPod touch.
- Стереть данные быстро с одноразовой перезаписью, которая может сэкономить ваше время для большого количества файлов данных.
- Это безопасно и просто в использовании.
Часть 2. Удалите данные SMS в чистое пространство
Удалить тонны сообщений и вложений. Вы никогда не сможете удалить свои сообщения после того, как получите ваше устройство iOS. Помимо текста, вам будут отправлены сотни изображений и видео. Таким образом, вы можете удалить отдельные вложения или удалить все цепочки сообщений, чтобы уменьшить размер.
Перед удалением вы можете перейти к Параметры > Сообщения > Хранить сообщения > 30-дневный выбрать более короткие временные рамки. Ниже описано, как освободить место на iPhone.
Откройте Сообщения приложения, выберите беседу, коснитесь, чтобы выбрать элементы, которые хотите удалить с iPhone, коснитесь удалять значок.
Более того, если вы предпочитаете удалить весь разговор, вы можете стереть его справа налево в главном интерфейсе, а затем выбрать удалять значок.
Часть 3. Удалите приложения, чтобы очистить пространство
Вариант 1. Удалить приложение через настройки
Удалите и переустановите определенные приложения и игры. Они могут содержать много ненужных данных, которые просто собираются со временем. Особенно нравится Facebook и Instagram. Идти к Параметры > Общие > хранилище iPhone чтобы увидеть, какие приложения хранят больше всего данных, и попробуйте удалить как можно больше данных или переустановить приложение. Затем вы можете нажать, чтобы выбрать один из элементов, и нажать «Удалить приложение».
Как видите, у вас есть еще один вариант Внедрение приложения, что означает, что он сохранит документы и данные вашего приложения, но удалит это приложение и его кеш с iPhone. Когда вы переустановите его на iPhone, эти документы и данные будут снова помещены на ваш iPhone.
Вариант 2. Удалить приложение, удерживая его
Конечно, вы также можете выбрать другой распространенный способ удаления приложений. Удерживая значок приложения на главном экране, пока он не начнет покачиваться, затем коснитесь x or — значок для удаления приложения с iPhone.
Вариант 3. Удалить приложение через iPhone Data Eraser
FoneLab iPhone Data Eraser — это один из сторонних инструментов, который поможет вам удалять приложения на iPhone, iPad и т. Д. С помощью простых щелчков мыши. Вас больше не будут просить делать что-либо в настройках iPhone или на главном экране. Ниже описано, как использовать его для удаления приложений с iPhone.
Шаг 1 Скачайте и установите программу на компьютер, затем запустите. После этого вы можете подключить его к компьютеру.
Шаг 2 Выберите Свободное пространство > Удаление приложений. После сканирования все приложения будут перечислены в интерфейсе. Нажмите кнопку Удалить рядом с элементами соответственно.
Часть 4. Очистите историю Safari, чтобы освободить место на iPhone
Очистите историю Safari а кеши могут освободить для вас место на iPhone. Через некоторое время Safari также может собирать большой объем данных с множества сайтов. Направляйтесь к Параметры > Safari > Очистить историю и данные веб-сайта.
И вы также можете нажать Автономный список чтения чтобы удалить его из Safari.
FoneEraser для iOS — лучший очиститель данных iOS, который может легко и безвозвратно стереть все содержимое и настройки iPhone, iPad или iPod.
- Удалите ненужные данные с iPhone, iPad или iPod touch.
- Стереть данные быстро с одноразовой перезаписью, которая может сэкономить ваше время для большого количества файлов данных.
- Это безопасно и просто в использовании.
Часть 5. Отключите фотопоток, чтобы очистить пространство iPhone
Если вы включили фотографии и поток фотографий iCloud на iPhone, обновленные фотографии на всех устройствах с одним и тем же Apple ID будут автоматически сохраняться на вашем iPhone. Поэтому эти фотографии занимают много места на вашем iPhone. Ты можешь пойти в Параметры > имя устройства > ICloud > Фото > My Photo Stream чтобы выключить его и удалить фотографии с iPhone.
У вас есть другой вариант использования FoneEraser для iOS чтобы легко очистить фотографии iPhone. Вы можете узнать, как это сделать, как показано ниже.
Шаг 1 Запустить программу на компьютере, подключить iPhone через USB-кабель.
Шаг 2 Выберите Свободное пространство > Убирать Фотографии.
Шаг 3 После сканирования выберите Резервное копирование и сжатие or Экспорт и удаление.
Часть 6. Как очистить iPhone с помощью iPhone Data Eraser
Помимо удаления приложений для iPhone, FoneEraser для iOS также помогает очищать фотографии, удалять большие файлы или очищать кеш.
Если вы хотите продать свой iPhone или отдать его кому-то другому, я предлагаю использовать FoneEraser для iOS сначала полностью и навсегда удалить ваше устройство. Программное обеспечение имеет возможность полностью удалить все данные и настройки с вашего устройства iOS без возможности восстановления, что может избежать утечки конфиденциальности. Весь процесс довольно прост, пожалуйста, выполните следующие шаги:
FoneEraser для iOS — лучший очиститель данных iOS, который может легко и безвозвратно стереть все содержимое и настройки iPhone, iPad или iPod.
- Удалите ненужные данные с iPhone, iPad или iPod touch.
- Стереть данные быстро с одноразовой перезаписью, которая может сэкономить ваше время для большого количества файлов данных.
- Это безопасно и просто в использовании.
Шаг 1 Бесплатно загрузите и установите программу на свой компьютер, а затем она запустится автоматически после ее завершения.
Шаг 2 Подключите iPhone к компьютеру через USB-кабель и введите код доступа на телефоне, если он заблокирован. табуляция Trust на устройстве для iOS 7 или более поздней версии.
Шаг 3 Программное обеспечение скоро обнаружит ваш iPhone, если нет, щелкните значок прямо за XNUMX ошибка.
Шаг 4 Выберите Стереть все данные затем уровень стирания (низкий, средний или высокий). Здесь рекомендуется высокий уровень.
Шаг 5 После подключения устройства нажмите Start кнопку, чтобы начать стирание, а затем нажмите Да подтвердить процедуру.
Шаг 6 Подождите, пока процесс удаления завершится.
Однако, если вы не хотите потерять свои данные на iPhone, вы также можете выбрать его Очистить ненужные файлы функция, которая позволяет удалить ненужные файлы кеша и получить больше места на iPhone. Ниже описано, как это сделать.
Шаг 1 Выберите Свободное пространство > Очистить ненужные файлы.
Шаг 2 Затем он запустится и просканирует ваш iPhone. После этого ваши ненужные файлы будут перечислены в интерфейсе. Нажмите Стирать кнопку, чтобы удалить их.
Это все о том, как освободить место на iPhone. Конечно, есть и другие способы сделать это, вы всегда должны выбирать подходящий в соответствии с вашими потребностями. Если у вас есть дополнительные вопросы или комментарии по этой теме, оставляйте комментарии ниже.
FoneEraser для iOS — лучший очиститель данных iOS, который может легко и безвозвратно стереть все содержимое и настройки iPhone, iPad или iPod.
Источник