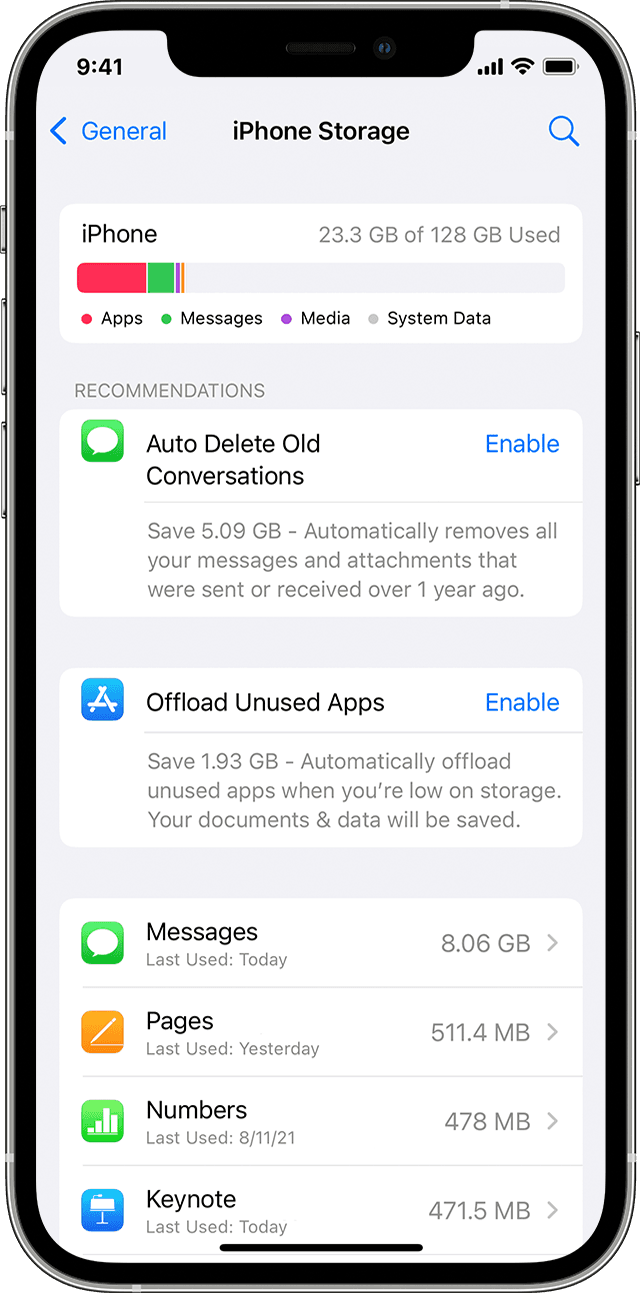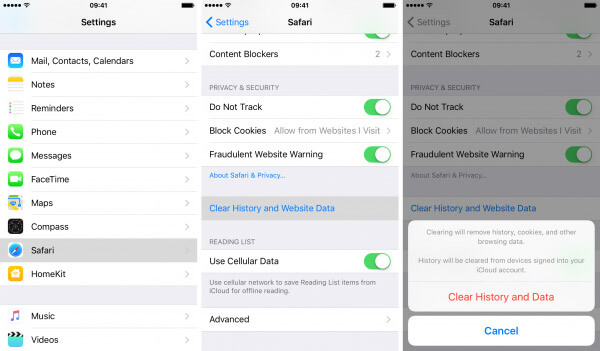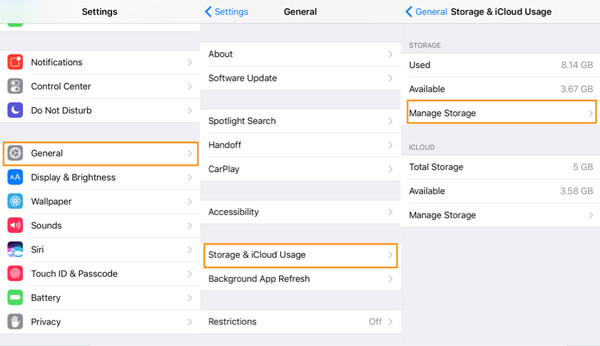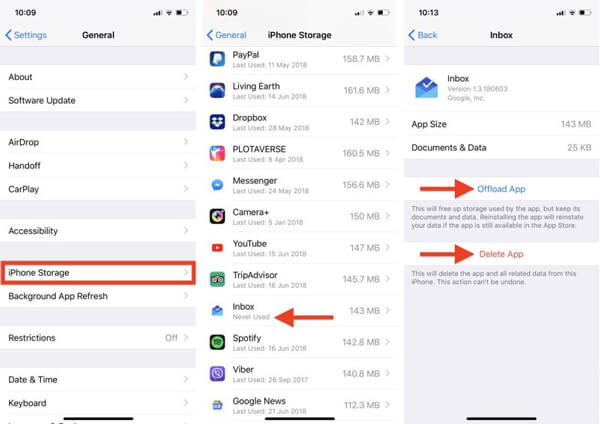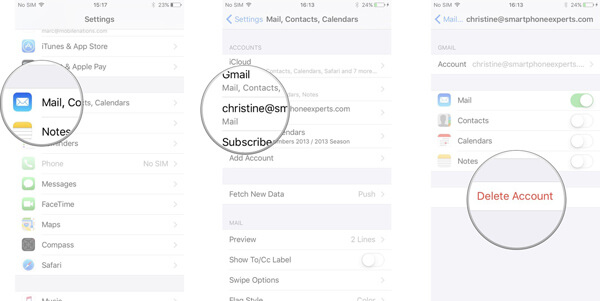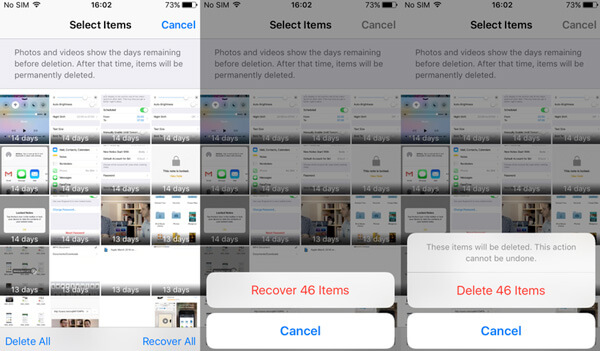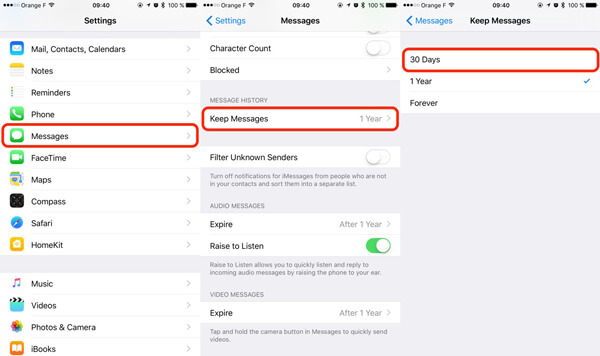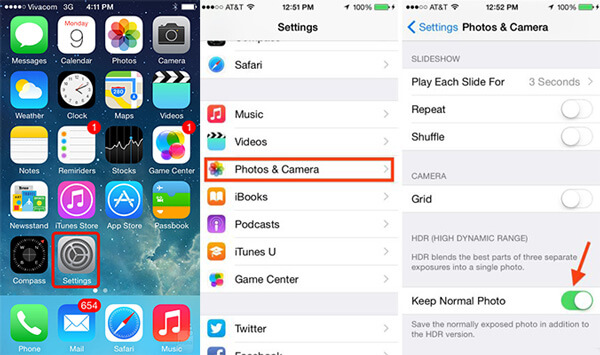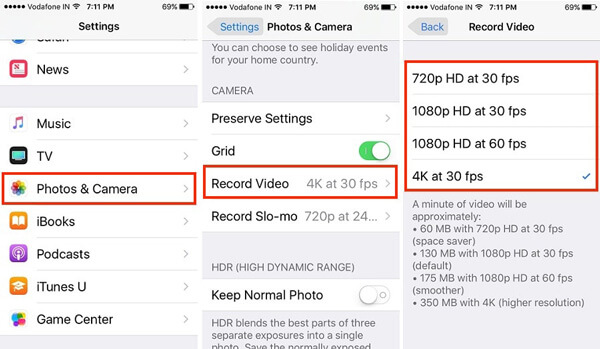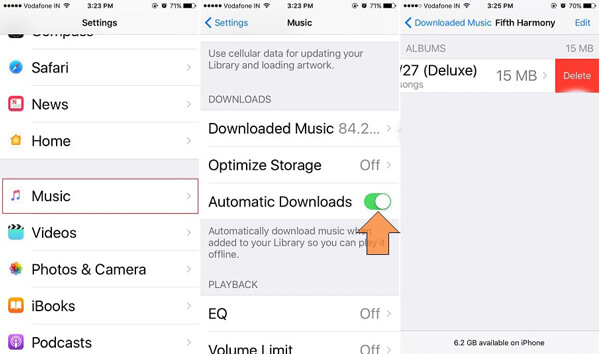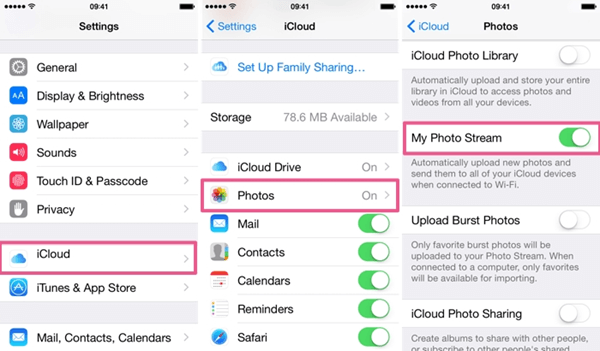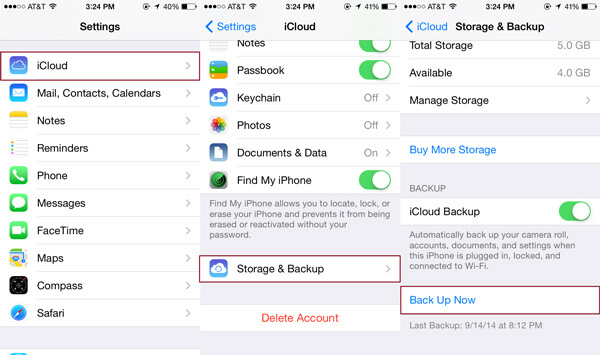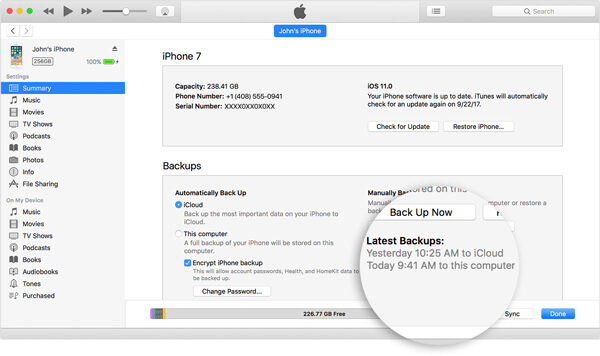- Question: Q: iPhone storage full bug
- All replies
- How to check the storage on your iPhone, iPad, and iPod touch
- How iOS and iPadOS optimize storage
- Use your device to check its storage
- Content categories
- Use recommendations to optimize storage
- Use the Finder or iTunes to check the storage on your iOS device
- About cached files in «Other»
- If storage on your device differs from what you see in the Finder or iTunes
- If you want to delete the cached files from your device
- Learn more
- iPhone говорит, что память заполнена — вот 14 лучших исправлений, которые вы должны знать
- Часть 1: 6 способов удаления ненужных файлов
- Решение 1. Очистите кеш браузера в iPhone
- Решение 2. Очистите кэш приложений на iPhone
- Решение 3. Разгрузите неиспользуемые приложения
- Решение 4: Удалить почтовый кеш iPhone
- Решение 5. Удалите старые фотографии и видео на iPhone
- Решение 6. Удалите старые разговоры на iPhone
- Часть 2: 4 способа изменить настройки iPhone
- Решение 7. Выберите только нормальные фотографии
- Решение 8. Изменить разрешение видео записи
- Решение 9. Оптимизируйте хранилище музыки Apple
- Решение 10. Держите фотопоток выключенным
- Часть 3: 3 метода резервного копирования файлов iPhone
- Решение 11. Синхронизируйте контент iPhone с iCloud
- Решение 12. Сохраните данные iPhone в iTunes
- Решение 13. Резервное копирование файлов iPhone на компьютер
- Часть 4. Отличное решение для устранения проблем с iPhone
- Заключение
Question: Q: iPhone storage full bug
Since the last update (11.3) my iPhone keeps telling me that my storage is full, although it‘s clearly not (see pictures attached).
It was, yes, but then I transferred (as I usually do when this happens) all my pictures to my computer (over 400), reduced the email syncing time to a week to get rid of any downloaded attachments, cleared the Safari cache and history, deleted all the apps that I‘m not using, and ended up with over 2.5 GB of free space according to the storage manager. This usually does the trick but not this time: there‘s a badge icon on the settings app and, when I open it, it says that the storage is full.
I restarted it already (holding power and home button), doesn‘t help. I also contacted the apple support, and they told me to set it up as new (yay).
What I don‘t want: a full reset and setting up as new, because I don‘t want to loose my conversation history.
What I would prefer to avoid if possible: reset and backing up from itunes/icloud backup (cause then I l’d have to enter many passwords again and it‘s super annoying, though manageable).
Any other ideas? Thanks in advance.
Posted on Apr 8, 2018 8:36 PM
When you back up in iTunes if you click «encrypted backup» (set up a password) that it will copy all your network and other passwords. Thus you won’t have to type them again.
One question: how did you update? I assume OTA (not via iTunes)? Because it might have had low storage and/or some file remained after the update. I always advise people with 16GB iPhone to update only via iTunes as updating requires downloading packages, unpacking them, etc and this requires additional storage.
What bothers me is that big chunk of «Other» taking up almost 50% of your space. Try doing this:
1. Clear Safari cache data and Remove all Website Data .
2. Remove email accounts (to remove cached emails, attachments, etc), restart and reenter your email accounts.
If this doesn’t work I would do the following: back up encrypted, set the phone up as new and see for 1-2 days if this is ok and then restore from the backup.
Posted on Apr 8, 2018 10:16 PM
All replies
Loading page content
Page content loaded
When you back up in iTunes if you click «encrypted backup» (set up a password) that it will copy all your network and other passwords. Thus you won’t have to type them again.
One question: how did you update? I assume OTA (not via iTunes)? Because it might have had low storage and/or some file remained after the update. I always advise people with 16GB iPhone to update only via iTunes as updating requires downloading packages, unpacking them, etc and this requires additional storage.
What bothers me is that big chunk of «Other» taking up almost 50% of your space. Try doing this:
1. Clear Safari cache data and Remove all Website Data .
2. Remove email accounts (to remove cached emails, attachments, etc), restart and reenter your email accounts.
If this doesn’t work I would do the following: back up encrypted, set the phone up as new and see for 1-2 days if this is ok and then restore from the backup.
Apr 8, 2018 10:16 PM
Thanks so much for your answer! My problem was solved! 🙂
I had not updated my iPhone via iTunes, but via the Settings on my iPhone. So thanks for the suggestion, I’ll update via iTunes from now on!
That chunk of «Other» comes most likely from Spotify (I don’t use the Music app anymore), so I don’t think that was the issue. I removed and offloaded all kinds of things, including Spotify, cleared the Safari history, removed all the mail accounts, and restarted it with no success. My iPhone kept reminding me that my storage was full even though it wasn’t.
I hence gave up and decided to reset my iPhone and restore from an encrypted iTunes backup, and this worked! I hate doing this because then I have to download and set up all kinds of things again (eg, my music on Spotify, Touch ID, etc), but encrypting the backup (something that I didn’t know you could do, which, btw, Apple support did not mention to me) as you suggested definitely helped a lot! Thanks so much for this!
Anyway, that badge app icon is GONE, and I’m happy! 🙂
I even reinstalled all my email accounts and redownloaded all my music, and it didn’t reappear, so it was, in my opinion, a bug, and reminded me once again that Apple support hardly ever admits that they screwed up and that their «set up from new» solution is not always necessary.
Источник
How to check the storage on your iPhone, iPad, and iPod touch
iOS and iPadOS monitor the storage on your device by analyzing how much space each app uses. You can also check the storage on your device in Settings, iTunes, or the Finder on your computer.
How iOS and iPadOS optimize storage
If your device is low on storage, it automatically frees up space while installing an app, updating iOS or iPadOS, downloading music, recording videos, and more.
To make more storage available, your device can remove some of your items, like streamed music and videos, files in iCloud Drive, and parts of apps that aren’t needed. It also removes temporary files and clears the cache on your device. But your device only removes items that can be downloaded again or that aren’t needed anymore.
Use your device to check its storage
Go to Settings > General > [Device] Storage. You might see a list of recommendations for optimizing your device’s storage, followed by a list of installed apps and the amount of storage each one uses. Tap an app’s name for more information about its storage. Cached data and temporary data might not be counted as usage.
In the detailed view you can:
- Offload the app, which frees up storage used by the app, but keeps its documents and data.
- Delete the app, which removes the app and its related data.
- Depending on the app, you might be able to delete some of its documents and data.
If your device is almost full and can’t free up space, you might get a Storage Almost Full alert. If you see this alert, you should check the storage recommendations or you need to offload some less-used content like videos and apps.
Content categories
The used content on your device is divided in these categories:
- Apps: Installed apps and their content, and content stored in «On My iPhone/iPad/iPod touch» directory in the Files app, and Safari downloads
- Photos: Photos and videos stored in the Photos app
- Media: Music, videos, podcasts, ringtones, artwork, and Voice Memos
- Mail: Emails and their attachments
- Apple Books: Books and PDFs in the Books app
- Messages: Messages and their attachments
- iCloud Drive: iCloud Drive content that has been downloaded locally to your device. This content can’t be automatically deleted.
- Other: Non-removable mobile assets, like Siri voices, fonts, dictionaries, non-removable logs and caches, Spotlight index, and system data, such as Keychain and CloudKit Database. Cached files can’t be deleted by the system.
- System: Space taken by the operating system. This can vary based on your device and model.
Use recommendations to optimize storage
In the Storage section of Settings, your device might offer recommendations for optimizing your storage. Tap Show All to see all the recommendations for your device.
Read the description of each recommendation, then tap Enable to turn it on or tap the recommendation to review the contents you can delete.
Use the Finder or iTunes to check the storage on your iOS device
- On a Mac with macOS Catalina 10.15 or later, open the Finder. On a Mac with macOS Mojave 10.14 or earlier, or on a PC, open iTunes.
- Connect your device to your computer.
- Select your device in the Finder or in iTunes. You’ll see a bar that shows how much storage your content uses, divided by content type.
- Move your mouse over the bar to see how much storage each content type is using.
Here’s a list of the types of content on your device, and what each type includes:
- Audio: Songs, audio podcasts, audiobooks, voice memos, and ringtones.
- Video: Movies, music videos, and TV shows.
- Photos: Content in your Photo Library, Camera Roll, and Photo Stream.
- Apps: Installed apps. The content of the apps is listed under Documents & Data.
- Books: iBooks books, audio books, and PDF files.
- Documents & Data: Safari Offline Reading List, files stored within installed apps, and app content like contacts, calendars, messages, and emails (and their attachments).
- Other: Settings, Siri voices, system data, and cached files.
About cached files in «Other»
The Finder and iTunes categorize cached music, videos, and photos as Other instead of actual songs, videos, or photos. Cached files are created when you stream or view content like music, videos, and photos. When you stream music or video, that content is stored as cached files on your device so you can quickly access it again.
Your device automatically removes cached files and temporary files when your device needs more space.
If storage on your device differs from what you see in the Finder or iTunes
Since the Finder and iTunes categorize cached files as Other, reported usage for Music or Videos might differ. To view usage on your device, go to Settings > General > [Device] Storage.
If you want to delete the cached files from your device
Your device automatically deletes cached files and temporary files when it needs more space. You don’t need to delete them yourself.
Learn more
- To reduce the size of your Photo library, turn on iCloud Photo Library and optimize your device storage.
- Optimize your music and videos storage in Settings > Music > Optimize Storage.
- Learn how iOS, iPadOS, and macOS report storage capacity.
Information about products not manufactured by Apple, or independent websites not controlled or tested by Apple, is provided without recommendation or endorsement. Apple assumes no responsibility with regard to the selection, performance, or use of third-party websites or products. Apple makes no representations regarding third-party website accuracy or reliability. Contact the vendor for additional information.
Источник
iPhone говорит, что память заполнена — вот 14 лучших исправлений, которые вы должны знать
Если вы использовали iPhone в течение определенного периода времени, вы должны получить iPhone «Хранилище почти заполнено: вы можете управлять своим хранилищем в настройках». Даже если вы удалили несколько файлов, чтобы освободить больше места, но через короткий промежуток времени iPhone сообщает, что хранилище снова заполнено. Каковы лучшие решения, чтобы исправить раздражающее сообщение?
Есть ли эффективный метод решения проблемы? Иногда вы можете обнаружить, что хранилище iPhone заполнено, но это не так. В статье перечислены 14 лучших исправлений, которые вы должны знать, чтобы избавиться от проблемы. Просто изучите более подробную информацию из статьи, чтобы найти желаемое решение соответственно.
- Часть 1: 6 способов удаления ненужных файлов
- Часть 2: 4 способа изменить настройки iPhone
- Часть 3: 3 метода резервного копирования файлов iPhone
- Часть 4. Отличное решение для устранения проблем с iPhone
Часть 1: 6 способов удаления ненужных файлов
Просто удалите ненужные файлы, это самый эффективный способ исправить нехватку iPhone. Какими должны быть ненужные файлы iPhone и как удалить эти файлы? Вот 6 методов, которые вы должны знать.
Решение 1. Очистите кеш браузера в iPhone
История просмотра, файлы cookie и другие временные файлы iPhone могут занимать много места для хранения. Вот метод, чтобы исправить полную проблему хранения iPhone, очистив кеш браузера.
Шаг 1 Откройте приложение «Настройки» на iPhone и прокрутите вниз, чтобы нажать кнопку «Safari» в нижней части экрана настроек.
Шаг 2 Нажмите «Очистить историю и данные веб-сайта» в разделе «Конфиденциальность».
Шаг 3 Подтвердите «Очистить историю и данные», чтобы очистить кэш на вашем iPhone.
Решение 2. Очистите кэш приложений на iPhone
Подобно кешу просмотра, вы можете очистить кеш приложения на iPhone, чтобы освободить больше места. Вы можете найти место для хранения каждой программы и очистить ту, которая имеет наибольший размер, для iPhone недостаточно места.
Шаг 1 Перейдите к опции «Настройки» и получите доступ к опции «Общие».
Шаг 2 Выберите параметр «Хранилище и хранилище iCloud», чтобы найти ненужные приложения или кеши приложений.
Шаг 3 Нажмите «Управление хранилищем» в меню «Хранение» и нажмите кнопку «Удалить», чтобы удалить кеши приложений на iPhone.
Решение 3. Разгрузите неиспользуемые приложения
Когда вы выгружаете неиспользуемые приложения на iPhone, вы все равно можете сохранять документы и данные. Конечно, если вам больше не нужно приложение, вы также можете удалить приложение, чтобы исправить проблемы с полным объемом памяти iPhone.
Шаг 1 Запустите приложение «Настройки» на главном экране iPhone.
Шаг 2 Перейдите в «Общие»> «iPhone Storage» и выберите нужное приложение.
Шаг 3 Нажмите «Выгрузить приложение», чтобы выгрузить неиспользуемое приложение, или выберите «Удалить приложение», чтобы удалить приложение с iPhone.
Решение 4: Удалить почтовый кеш iPhone
Чтобы решить проблему переполнения хранилища iPhone, необходимо удалить почтовый кеш. Там могут быть некоторые большие фотографии, видео и документы в виде вложений электронной почты.
Шаг 1 Перейдите в «Настройки»> «Почта, Контакты, Календари», чтобы найти файлы кэша.
Шаг 2 После этого вы можете нажать «Удалить учетную запись» для вашей электронной почты. Повторите процесс, чтобы очистить почтовый кеш.
Шаг 3 Нажмите «Добавить учетную запись», чтобы снова добавить учетную запись электронной почты.
Решение 5. Удалите старые фотографии и видео на iPhone
Если вы проверите хранилище вашего iPhone, вы можете найти фотографии и видео, занимающие большую часть памяти iPhone. Когда вы удаляете старые фотографии и видео, вы можете избавиться от проблемы, что у iPhone недостаточно места.
Шаг 1 Откройте приложение «Фото» и выберите «Выбрать».
Шаг 2 Просто нажмите и проведите пальцем по экрану, чтобы быстро выбрать соседние фотографии.
Шаг 3 Выбрав все фотографии, вы можете нажать значок корзины.
Решение 6. Удалите старые разговоры на iPhone
У iPhone есть три варианта резервного копирования разговоров: 30 дней, 1 год и навсегда. Выбрав 30-дневный вариант, вы можете удалить большинство сообщений на iPhone и существенно сэкономить на хранении.
Шаг 1 Перейдите в «Настройки» на главном экране iPhone.
Шаг 2 Выберите «Управление историей» и нажмите «Сохранить сообщения».
Шаг 3 После этого вы можете выбрать опцию «30 дней», чтобы освободить место для iPhone.
Часть 2: 4 способа изменить настройки iPhone
Конечно, вы также можете полностью восстановить хранилище iPhone, удалив с него другие файлы, такие как iBooks, iMessage и другие. В этой части вы можете узнать, как изменить настройки iPhone, чтобы избежать файлов большого размера.
Решение 7. Выберите только нормальные фотографии
Когда вам нужно сделать снимок с iPhone, лучше использовать HDR с более подробными фотографиями. После того, как вы отключите опцию HDR, вы сможете делать фотографии небольшого размера.
Шаг 1 Запустите опцию «Настройки» на главном экране iPhone.
Шаг 2 Перейдите к опции «Камера» и отметьте «Сохранить обычные фотографии».
Шаг 3 Теперь вы можете делать фотографии с небольшим размером, чтобы избежать сообщений на iPhone для полного хранения сообщений.
Решение 8. Изменить разрешение видео записи
Конечно, вы также можете изменить разрешение снятого видео, чтобы освободить место для iPhone. Просто настройте 4K-разрешение на исходное разрешение камеры из настроек, которые вы можете очистить полностью в памяти iPhone.
Шаг 1 Перейдите к опции «Настройки» и выберите опцию «Камера».
Шаг 2 После этого выберите опцию «Запись видео», чтобы выбрать выходной размер.
Шаг 3 Выберите «720p HD при 30 к / с», если вам не важно качество.
Решение 9. Оптимизируйте хранилище музыки Apple
Если вы используете Apple Music, вы можете ограничить максимальный объем памяти, загружаемый из Apple Music. Что касается метода, вы можете исправить заполнение хранилища iPhone, начиная с 2 ГБ.
Шаг 1 Перейдите в «Настройки» на главном экране вашего iPhone.
Шаг 2 Выберите опцию «Музыка» и нажмите «Оптимизировать хранилище».
Шаг 3 Если на iPhone недостаточно места, он автоматически удалит с iPhone музыку, которую вы не проигрывали некоторое время.
Решение 10. Держите фотопоток выключенным
Когда вы отключите Photo Stream на iPhone, вы можете освободить больше места для iPhone, чтобы исправить полные сообщения в хранилище iPhone. Если Photo Stream включен, любая сделанная вами фотография будет автоматически сохранена в потоке.
Шаг 1 Перейдите к значку «Настройки» на главном экране вашего iPhone.
Шаг 2 Нажмите на учетную запись «iCloud» и перейдите в «Фотографии».
Шаг 3 Выключите переключатель «Фотопоток» и отключите параметр «Обмен фотографиями».
Часть 3: 3 метода резервного копирования файлов iPhone
Файлы кэша могут не занимать большой размер вашего iPhone, если вы часто получаете сообщение о заполнении хранилища iPhone. Что касается случая, вы должны сделать резервную копию файлов iPhone на iCloud, iTunes или компьютер.
Решение 11. Синхронизируйте контент iPhone с iCloud
Apple предоставляет решение по умолчанию для резервного копирования содержимого iPhone в iCloud. После сохранения файлов в iCloud вы можете удалить файлы с iPhone, если на iPhone недостаточно места для хранения.
Шаг 1 Откройте приложение «Настройки» и перейдите к опции «iCloud».
Шаг 2 Прокрутите вниз и коснитесь опции «Резервное копирование» и включите «iCloud on», чтобы сохранить файлы в iCloud.
Шаг 3 Нажмите «Создать резервную копию сейчас», чтобы сохранить содержимое iPhone в iCloud.
Решение 12. Сохраните данные iPhone в iTunes
Когда вам нужно сохранить данные iPhone на компьютер для резервного копирования, iTunes является одним из решений по умолчанию. Просто убедитесь, что вы загрузили последнюю версию iTunes, чтобы исправить проблемы с полным объемом памяти iPhone.
Шаг 1 Подключите iPhone к компьютеру с помощью оригинального USB-кабеля. Запустите iTunes и нажмите на iPhone.
Шаг 2 Выберите «Сводка» на боковой панели и выберите «Создать резервную копию сейчас».
Шаг 3 Нажмите «Готово», чтобы сохранить содержимое iPhone в iTunes.
Решение 13. Резервное копирование файлов iPhone на компьютер
Есть ли способ выборочного резервного копирования файлов iPhone на компьютер? Просто перенесите нужные файлы с iPhone на компьютер. Aiseesoft FoneTrans Должна быть лучшая программа, чтобы исправить iPhone не хватает памяти.
Шаг 1 Скачайте и установите FoneTrans на компьютер. Подключите iPhone с помощью USB-кабеля к компьютеру. Что касается метода, вы можете резервное копирование iPhone на Mac или Windows.
Шаг 2 Нажмите «Музыка» или другие форматы файлов из основного интерфейса, чтобы передавать музыку с iPhone, Вы также можете выбрать другие форматы файлов.
Шаг 3 Отметьте файл или файлы и щелкните раскрывающееся меню «Экспорт в», чтобы сохранить содержимое iPhone на компьютер.
Часть 4. Отличное решение для устранения проблем с iPhone
После очистки кэша iPhone и удаления ненужных файлов, вы можете обнаружить, что хранилище iPhone заполнено, но это не так. Если вы пользовались iPhone какое-то время, вы можете обнаружить, что на iPhone скоро не хватит памяти. Что касается случая, вам нужна глубокая чистка для вашего iPhone вместо. Aiseesoft FoneEraser способен превратить старый iPhone в новый без файлов кеша.
- 1. Защитите свою конфиденциальность, тщательно удалив iPhone.
- 2. Выберите 3 разных уровня, чтобы очистить ваш iPhone.
- 3. Поддержка большинства версий iOS и типов iPhone.
Шаг 1 Подключите iPhone к компьютеру с помощью оригинального USB-кабеля. После этого вы можете запустить FoneEraser на своем компьютере, чтобы программа могла автоматически определять iPhone.
Шаг 2 Выберите уровни стирания. Даже если на вашем iPhone полно памяти, вы можете стирать и удалять все данные на iPhone, включая фотографии, видео, документы, а также кэши.
Шаг 3 Нажмите кнопку «Пуск», чтобы стереть содержимое и настройки на iPhone. Это глубокая очистка и оптимизация под iPhone с полным объемом памяти. Вы можете получить все файлы кэша, восстановив нужные файлы из резервных копий.
Заключение
Когда iPhone сообщает, что хранилище заполнено, вы должны удалить некоторые ненужные файлы, изменить настройки, чтобы избежать файлов большого размера, сделать резервную копию некоторых файлов в облачной службе / на компьютере или провести глубокую очистку для iPhone. Статья представляет собой исчерпывающее руководство по устранению недостатков памяти iPhone. Если у вас есть какой-либо другой запрос о полном хранении iPhone, вы можете поделиться более подробной информацией в комментариях.
Что вы думаете об этом посте.
Рейтинг: 4.8 / 5 (на основе рейтингов 185)
iTunes может помочь вам передать музыку с iPhone бесплатно. Но знаете ли вы, как перенести музыку с iPhone X / 8/7 / SE / 6s Plus / 6s / 6 Plus / 6 / 5s / 5c / 5 / 4S на Mac или ПК?
В этой статье показано, как сделать резервную копию файлов iPhone на Macbook с iTunes или без него. Кроме того, вы можете узнать, как просматривать резервную копию iPhone на Mac.
Как перенести контакты с iPhone на iPhone? В этой статье показаны три способа безопасного перемещения контактов с iPhone на iPhone с iCloud, iTunes и iPhone Contact Transfer.
Источник