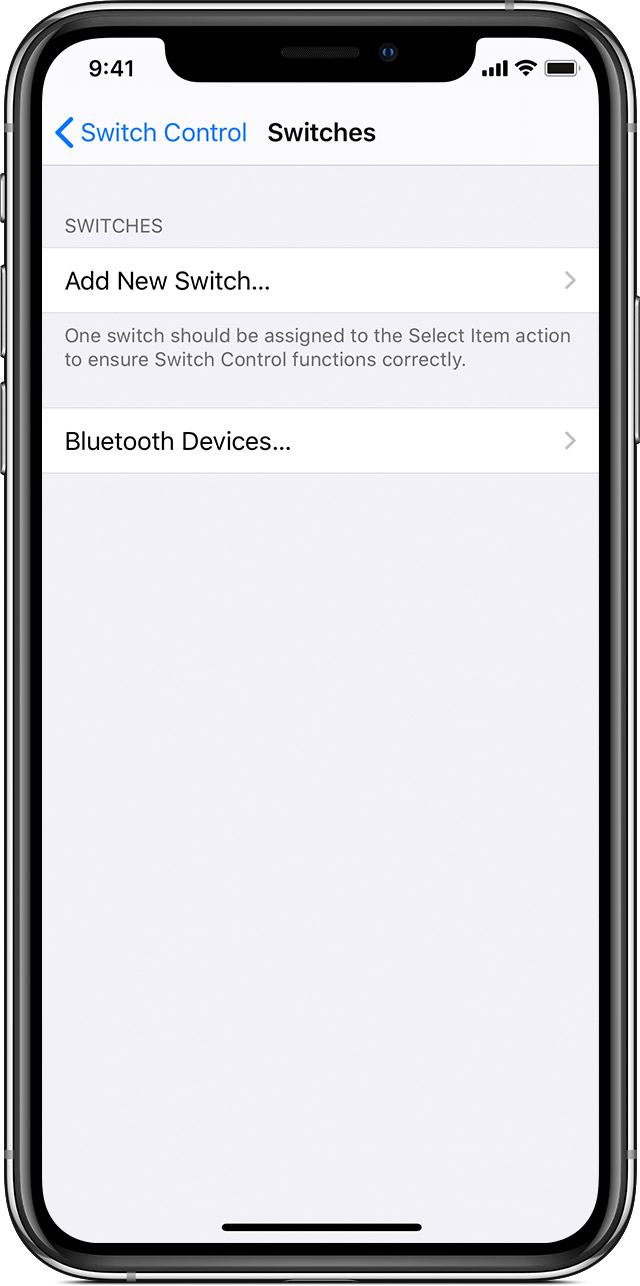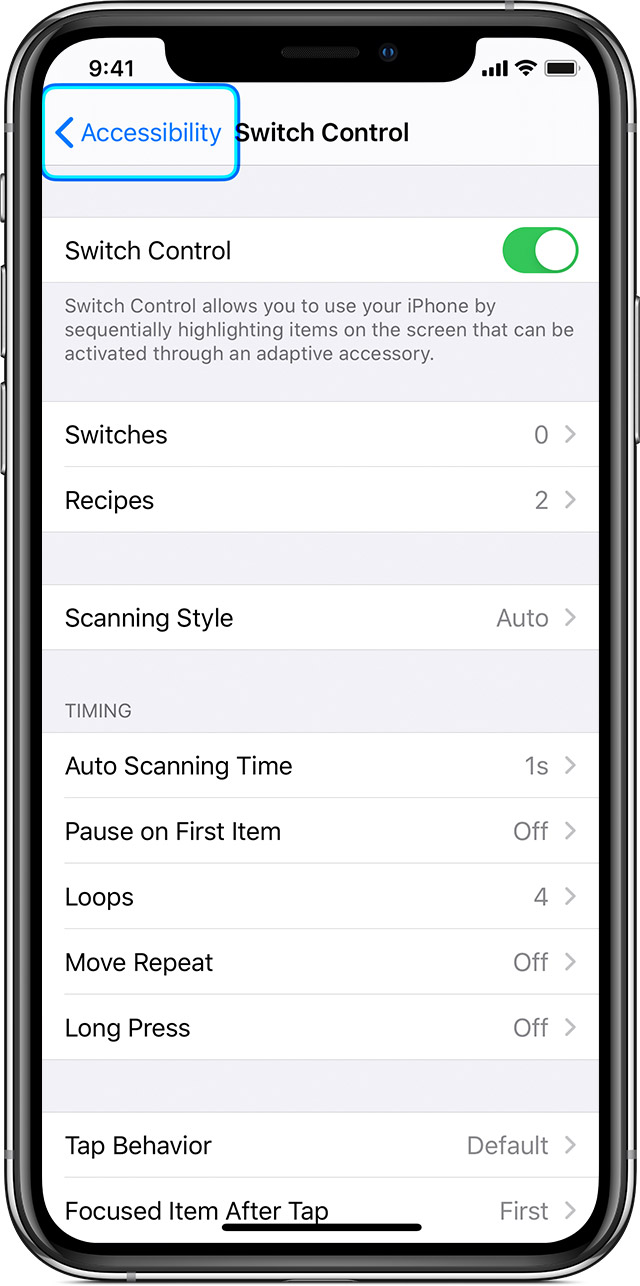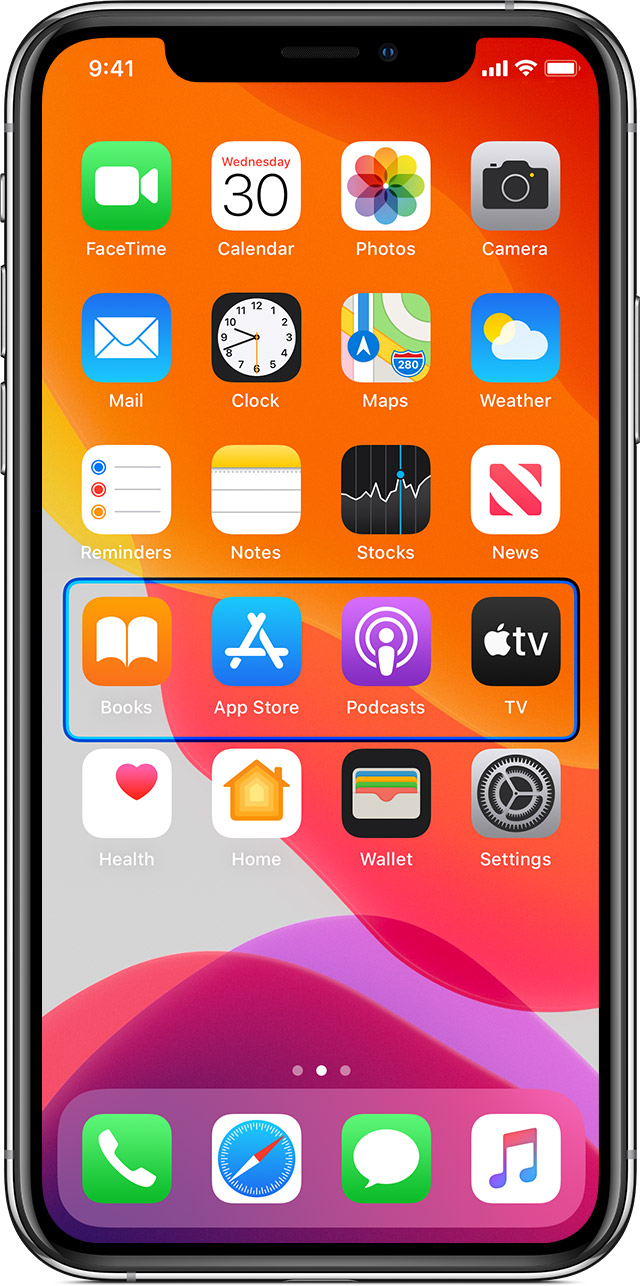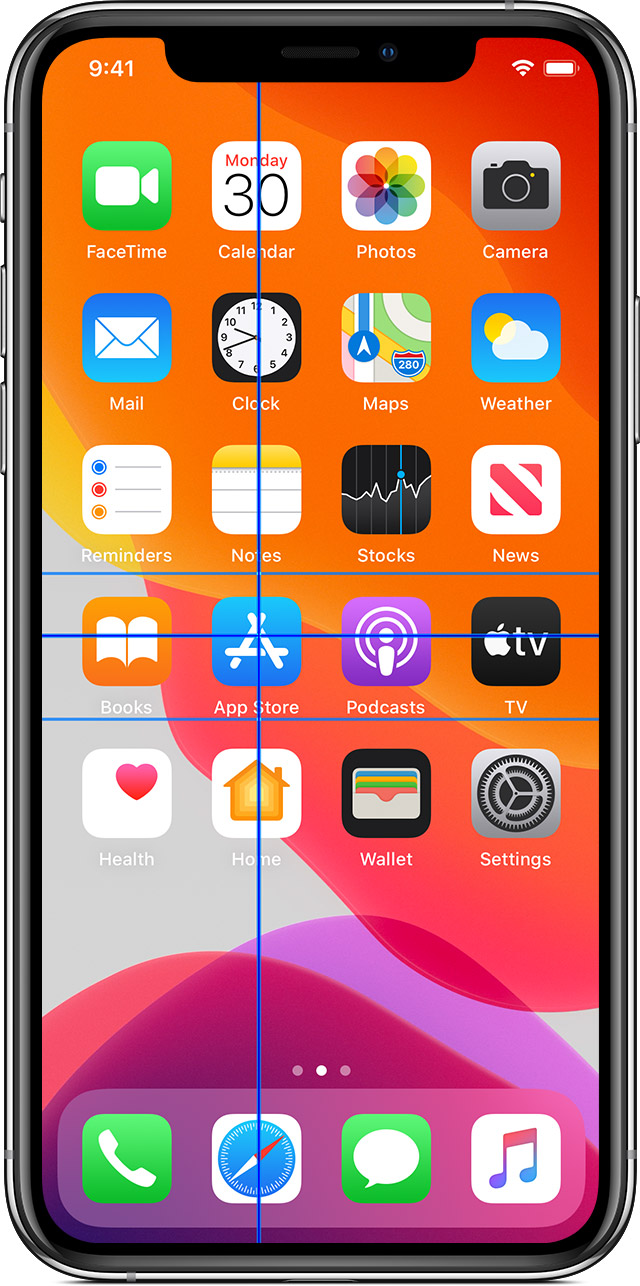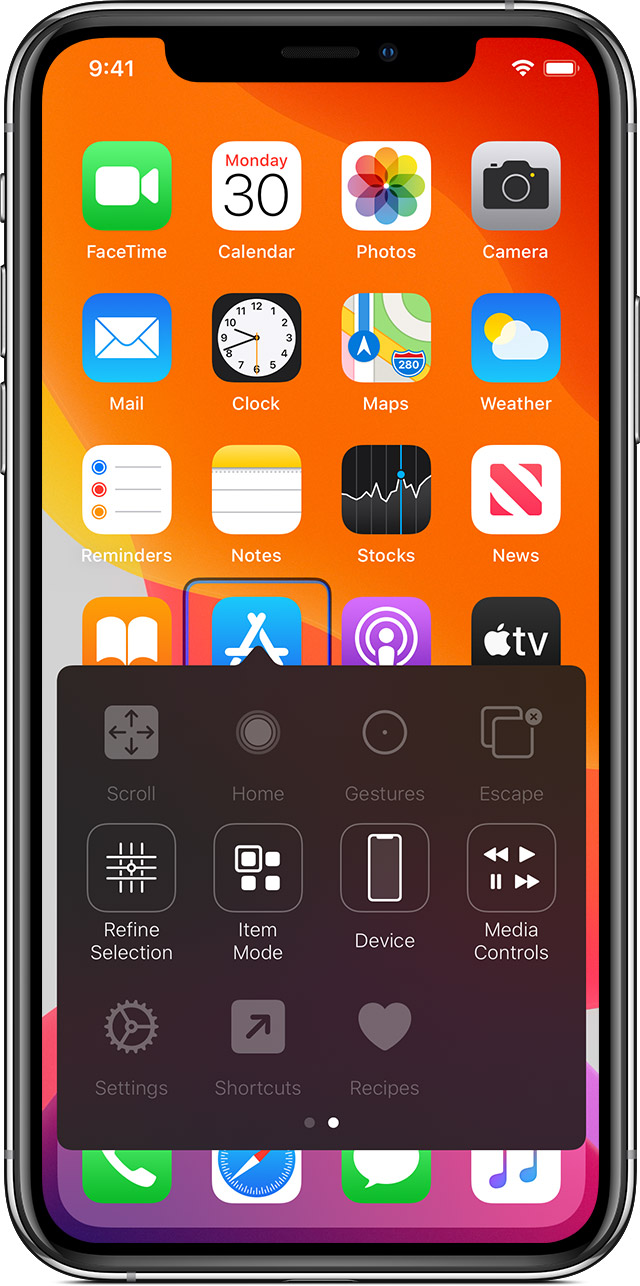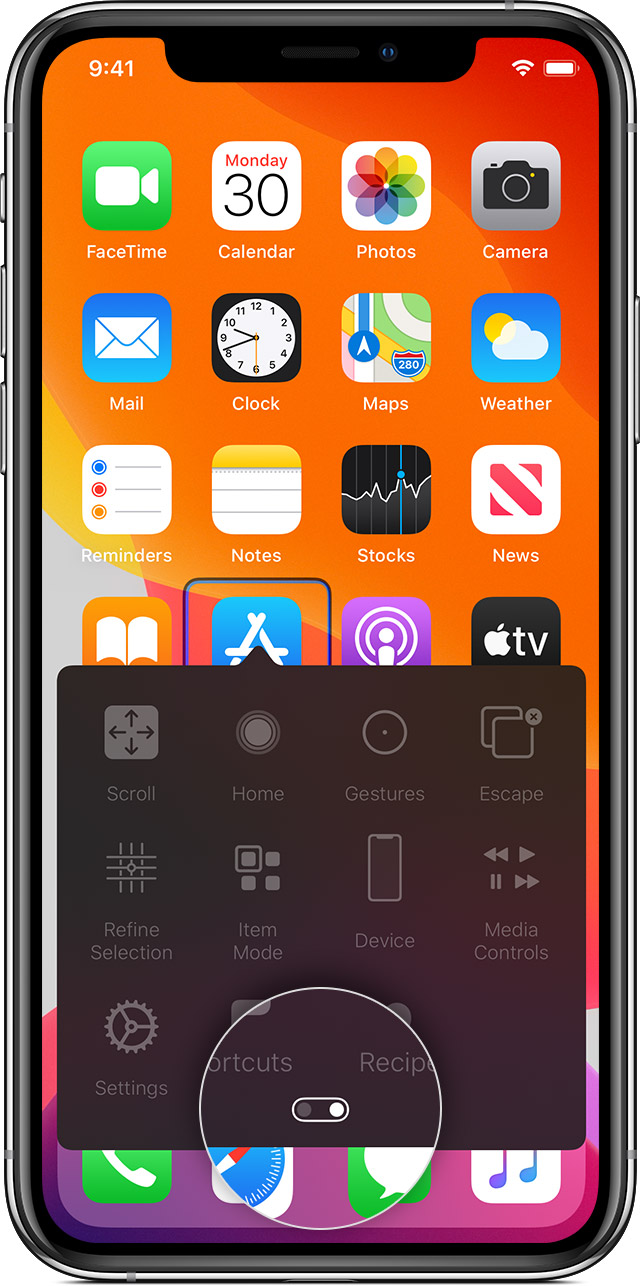- Use Switch Control to navigate your iPhone, iPad, or iPod touch
- Add a new switch
- Turn Switch Control on or off
- Use Switch Control
- Use item scanning
- Use point scanning
- Use Head Tracking on devices with a TrueDepth camera
- Use manual scanning
- Choose an action after you select an item
- Tap an item
- Use a gesture
- Exit the control menu
- Scroll up or down
- Press a button or flip a switch
- Change your settings and adjust how each switch works
- Fine tune Switch Control
- Use the side, Home, and other buttons on your iPhone
- Question: Q: How to turn off Switch Control.
- Helpful answers
Use Switch Control to navigate your iPhone, iPad, or iPod touch
Use Switch Control to control your iPhone, iPad, or iPod touch using a single switch or multiple switches.
With Switch Control, you can use switches to select, tap, or drag items, type, and even freehand draw. Just use a switch to select an item or location on the screen, then use the switch to choose an action.
Add a new switch
Before you add an external switch, you need to connect it to your device before it will show in the list of switches. You can use any of these options as a switch:
- External: Choose a Bluetooth switch or Made for iPhone switch.
- Screen: Tap the screen to use a switch or press and hold.
- Camera: Move your head to use the iPhone front-facing camera as a switch. You can use the camera as two switches: One when you move your head to the left, and the other when you move your head to the right.
Add a switch and choose its action:
- Go to Settings > Accessibility > Switch Control > Switches.
- Tap Add New Switch and choose a source.
- Follow the onscreen steps to choose how you want the switch to work.
- Remember to turn on Switch Control, so you can use your new switch.
Turn Switch Control on or off
Go to Settings > Accessibility > Switch Control and turn the setting on or off. You can also triple-click the Home button or the Side button on certain models at any time to exit Switch Control.
Use Switch Control
There are three ways to select items on the screen: Item scanning, point scanning, and manual selection. Item scanning is the default when you turn on Switch Control.
After you select an item, a menu appears that lets you choose an action.
Use item scanning
Item scanning highlights items or groups on the screen one at a time. Here’s how to use item scanning:
- To select an item or a group, watch (or listen) as items are highlighted. While an item is highlighted, choose it with the switch that you set up as your Select Item switch. When you select a group, highlighting continues with the items in the group.
- To exit a group, use your switch when the dashed highlight around the group or item appears.
Use point scanning
Point scanning lets you select an item on the screen by pinpointing it with scanning crosshairs. To turn on point scanning:
- Use item scanning to select an item.
- Wait for the menu to appear.
- Select Point Mode. The wide vertical crosshairs appear when you close the menu.
To select an item with point scanning:
- Use your select switch to stop the wide vertical crosshairs. The fine vertical crosshair appears.
- Use your select switch again to stop the fine vertical crosshair. The fine scanning line will appear next.
- Repeat to stop and refine the vertical crosshairs.
To turn off point scanning:
- Use point scanning to select an item.
- Wait for the menu to appear.
- Select Item Mode.
Use Head Tracking on devices with a TrueDepth camera
Head Tracking uses the camera on your device to track the movement of your head to control a pointer on your screen, and tracks your facial movements to perform actions. You can use Head Tracking on devices with a front-facing TrueDepth camera. * Here’s how to turn it on:
- Go to Settings > Accessibility, and select Switch Control.
- Tap to turn on Head Tracking. From here, you can select certain actions, pointer speed, and your tracking mode.
The TrueDepth camera is supported on iPhone X and later, and iPad Pro 12-inch (3rd generation) and iPad Pro 11 inch.
Use manual scanning
If you use multiple switches, you can set up each switch to perform a specific action and customize how you select items. For example, instead of automatically scanning items, you can set up switches to move to the next or previous item on demand. If you just have one switch, keep using Auto Scanning.
To use manual scanning:
- Go to Settings > Accessibility > Switch Control.
- Tap Scanning Style, then select Manual Scanning.
Choose an action after you select an item
After you select an item with your switch, the possible actions for that item appear in a new menu. Select the dots at the bottom of the menu to see more options.
Tap an item
You can tap an item three different ways:
- Choose Tap from the menu that appears when you select the item.
- Turn on Auto Tap at Settings > Accessibility > Switch Control > Tap Behavior > Auto Tap. After you turn on Auto Tap, you can select an item and wait for the Auto Tap interval to finish.
- Set up a switch to perform the tap gesture at Settings > Accessibility > Switch Control > Switches.
Use a gesture
Select the gesture or action from the menu that appears when you select the item. If you turned on Auto Tap, use your switch within the Auto Tap interval, then select the gesture. If more than one page of actions is available, select the dots at the bottom of the menu to go to another page.
Exit the control menu
Use your switch while all the icons in the menu are dimmed.
Scroll up or down
Select any item on the screen, then choose Scroll from the menu.
Press a button or flip a switch
Select any item, select the dots at the bottom of the menu, then select Device from the menu that appears. You can use the menu to mimic these actions:
- Click the Home button.
- Double-click the Home button for multitasking.
- Open Notification Center or Control Center.
- Press the Sleep/Wake button to lock the device.
- Rotate the device.
- Flip the Mute switch.
- Press the volume buttons.
- Hold down the Home button to open Siri.
- Triple-click the Home button.
- Shake the device.
- Press Home and Sleep/Wake buttons simultaneously to take a screenshot.
Change your settings and adjust how each switch works
To change your settings, go to Settings > Accessibility > Switch Control. Then make your changes:
- Add switches and specify their function
- Choose, create, and edit recipes
- Choose a scanning style
- Adjust how rapidly items are scanned
- Turn off auto scanning (only if you’ve added a Move to Next Item switch)
- Set scanning to pause on the first item in a group
- Choose how many times to cycle through the screen before hiding Switch Control
- Choose a tap behavior and set the interval for performing a second switch action to show the control menu
- Choose whether Switch Control resumes scanning at an item you tap or from the beginning
- Set whether a movement action is repeated when you press and hold a switch, and how long to wait before repeating
- Add another action to a switch by pressing and holding the switch for a long duration
- Choose which items appear in menus and the order in which they appear
- Set whether and how long you need to hold a switch down before it’s accepted as a switch action
- Have Switch Control ignore accidental repeated switch triggers
- Adjust the point scanning speed
- Turn on sound effects or have items read aloud as they are scanned
- Choose what to include in the Switch Control menu
- Set whether items should be grouped while item scanning
- Make the selection cursor larger or a different color
- Save custom gestures to the control menu (in Gestures > Saved)
FaceTime isn’t available in all countries or regions.
Fine tune Switch Control
Choose Settings from the control menu to:
- Adjust scanning speed
- Change the location of the control menu
- Turn sound or speech accompaniment on or off
- Turn off groups to scan items one at a time
Источник
Use the side, Home, and other buttons on your iPhone
Learn about the buttons and switches on your iPhone.
From left to right: iPhone SE (1st generation), iPhone 8, and iPhone X and later
Sleep
On iPhone 6 and later, press the side button to wake your iPhone or put it to sleep. On iPhone SE (1st generation) and earlier, press the top button.
Ring/Silent
Use the ring/silent switch to mute sounds and alerts.
If the switch shows orange, it means your iPhone is in silent mode and will vibrate for incoming calls or alerts. When in silent mode, the alarms you set in the Clock app will still sound, and calls from Favorite contacts will still ring.
Volume up/down
Use the volume up/down buttons to adjust the volume when listening to music, watching videos, or playing games.
When you press the buttons, you’ll see the Volume under the indicator. When you’re not using other apps, the buttons will adjust the ringer volume and you’ll see Ringer under the indicator.
Home button/Touch ID
Use the Home button to unlock your device or make purchases using Touch ID. Press the Home button once to go to the Home screen. Press the Home button twice to bring up the App Switcher.
Restart
On iPhone X and later, press and hold the side button and one of the volume buttons to restart your iPhone. On iPhone SE (2nd generation), 8, 7, or 6, press and hold the side button. On iPhone SE (1st generation) and earlier, press and hold the top button.
Siri
Press and hold the side button or Home button to use Siri.
Источник
Question: Q: How to turn off Switch Control.
I am trying desperately to turn off Switch Control on my iPhone and nothing so far has worked. I have tried clicking the Home button three times, and the option of Switch Control comes up with a check beside it, but with no way to turn it off. Siri when asked to disable switch control will say «Which setting?» which will only bring me to Accessibility but I still can’t click anything! Any suggestions appreciated.
Posted on Sep 18, 2013 9:45 PM
Nevermind, I figured out how to do it by trial and error.
If you are wondering how to turn off switch control with a frozen screen, here’s how I did it:
-Ask Siri to «Turn on Voice Control.» (She’ll turn on/off Voice Control but not Switch Control- go figure.) IOS 7 will not allow both Voice Control and Switch Control to operate together, so when Voice Control is on, Switch Control is off and vice versa.
-With Voice Control on, go to Settings/General/Accessibility. To tap on options, you must tap once to select it in a black box, then twice quickly to execute it. To scroll, you must use three fingers instead of just one.
-Turn off all swiches so the Switches option has a 0 next to it in Switch Control, then turn it off. Tada!
Posted on Sep 18, 2013 10:08 PM
Helpful answers
I cant activate my siri, there is unknown reason why my phone will not connect to wifi automatically.
I cant get pass lock screen, and i cant use my touch screen at all. please help
Sep 20, 2013 11:46 AM
Hi I was stuck at lock screen with no control ability. Triple click didn’t work. I had my Siri off. What I did was i hold home and power button to off my i pad. Then turn it on again. When it just loaded to main screen you will have a few sec before switch control works again. So when you are in main screen , triple click and off switch control. It worked for me. Hope it works for you. The Internet don’t have much to help ref switch control which is irritating. Hope this post helps.
Sep 20, 2013 9:25 PM
i had the same problem and i found the solution >>>
connect your iphone to itunes press on your i phone >> go to summery >> then down you find configure accessblity >> then chose VoiceOver >> the phone will desable the other option >> your phone will be unloked now go to sitengs and tern it of
Sep 22, 2013 12:34 PM
There’s more to the conversation
Loading page content
Page content loaded
Nevermind, I figured out how to do it by trial and error.
If you are wondering how to turn off switch control with a frozen screen, here’s how I did it:
-Ask Siri to «Turn on Voice Control.» (She’ll turn on/off Voice Control but not Switch Control- go figure.) IOS 7 will not allow both Voice Control and Switch Control to operate together, so when Voice Control is on, Switch Control is off and vice versa.
-With Voice Control on, go to Settings/General/Accessibility. To tap on options, you must tap once to select it in a black box, then twice quickly to execute it. To scroll, you must use three fingers instead of just one.
-Turn off all swiches so the Switches option has a 0 next to it in Switch Control, then turn it off. Tada!
Sep 18, 2013 10:08 PM
I cant activate my siri, there is unknown reason why my phone will not connect to wifi automatically.
I cant get pass lock screen, and i cant use my touch screen at all. please help
Sep 20, 2013 11:46 AM
Hi I was stuck at lock screen with no control ability. Triple click didn’t work. I had my Siri off. What I did was i hold home and power button to off my i pad. Then turn it on again. When it just loaded to main screen you will have a few sec before switch control works again. So when you are in main screen , triple click and off switch control. It worked for me. Hope it works for you. The Internet don’t have much to help ref switch control which is irritating. Hope this post helps.
Sep 20, 2013 9:25 PM
i had the same problem and i found the solution >>>
connect your iphone to itunes press on your i phone >> go to summery >> then down you find configure accessblity >> then chose VoiceOver >> the phone will desable the other option >> your phone will be unloked now go to sitengs and tern it of
Sep 22, 2013 12:34 PM
you are very amazing person
Oct 17, 2013 3:26 PM
If you somehow turn on «Screen» select item, it renders any touch useless.
Here’s what you can do, even if you have your phone password protected.
Use Siri to turn on Assistive Touch.
1. Hold down home button and ask siri: Turn on Assistive Touch
2. May have to send a second command: on.
Now your screen should be accessible.
Aug 3, 2015 9:37 AM
Thank you! this sorted the issue!!
i had the same problem and i found the solution >>>
connect your iphone to itunes press on your i phone >> go to summery >> then down you find configure accessblity >> then chose VoiceOver >> the phone will desable the other option >> your phone will be unloked now go to sitengs and tern it of
Oct 29, 2013 7:43 AM
No Way to Fully Disable Voice Control
Voice Control is built into the iOS and isn’t controlled by preferences, so you can’t control whether it’s turned on or off. It’s always turned on.
You can, however, restrict the voice dialing aspect of Voice Control when your iPhone is locked, though this only prevents voice dialing when the phone is locked and a passcode is enabled. This isn’t much of a tweak, but it does enhance your phone’s security. To disable voice dialing:
- Tap on the Settings app
- Tap on General
- Tap on Passcode Lock
- Turn Passcode lock on
- Slide the Voice Dial slider to Off.
Though, as the note under that slider makes clear, Voice Control is always enabled, so this doesn’t fully disable the feature.
Nov 4, 2013 1:18 PM
I have the solution, when Siri is active the voice control is inactive,first active Siri ,go to settings and go to general and go to touch ID&passcode put your password and look for allow access when locked and turn off that and now your phone is not gonna work when is locked even if you press the home bottom for more then 3 seconds with the finger or ID finger that you registered to unlock your phone,I hope it can help a lot of people cuz I waste more then 3 hours to find this.
Nov 10, 2013 9:22 PM
I mean don’t use the same finger you use to unlock your phone.
Nov 10, 2013 9:24 PM
Thanks Chicoenigma; that worked perfectly. This was driving me crazy.
Nov 16, 2013 2:56 AM
Thank you so much! This is the only thing that worked for me!
Nov 17, 2013 2:40 PM
Here’s what you can do, even if you have your phone password protected.
Use Siri to turn on Assistive Touch.
1. Hold down home button and ask siri: Turn on Assistive Touch
2. May have to send a second command: on.
Now your screen should be accessible.
Thank you so much!! This worked like a charm.
Источник