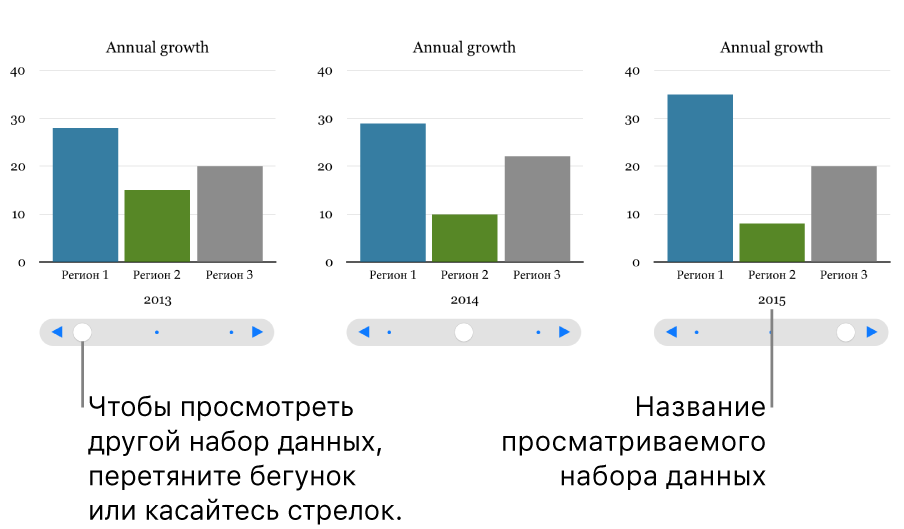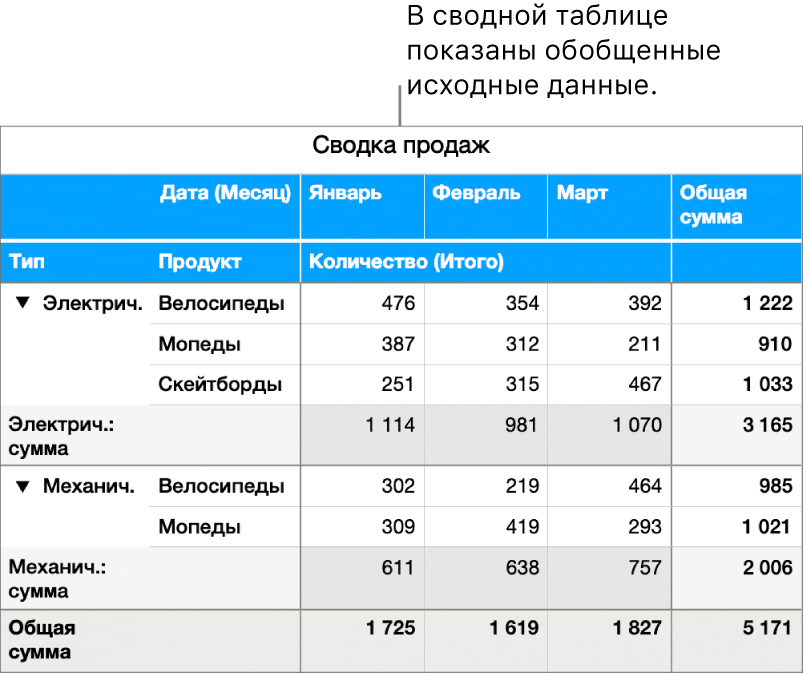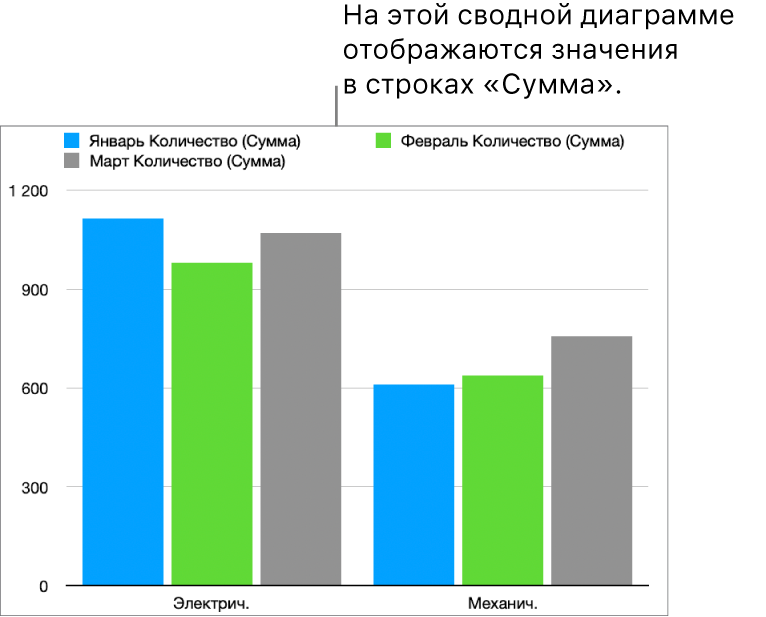- Изменение данных диаграммы в Pages на iPhone
- Добавление или удаление серии данных
- Переключение серий данных со строк на столбцы и наоборот
- Использование общих значений по оси X и нескольких наборов значений по оси Y для диаграмм рассеивания и пузырьковых диаграмм
- О снижении объема выборки в диаграммах
- Создание диаграммы в Excel на мобильных устройствах
- Добавление интерактивных диаграмм в Numbers на iPad
- Создание интерактивных диаграмм
- Выбор данных для создания диаграммы в Numbers на Mac
- Выбор данных перед созданием диаграммы
- Выбор ячеек в сводной таблице для создания сводной диаграммы
Изменение данных диаграммы в Pages на iPhone
Вы можете в любое время изменить данные диаграммы (числа, даты и длительности). Можно добавлять и удалять целые серии данных или редактировать серии данных, добавляя или удаляя некоторые данные.
Добавление или удаление серии данных
Коснитесь диаграммы, затем коснитесь «Редактировать» (возможно, для отображения этого параметра потребуется коснуться 
Выполните одно из следующих действий.
Добавление серии данных. Коснитесь ячеек, затем введите данный новой серии.
Удаление серии данных. Коснитесь полосы строки или столбца, которые нужно удалить, затем коснитесь «Удалить».
Изменение порядка серии данных. Коснитесь и удерживайте полосу для строки или столбца, затем перетяните, чтобы изменить порядок серии данных.
Ввод дат, времени и длительности. Коснитесь 
Коснитесь элемента «Готово», чтобы вернуться к диаграмме.
Переключение серий данных со строк на столбцы и наоборот
При добавлении диаграммы Pages определяет для нее серию данных по умолчанию. В большинстве случаев, если таблица является квадратной или если ее ширина превосходит ее высоту, строки таблицы представляют собой серии по умолчанию. В противном случае серии по умолчанию представляются столбцами. Вы можете выбрать, какие объекты являются сериями данных: строки или столбцы.
Коснитесь диаграммы, затем коснитесь «Редактировать».
Коснитесь 
Коснитесь «Готово», затем коснитесь «Готово» еще раз, чтобы вернуться к диаграмме.
Использование общих значений по оси X и нескольких наборов значений по оси Y для диаграмм рассеивания и пузырьковых диаграмм
Использование общего набора значений по оси X означает, что координаты точек по оси X будут определяться одним набором данных, а по оси Y — несколькими наборами данных. По умолчанию на диаграммах некоторых типов нескольким наборам значений по оси Y соответствует один и тот же набор значений по оси X.
Коснитесь диаграммы, чтобы выбрать ее, затем коснитесь «Редактировать».
Коснитесь 
Коснитесь «Готово», затем коснитесь «Готово» еще раз, чтобы вернуться к диаграмме.
О снижении объема выборки в диаграммах
Если столбчатая, полосчатая, линейная или площадная диаграмма ссылается на таблицу с большим количеством точек данных, для оптимизации работы Pages на диаграмме отображается только репрезентативная выборка из каждой серии. При снижении объема выборки данные в таблице остаются без изменений и не удаляются; меняется только количество точек данных, отображаемых в диаграмме.
Если объем выборки был снижен для визуализации диаграммы, при касании параметра «Крупный набор данных» на вкладке «Диаграмма» в меню «Формат» 
Чтобы в диаграмме отобразились определенные точки данных, можно создать диаграмму на основе таблицы меньшего размера или на основе меньшего объема данных, выбранных из основной таблицы.
Источник
Создание диаграммы в Excel на мобильных устройствах
Воспользуйтесь командой Рекомендуемые диаграммы на вкладке Вставка для быстрого создания диаграммы, идеально соответствующей вашим данным. Кроме того, вы можете создать собственную диаграмму.
Откройте книгу и перейдите в электронную таблицу, содержащую данные.
Выберите данные, которые необходимо нанести на диаграмму, перетащив маркеры 
На планшете с Android нажмите Вставка.
Если у вас телефон с Android, коснитесь значка редактирования 
Нажмите Рекомендуемые диаграммы, чтобы просмотреть список диаграмм, подобранных для ваших данных.
Коснитесь изображения рекомендуемой диаграммы, чтобы увидеть, как ваши данные будут выглядеть в таком формате.
Если подходящего формата нет, нажмите Диаграмма на вкладке Вставка, чтобы просмотреть все доступные типы диаграмм.
При выборе макета диаграммы появляется вкладка Диаграмма.
На этой вкладке можно просмотреть и выбрать тип диаграммы, макет с условными обозначениями, цветовую схему и элементы диаграммы. Кроме того, можно нажать Переключить, чтобы просмотреть другие форматы.
Нажмите диаграмму, чтобы открыть контекстное меню.
Вы можете вырезать и вставить диаграмму, скопировать или удалить ее. Кроме того, можно прикоснуться к диаграмме и перетащить ее в другое место на листе.
Откройте книгу и перейдите в электронную таблицу, содержащую данные.
Выберите данные, которые необходимо нанести на диаграмму, перетащив маркеры 
На iPad нажмите Вставка.
На iPhone коснитесь значка редактирования 
Нажмите Рекомендуемые диаграммы, чтобы просмотреть список диаграмм, подобранных для ваших данных.
Коснитесь изображения рекомендуемой диаграммы, чтобы увидеть, как ваши данные будут выглядеть в таком формате.
Если подходящего формата нет, нажмите Диаграмма на вкладке Вставка, чтобы просмотреть все доступные типы диаграмм.
При выборе макета диаграммы появляется вкладка Диаграмма.
На этой вкладке можно просмотреть и выбрать другой рекомендуемый формат диаграммы, тип диаграммы, макет с условными обозначениями и элементы диаграммы. Кроме того, можно нажать Переключить, чтобы просмотреть другие форматы.
Нажмите диаграмму, чтобы открыть контекстное меню.
Вы можете вырезать и вставить диаграмму, скопировать или удалить ее. Кроме того, можно прикоснуться к диаграмме и перетащить ее в другое место на листе.
Откройте книгу и перейдите в электронную таблицу, содержащую данные.
Выберите данные, которые необходимо нанести на диаграмму, перетащив маркеры 
На планшете с Windows нажмите Вставка.
Если у вас телефон с Windows, нажмите Дополнительно 
Чтобы просмотреть диаграммы, предлагаемые для ваших данных, на планшете с Windows выберите Диаграмма и нажмите Рекомендуемые.
На телефоне с Windows выберите Рекомендуемые.
Коснитесь изображения рекомендуемой диаграммы, чтобы увидеть, как ваши данные будут выглядеть в таком формате.
Если подходящего формата нет, нажмите Диаграмма на вкладке Вставка, чтобы просмотреть все доступные типы диаграмм.
При выборе макета диаграммы появляется вкладка Диаграмма.
На этой вкладке можно просмотреть и выбрать другой рекомендуемый формат диаграммы, тип диаграммы, макет с условными обозначениями, цветовую схему и элементы диаграммы. Вы можете ввести размер, замещающий текст и описание. Кроме того, можно нажать Переключить, чтобы просмотреть другие форматы.
Нажмите диаграмму, чтобы открыть контекстное меню.
Вы можете вырезать и вставить диаграмму, скопировать или удалить ее. Кроме того, можно прикоснуться к диаграмме и перетащить ее в другое место на листе.
Источник
Добавление интерактивных диаграмм в Numbers на iPad
Интерактивная диаграмма отображает данные пошагово, так что Вы можете выделять взаимозависимости между различными группами данных. На интерактивной диаграмме можно отображать такие данные, как, например, продажи различных отделов за период времени, расходы различных подразделений или динамика численности населения стран на континенте.
Приведенная ниже интерактивная диаграмма показывает рост трех видов в течение трехлетнего периода.
Вы можете управлять диаграммой при помощи бегунка и кнопок или же только кнопок.
Для создания этих диаграмм можно добавить на лист пустую диаграмму, а затем указать ячейки таблицы с данными, которые Вы хотите использовать. Второй способ — сначала выбрать в таблице ячейки, а затем создать диаграмму, отображающую эти данные. В любом случае при изменении данных в таблице диаграмма будет обновляться автоматически.
Совет. Дополнительную информацию о различных типах шаблонов можно найти в шаблоне «О создании диаграмм». В режиме просмотра менеджера таблиц коснитесь 
Создание интерактивных диаграмм
В этой задаче описано, как сначала добавить диаграмму, а затем выбрать данные. Можно также выбрать данные перед созданием диаграммы.
Коснитесь элемента 

Коснитесь диаграммы, чтобы добавить ее на лист, а затем перетяните ее в нужное местоположение.
Коснитесь диаграммы, коснитесь «Править ссылки», затем выберите ячейки таблицы с данными, которые Вы хотите использовать. Чтобы добавить данные из всей строки или всего столбца, коснитесь таблицы, затем коснитесь номера строки или буквы столбца.
Можно выбирать ячейки в одной или в нескольких таблицах, в том числе в таблицах, которые находятся на разных листах. Когда редактируются ссылки на данные для диаграммы, на вкладке каждого листа с данными, которые используются диаграммой, отображается значок.
Чтобы выбрать отображение строк или столбцов в виде серии данных, коснитесь 
Серии данных всегда отображаются в интерактивной диаграмме, но каждый набор данных отображается отдельно.
Коснитесь «Готово» в панели инструментов.
Чтобы изменить элементы управления для работы с диаграммой, коснитесь диаграммы, коснитесь 
Источник
Выбор данных для создания диаграммы в Numbers на Mac
Диаграммы в Numbers создаются на основе данных из таблицы. Чтобы создать диаграмму любого типа, нужно сначала выбрать данные, а затем создать диаграмму, отображающую эти данные. При изменении данных в таблице диаграмма обновляется автоматически.
Выбор данных перед созданием диаграммы
Выберите ячейки таблицы с данными, которые Вы хотите использовать. Если Вы хотите добавить данные из всей строки или всего столбца, нажмите таблицу, затем нажмите номер строки или буквы столбца.
Можно выбирать ячейки из одной или нескольких таблиц, в том числе из таблиц, которые находятся на разных листах. Когда редактируются ссылки на данные для диаграммы, на вкладке каждого листа с данными, которые используются диаграммой, отображается точка.
Если данные в таблице упорядочены по категориям, можно также выбрать столбец для представления результатов вычислений строки с итогами.
Примечание. Чтобы отображать отдельные точки данных в таблице с категориями, убедитесь, что первая выбранная ячейка не находится в строке с итогами. Если выбранная область содержит свернутую группу, отображаются только данные из видимых групп.
Нажмите 
Нажмите на стрелки влево и вправо, чтобы увидеть больше вариантов.
Нажмите диаграмму или перетяните ее на лист.
При добавлении 3D-диаграммы в центре диаграммы отобразится кнопка 
Чтобы выбрать отображение строк или столбцов в виде серии данных, нажмите «Править ссылки данных», затем нажмите всплывающее меню в панели в нижней части окна и выберите требуемый вариант.
Нажмите «Готово» в панели в нижней части окна.
Выбор ячеек в сводной таблице для создания сводной диаграммы
При создании сводной диаграммы можно построить различные данные (например, общие суммы) в зависимости от выбираемых ячеек. На сводной диаграмме ниже отображаются значения в строках «Сумма» («Электрич.» и «Механич.») в сводной таблице.
Выберите ячейку (например, ячейку «Сумма» или «Общая сумма»), содержащую значения, которые необходимо построить.
Нажмите 
Нажмите на стрелки влево и вправо, чтобы увидеть больше вариантов.
Вы можете в любое время изменить данные, отображаемые на диаграмме. Подробнее см. в разделе Изменение данных диаграммы в Numbers на Mac.
Источник