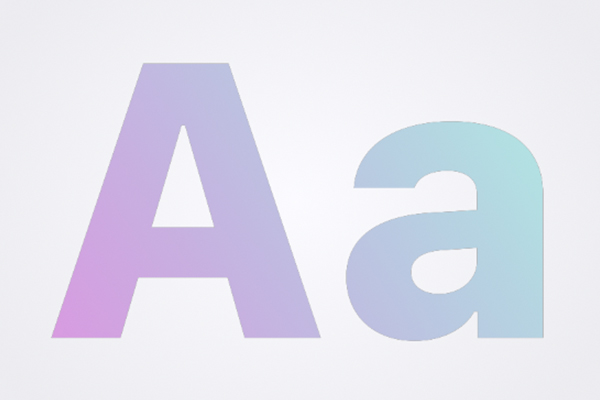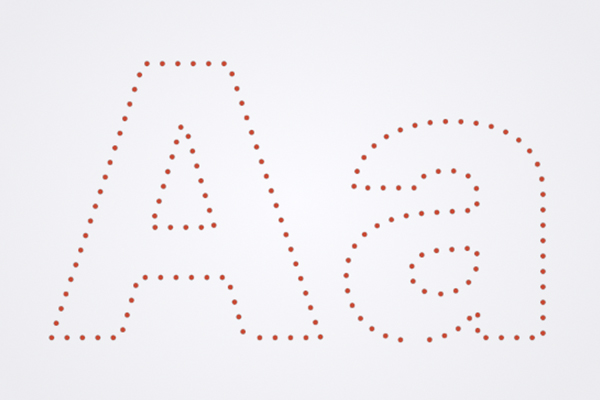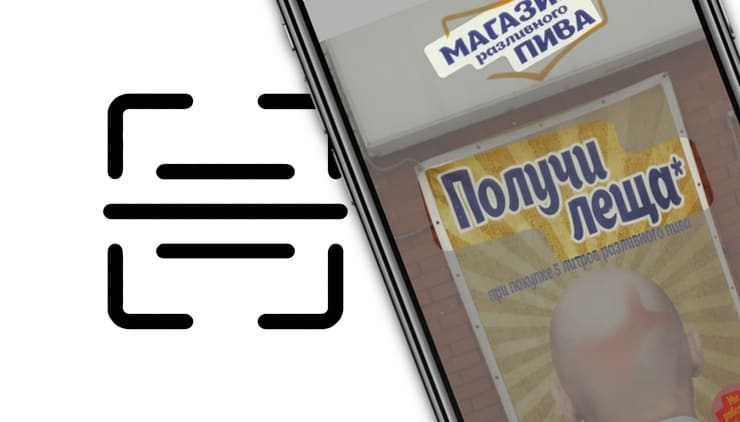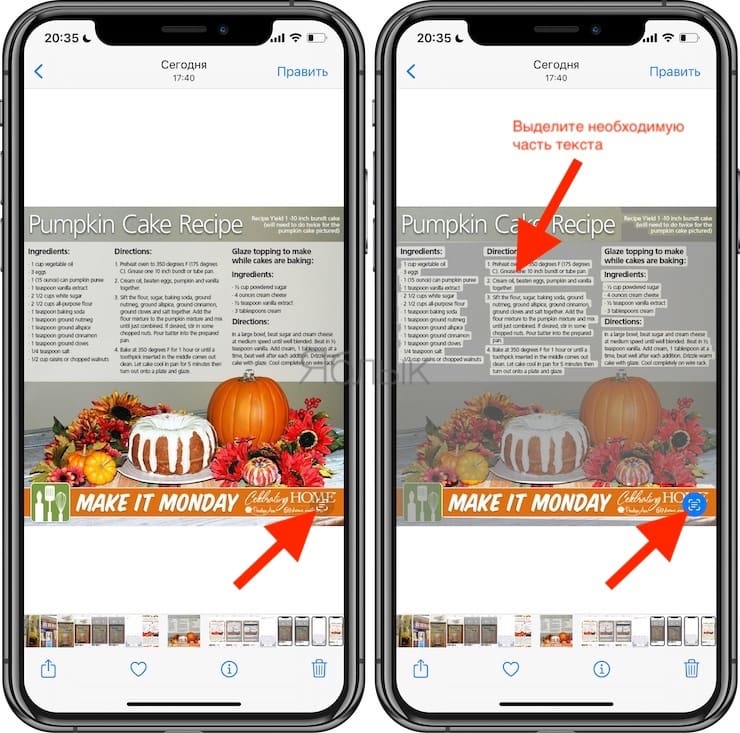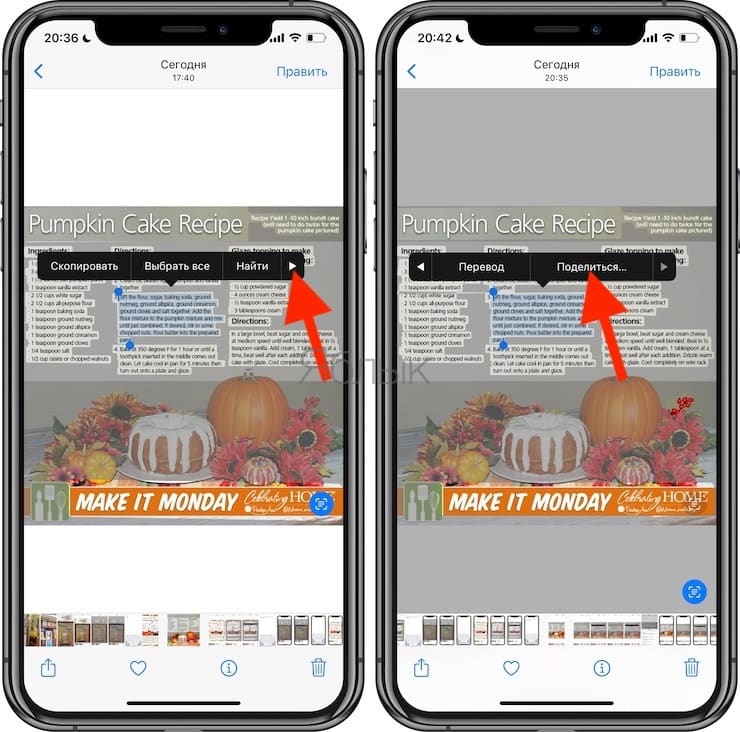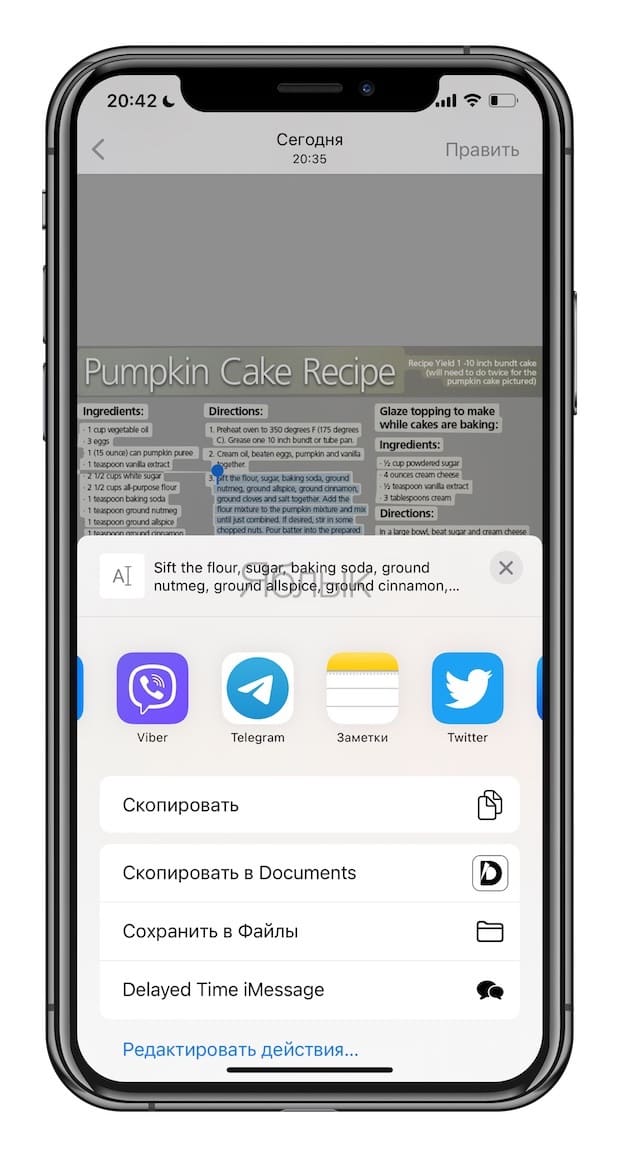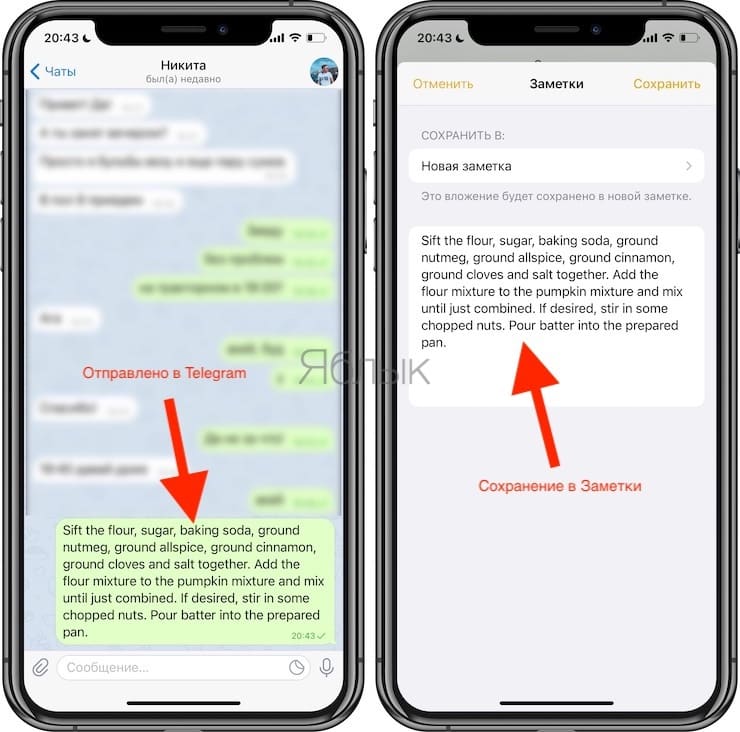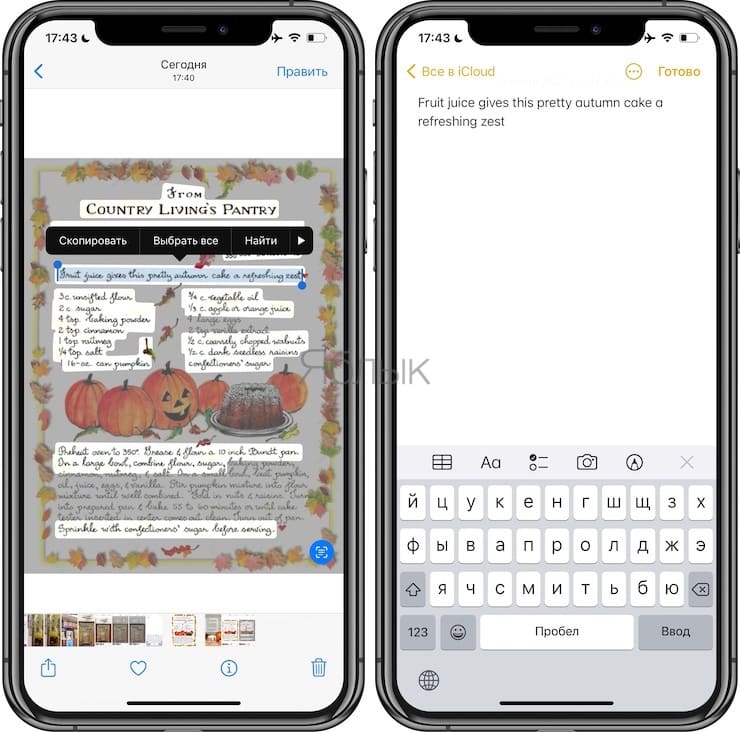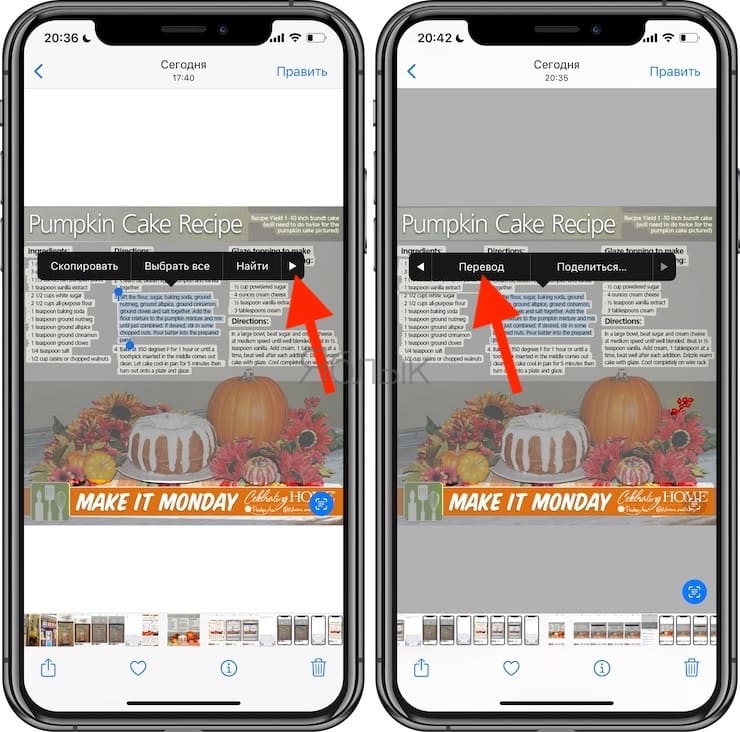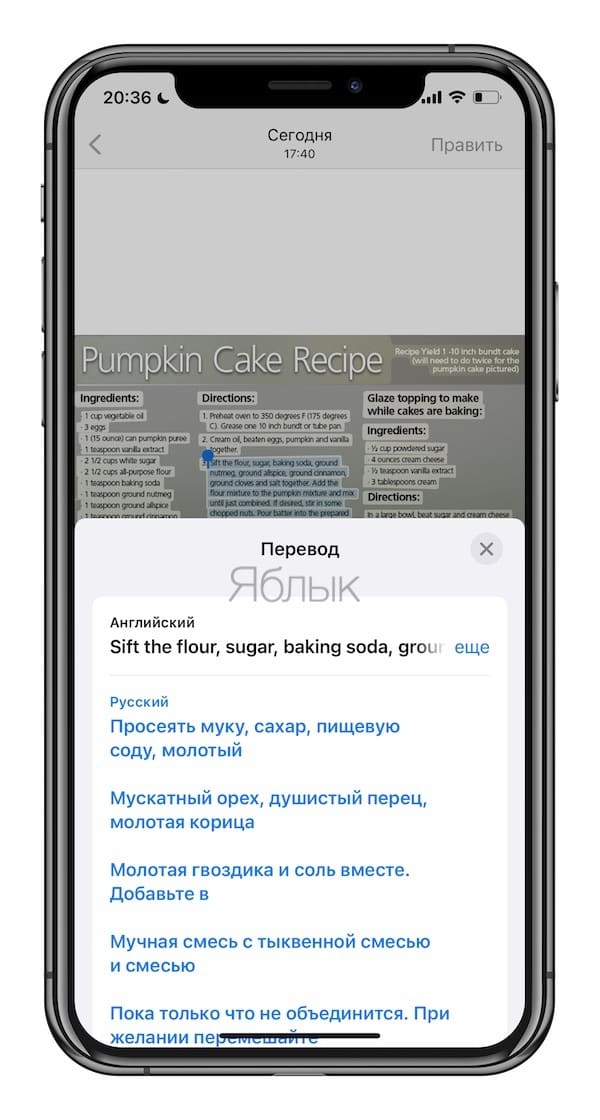- Fill text with gradients or images in Pages, Numbers, and Keynote
- Fill text with a gradient
- Fill text with a two-color gradient
- Create a gradient fill with more than two colors
- Apply a gradient to an entire page or object
- Fill text with an image
- Add an outline to text
- Новое в iOS 15. Как распознавать текст с фото в iPhone без установки сторонних приложений
- Для чего нужна функция Live Text?
- На каких iPhone, iPad и Mac работает LiveText?
- Как распознавать текст на фото при помощи функции Live Text в iOS 15?
- С какими языками работает Live Text?
- Как переводить текст при помощи функции Live Text
- LiveText – это система распознавания текста для всех и везде
- Распознавание текста на фото в iOS 15: как работает
- iPhone с функцией распознавания текста
- Как скопировать текст с фото
- Лонгриды для вас
Fill text with gradients or images in Pages, Numbers, and Keynote
You can also add outlines to make your text stand out.
Fill text with a gradient
A color gradient creates a gradual transition between two or more colors. On iPhone, iPad, iPod touch, or Mac you can fill text with a two-color gradient.
Fill text with a two-color gradient
You can fill text with a two-color gradient fill and adjust the direction and angle of the gradient.
- Select the text you want to fill with a gradient. To fill all the text in a text box, select the text box.
- Tap or click the Format button .
- Tap or click Text Color.
- On iPhone or iPad, tap Gradient. On Mac, click Gradient fill.
- To change the colors of the gradient, use the color pickers to choose swatches. Or use the color wheels to select the exact colors you want. For example, choose purple to start the gradient, and blue to end the gradient.
Use the other controls to change the angle and direction of the gradient.
Create a gradient fill with more than two colors
On Mac, you can add more than two colors to a gradient fill. Select the text, then choose Advanced Gradient Fill from the Text Color pop-up menu. Using the slider, add color stops to add more colors to the gradient. Click a color stop to change the color of that stop. Drag the color stops and use the other controls to change the blend, angle, and direction of the gradient.
Apply a gradient to an entire page or object
You can apply a gradient to an entire page or object, so the gradient is spread out over the whole page or object—even areas of it that don’t contain any text:
- In a Pages word processing document, select the text, then select «Apply gradient to entire page.»
- In a Pages page layout document, a Numbers spreadsheet, or a Keynote presentation, select the object, then select «Apply gradient to entire object.»
When you select this option, you might see more colors as you add more text and fewer colors as you delete text.
Fill text with an image
- Select the text you want to fill with an image. To fill all the text in a text box, select the text box.
- Tap or click the Format button .
- Tap or click Text Color.
- On iPhone or iPad, tap Image. On Mac, click Image Fill.
- To choose an image, tap Change Image on iPhone or iPad, or click Choose on Mac. Then, navigate to the image you want.
You can scale or stretch to fit the image in the text, tile the image, and more.
You can also add a color overlay. On iPhone or iPad, turn on Color Overlay, then make your adjustments. To add a color overlay on Mac, choose Advanced Image Fill from the Text Color menu, then click the color wheel and make your adjustments.
Add an outline to text
- Select the text you want to outline. To outline all the text in a text box, select the text box.
- Tap or click the Format button .
- On iPhone or iPad, tap the More button . On Mac, click the advanced options button under Font.
- Select Outline.
- Select the line type, the color, and the width of the outline.
- You can remove the color of the text to emphasize the outline:
- On iPhone or iPad, tap the Format button , tap Text, then tap Text Color. Tap Preset, swipe to the black and white options, and then tap No Fill.
- On Mac, click the Font Color pop-up menu below Character Styles, then choose No Fill.
Источник
Новое в iOS 15. Как распознавать текст с фото в iPhone без установки сторонних приложений
Среди всех новинок iOS 15 функция Live Text кажется наиболее востребованной. Работает она также и в iPadOS 15, и в macOS Monterey. Суть этой функции заключается в том, что она извлекает (распознает) слова из изображений, а потом вставляет их в заметки, электронные письма и т.д. Пользователи уже оценили возможности Live Text как на iPhone, так и на iPad, найдя опыт действительно удивительным.
Для чего нужна функция Live Text?
У многих людей сформировалась привычка – не запоминать, а просто фотографировать ту информацию, которая понадобится позже. Но Live Text делает эту процедуру еще более полезной. Вместо того, чтобы сохранять изображение целиком, можно превратить текст в нем в заметку или напоминание.
Например, прогуливаясь, вы можете сразу же считать название интересующего вас ресторана на вывеске. А затем можно осуществить поиск этого заведения в Интернете. Или же, предположим, администрация заведения написала пароль от Wi-Fi на доске. Можно не вводить его побуквенно, а использовать камеру iPhone для захвата текста, через пару секунд его можно будет вставить в настройки своего устройства для подключения к общественной сети.
Студенты же могут копировать написанное на доске (функция распознает даже рукописный текст), чтобы потом вставлять в свои заметки. Эта функция должна пригодиться людям, которым на собраниях или лекциях что-то пишут на досках.
На каких iPhone, iPad и Mac работает LiveText?
Для работы функции LiveText вам понадобится относительно новое «железо». Функция потребует как минимум процессор A12 Bionic (выпущен в 2018 году) в вашем iPhone или iPad. К тому же Live Text работает только на компьютерах Mac с процессором серии M, но не на компьютерах предыдущих поколений с процессорами Intel.
Как распознавать текст на фото при помощи функции Live Text в iOS 15?
Функцией Live Text пользоваться очень просто. По сути, никакого обучения и не потребуется.
Рассмотрим пример. Допустим, вы нашли в каком-то журнале понравившийся рецепт. Достаньте свой iPhone или iPad, откройте встроенное приложение «Камера» и действуйте так, как будто собираетесь сфотографировать текст. Подождите секунду или две, и в правом нижнем углу появится небольшой значок. Нажмите на него, и появится всплывающее окно с текстом в нем.
Тут вы можете выбрать слова, предложения и прочее, что вам требуется скопировать. Нажмите поделиться во всплывающем меню.
Выберите приложение, в которое вы бы хотели экспортировать выделенный текст.
Аналогичный процесс работает с изображениями в приложении «Фото». В этом случае весь текст будет сразу показан на картинке. Затем вы можете выбрать нужные его части. Иногда специальный значок не отображается. В этом случае нажмите и удерживайте текст, который хотите выделить. Он будет выбран, если символы не окажутся слишком искаженными.
Также Live Text зачастую может вытягивать слова из изображений на веб-страницах. В ходе тестирований этот вариант пока показал себя не слишком надежным, но надо понимать, что работа велась с первыми бета-версиями iOS 15 и iPadOS 15. У Apple есть достаточно времени, чтобы улучшить Live Text к выходу финальных версий своих операционных систем.
Но даже на этой ранней стадии Live Text работает почти потрясающе. При копировании чего-либо напечатанного точность часто составляет 100%! И даже в плохих условиях обычно удается захватить почти весь текст.
Функция работает и с почерком, в том числе написанными курсивом словами. Точность распознавания зависит от того, насколько ясен текст, но он не обязательно должен быть идеальным.
Конечно, если слова написаны знаменитым «почерком врачей», то могут возникнуть проблемы. Функцию опробовали на нескольких заметках, результаты оказались правильными на 95%.
С какими языками работает Live Text?
К огромному сожалению, функция Live Text пока поддерживает только семь языков: английский, китайский (как упрощенный, так и традиционный), французский, итальянский, немецкий, испанский и португальский. Мы очень надеемся, что поддержка русского языка появится в ближайших обновлениях операционных систем Apple.
Но даже сейчас русскоязычные пользователи могут воспользоваться этой функцией, например, в путешествиях – Live Text умеет переводить текст на русский и другие языки.
Как переводить текст при помощи функции Live Text
Live Text, вероятно, пригодится путешественникам, потому что функция тесно связана со службой переводов Apple. Есть простой вариант использования – сделать снимок меню, затем открыть его, нажать и удерживать фразу, чтобы выбрать ее. Во всплывающем окне следует выбрать пункт Перевод, который и позволит перевести текст на необходимый язык (в том числе русский).
Первый опыт взаимодействия с такой связкой оказывается интересным и достаточно полезным. Да, перевод, неидеален. Но, находясь в чужой стране без знания местного языка, поможет и такой инструмент для формирования заказа.
LiveText – это система распознавания текста для всех и везде
Live Text – это, конечно, всего лишь приложение для оптического распознавания символов. Технология эта существует уже несколько десятилетий (обзор лучших приложений для распознавания текста для iOS и Android). Но iOS 15, macOS Monterey и iPadOS 15 неплохо интегрировали в себя эту функцию. Live Text оказалась удобной и работает очень быстро.
И поскольку разработчиком функции является Apple, процесс осуществляется с учетом конфиденциальности. Функция распознавания слов работает непосредственно на вашем устройстве. Изображение не загружается на некий удаленный сервер. Это не только хорошо с точки зрения конфиденциальности, но также означает, что вам не нужно быстрое подключение к Интернету или вообще какое-либо сетевое соединение.
Источник
Распознавание текста на фото в iOS 15: как работает
Функция распознавания текста, благодаря которой iPhone и iPad способны находить на фото и в поле зрения их камеры печатный и рукописный текст и распознавать его – один из главных вау-факторов новой версии iOS. Что-то такое где-то уже было? Было, не стану отрицать. Но к “былому” мы вернемся чуть позже. Функция распознавания текста от Apple различает не только буквы: она уверенно распознает животных, памятники архитектуры и другие объекты окружающего мира. Но тексты на известных этой функции языках – главная её компетенция. С тем что функция распознавания текста от Apple признала текстом можно делать все что можно делать с обычным неизменяемым текстом, и кое-что еще. Копировать, переводить или применить по назначению. Например, если текст телефонный номер на него можно позвонить. Все что можно сделать с распознанным текстом будет предложено пользователю и доступно в одно касание.
Live Text — очень крутая функция. Жаль, на русском не работает
Слишком хорошо, чтобы быть правдой? Правда, как всегда – капля дёгтя в бочке с мёдом. В нашем случае это не капля а капли. Функция распознавания текста от Apple владеет только семью языками, и русского среди них пока нет. Поддерживаются английский, китайский, французский, итальянский, немецкий, португальский и испанский. И не на всех устройствах Apple после установки на них iOS или iPadOS 15, а в недалеком будущем и macOS Monterey, функция распознавания текста сможет работать.
Список совместимых с ней устройств приведен ниже. Судя по отзывам возмущенных пользователей, у которых “iOS 15 не работает вообще, в частности – не работает функция распознавания текста”, есть смысл поделиться “лайфхаком”: чтобы функция работала она должна быть включена. В разделе “Камера”, в Настройках. Она включена по умолчанию, но у многих жалобщиков эта функция не работала именно из-за того что кто-то (уж не Тим ли Кук?) её выключил.
iPhone с функцией распознавания текста
Live Text работает только на новых iPhone
Функция работает на устройствах с чипом Apple A12 Bionic или более новым, и на устройствах с M1:
- На iPhone XS/XS Max/XR (они вышли в 2018 году) и новее;
- На iPad Pro 2020 года и новее;
- На iPad mini 2019 года (5-го поколения) и новее;
- На iPad Air 2019 года (3-го поколения) и новее;
- На iPad 2020 года (8-го поколения);
- На всех Mac’ах и iPad Pro с M1 или более новым чипом внутри.
А с чего это вдруг такие ограничения? Функции распознавания текста от Google работали задолго до появления Apple A12, еще на iPhone с операционной системой iOS 4. В 2010 это была старая распознавалка, которой до аналогичной функции от Apple было как до Луны. Но в декабре 2018 в iOS, на смену ей пришла новая, Google Lens, ничуть не хуже (если не лучше) функции распознавания Apple – и она работала на iPad и iPhone с намного более старыми чипами. Объяснение простое: распознавалка Apple всё, что необходимо для распознавания текста и других объектов делает на устройстве. Это быстрее и безопаснее. Функция работает даже при отсутствии связи.
Как скопировать текст с фото
Проще всего работать с фотографиями, которые уже есть у вас на устройстве
В приложении Камера нужно навести камеру на интересующий вас текст. Если текст признан текстом, приложение выделит его желтыми скобками, а в нижней правой части изображения с камеры появится кнопка. Для захвата текста достаточно коснуться этой кнопки. При удачном захвате на экран будет выведен набор доступных вам действий. Скопировать, перевести и тому подобное. Если текст не воспринимается функцией как текст, ничего не произойдет.
Вы можете распознать текст на фото в сообщении, которое пришло в iMessage
Не появится ни кнопка, ни желтые скобки вокруг области экрана в которой захвачен текст. Это может случиться если текст слишком неразборчив или на языке который функции распознавания текста неизвестен. Если в захваченном тексте выделить, например, телефонный номер, вам будет предложен целый набор возможных в таких случаях операций – по этому номеру можно позвонить, отправить сообщение, связаться с абонентом в FaceTime или в FaceTime Audio, добавить его в “Контакты” или просто скопировать (в буфер обмена).
Если в приложении Камера захвачен текст, при активации поля ввода появится всплывающее меню с предложениями «Вставить» и “Текст с камеры”. Вставить текст скопированный в приложении Камера можно в любое приложение. Поддержку функции распознавания на таком уровне смогут добавить в свои приложения и сторонние разработчики. Это несложно.
Но Live Text работает и в Сафари, и в некоторых других приложениях
Функцией распознавания текста можно пользоваться и без приложения “Камера”, в приложении “Фото” и в некоторых других. Сначала нужно выбрать интересующую вас надпись. Для этого потребуется долгое нажатие в области фото в которой расположен этот текст. Если он разборчив, и его язык известен функции распознавания – он будет выбран и выделен, всплывет меню с доступными вам действиями. Всё.
Новости, статьи и анонсы публикаций
Свободное общение и обсуждение материалов
Лонгриды для вас
Установка бета-версии это всегда риск. Несмотря на это Apple предлагает принимать участие в тестировании обновлений своих ОС всем желающим. Разберёмся, насколько это обоснованный риск
Счёт Apple ID позволяет заранее забросить на ваш аккаунт определённую сумму денег, а потом оплачивать ей покупки в App Store или iTunes, не заботясь о том, активна ваша банковская карта или нет. Разберёмся, как всё устроено и как этим пользоваться
Apple выпустит как минимум 3 новых Mac в этом году. Среди них будет не только новый MacBook Pro, но и Mac mini с чипом M1X. Мы разузнали предварительные характеристики новых компьютеров у авторитетного инсайдера.
Разобрался… Надо ее сначала в настройках — основные — «языки и регионы» включить 🤦♂️
Источник