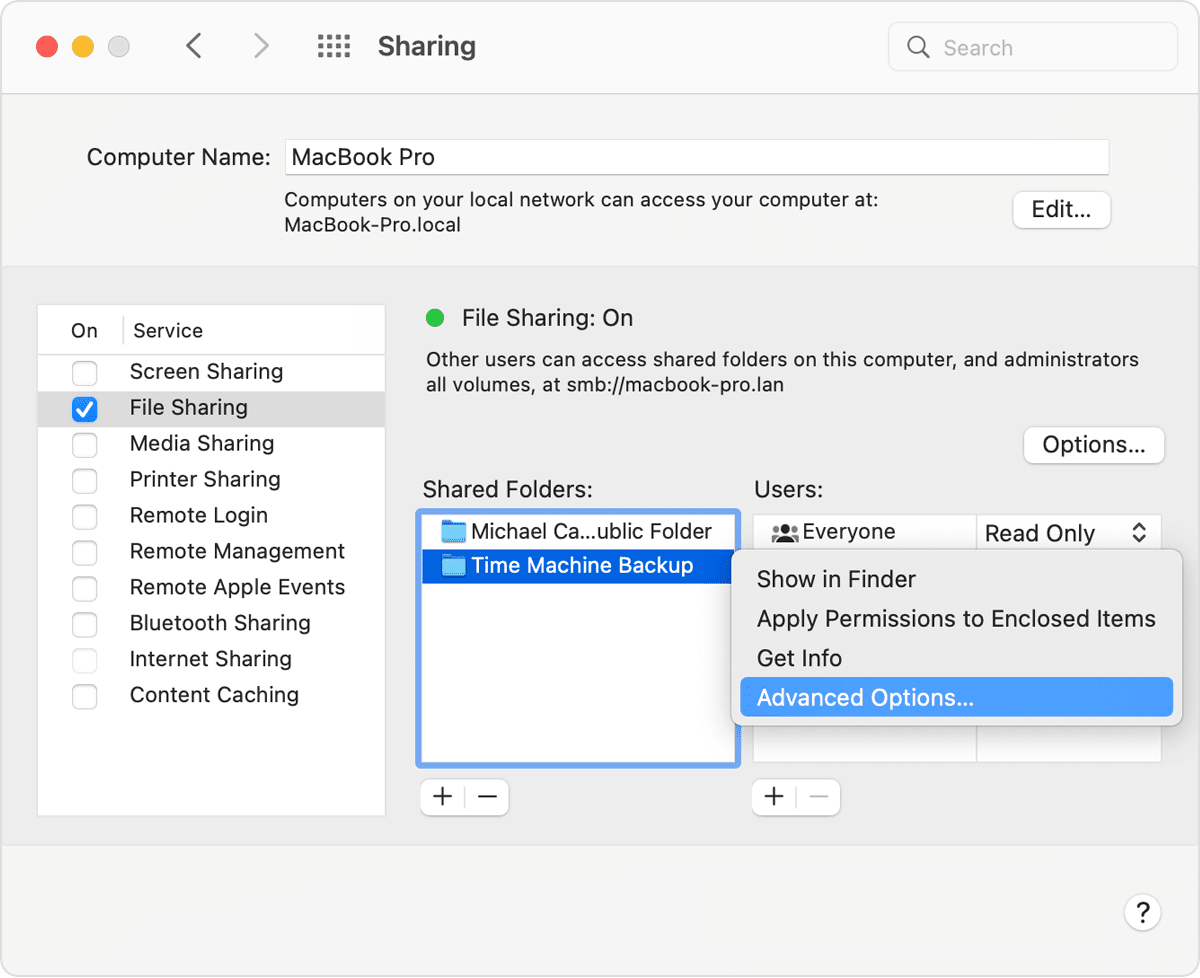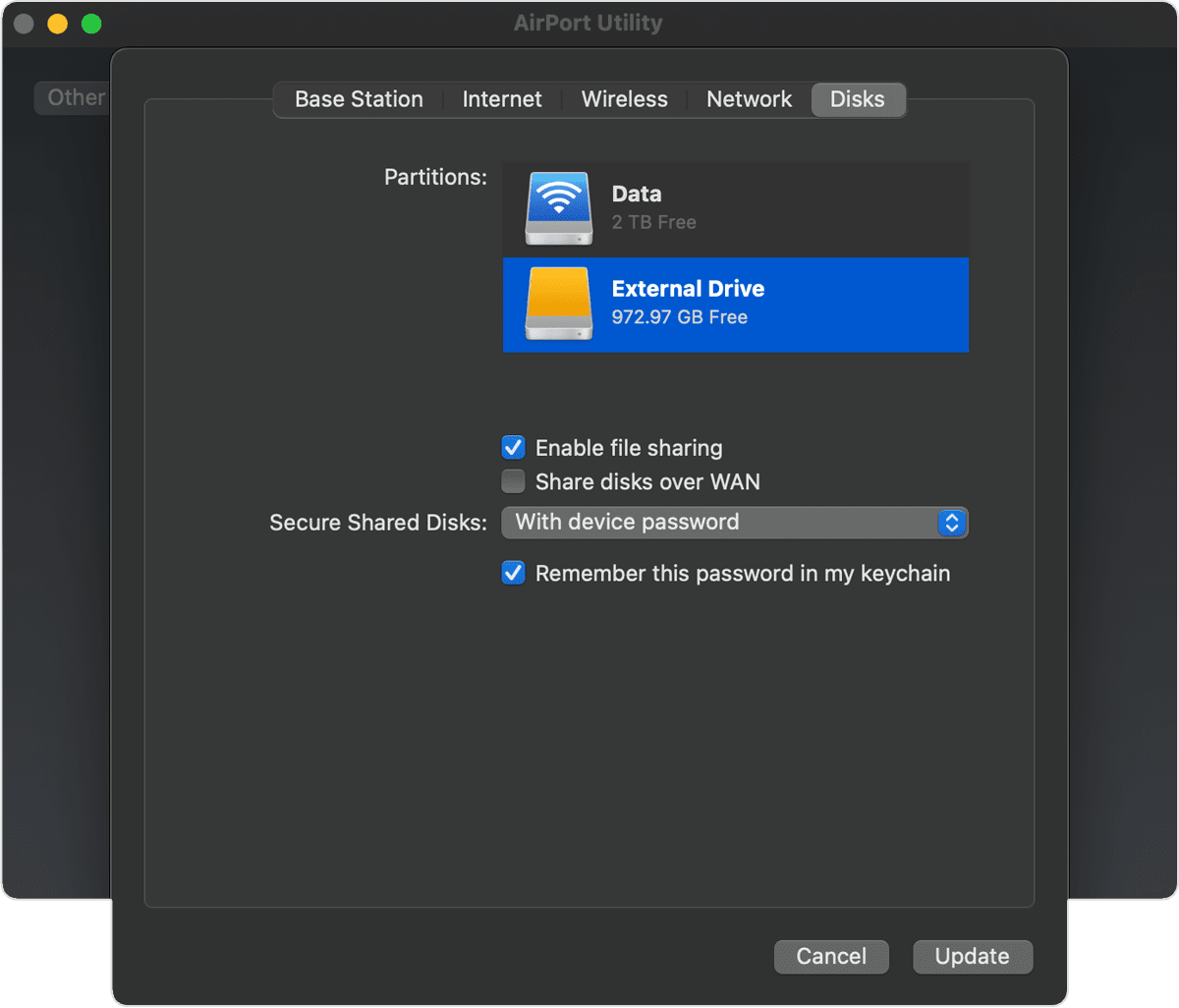- Как создать резервную копию iPhone или iPad на внешний диск
- Лонгриды для вас
- Backup disks you can use with Time Machine
- External drive connected to your Mac
- Network-attached storage (NAS) device that supports Time Machine over SMB
- Mac shared as a Time Machine backup destination
- External drive connected to an AirPort Extreme Base Station (802.11ac) or AirPort Time Capsule
- AirPort Time Capsule
- Как создать резервную копию iPhone на внешнем диске
- Создаём резервную копию из iTunes на внешний жесткий диск на macOS
- Символическая ссылка на каталог iTunes в Windows
- Комментариев: 11
- How to Backup iPhone to Time Capsule via Time Machine
- Another Solution
Как создать резервную копию iPhone или iPad на внешний диск
Многие пользователи iPhone и iPad боятся за свои резервные копии — мол, с компьютером может что-то случиться. На такие случаи Apple дает возможность делать бэкапы в iCloud, но если и это вам не подходит, рассмотрите создание резервной копии на внешний жесткий диск или SSD.
Сначала закройте iTunes и подключите внешний накопитель к компьютеру Mac. Создайте на нем новую папку для резервных копий и назовите ее, например, «iTunesExternalBackupSymLink». После этого откройте новое окно Finder, нажмите одновременно Command, Shift и G и в появившемся окне введите следующий адрес:
Найдите папку Backup (собственно, она одна) и переместите ее в созданную папку на внешнем накопителе. Прошлую папку на компьютере лучше удалить.
Теперь запустите «Терминал» и введите команду ниже, где FileStorage — имя внешнего диска:
ln -s /Volumes/FileStorage/iTunesExternalBackupSymLink/Backup/
Готово! Теперь можно запустить iTunes, подключить iPhone или iPad, выбрать создание новой резервной копии на «этом компьютере». Только теперь бэкап будет создаваться на внешний диск.
По материалам osxdaily
Новости, статьи и анонсы публикаций
Свободное общение и обсуждение материалов
Лонгриды для вас
Огромное количество приложений, виджеты, папки, стопки. Красиво и удобно расставить иконки в iPhone не такая простая задача, как может показаться. Но следуя некоторым правилам экран вашего телефона будет всегда в полном порядке.
Сбросить забытый пароль от iPhone можно как минимум четырьмя разными способами. Описываем каждый из них в отдельности и рассказываем, каким способом лучше пользоваться в той или иной ситуации
Telegram очень прост и удобен, но это не помешало разработчикам добавить в него несколько скрытых функций. Рассказываем, что это за функции такие, зачем они нужны и как получить к ним доступ
Источник
Backup disks you can use with Time Machine
Time Machine can back up certain external storage devices connected to your Mac or available on your network.
To use Time Machine to make a backup of your Mac, you need one of these types of storage devices:
External drive connected to your Mac
Time Machine can back up to an external drive connected to a USB, Thunderbolt, or FireWire port on your Mac. If the disk isn’t using the correct format, Time Machine will prompt you to erase it.
Network-attached storage (NAS) device that supports Time Machine over SMB
Many third-party NAS devices support Time Machine over SMB. For details, check the documentation for your NAS device.
Mac shared as a Time Machine backup destination
To use another Mac on your network as a Time Machine backup destination, complete these steps on the other Mac:
- Choose Apple menu > System Preferences, then click Sharing.
- From the list of services on the left, select File Sharing.
- From the Shared Folders list on the right, click the add button (+), then choose a folder to use for Time Machine backups.
- Control-click the folder that you added, then choose Advanced Options from the shortcuts menu that appears.
- From the Advanced Options dialog, select “Share as a Time Machine backup destination.”
When setting up Time Machine on your other Mac computers, you should now be able to select the shared folder as a backup disk.
External drive connected to an AirPort Extreme Base Station (802.11ac) or AirPort Time Capsule
Time Machine can back up to an external USB drive connected to an AirPort Extreme Base Station (802.11ac model) or AirPort Time Capsule.
- Connect the drive directly to your Mac, then use Disk Utility to erase it.
- Connect the drive to a USB port on your AirPort base station, then turn it on.
- Open AirPort Utility, then select your base station and click Edit to view its settings.
- Click the Disks tab in the settings window.
- Select your backup disk from the list of partitions, then select “Enable file sharing”:
- If more than one user on your network will back up to this disk with Time Machine, you can use the Secure Shared Disks pop-up menu to make sure that they can view only their own backups, not yours. Choose “With accounts” from the menu, then click the add button (+) to add users.
- Click Update to restart your base station and apply the settings.
AirPort Time Capsule
Time Machine can back up to the built-in hard disk of an AirPort Time Capsule on your network.
Источник
Как создать резервную копию iPhone на внешнем диске
Резервные копии iPhone или iPad можно хранить либо в iCloud, либо на собственном компьютере с помощью программы iTunes. К сожалению, никаких альтернатив для создания резервных копий Apple нам не предлагает. Для этих целей, я бы с удовольствием использовал Яндекс.Диск, внешний жесткий диск или сетевой накопитель. Даже имея Time Capsule мы, всё равно, лишены возможности напрямую делать на неё резервные копии своих гаджетов.
iPhone или iPad, даже с минимальным объемом памяти в 16 Гб, при всём желании, никак не вписываются в бесплатные 5 Гб iCloud для резервного копирования. Однако, выход всё-же есть. И сегодня я расскажу как делать резервные копии из iTunes на внешний жесткий диск или SSD. На самом деле, подобным образом, можно сохранять резервные копии и на любых сетевых ресурсах, в том числе на Яндекс.Диск или на Time Capsule.
Суть метода заключается в создании символической ссылки на каталог бэкапа iTunes (
/Library/Application Support/MobileSync/Backup). Если объяснять простым языком, то символическую ссылку можно представить как ярлык, при обращении к которому, система думает, что это настоящий файл или каталог. То есть вместо реального файла или каталога, имеем лишь указатель на то место, где в действительности располагается ресурс. Надеюсь, понятно объяснил, а пользователям Linux и так, наверняка, это всё знакомо.
Создаём резервную копию из iTunes на внешний жесткий диск на macOS
Резервную копию будем делать на внешнем жестком диске. Первым делом закрываем iTunes (если он был открыт) и подключаем накопитель. Помним, что macOS не умеет сохранять данные на NTFS разделы. На внешнем диске создадим новую папку, назовём её, к примеру iTunesBackup, куда и будем сохранять резервные копии.
Вы уже знаете, что iTunes хранит резервные копии в каталоге
/Library/Application Support/MobileSync/Backup. Если ранее вы делали копии своих девайсов на данном компьютере и они вам нужны, то переносим папку Backup в созданный ранее каталог iTunesBackup на внешнем диске, либо просто переименовываем его на вашем маке. Если копии не нужны, можно просто удалить папку Backup из каталога
/Library/Application Support/MobileSync/, но в таком случае, в iTunesBackup нужно создать каталог с названием Backup.
Попасть в каталог
/Library/Application Support/MobileSync/ можно как из командной строки, так и из Finder, одновременно нажав Command, Shift и G и в появившемся окне ввести:
Осталось в «Терминале» создать символическую ссылку:
Собственно всё. Теперь iTunes, при выборе резервной копии на «этом компьютере» будет сливать бэкап на наш внешний диск. Я таким способом делал копию, забитого под завязку, iPhone Plus на 256 Гб. Вот ведь дожили, что прошка, на которой делалась копия, имела на борту SSD накопитель, аналогичного объема с памятью iPhone.
Остался последний вопрос. А как быть пользователям Windows?
Символическая ссылка на каталог iTunes в Windows
Спешу обрадовать любителей окон, начиная с Windows Vista (вроде так, хотя могу и ошибаться) появилась возможность делать символические ссылки командой mklink. Общий синтаксис команды такой:
Соответсвенно, в Windows создание символической ссылки для хранения резервных копий на внешнем диске (путь он обозначается буквой F:) будет выглядеть примерно так:
(насколько я понял, параметры /D и /J ведут себя одинаково, с той лишь разницей что /J появился несколько ранее и оставлен для совместимости)
Если считаете статью полезной,
не ленитесь ставить лайки и делиться с друзьями.
Комментариев: 11
Невозможно создать файл, так как он уже существует.
Не работает, в терминале постоянно выдает ошибку ( Mojave )
ln -s /Volumes/имя_внешнего_диска/iTunesBackup/Backup/
ln [-Ffhinsv] source_file [target_file]
Сорян чел, это я невнимательное г-но
выдает: Operation not permitted
если после ввода команды в терминал выскакивает вот это: operation not permitted тогда перейдите по ссылке и в настройках разрешите полный доступ к диску
А как обратно? У меня тунец перестал резервные копии делать на комп.
Как обратно вернуть всё на прежние места? У меня iTunes не делает больше резервные копии на комп. Только на внешний жесткий.
Прекращайте удалять мой комментарий! У меня Айтюнс не делает резервные копии на комп после этой инструкции. Как обратно всё вернуть?
Вя, никто и не думал удалять ваши комментарии. У вас Windows или Мак? Удалите символическую ссылку если вы её делали и всё вернётся как было.
rm: /Volumes/свободное_пространство/iTunesBackup/Backup: No such file or directory
И unlink пробовал вместо rm.
Пытаюсь делать резервную копию, тунец выдает «резервная копия повреждена, удалите ее и повторите попытку», но резервных копий нет.
Посмотрел через прогу imezing адрес резервных копий Volumes/свободное_пространство/iTunesBackup/Backup
но папка с восклицательным знаком и отключена. Ок, подключаю жесткий диск и оказывается на жесткий диск тунец тоже не делает резервную копию, а в imazing папка так и остается отключенной.
Источник
How to Backup iPhone to Time Capsule via Time Machine
I’m new to Mac, and I’ve invested in a shiny Apple AirPort Time Capsule for fear of losing data. I know I can backup the entire Mac using Time Machine. But how about data in an iPhone? Is it possible to backup iPhone to Time Capsule as well? If so, how to do that?
The short answer is — no, you can’t use Time Machine to directly backup iPhone data to Time Capsule or an external hard drive.
Why?
Because Time Machine and AirPort Time Capsule are designed to work with macOS based computers only. They do not support backing up data from iOS devices (iPhone, iPad, and iPod Touch), nor can you restore iPhone data via Time Machine.
It just does not work that way.
But…There’s An Indirect Way!
First of all, you backup your iPhone via iTunes on your Mac. Then use Time Machine to back up the iTunes backup files to Time Capsule or an external hard drive.
If you don’t know how to create an iTunes backup for your iPhone, here’s how:
- Connect your iPhone to your Mac via the lightning cable.
- Open the iTunes app on your Mac.
- Click on the iPhone icon and go to Settings > Summary.
- In the “Backups” section, click the “Back Up Now” button to continue.
- Follow the rest instructions to complete the process. A new iPhone backup file will be saved on your Mac. You can use it to restore the device whenever you want.
You can also watch this short video for detailed instructions:
Another Solution
back up your iPhone data to iCloud!
In general, I don’t quite recommend this method because iCloud isn’t really a free product though it offers 5GB storage for free.
But iCloud storage can get filled up very quickly, because these days as camera technology improves, the quality and size of photos increase as well. See this article on how to fix iPhone storage almost full for more.
If you have already purchased enough iCloud storage, here’s how to backup your iPhone to iCloud automatically or manually.
Step 1: On your iPhone, locate the Settings app, tap to open it. Scroll down and tap on iCloud.
Step 2: Scroll down and find Backup, tap on it.
Step 3: Here you go. By default, the iCloud Backup is turned on (with green color). If the color is gray, tap to switch it on. Also, you can tap the “Back Up Now” option to make a backup manually.
This way, iCloud will back up your iPhone data such as photo library, accounts, documents, Health data, Home configuration, and settings.
I hope you find this answer useful. For further information about backing up iPhone data via iTunes or iCloud, check out this official Apple guide.
If you can’t find some of your files or the backup file fails to restore your data, try a third-party iPhone data recovery software.
Bottom line — make no mistakes, backup is king!
Andreas is a freelance tech writer based in California. He works on a Mac in the office and lives with a PC and many old computer electronics at home. While he is not reading or writing, you’ll probably find him playing online games with friends.
Источник