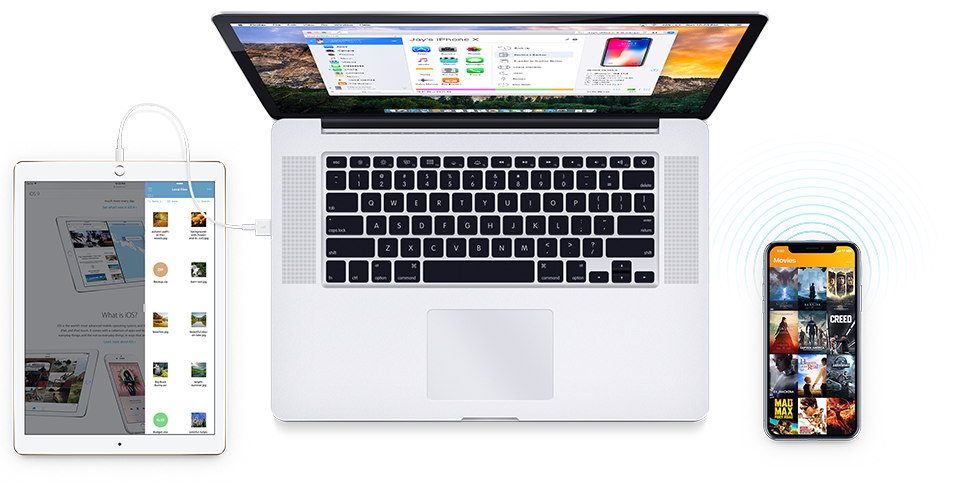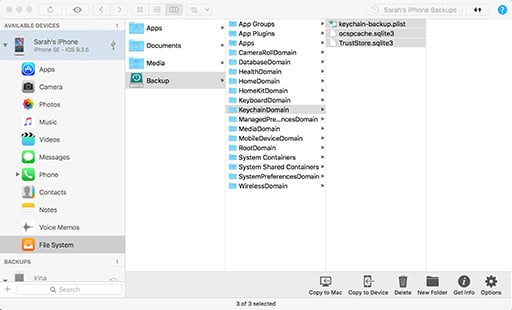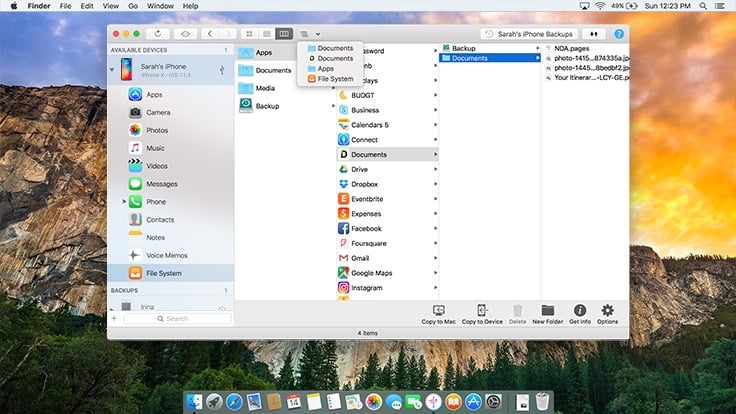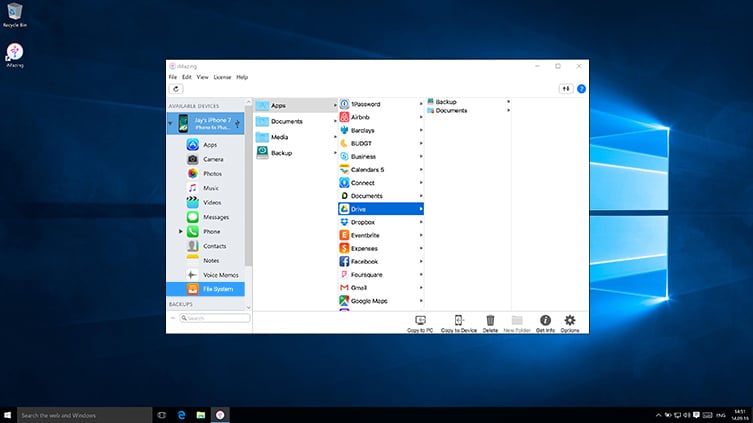- Free iPhone to PC Transfer Software to Transfer Files Between iPhone and PC
- Free iPhone File Transfer Software — EaseUS MobiMover
- Transfer files from PC to iPhone/iPhone to PC
- Share data from one iPhone/iPad/iPod to another
- Access and manage iDevice content from a computer
- EaseUS MobiMover for Free PC to iPhone Transfer
- EaseUS MobiMover for Free iPhone to PC Transfer
- The Bottom Line
- iPhone File Transfer & iOS File System
- Connect with any Mac and PC
- Transfer media files and documents
- Save files on your iOS device
- The best backup browser and editor
- iMazing File Transfer
- Speaking of iMazing
- How to Transfer Files from PC to iPhone or iPad
- Part 1. How to Transfer Files from PC to iPhone/iPad Using iTunes
- Method 1. Transfer Data from PC to iPhone via iTunes File Sharing
- To copy files between your computer and iOS apps:
- Method 2. Move Files from PC to iPhone via iTunes Syncing
- To transfer files from PC to iPhone/iPad with iTunes:
- Part 2. How to Transfer Files from PC to iPhone/iPad Without iTunes
- Method 1. Transfer Files from PC to iPhone/iPad with EaseUS MobiMover
- To transfer files from PC to iPhone or iPad without iTunes:
- Method 2. Transfer Files from PC to iPhone or iPad for Free Using iCloud Drive
- To transfer files to iPhone/iPad with iCloud for Windows:
- To transfer files from Windows PC to iPhone/iPad via iCloud.com:
- Method 3. Transfer Files from Computer to iPhone/iPad with Dropbox/Google Drive
- To transfer files from PC to iPhone/iPad with Dropbox:
- Method 4. Send Files from PC to iPhone/iPad via Email for Free
- To move files from PC to iPhone or iPad:
- Part 3. How to Transfer Files from iPhone/iPad to PC
- Method 1. Transfer Photos from iPhone/iPad to PC via File Explorer
- To transfer data from iPhone/iPad to Windows:
- Method 2. Import Photos from iPhone/iPad to PC via Photos
- To import photos from iPhone/iPad to PC using Photos:
- The Bottom Line
Free iPhone to PC Transfer Software to Transfer Files Between iPhone and PC
Free iPhone File Transfer Software — EaseUS MobiMover
Data transfer between an iOS device and a computer happens often for reasons like device backup or data sharing. Whether you want to transfer files from iPhone to PC or from PC to iPhone, you can use the free iPhone dataВ transferВ softwareВ — EaseUS MobiMover to help. As an iOS data transfer tool, it enables you to:
Transfer files from PC to iPhone/iPhone to PC
Have you ever wanted to add music to an iPhone from a computer or save text messages from anВ iPhone to a PC? The iPhone transfer software from EaseUS couldВ fulfill your needs perfectly.В Files, including photos, videos, contacts, music, ringtones, voice memos, messages, books, and more, are all supported.
Share data from one iPhone/iPad/iPod to another
When you are lookingВ to switch to a new iPhone, the phone to phone transfer feature could help a lot by migrating data from your previous iPhone to the new one all at once or selectively.
Access and manage iDevice content from a computer
You can view your iPhone content from the computer so that you can organize and manage your files better. The content management features allow you toВ add, edit, or delete items with ease.
Apart from being an iPhone to PC/PC to iPhone transfer tool, EaseUS MobiMover also serves the function of an iPhone backup tool and a video downloader with which you can:
- Back up and restore iPhone data
- Back up and restore WhatsApp chats and attachments
- Download videos from YouTube, Twitter, Facebook, and more to a computer or iDevice
Great, right? Download and install this tool on your computer and then follow either of the parts below to transfer files from PC to iPhone or from iPhone to PC.
EaseUS MobiMover for Free PC to iPhone Transfer
When it comes to PC to iPhone transfer, the files you can move include photos, videos, music, ringtones, voice memos, book, and more. Unlike iTunes,В the PC to iPhone transfer softwareВ works to enrich your iPhone content without data syncing.
To transfer files from PC to iPhone:
Step 1.В Connect your iPhone toВ your PC with a USB cable and tap «Trust This Computer» on your device if you are asked. RunВ EaseUS MobiMoverВ and click «PC to Phone» on the main interface, and then click «Select Files».
Step 2.В Select files on your computer and then click «Open» to transfer from your PC to iPhone.В
Step 3.В Here you can view the selected files. You can add files by clicking «Add Contents» or you can directly drag & drop files from your PC to the pointed area. Once done, click «Transfer». Wait for the transferring process to complete, and you can go to the corresponding location on your iPhone to check the migrated contents, such as images in Photos, videos/movies/TV shows in Videos, music/playlists in Music, ringtones in iPhone Settings.
EaseUS MobiMover for Free iPhone to PC Transfer
To avoid complete data loss, it’s important for to you transfer files from iPhone to PC to make a copy of your precious data. The iPhone to PC transfer feature helps to transfer photos, videos, contacts, audio files, text messages, and more from your iPhone to PC. Afterward, you can view these files from computer or transfer them (except for text messages) back to your iPhone whenВ necessary.
To transfer files from iPhone to PC:
Step 1.В Connect your iPhone to your PC with a USB cable.В Then launch EaseUS MobiMover and go toВ «Phone to PC» > «Next».
Step 2.В Check the types of files you want to transfer andВ click «Transfer». You can specify a location to keep the transferred items in advance. Otherwise, they will be placed on Desktop by default.
Step 3.В Wait for the transfer process to finish. When it has done, go to the selectedВ folder to check the items.
The Bottom Line
The versatile iPhone transfer software could not only help to transfer files between an iPhone and a PC but alsoВ workВ to transfer files between an iPhone and a Mac. Besides, other than being an iOS data transfer tool, it is also an iPhone backup tool and a video downloader. Don’t miss this powerful tool and make it your good helper.
о™љо™љо™љо™љо™љ
4.5 out of 5 stars, based on 10 votes
EaseUS MobiMover allows you to easily transfer all data from your iPhone to your PC. The app is available for both Windows and Macs so irrespective of which platform you use, you are covered.
EaseUs MobiMover solves this problem as it allows you to transfer data from an iPhone to a Mac, Mac to an iPhone, or from one iPhone to another iPhone fast.
EaseUS MobiMover is a program that allows you to share files between your iOS device and your PC in an easy manner. This is very useful, since both operative systems are not compatible.
EaseUS MobiMover for Mac and PC is a powerful tool for transferring data from your Apple mobile device to your computer, managing the variety of files that you create, and moving those huge videos quickly.
Related Articles — ALSO ON EaseUS SOFTWARE
Источник
iPhone File Transfer & iOS File System
Use your iPhone, iPad, or iPod to store files. Transfer documents to and from your favourite apps with iMazing. It works on Mac and PC, wirelessly or via USB. All without iCloud or iTunes.
Connect with any Mac and PC
It’s never been easier to add files to your iPhone and iPad. You can connect via Wi-Fi or USB cable to Mac or PC. Browse and transfer files quickly to and from any iOS device. Simultaneously send a large movie to your iPad mini and retrieve PDF documents from your new iPhone.
Transfer media files and documents
Use iMazing to browse and transfer specific files and folders from your apps.
Transfer data to and from:
- File manager apps: FileApp, GoodReader, Documents and many more.
- Video Players: VLC, Infuse, AVPlayer, etc.
- Voice Recorders: Quick Voice, Audio Share.
- Any other app which supports File Sharing
Save files on your iOS device
Use your iPhone, iPod or iPad as an external drive. Yes, that’s possible! iMazing lets you access and control files directly on your Apple device. No need to go through iTunes, no iCloud, and no jailbreak required. From any Mac and PC, you can securely transfer your work files, family pictures, and music.
Not required:
The best backup browser and editor
Advanced users enjoy a complete toolbox for browsing and editing iOS backups.
- Browse the file system of iTunes and iMazing backups
- Export any file or folder
- Edit backup files, or add files to backups
- Encrypted backups are fully supported (password required!)
iMazing File Transfer
Browse and transfer files and documents between your iPhone and your computer. Powerful and user-friendly, iMazing works on Mac and Windows.
Supports every iPhone, iPad & iPod.
Compatible with Mac & Windows PC.
Latest Version: 2.14.6. Updated on Dec 2, 2021 Latest Version: 2.14.6. Updated on Dec 2, 2021 Latest Version: 2.14.6. Updated on Dec 2, 2021
Speaking of
iMazing
I have been using this app extensively over the past few months. It has provided me with access to my phone, older iPods, my kids iPod. It works very effectively. I highly recommend it for a one stop solution for backing up and uploading files to your iDevice.
iMazing is an iEssential.
iMazing is essential for file management and backup. Its ease of use and practicallity make iTunes look clunky and obsolete in comparison. If you need to constantly load bulk pdf files on/off your iPad, then iMazing delivers! And not just pdf files but music and video. Essential backups of apps and data. I have used iMazing for years and would definitely recommend it.
Useful, Elegant and Effective
Excellent iPad backup and file transfer between all iPads and Windows PC. This is the only system that allows file transfers between my PC and my new 2018 iPad Pro 12.9. This iPad will not work with flash drives even if you have a drive with USB-C connection. Not only does it provide easy file transfer between my PC and my iPad; it also does full backups of iPads. Unlike iTunes, iMazing is very user friendly. In addition to it being excellent software, customer support is excellent!
Источник
How to Transfer Files from PC to iPhone or iPad
Supports: Photos, Videos, Music, Books, Excel/Word/PPT Documents, and More
Six easy and proven ways for you to transfer files from PC to iPhone (or iPad). In case you need it, the waysВ to transfer files from iPhone/iPad to PC are also provided.
You may need to transfer a file between iPhone and Mac at one time or another. Given that, there are seven methods in this article that show you how to transfer files from Mac to iPhone from iPhone to Mac.
Part 1. How to Transfer Files from PC to iPhone/iPad Using iTunes
iTunes could help to transfer files from PC to iPhone in two ways: iTunes File SharingВ and iTunes Syncing. Depending on the type of content you need to copy, you will need either of them to help you transfer data from PC to iPhone.
Method 1. Transfer Data from PC to iPhone via iTunes File Sharing
Supports: Files that are created by apps that work with File Sharing
As you have noticed, there is a «File Sharing» feature in iTunes. File Sharing is a function that will help you to share files between your computer and a supported app on your iPhone/iPad.В Thus, if you need to transfer files created by apps like Keynote, Pages, and Numbers between your computer and your iOS device, using File Sharing is advisable.
To copy files between your computer and iOS apps:
Step 1. Make sure you have installed the latest version of iTunes on your PC.
Step 2. Connect your iOS device to the computer and launch iTunes.
Step 3. Click the device icon and choose «File Sharing».
Step 4. Select the app that works with File Sharing and click «Add» in iTunes.
Step 5. Select the files you want to transfer to your computer and then click «Add».
Step 6. Go to the app you choose on your iPhone to check the transferred files.
Method 2. Move Files from PC to iPhone via iTunes Syncing
Support: Photos, Videos, Music, Podcasts, Audiobooks.
If the files you attempt to share are stored in iTunes, you may prefer to transfer files to your iPhone or iPad from the computer using iTunes. It’s generally known that using iTunes to copy files from computer to iPhone/iPad will cause data loss on your mobile device. That’s because the newly synced items will replace the media files like movies, music, ringtones, and more that are currently existing on your iPhone or iPad. If you don’t mind it, go ahead and learn how to transfer files to iPhone/iPad with the tool.
To transfer files from PC to iPhone/iPad with iTunes:
Step 1. Connect your iPhone or iPad to the computer and launch iTunes.
Step 2. Unlock the iDevice and trust the computer.
Step 3. Click the «Device» tab and select the category, like Photos, Movies, Songs, and more.
Step 4. Check the «Sync [category]» option and select the items you’d like to copy.
Step 5. Click «Apply» to start transferring files to your iPhone or iPad.
If your iPhone is not showing up on PC, get it solved following the fixes in the troubleshooting guide.
Part 2. How to Transfer Files from PC to iPhone/iPad Without iTunes
You may want to transfer your favorites photos to your iPhone to enrich your device content, transfer videos to your iPad for watching, or add a document to your iOS device to share with others.
When it comes to the file transfer from PC to iPhone or iPad, iTunes is the default but not the only solution, neither the best one. If you prefer to transfer files from PC to iPhone or iPad without iTunes to avoid data loss, choose one of the solutions in this part to get it done.
Method 1. Transfer Files from PC to iPhone/iPad with EaseUS MobiMover
Supports: Photos, Videos, Audio Files (Music, Ringtones, Voice Memos, Audiobooks), Contacts.
If you are finding the best iTunes alternative to copying data from the computer (PC & Mac) to iPhone or iPad without data syncing, you can’t miss the iPhone transfer software -В EaseUS MobiMover.
With this tool, you can easily transfer data between an iOS device and a computer or between two iOS devices. To be more specific, you can:
- Transfer files from computer to iPhone/iPad
- Back up your iOS device to the computer
- Transfer data from one iPhone to another
All of the file transfer tasks listed above can be done without installing iTunes. Great, right? Get it now and use it to quickly add content to your mobile device from your computer, be it a Mac or PC.
To transfer files from PC to iPhone or iPad without iTunes:
Step 1.В Connect your iPhone/iPad toВ your computer and tap «Trust» on your device to continue. StartВ EaseUS MobiMover and navigate toВ «PC to Phone» > «Select Files».
Step 2.В Now choose the files you want to transfer. After choosing the desired files, click «Open».
Step 3. Click «Transfer» to start transferring files from the PC to the iPhone or iPad. When it has done, go to the corresponding app on the iOS or iPadOS device to check the items.
In addition to data transfer, there is an amazing feature in EaseUS MobiMover that you may like, which is video download. This feature worksВ to download online videos from YouTube, Vimeo, Facebook, and more to your computer or iPhone/iPad for offline watching. If you need to download online videos often, it will be your good helper.
Method 2. Transfer Files from PC to iPhone or iPad for Free Using iCloud Drive
Supports:В Almost all types of content
You can think of iCloud Drive as Apple’s version of Dropbox. It’s different from iCloud Backup since it’s a document-oriented file sharing service. With iCloud Drive enabled, you are able to store your files in iCloud and access these items on iCloud.com, your computers, iOS devices, and iPadOS devices. Thus, by turning on iCloud Drive, you can transfer files from PC to iPhone or iPad without iTunes. If the files you want to transfer are documents, using iCloud Drive is really a good choice for you.
Depending on whether you have installed iCloud for Windows or not, the steps to transfer files to your iPhone or iPad are slightly different.
To transfer files to iPhone/iPad with iCloud for Windows:
Step 1. On your PC, open the iCloud control panel and sign in with the Apple ID you use on your iPhone or iPad.
Step 2. Click the checkbox next to «iCloud Drive» to enable the option.
Step 3. Go to «This PC» and you will see a folder named «iCloud Drive». If you don’t see it, you can expand «Quick Access» in Windows to have a try.
Step 4. Copy and paste the files you want to transfer into the iCloud Drive folder.
Step 5. Open the «Settings» app on your iDevice and click [your name] > «iCloud» > «iCloud Drive».
Step 6. Go to the «Files» app and click «Browse» > «iCloud Drive». Now you should see the items from your PC existing on your iPhone or iPad.
To transfer files from Windows PC to iPhone/iPad via iCloud.com:
If you haven’t installed the iCloud control panel, you can transfer files to your iPhone or iPad from the computer via iCloud.com.
Step 1. Go to visit iCloud.com on your PC and sign in with your Apple ID (the one you use on your iPhone or iPad).
Step 2. Choose «iCloud Drive» among the options.
Step 3. Click the «Upload» button and select to open the files you want to transfer to your iPhone or iPad from the computer.
Step 4. Open the «Settings» app on your iDevice and click [your name] > «iCloud» > «iCloud Drive».
Step 5. Go to the «Files» app and click «Browse» > «iCloud Drive». Now you should see the items from your PC existing on your iPhone or iPad.
iCloud Drive not syncing? Fix it by yourself or try other ways available to send files from PC to iPhone.
Method 3. Transfer Files from Computer to iPhone/iPad with Dropbox/Google Drive
Supports: Photos, Word, Excel, PowerPoint, PDFs, HTML, Text.
In addition to iCloud mentioned above, there are many other kinds of cloud services that can be helpful, such as Dropbox and Google Drive. Most of these cloud drives provide free trials or free space, and the limitations for the free versions are usually acceptable. So, this could be another good choice for transferring files from computer to iPhone.
To transfer files from PC to iPhone/iPad with Dropbox:
Step 1. Download and install Dropbox on both the source device and the target device. Then sign in with the same account.
Step 2. Open Dropbox on your PC and upload the files you want to copy to your iDevice.
Step 3. On your iPhone or iPad, open Dropbox to check and download the items to your mobile device.
Method 4. Send Files from PC to iPhone/iPad via Email for Free
Supports: Photos, videos, music, documents.
This is really the easiest way to transfer files to an iPad or iPhone — by sending yourself an email. You don’t even have to write a subject, just an address would be enough.
Using this method, you can not only transfer files from PC to your iPhone/iPad but also transfer photos from iPhone to iPhone. But the problems with this method are also quite obvious. There are many limitations: the size of the files, the delay because of the network, and other issues. If you don’t want to encounter these issues, try other effective ways instead.
To move files from PC to iPhone or iPad:
Step 1. Create an email on your PC and add the files you want to transfer as attachments.
Step 2. Send the email to your own account and check the email on your mobile device.
Step 3. Download the attachment to your device.
Now you know all the five ways on how to transfer files from PC to iPhone or iPad without iTunes. These tips can also be applied to transfer files from Mac to iPhone/iPad if you need to. If the computer you are using is a Mac, there is one more way for you to transfer files to the iPhone or iPad, which is to use AirDrop. For more details, refer to the guide on how to transfer videos from Mac to iPhone.
Part 3. How to Transfer Files from iPhone/iPad to PC
It’s inevitable that you will need to transfer files from iPhone to PC at one time to another. Thus, learning how to transfer files from PC to iPhone is not enough if you need to share files between your mobile device and the computer frequently.
Actually, all the ways detailed above are also applicable to transfer files from iPhone to PC. Moreover, there are two more choices for you if you are looking to import photos and videos from iPhone or iPad to PC, which is to use File Explorer and the Photos app.
Method 1. Transfer Photos from iPhone/iPad to PC via File Explorer
Supports: Photos and videos
File Explorer allows you to import iPhone photos and videos to PC directly with a USB cable. No third-party software is needed. The only drawback of using File Explorer is that it doesn’t support other types of content, like music, ringtones, or books.
Briefly, it’s a good choice only when you attempt to transfer photos and videos from iPhone or iPad to PC.
To transfer data from iPhone/iPad to Windows:
Step 1. Connect your iPhone/iPad to the Windows PC and trust the computer.
Step 2. Open «This PC» and go toВ [your device name] > «Internal Storage» > «DCIM» > «100APPLE».
Step 3. Copy the items you want to transfer to the computer.
Method 2. Import Photos from iPhone/iPad to PC via Photos
Supports: Photos and videos
If you are using a PC running Windows 8 and later, the Photos app could also be one of your choices. This program works to manage the pictures on a computer and allows to import photos to a PC from an external device.
Thus, when you need to transfer photos and videos from iPhone to PC, the Photos app will help.
To import photos from iPhone/iPad to PC using Photos:
Step 1. Connect your iDevice to the computer with a USB cable.
Step 2. Make sure your device is recognized by the computer and then Launch Photos.
Step 3. In Photos, click «Import» > «From a USB Device».
Step 4. Wait for Photos to load the photos and videos from the iPhone/iPad.
Step 5. Check the items you want to copy and click «Continue» to start the file transfer process.
The Bottom Line
File transfer between PC and iPhone/iPad occurs daily. Thus, it’s necessary for you to know how to transfer files from PC to iPhone or vice versa. There may be other workable solutions to copy files between a computer and an iOS or iPasOS device. But the ones introduced here are used most frequently by users. Carry out the one best suited to your needs to transfer files between your computer and iPhone within minutes.
о™љо™љо™љо™љо™љ
4.5 out of 5 stars, based on 10 votes
EaseUS MobiMover allows you to easily transfer all data from your iPhone to your PC. The app is available for both Windows and Macs so irrespective of which platform you use, you are covered.
EaseUs MobiMover solves this problem as it allows you to transfer data from an iPhone to a Mac, Mac to an iPhone, or from one iPhone to another iPhone fast.
EaseUS MobiMover is a program that allows you to share files between your iOS device and your PC in an easy manner. This is very useful, since both operative systems are not compatible.
EaseUS MobiMover for Mac and PC is a powerful tool for transferring data from your Apple mobile device to your computer, managing the variety of files that you create, and moving those huge videos quickly.
Related Articles — ALSO ON EaseUS SOFTWARE
Источник