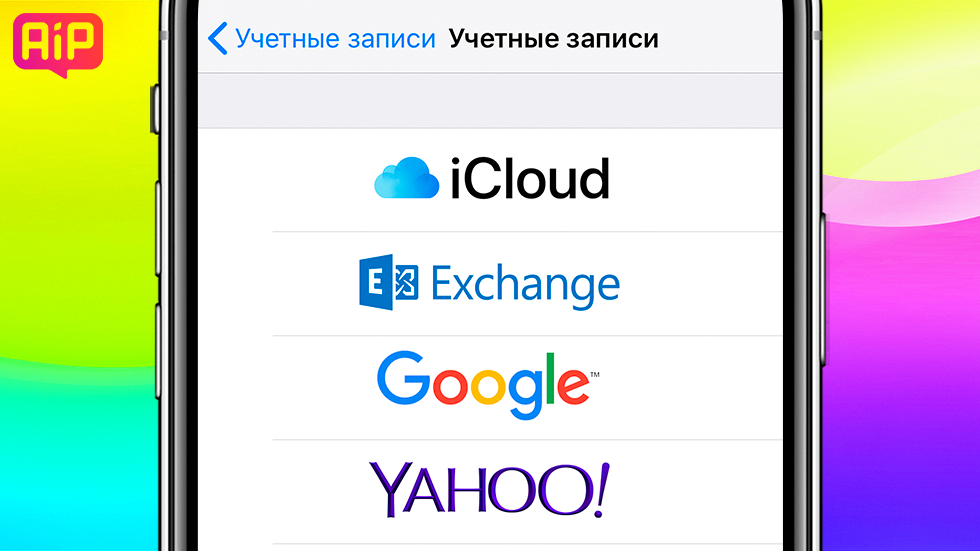- Как настроить почту Gmail на iPhone или iPad
- Как настроить почту Gmail на iPhone или iPad
- Синхронизация контактов iPhone с Gmail
- Импортирование контактов
- Способ 1: Использование CardDAV
- Способ 2: Добавление Google аккаунта
- Способ 3: Использование Google Sync
- Помогла ли вам эта статья?
- Поделиться статьей в социальных сетях:
- Еще статьи по данной теме:
- Как настроить (добавить) почту Яндекс, Gmail и Mail.ru на iPhone или iPad
- Содержание
- Как настроить почту Gmail на iPhone или iPad
- Как добавить Яндекс почту в iPhone или iPad
- Что делать, если Яндекс почта не добавляется на iPhone и iPad или работает некорректно
- Какая разница IMAP или POP3 при настройке почты на iPhone или iPad и какой протокол выбрать?
- Настройки почты Яндекса на iPhone или iPad по протоколу IMAP
- Настройки почты Яндекс на iPhone по протоколу POP3
- Как добавить почту Mail.ru в iPhone или iPad
- Настройка почты для второго и последующего ящика
Как настроить почту Gmail на iPhone или iPad
Самый простой способ добавить Gmail на iPhone или iPad.
Почтовый сервис Gmail по праву является самым популярным в мире. Gmail предлагает огромное хранилище для писем, мощную защиту от спама и удобную интеграцию с другими сервисами Google. В этой простой инструкции рассказали о том, как настроить почту Gmail на iPhone и iPad под управлением актуальных версий iOS.
Как настроить почту Gmail на iPhone или iPad
Шаг 1. Перейдите в меню «Настройки» → «Пароли и учетные записи» и выберите пункт «Добавить учетную запись».
Шаг 2. В открывшемся списке возможных для добавления сервисов выберите Google. Здесь же у пользователей имеется возможность добавить учетные записи iCloud, Exchange, Yahoo!, Aol и Outlook. Кроме этого, выбрав пункт “Другое” можно добавить в стандартное приложение “Почта” совершенно любой почтовый сервис, например, “Яндекс.Почту”.
Шаг 3. Введите логин и пароль от своей учетной записи Gmail.
Шаг 4. После успешного ввода данных аккаунта Gmail перед вами откроется окно с настройками почтового сервиса. Здесь вы можете выбрать какие именно данные необходимо синхронизировать на ваш iPhone или iPad из Gmail.
К учетной записи Google привязаны различные данные, включая контакты, календари и заметки. В том случае, если вы хотите добавить на ваш iPhone исключительно почту, снимите флажки с пунктов «Контакты», «Календари» и «Заметки».
Шаг 5. Обязательно нажмите «Сохранить» для завершения настройки Gmail на iPhone или iPad.
Готово! Вы успешно завершили настройку Gmail на вашем мобильном устройстве. Вся почта из Gmail моментально появится в стандартном приложении «Почта».
Важно отметить, что Google выпустила для iPhone и iPad сразу два официальных почтовых клиента: Gmail и Inbox. Оба приложения полностью бесплатны и не содержат встроенных покупок. Пользоваться своим почтовым ящиком Gmail можно и с их помощью. В частности, если вам не нравится стандартное приложение “Почта”. Для получения доступа к почте в приложениях Gmail и Inbox достаточно ввести данные своей почтовой учетной записи.
Поставьте 5 звезд внизу статьи, если нравится эта тема. Подписывайтесь на нас Telegram , ВКонтакте , Instagram , Facebook , Twitter , YouTube .
Источник
Синхронизация контактов iPhone с Gmail
Пользователи Apple продукции могут столкнутся с проблемой синхронизации контактов с сервиса Gmail, но есть несколько способов, которые могут помочь в этом деле. Вам даже не придётся ставить какие-то программы и тратить много времени. Правильная настройка профилей, в вашем девайсе сделает всё за вас. Единственная сложность, которая может произойти, это неподходящая версия iOS устройства, но обо всём по порядку.
Импортирование контактов
Чтобы успешно синхронизировать свои данные с iPhone и Gmail, нужно совсем немного времени и интернет-соединение. Далее будут подробно описаны способы синхронизации.
Способ 1: Использование CardDAV
CardDAV обеспечивает поддержку многих сервисов на различных устройствах. Чтобы воспользоваться им, вам понадобится Apple-девайс с iOS выше версии 5.
Перейдите в «Учетные записи и пароли» (или «Почта, адреса, календари» ранее).
Нажмите «Добавить учетную запись».
В разделе «Контакты» нажмите на «Учетная запись CardDav».
- В поле «Сервер» напишите «google.com».
- В пункте «Пользователь» укажите адрес своей почты Гмейл.
- В поле «Пароль» нужно ввести тот, который принадлежит учётной записи Gmail.
- А вот в «Описание» можете придумать и написать любое удобное вам название.
Способ 2: Добавление Google аккаунта
Данный вариант подойдёт Apple устройствам с версией iOS 7 и 8. Вам нужно будет просто добавить свой Google аккаунт.
- Зайдите в «Настройки».
- Нажмите на «Учетные записи и пароли».
- После тапните на «Добавить учетную запись».
- В высветившимся списке выберите «Google».
Включите ползунок напротив «Контакты».
Способ 3: Использование Google Sync
Данная функция доступна только для бизнеса, государственных и образовательных учреждений. Простым пользователям остаётся использовать два первых способа.
- В настройках перейдите к «Учетные записи и пароли».
- Нажмите на «Добавить учетную запись» и в списке выберите «Exchange».
В «E-mail» напишите свою электронную почту, а в «Описание», что захотите.
После сохраните и переключите ползунок «Почта» и «Контакти» вправо.

Как видите, ничего сложного в настройке синхронизации нет. Если у вас возникнут трудности с аккаунтом, то зайдите в учётную запись Google с компьютера и подтвердите вход с необычного места.
Помимо этой статьи, на сайте еще 12486 инструкций.
Добавьте сайт Lumpics.ru в закладки (CTRL+D) и мы точно еще пригодимся вам.
Отблагодарите автора, поделитесь статьей в социальных сетях.
Помогла ли вам эта статья?
Поделиться статьей в социальных сетях:
Еще статьи по данной теме:
как экспортировать с айфона в гугл?
Не один способ не работант(
Уточните, в чем это «не работает» проявляется? Каким из рассмотренных в статье способов пробовали настраивать синхронизацию, на каком из этапов возникла проблема, пробовали ли другие варианты настройки?
Контакты удалось перенести с помощью My Contacts Backup. Только надо набраться терпения, они появятся со временем. vcf файл я сначала перенёс на google диск, а оттуда их подхватила тел. книга. Синхронизация с gmail на iOS это полная шляпа, видимо она переписывает только новые контакты, добавленные уже после введения почтового ящика. (с заметками именно так обстоит дело)
На моем айфоне уже установлена связь с гугл не могу найти алгоритм ручной синхронизации контактов на айфоне с Гугл?
не работает. с айфона на гугл запрещено копировать. есть платные программы
Здравствуйте. Что значит «запрещено» и откуда такая информация? Зачем вы вводите пользователей в заблуждение? Все отлично работает, и синхронизация, и импорт, и копирование, достаточно воспользоваться любым из рассмотренных в статье способов, причем оптимальным решением будет второй.
А как быть со старой прошивкой?
У меня 2.2.1.
Пробовала первым способом — контакты в гугле не появились. Много раз пробовала вторым способом, но у меня после выполнения 5-го пункта картинка пункта 6 появляется на долю секунды так, что я не успеваю ее ни разглядеть, ни тем более «включить ползунок контакты», как вновь перескакивает на картинку как в п.4, и так по кругу. Контакты в гугле так и не появились.
Такая же, ситуация. Аккаунт гугл не регистрируется. Подскажите Вам удалось решить эту проблему?
Sergey, здравствуйте. Уточните, вам нужно зарегистрировать или подключить Google-аккаунт? Статья о втором, и если нужно сделать так, чтобы контакты из адресной книги в Гугл отображались на айфоне, проще и удобнее всего воспользоваться вторым способом.
Добрый день, Виталий спасибо за ответ. Да, я не корректно выразился — не получается именно подключиться к существующему аккаунту. Действую по второму способу, ввожу логин, ввожу пароль, появляется экран с ползунками из пункту 6 (второго способа), но ползунки не активны, висит пару секунд и выбрасывает в окно выбора аккаунта из п.2. Соответсвенно аккаунт не добавляется. Не могу понять с чем такое может быть связано.
Получается, в аккаунт Google вы вошли, но просто не успели настроить синхронизацию из-за того, что это окно вылетело? Попробуйте открыть в «Настройках» раздел «Учетные записи» (на актуальных версиях iOS он находится внутри раздела «Почта», под пунктом «Пароли»). Найдите там добавленный аккаунт Gmail (если он есть) и нажмите на него, после чего переведите в активное положение переключатель «Контакты».
Если таким образом тоже не получится, напишите, какая версия iOS установлена на iPhone, и не удалялись ли с него стандартные приложения, особенно интересует «Почта».
Виталий, в том то идело что аккаунт не появляется в списке добавленных. Связка логин/пароль 100% правильная, из браузера того же iphone в учётную запись гугла я захожу. Версия ОС — 13, ничего из ПО не удалялось. Уже грешу на то что в учётной записи логин @rambler.ru
Сергей, у вас в учетной записи Google логин @rambler.ru, а не @gmail.com? Это же самый нестабильный почтовый сервис, живущий своей жизнью и чаще не работающий, чем работающий. Допускаю, что проблема именно в нем или в том, что Google в этой форме авторизации не хочет принимать логины на сторонних доменах, но это маловероятно. Все что можно порекомендовать в данном случае — это просто ждать, когда Рамблер заработает нормально. Как вариант, также стоит попробовать подключить другую учетную запись, чтобы она была на домене @gmail.com. Если сработает, станет понятно, что проблема не на стороне Google, iPhone и iOS.
А если этот аккаунт, контакты с которого требуется добавить на iPhone, так и не получится подключить, я бы рекомендовал перенести записи на другой аккаунт, на домене @gmail.com, или же просто «вытащить» из него контакты и сохранить их на телефоне. Сделать это можно по одной из следующих инструкций:
Первые две статьи, скорее, для общего понимания решений, третья — строго о переносе из Google на iPhone
Источник
Как настроить (добавить) почту Яндекс, Gmail и Mail.ru на iPhone или iPad
В программе «Почта» на iOS есть два варианта настройки учетной записи электронной почты: автоматический или ручной. Один из них наверняка вам подойдет
Содержание
Как настроить почту Gmail на iPhone или iPad
Если вашим почтовым сервисом является какой-то интернет-гигант, будь то Google Gmail, Apple iCloud, Microsoft Outlook.com или Yahoo, то в iOS программа «Почта» сможет автоматически настроить учетную запись. Для этого достаточно лишь ввести свой адрес электронной почты и пароль к ней. Например, вот как это сделать для почтовой службы Gmail:
1. На iPhone или iPad откройте приложение Настройки и перейдите по пути Почта → «Учетные записи» → «Новая учетная запись».
2. Нажмите на значок Google (это и есть почта Gmail).
3. В соответствующих полях введите адрес электронной почты и пароль к ней.
4. Нажмите кнопку «Далее». Останется лишь дождаться окончания проверки программой «Почта» вашей учетной записи.
5. На следующем шаге предстоит выбрать, какая информация из сервиса Google должна отображаться на устройстве. Включите параметр Почта, и при необходимости, к примеру, «Контакты» или «Календарь».
6. Нажмите кнопку «Сохранить».
7. Начните работу с электронной почтой на iPhone или iPad в приложении Почта.
Как добавить Яндекс почту в iPhone или iPad
К сожалению, ни на iOS, ни на macOS нет шаблона для добавления почты Яндекса в стандартное приложение Почта, как, например, в случае с Gmail. Однако настроить Яндекс почту не составляет особых трудностей.
Для настройки почты из Яндекса в стандартном приложении Почта необходимо воспользоваться ручным вводом настроек учетной записи. Альтернативным вариантом может служить использование официального почтового клиента для iOS (ссылки на приложения в конце статьи).
Если же вы решили добавить почту из Яндекса в стандартное приложение Почта, проделайте следующие шаги:
1. На iPhone или iPad откройте приложение Настройки и перейдите по пути Почта → «Учетные записи» → «Новая учетная запись».
2. Перейдите по пути Другое → Новая учетная запись.
3. Введите ваше имя, а также e-mail и пароль для учетной записи Яндекса и нажмите кнопку Дальше.
4. Если после нажатия кнопки Дальше напротив каждого пункта появилась «галочка», значит ввод данных осуществлен успешно.
В случае, если вместо «галочек» появилось сообщение об ошибке, проверьте еще раз вводимые данные. Если вы уверены, что вводите правильный логин и пароль, а программа повторно выводит уведомление с ошибкой, перейдите к инструкции ниже, где подробно описан процесс настройки Яндекс.Почты на iOS.
5. На следующем этапе предстоит выбрать, какая информация из сервиса Яндекс должна отображаться на устройстве. Включите параметр Почта, и при необходимости, к примеру, «Заметки».
6. Нажмите кнопку «Сохранить».
По умолчанию на iOS и macOS почта Яндекса автоматически настраивается через протокол IMAP.
7. Начните работу с электронной почтой на iPhone или iPad в приложении Почта.
Что делать, если Яндекс почта не добавляется на iPhone и iPad или работает некорректно
1. Перейдите на страницу управления аккаунтом в Яндексе по этой ссылке.
2. ВАЖНО! Проверьте, какие инструменты для защиты аккаунта включены. Яндекс предлагает три способа защиты:
- пароль – для входа используется постоянный пароль, указанный пользователем;
- двухфакторная аутентификация – для входа используется одноразовый пароль, генерируемый приложением Яндекс.Ключ. При включенной двухфакторной аутентификации воспользоваться постоянным паролем нельзя (подробно);
- пароли приложений – для входа используется пароль, который необходимо создать специально для каждого стороннего приложения будь то почтовый клиент (например, Почта на iOS и macOS), Яндекс.Диск и т.д. (подробно). При включенных «паролях приложений» воспользоваться постоянным паролем нельзя;
Если вы хотите использовать обычный пароль для входа в почту на iOS или macOS, отключите переключатели «двухфакторная аутентификация» и «пароли приложений» на этой странице.
Если же необходимо увеличить защиту аккаунта при помощи вышеуказанных инструментов, имейте ввиду, что при настройке почты Яндекса на iPhone, iPad и Mac необходимо использовать и соответствующие пароли.
3. ВАЖНО! Проверьте, включена ли поддержка протоколов IMAP или POP3 в настройках почты Яндекса.
Какая разница IMAP или POP3 при настройке почты на iPhone или iPad и какой протокол выбрать?
Протокол IMAP (рекомендуется)
При использовании протокола IMAP программа Почта синхронизируется с почтовым сервером Яндекса или Mail.ru и сохраняет структуру папок вашего ящика. Отправляемые вами через приложение Почта на iOS письма будут храниться не только на iPhone и iPad, но и на сервере, и вы сможете иметь к ним доступ с различных устройств.
Протокол POP3
При использовании протокола POP3 все входящие письма будут сохраняться в приложении Почта на iOS в папку Входящие. Отправляемые вами письма будут храниться только на вашем iOS-устройстве.
Какой способ выбрать?
В большинстве своем стоит отдать предпочтение протоколу IMAP, в этом случае все настройки, используемые в сервисе переносятся и на iOS-устройство. К тому же, отправленные письма по протоколу IMAP сохраняются как на iOS-устройстве, так и на сервере почтового сервиса.
По умолчанию на iOS и macOS почта Яндекса автоматически настраивается через протокол IMAP.
Настройки почты Яндекса на iPhone или iPad по протоколу IMAP
Проверьте, включена ли поддержка работы с протоколом IMAP в вашем аккаунте Яндекс.Почты. Для этого:
Нажмите на значок Настройки в правом верхнем углу.
Нажмите ссылку Все настройки.
Нажмите ссылку Почтовые программы.
Включите опцию С сервера imap.yandex.ru по протоколу IMAP.
Сохраните изменения и приступайте к настройке почты на iPhone или iPad по инструкции выше.
Для настройки почты Яндекса на iPhone, iPad или Mac по протоколу IMAP необходимо указать следующие данные:
Адрес почтового сервера для входящей почты — imap.yandex.ru или imap.yandex.com;
Переключатель «Использовать SSL» в разделе Дополнительно — включен;
Порт сервера — 993.
Адрес почтового сервера для исходящей почты — smtp.yandex.ru или smtp.yandex.com;
Переключатель «Использовать SSL» в разделе SMTP → Первичный сервер — включен;
Порт сервера — 465 или 587.
Для доступа к почтовому серверу укажите ваш логин и пароль на Яндексе (или пароль приложения, если вы включили двухфакторную аутентификацию). Если вы настраиваете получение почты с ящика вида «login@yandex.ru», логином является часть адреса до знака «@». Если вы используете Яндекс.Почту для домена, в качестве логина необходимо указывать полный адрес почтового ящика.
Настройки почты Яндекс на iPhone по протоколу POP3
Проверьте, включена ли поддержка работы с протоколом POP3 в вашем аккаунте Яндекс.Почты. Для этого:
Перейдите с компьютера на сайт Яндекс.Почты.
Нажмите на значок Настройки в правом верхнем углу.
Нажмите ссылку Все настройки.
Нажмите ссылку Почтовые программы.
Включите опцию С сервера pop.yandex.ru по протоколу POP3.
Сохраните изменения и приступайте к настройке почты на iPhone или iPad по инструкции выше.
При использовании протокола POP3 все письма из папок, которые вы укажете в настройках аккаунта Яндекса (ссылка) по пути Настройки → Все настройки → Почтовые программы, будут сохраняться почтовой программой на ваш компьютер в папку Входящие. При необходимости вы можете настроить в почтовой программе фильтры, чтобы автоматически перемещать письма в нужные папки. Отправляемые вами письма будут храниться только на устройстве.
Имейте ввиду, что при скачивании писем с сервера по протоколу POP3 Яндекс.Почта автоматически сохраняет копии писем на сервере, удалить их возможно только вручную при помощи веб-интерфейса. Если вы хотите удалять письма, находящиеся на сервере прямо из приложения Почта на iPhone, iPad или Mac, используйте протокол IMAP.
Для настройки почты Яндекса на iPhone, iPad или Mac по протоколу POP3 необходимо указать следующие данные:
Адрес почтового сервера для входящей почты — pop.yandex.ru или pop.yandex.com;
Переключатель «Использовать SSL» в разделе Дополнительно — включен;
Порт сервера — 995.
Адрес почтового сервера для исходящей почты — smtp.yandex.ru или smtp.yandex.com;
Переключатель «Использовать SSL» в разделе SMTP → Первичный сервер — включен;
Порт сервера — 465.
Как добавить почту Mail.ru в iPhone или iPad
К сожалению, ни на iOS, ни на macOS нет шаблона для добавления почты Mail.ru в стандартное приложение Почта, как, например, в случае с Gmail. Однако настроить почту Mail.ru на iOS не составляет особых трудностей.
Для настройки почты из Mail.ru в стандартном приложении Почта на iPhone и iPad необходимо воспользоваться ручным вводом настроек учетной записи. Альтернативным вариантом может служить использование официального почтового клиента для iOS (ссылки на приложения в конце статьи).
Если же вы решили добавить почту из Mail.ru в стандартное приложение Почта, проделайте следующие шаги:
1. На iPhone или iPad откройте приложение Настройки и перейдите по пути Почта → «Учетные записи» → «Новая учетная запись».
2. Перейдите по пути Другое → Новая учетная запись.
3. Введите ваше имя, а также e-mail и пароль для учетной записи Mail.ru и нажмите кнопку Дальше.
4. Если после нажатия кнопки Дальше напротив каждого пункта появилась «галочка», значит ввод данных осуществлен успешно.
5. На следующем этапе выберите, какая информация из сервиса Mail.ru должна отображаться на устройстве. Включите параметр Почта, и при необходимости, «Заметки».
6. Нажмите кнопку «Сохранить».
По умолчанию на iOS и macOS почта Mail.ru автоматически настраивается через протокол IMAP.
7. Начните работу с электронной почтой на iPhone или iPad в приложении Почта.
Настройка почты для второго и последующего ящика
Большинство современных пользователей работает не с одним, а с несколькими почтовыми ящиками. Например, один может быть личным, а второй – корпоративным. Программа «Почта» на iOS позволяет работать с несколькими почтовыми ящиками. Для этого проделайте следующее:
1. На iPhone или iPad откройте приложение Настройки и перейдите по пути Почта → «Учетные записи» → «Новая учетная запись».
2. В появившемся списке можно выбрать один из популярных сервисов или пункт «Другое», аналогично первой настройке почты, а затем нажмите Новая учетная запись.
3. Введите логин и пароль от своей учетной записи.
4. Добавление почты надо подтвердить нажатием кнопки «Сохранить».
Благодаря такому способу, в приложение «Почта» можно добавлять неограниченное число почтовых ящиков.
Источник