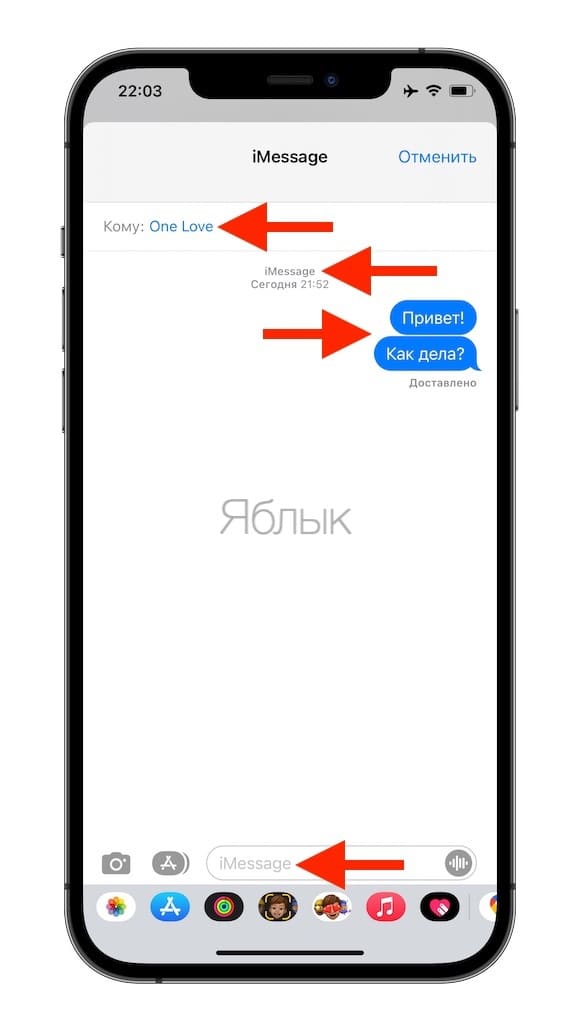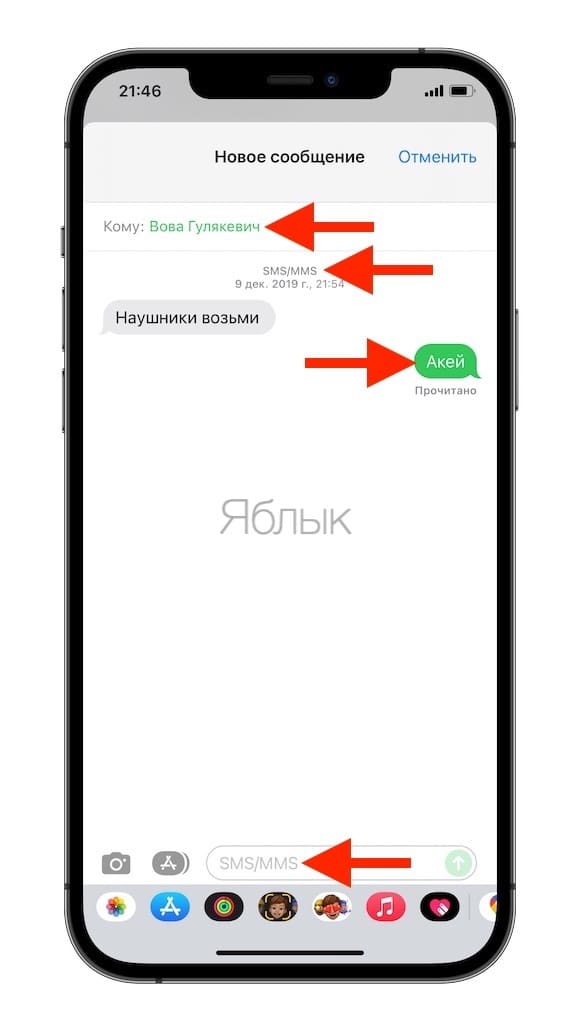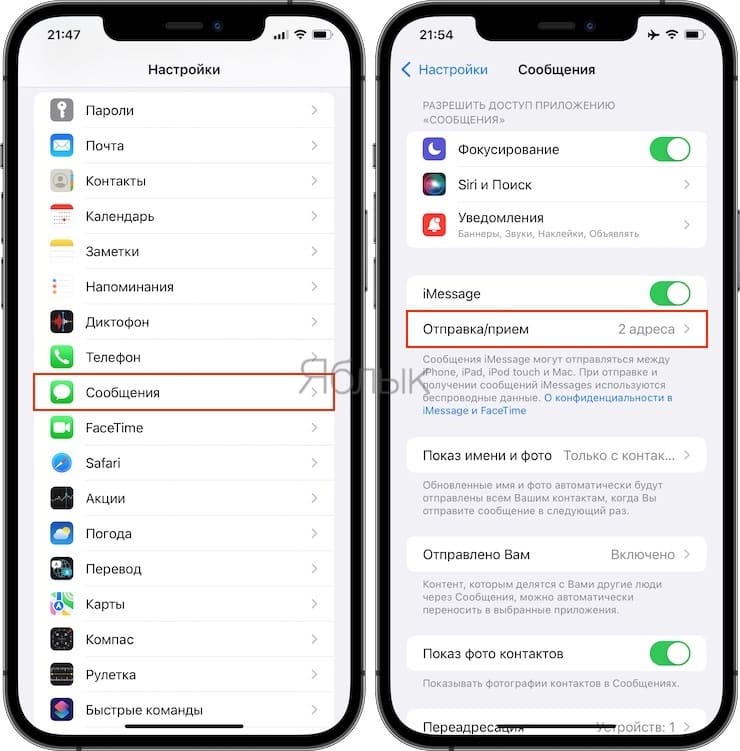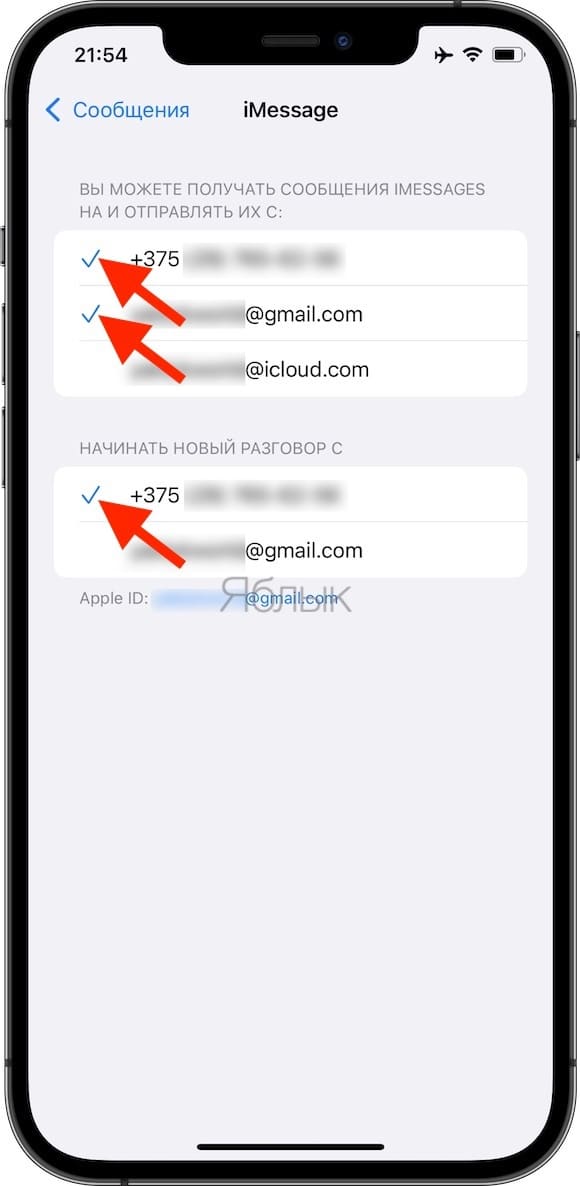- Использование эффектов для сообщений iMessage на устройствах iPhone, iPad и iPod touch
- Отправка сообщения с эффектами
- Добавление эффектов для всплывающих окон сообщений
- Добавление полноэкранных эффектов
- Отправка сообщения с эффектами камеры
- Ответ на сообщение с использованием различных выражений
- Отправка рукописного сообщения
- iMessage и SMS, или почему сообщения в iPhone бывают синими и зелеными
- Почему сообщения и контакты в iPhone бывают синими и зелеными?
- Как определить, кому из абонентов вы можете отправить бесплатное сообщение iMessage?
- А что произойдет, если я отправил(а) iMessage, а пользователь оказался вне доступа к Интернету?
- Использование приложения «Сообщения» на iPhone, iPad или iPod touch
- Отправить сообщение
- Ответ с экрана блокировки
- Использование функции «Отправлено Вам»
- Закрепление важных разговоров
- Изменение имени и фотографии
- Удаление сообщения или разговора
- Включение функции «Скрыть уведомления»
Использование эффектов для сообщений iMessage на устройствах iPhone, iPad и iPod touch
Сделайте свои сообщения еще более выразительными с помощью эффектов наклейки Memoji, эффектов облачка с текстом, полноэкранной анимации, эффектов камеры и т. д.
Для отправки эффектов в сообщениях необходима функция Apple iMessage. Узнайте о различиях между сообщениями iMessage и сообщениями SMS/MMS. В зависимости от условий, предлагаемых оператором связи, отправка сообщений SMS или MMS может быть бесплатной либо платной. При использовании службы iMessage в отсутствие сети Wi-Fi может взиматься плата за передачу данных по сотовой сети.
Отправка сообщения с эффектами
Вы можете использовать эффекты, чтобы изменить внешний вид облачка с текстом, или применить полноэкранные эффекты для «оживления» экрана. Вы даже можете добавить наклейку Memoji с эффектами облачка и полноэкранными эффектами.
Добавление эффектов для всплывающих окон сообщений
- Откройте приложение «Сообщения» и нажмите кнопку «Создать» , чтобы написать сообщение. Или выберите существующий разговор.
- Напишите сообщение или вставьте фотографию, а затем нажмите и удерживайте кнопку «Отправить» .
- Нажмите серую точку для предварительного просмотра эффектов для всплывающих окон сообщений.
- Нажмите кнопку «Отправить» .
Чтобы повторно воспроизвести полученный эффект для сообщения, нажмите кнопку «Повтор» под сообщением. Если вы не можете получать эффекты для всплывающих окон сообщений, проверьте параметр «Уменьшение движения».
Добавление полноэкранных эффектов
- Откройте приложение «Сообщения» и нажмите кнопку «Создать» , чтобы написать сообщение. Или выберите существующий разговор.
- Введите текст сообщения.
- Нажмите и удерживайте кнопку «Отправить» , а затем нажмите «Экран».
- Чтобы просмотреть полноэкранные эффекты, смахните влево.
- Нажмите кнопку «Отправить» .
Чтобы повторно воспроизвести полученный эффект для сообщения, нажмите кнопку «Повтор» под сообщением. Если вы не можете получать полноэкранные эффекты, проверьте параметр «Уменьшение движения».
Отправка сообщения с эффектами камеры
С помощью эффектов камеры вы сможете оживить свои беседы. Быстро создавайте фотографии или видео с помощью Memoji, фильтров, текста, забавных наклеек и многого другого и делитесь ими. Выполните указанные ниже действия.
- Откройте приложение «Сообщения» и нажмите кнопку «Создать» , чтобы написать сообщение. Или выберите существующий разговор.
- Нажмите кнопку «Камера» .
- Нажмите кнопку «Эффекты» и выберите один из эффектов, например Memoji* или приложение iMessage. К фотографии или видеоролику можно добавить несколько эффектов.
- После выбора необходимого эффекта нажмите «Готово».
- Нажмите кнопку «Отправить» или нажмите «Готово», чтобы добавить личное сообщение. Если вы решили не отправлять фотографию, нажмите значок в ее правом верхнем углу.
Для использования Memoji требуется совместимый iPhone или iPad.
Ответ на сообщение с использованием различных выражений
Функция Tapback позволяет быстро отвечать на сообщения, используя различные выражения, например значки руки с поднятым большим пальцем или сердца. Вот как использовать эту функцию:
- Откройте разговор в приложении «Сообщения».
- Дважды нажмите сообщение, на которое нужно ответить, или фотографию, которую хотите прокомментировать.
- Выберите вариант ответа Tapback для отправки.
Вы также можете использовать Tapback в групповых сообщениях. Чтобы узнать, кто отправил ответ Tapback, нажмите его.
Отправка рукописного сообщения
Сообщения можно персонализировать, добавляя свои рукописные заметки. Ваши друзья и родные будут видеть, как сообщение пишется у них на глазах, как если бы вы находились прямо перед ними. Чтобы отправить рукописную заметку, выполните следующие действия.
- Откройте приложение «Сообщения» и нажмите кнопку «Создать» , чтобы написать сообщение. Или выберите существующий разговор.
- Если у вас iPhone, поверните его и нажмите на клавиатуре значок . iPad не нужно поворачивать, просто нажмите на клавиатуре значок .
- Напишите свое сообщение или выберите один из вариантов в нижней части экрана.
- Чтобы начать заново, нажмите «Отменить» или «Очистить». По завершении нажмите «Готово». Нажмите кнопку «Отправить» .
Источник
iMessage и SMS, или почему сообщения в iPhone бывают синими и зелеными
Многие владельцы iPhone регулярно сталкиваются с проблемой разделения типов текстовых сообщений в штатном мессенджере iOS, приложении Сообщения. Разработчики iOS постарались сделать приложение максимально удобным, объединив переписки SMS/MMS и iMessage в одном приложении, однако в результате еще больше запутали неопытных пользователей.
Итак, в базовом режиме приложение Сообщения на iPhone работает так же, как и в любом другом телефоне, с его помощью можно отправлять, принимать, хранить и сортировать текстовые SMS и мультимедийные MMS сообщения, отправка которых обходится пользователю в сумму, соответствующую тарифу оператора.
После активации сервиса iMessage (инструкция) от Apple появляется возможность общаться с другими владельцами яблочных устройств (iPhone, iPad и компьютеры Mac) совершенно бесплатно в этом же приложении. К слову, при первом подключении к сервису появляется сообщение о том, что оператор может взимать плату за SMS, использованные для активации iMessage – данное предостережение можно смело проигнорировать – сервис iMessage совершенно бесплатен. Однако важно понимать, что для отправки сообщения через iMessage устройства обоих собеседников должны быть подключены к сети Интернет, в противном случае будет отправлена обычная «смска» (если установлен в настройках приложения Сообщения флажок Отправить как СМС).
Почему сообщения и контакты в iPhone бывают синими и зелеными?
Все просто, если при выборе абонента в приложении Сообщения его номер телефона, E-mail, или ФИО написаны синим шрифтом , значит пользователь является пользователем устройств Apple с активированным сервисом iMessage, следовательно все сообщения между вами и этим абонентом будут бесплатны (через Интернет).
Если номер подсветился зеленым цветом – значит, либо пользователь не включил iMessage на своем устройстве (на этом номере), либо вообще не является владельцем техники Apple. Зеленый цвет означает, что пользователю будет отправлена обыкновенное платное СМС-сообщение.
Как определить, кому из абонентов вы можете отправить бесплатное сообщение iMessage?
Переходим к созданию нового послания и начинаем вводить имя или номер телефона, а в отображающемся ниже списке контактов замечаем, что одни имена выделены зеленым, а другие – синим цветом. Повторимся, первым можно отправить лишь SMS-сообщение, а вторые доступны и для общения в iMessage.
Однако здесь имеется важный нюанс. За более чем пять лет существования сервиса разработчики Apple так и не довели до ума процедуру активации iMessage, а некоторые пользователи до сих пор испытывают проблемы с привязкой службы приема-отправки сообщений к нужному номеру телефона. К примеру, после смены SIM-карты зачастую бывает сложно заставить iMessage объединить старый Apple ID с новым номером и принимать на него бесплатные сообщения. При этом служба приема/отправки обычно автоматически привязывается к адресу электронной почты, который одновременно является логином Apple ID.
Чтобы указать, какой именно идентификатор(ы) должен использовать iMessage, следует перейти в Настройки → Сообщения → Отправка/прием и галочками отметить нужные адреса. Если номер телефона неактивен, то можно попробовать здесь же выйти из своего аккаунта Apple ID, перезагрузить iPhone и вновь авторизоваться.
В процессе новой активации система предложит заново указать адреса приема/отправки сообщений, однако работает данный способ далеко не всегда и причиной могут быть настройки оператора.
Если активировать номер телефона не удастся, то другие пользователи будут видеть возможность отправки вам сообщений iMessage только в том случае, если в их списке контактов помимо номера телефона записан ваш E-mail, который служит адресом приема/отправки сообщений.
А что произойдет, если я отправил(а) iMessage, а пользователь оказался вне доступа к Интернету?
Для таких случаев в настройках приложения Сообщения предусмотрен переключатель «Отправить как СМС». Если его активировать, то при отправке сообщения iMessage, пользователь получит обыкновенное платное СМС-сообщение. В противном случае, сообщение iMessage дойдет лишь тогда, когда пользователь появится в сети.
Источник
Использование приложения «Сообщения» на iPhone, iPad или iPod touch
Оставайтесь на связи благодаря самым важным разговорам. Отправляйте текст, фотографии, видеозаписи и многое другое. А также персонализируйте сообщения с помощью анимированных эффектов, закрепляйте важные разговоры, отправляйте встроенные ответы и добавляйте упоминания.
Отправить сообщение
- Откройте «Сообщения».
- Нажмите кнопку «Написать» , чтобы написать новое сообщение. Или выберите существующий разговор.
- Введите сообщение и нажмите кнопку «Отправить» .
В iOS 14 и iPadOS 14 и более поздних версий также можно использовать встроенные ответы и упоминания, чтобы привлечь внимание к конкретным сообщениям и пользователям в них.
Ответ с экрана блокировки
- На экране блокировки нажмите и удерживайте уведомление, на которое необходимо ответить. В зависимости от устройства может понадобиться смахнуть уведомление влево и нажать «Просмотреть». *
- Введите свое сообщение.
- Нажмите кнопку «Отправить» .
Если у вас iPhone X или более новая модель либо iPad с функцией Face ID и вам не удается ответить на сообщение с экрана блокировки, перейдите в меню «Настройки» > «Face ID и код-пароль» и включите функцию «Ответить сообщением». Если у вас iPhone SE (2-го поколения), iPhone 8 или более старая модель либо iPad, перейдите в меню «Настройки» > «Touch ID и код-пароль» > «Доступ с блокировкой экрана» и включите функцию «Ответить сообщением».
* Нажатие и удержание доступно на большинстве устройств с поддержкой iOS 13 и более поздних версий или iPadOS. Чтобы ответить на сообщение с экрана блокировки на iPhone SE (2-го поколения), необходимо смахнуть уведомление влево и нажать «Просмотреть».
Использование функции «Отправлено Вам»
В iOS 15 и iPadOS 15 контент, которым с вами поделились в приложении «Сообщения», автоматически размещается в разделе «Отправлено Вам» соответствующего приложения. Функция «Отправлено Вам» доступна в приложениях «Фото», Safari, News, Music, Podcasts и Apple TV.
Отправленный вам контент помечается в соответствующем приложении с указанием пользователя, который поделился им. Нажмите имя, чтобы ответить на отправленный материал, и продолжите разговор в приложении «Сообщения».
Чтобы отключить функцию «Автоотправка» или функцию «Отправлено Вам» для определенного приложения, перейдите в меню «Настройки» > «Сообщения» > «Отправлено Вам» и отключите функцию «Автоотправка» или поддержку функции «Отправлено Вам» для определенного приложения.
Закрепление важных разговоров
В iOS 14 и iPadOS 14 и более поздних версий приложение «Сообщения» позволяет закрепить до девяти разговоров. Когда вы закрепляете разговор, он отображается в верхней части приложения «Сообщения», поэтому его легко найти.
Чтобы закрепить разговор, откройте «Сообщения» и проведите пальцем по разговору. Либо выполните следующие действия.
- Откройте «Сообщения», затем нажмите «Изменить» или кнопку «Еще» .
- Нажмите «Редактировать закрепленные сообщения» , затем нажмите кнопку «Закрепить» .
- Нажмите «Готово».
Изменение имени и фотографии
- Откройте «Сообщения» и в левом верхнем углу нажмите «Изменить».
- Нажмите «Изменить имя и фото» .
- Измените свое имя. Или коснитесь круга, чтобы выбрать изображение, фотографию, эмодзи или Memoji.
- Нажмите «Готово».
Вы можете делиться своим именем и фотографией со всеми пользователями iMessage, однако это потребуется подтвердить при отправке или ответе на сообщение. Также можно включать и отключать общий доступ. Просто выполните шаги 1–2 и включите или выключите параметр «Общий доступ к имени и фотографии».
Удаление сообщения или разговора
Удаленное сообщение или разговор невозможно восстановить. Поэтому обязательно сохраняйте важную информацию из своих сообщений.
Чтобы удалить отдельное сообщение, выполните следующие действия.
- Нажмите и удерживайте облачко сообщения, которое требуется удалить, затем нажмите «Еще» .
- Нажмите кнопку корзины и выберите «Удалить сообщение». Если необходимо удалить все сообщения в теме, нажмите «Удалить все» в левом верхнем углу. Затем нажмите «Удалить разговор».
Пока разговор не закреплен, вы также можете провести пальцем влево по разговору, нажать «Удалить» и затем нажать «Удалить» еще раз для подтверждения. Чтобы удалить несколько разговоров, откройте приложение «Сообщения» и нажмите «Изменить» в левом верхнем углу. Нажмите «Выбрать сообщения», затем нажмите кружок рядом с разговором, а затем — «Удалить» в правом нижнем углу.
Если необходимо хранить сообщения в течение определенного времени, перейдите в меню «Настройки» > «Сообщения» > «Оставлять сообщения». Затем выберите, в течение какого времени требуется хранить сообщения.
Включение функции «Скрыть уведомления»
- Откройте «Сообщения».
- Смахните влево разговор, который необходимо удалить.
- Нажмите кнопку «Оповещения» .
Когда функция «Скрыть уведомления» включена, рядом с разговором появляется кнопка «Оповещения» . При этом уведомления блокируются только для выбранного разговора, а не для устройства в целом. Вы все равно будете получать все остальные сообщения и уведомления о них на экране блокировки.
Источник