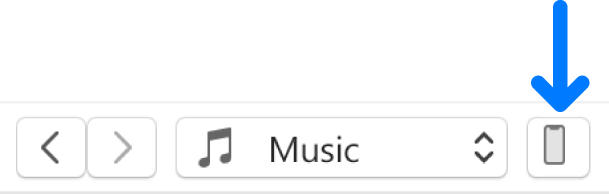- Transfer files between your PC and devices with iTunes
- Transfer files between your iPhone, iPad or iPod touch and your computer
- Remove a transferred file from your iPhone, iPad or iPod touch
- Question: Q: Transfer files from iPhone to Windows 10
- How to Transfer Files from iPhone to PC
- Method 1. Transfer Files from iPhone to PC with iTunes File Sharing
- To copy files from iPhone to PC with iTunes File Sharing using USB:
- Method 2. Copy Files from iPhone to PC with iPhone Transfer Software
- To transfer files from iPhone to PC:
- Method 3. Transfer Files between iPhone and Your Computer via iCloud Drive
- To copy files from iPhone to PC with iCloud Drive:
- Method 4. Import Files from iPhone to PC Using iCloud
- To download files from iPhone to PC:
- Method 5. Transfer Files from iPhone to PC via Dropbox
- To move files from iPhone to PC with Dropbox:
- Method 6. Transfer Photos from iPhone to Windows via File Explorer
- To transfer photos from iPhone to PC:
- Bonus Tip: How to Transfer Files from PC to iPhone
- The Bottom Line
Transfer files between your PC and devices with iTunes
If you have an iPhone or iPod touch with iOS 4 or later, or an iPad, you can use iTunes to transfer files between your computer and your device using apps that support file sharing. You might want to do this if, for example, you want to save files you create on your device to your computer, or take files with you so you can use them when you’re away from your computer.
If you want to have iTunes sync items automatically, see Sync iTunes content with your devices.
Transfer files between your iPhone, iPad or iPod touch and your computer
Connect your device to your computer.
You can connect your device using a USB or USB-C cable or a Wi-Fi connection. To turn on Wi-Fi syncing, see Sync iTunes content on PC with devices on Wi-Fi.
In the iTunes app 
Click File Sharing.
In the list on the left, select the app on your device that you want to transfer a file to or from.
For information about supported apps, see the documentation for your apps.
Do one of the following:
Transfer a file from your computer to your device: Click Add, select the file you want to transfer, then click Add.
Transfer a file from your device to your computer: Select the file you want to transfer in the list on the right, click “Save to”, select where you want to save the file, then click Save To.
The file is transferred to your device or saved in the location you specified on your computer.
On your device, the file can be opened in the app you selected in step 4.
Remove a transferred file from your iPhone, iPad or iPod touch
Connect your device to your computer.
You can connect your device using a USB or USB-C cable or a Wi-Fi connection. To turn on Wi-Fi syncing, see Sync iTunes content on PC with devices on Wi-Fi.
In the iTunes app 
Click File Sharing.
Below File Sharing, in the list on the right, select the file you want to delete.
Press the Delete key, then click Delete.
Important: Before disconnecting your device from your computer, click the Eject button 
Источник
Question: Q: Transfer files from iPhone to Windows 10
I just spent 40 minutes trying to transfer a few images from my iPhone 8-Plus to Window 10. I ended-up using a direct connect USB to Lightning connector. Bluetooth wouldn’t work. Airdrop wouldn’t work. Will someone please explain to me why I pay a premium price for a Apple product, over $900, and it can’t so much as transfer files to my PC through bluetooth! Bluetooth is a common widely used industry standard way of transferring a data file. Please revise iOS to permit data file transfer through bluetooth.
Posted on Aug 10, 2020 9:05 PM
As you may know, airdrop is not supported on Windows computers, but you can still transfer files over bluetooth.
1. Firstly, go to your iPhone’s home and visit its Control Panel to turn on Bluetooth. You can also go to it Settings > Bluetooth and toggle the feature on from here. Also, make sure that your iPhone is “discoverable” beforehand.
2. Now, place it near your computer and go to its Start menu. Click on the gear icon to visit your Windows settings.
3. In your Windows settings, browse to Devices > Bluetooth and Other Devices and make sure the feature of Bluetooth is enabled.
4. Great! Once you have enabled Bluetooth, let your PC discover the nearby devices. Here, you can view a list of all the available devices, including your iPhone.
5. Select your iPhone from the list of available devices on your PC and authenticate the connection by entering a one-time generated code.
6. That’s it! Once both the devices are connected, you can go to your iPhone, and transfer anything to your PC.
Источник
How to Transfer Files from iPhone to PC
Six proven ways to help you transfer files from iPhone to PC. Whether you want to transfer photos, videos, music, PDFs, or documents, you can get things done using one of the tips below. The ways to transfer files from PC to iPhone are also provided.
File transfer between an iPhone and a computer is needed often in our daily lives. We may find ourselves need to transfer files from iPhone to PC or transfer files from PC to iPhoneВ at one time or another due to reasons like making a backup of precious data, enriching device content, or purely file sharing. The files we want to transfer may be photos, videos, contacts, messages, PDFs, Excel files, Word documents, or other items.
Given that, here I’d like to show you sixВ effective ways to transfer files from iPhone to the computer in detail.
You may need to transfer a file between iPhone and Mac at one time or another. Given that, there are seven methods in this article that show you how to transfer files from Mac to iPhone from iPhone to Mac.
Method 1. Transfer Files from iPhone to PC with iTunes File Sharing
Applies To: Documents created by Keynotes, Numbers, Pages, or other apps that work with File Sharing
iTunes File Sharing is mainly designed to share files between your computer and a supported app on your iPhone/iPad. If you are sure the files you want to transfer are created by an app that works is compatible with File Sharing, you can transfer content from iPhone to computer using this feature.
iTunes File Sharing allows you to transfer files from iPhone to PC using a USB cable or over a Wi-Fi connection. If you prefer to send files over Wi-Fi, you need to set up Wi-Fi syncing first according to the guide provided by Apple.
To copy files from iPhone to PC with iTunes File Sharing using USB:
Step 1. Connect your iPhone your computer and launch iTunes if it doesn’t run automatically.
Step 2. In the iTunes window, click the «Device» tab and select «File Sharing».
Step 3. Select the app shown in the list from which you want to transfer files to PC.
Step 4. Select the files you want to move to the computer and click «Save to».
Step 5. Select a location to save the items and click «Save to» to start transferring files from your iPhone to the computer.
Method 2. Copy Files from iPhone to PC with iPhone Transfer Software
Applies To: Photos, Videos, Audio Files, Contacts, Messages, Podcasts, Books.
As professional iOS data transfer software, one of the main features of EaseUS MobiMoverВ is to transfer files between iPhone and computer, be it a PC or Mac. With it, you can not only transfer files from iPhone to PC but also add contents to your iPhone from computer. Besides, you are able to transfer data from one iOS device to another using this tool. Whether you want to transfer all supported files at once or copy items selectively, it will help.
To transfer files from iPhone to PC:
Step 1.В Connect your iPhone to your PC with a USB cable.В Then launch EaseUS MobiMover and go toВ «Phone to PC» > «Next».
Step 2.В Check the types of files you want to transfer andВ click «Transfer». You can specify a location to keep the transferred items in advance. Otherwise, they will be placed on Desktop by default.
Step 3.В Wait for the transfer process to finish. When it has done, go to the selectedВ folder to check the items.
Don’t hesitate to use the reliable software to transfer files from iPhone to PC. It’s a versatile tool that supports Apple devices like iPhone, iPad, and iPod and has extra amazing features like video download and iPhone unlock.
Method 3. Transfer Files between iPhone and Your Computer via iCloud Drive
Applies To: Excel, Word, PowerPoint Files
As you may know, iCloud Drive is an option in iCloud and is helpful to sync documents across your devices on which iCloud Drive is enabled. To transfer files from iPhone to PC using iCloud Drive, you first need to add the items to iCloud Drive on your iPhone and then access or download them on the computer. Here are the details:
To copy files from iPhone to PC with iCloud Drive:
Step 1. On the iOS device, go to the «Settings» app and select [your name] > «iCloud».
Step 2. Scroll down to enable «iCloud Drive».
Step 3. Open the «Files» app and select «Browse» > «iCloud Drive». Search for the files you attempt to copy to your PC and upload them to iCloud Drive.
Step 4. If you have downloaded and set up iCloud for Windows, go to the iCloud Drive folder in File Explorer to access the files from your iPhone. If not, go to iCloud.com, sign in with your Apple ID, choose «iCloud Drive» among the options and then select and download the files to your PC.
While using iCloud services, you may encounter issues like «iCloud Drive not syncing». If you do, stay calm and follow the troubleshooting guide to solve the problem.
Method 4. Import Files from iPhone to PC Using iCloud
Applies To: Photos, Contacts, Calendars, Reminders, Notes, and more
If you want to transfer files from iPhone to computer wirelessly, using iCloud to sync data from your iOS device to a PC or Mac is what you will like. The requirements for using iCloud include the same Apple ID on the devices, stable network connection, and enough iCloud storage space. Make sure the requirements are met and then follow the steps below to transfer files from your photo library, contact list, and more to the computer using iCloud.
To download files from iPhone to PC:
If you have installed iCloud for Windows:
Step 1. Open «Settings» on your iPhone and go to [your name] > «iCloud».
Step 2. Toggle on the option accordingly. For example, if you want to transfer photos from iPhone to PC, select the «Photos» option and turn on «iCloud Photos».
Step 3. Open iCloud for Windows on your computer and turn on the corresponding option. Then you can access the files on your iPhone from PC.
If you didn’t install iCloud for Windows:
Step 1. Open «Settings» on your iPhone, go to [your name] > «iCloud» and turn on the option according to the file you want to transfer.
Step 2. On your PC, go to iCloud.com and sign in with the Apple ID you use on the iPhone.
Step 3. Select the category you intend to copy.
Step 4. Choose the items you want to transfer and then download them to your PC.
Method 5. Transfer Files from iPhone to PC via Dropbox
Applies To: Photos, Videos, Audios, Documents.
Dropbox, like iCloud, is a cloud service that helps you transfer files without using a USB cable. Instead, you need to download and install the Dropbox app on both your source device and target device to upload and download the files you want to share.
To move files from iPhone to PC with Dropbox:
Step 1. Download and install Dropbox on your devices and sign in with the same account.
Step 2. To transfer files from iPhone to PC, upload the items to Dropbox on your iOS device first. If you transfer a file from PC to iPhone, upload the file to Dropbox from PC.
Step 3. Go to Dropbox on your PC and then you can see the files you just uploaded. Select the items and download them to your computer.
Method 6. Transfer Photos from iPhone to Windows via File Explorer
Applies To: Photos and Videos in Camera Roll
If the content you are looking to copy is photos and videos in your iPhone camera roll, the easiestВ way for you is to use Windows File Explorer. It allows you to transfer photos and videos from iPhone to PC directly via a USB cable.В No third-party software is needed.
To transfer photos from iPhone to PC:
Step 1. Connect the iOS device to PC with a USB cable.
Step 2. Unlock the iPhone and trust the computer.
Step 3. Go toВ «This PC» >В «[your iPhone name]» > «Internal Storage» > «DCIM» > «100APPLE».
Step 4. Manually copy the photos and videos you want to transfer from your iPhone to PC.
If you need to, you can also learn other ways on how to transfer photos from iPhone to PC.
Bonus Tip: How to Transfer Files from PC to iPhone
You may currently need to copy files from iPhone to PC. But there will be times when you will need to transfer files from PC to iPhone. Speaking of file transfer from PC to iPhone, all of the ways above are also applicable to get it done. In addition, you can use iTunes syncing to transfer photos, movies, music, books, and more from PC to iPhone.
To transfer files from PC to iPhone with iTunes syncing:
Step 1. Connect the iPhone to the computer with a USB cable.
Step 2. After iTunes recognizes the iPhone, click «Device» and select the category you want to transfer.
Step 3. Check the «Sync [category]» option and select the items you want to copy.
Step 4. Click «Apply» to start syncing files from PC to iPhone.
The Bottom Line
«How to transfer photos from iPhone to PC?»
«How to transfer files from iPhone to PC without iTunes?»
I believe you are so clear about the answers now. If you are an iPhone user, learning these tips will do great help whenever iOS data transfer is needed. Whether you want to transfer files from PC to iPhone or vice versa, these solutions are applicable.
All the tips aboveВ can also be applied to transfer files from iPhone to Mac or copy files from iPad to computer. Command them and you will help yourself out in many iOS data transfer situations.В The most suitable way for you varies depending on the specific file type you want to copy.В Carry out the solution that fits your needs best.
о™љо™љо™љо™љо™љ
4.5 out of 5 stars, based on 10 votes
EaseUS MobiMover allows you to easily transfer all data from your iPhone to your PC. The app is available for both Windows and Macs so irrespective of which platform you use, you are covered.
EaseUs MobiMover solves this problem as it allows you to transfer data from an iPhone to a Mac, Mac to an iPhone, or from one iPhone to another iPhone fast.
EaseUS MobiMover is a program that allows you to share files between your iOS device and your PC in an easy manner. This is very useful, since both operative systems are not compatible.
EaseUS MobiMover for Mac and PC is a powerful tool for transferring data from your Apple mobile device to your computer, managing the variety of files that you create, and moving those huge videos quickly.
Related Articles — ALSO ON EaseUS SOFTWARE
Источник