- Блог Матрос Сергея
- PHP, MySQL и немного о жизни в целом
- Трансляция видео с компьютера на iphone
- 6 thoughts on “ Трансляция видео с компьютера на iphone ”
- Как стримить видео с компьютера на iPhone и iPad
- Как стримить видео с компьютера на iPhone и iPad
- Способ 1. Используем VLC Streamer
- Способ 2. Используем Plex Media Server и VLC for Mobile
- Используйте AirPlay для воспроизведения аудиоматериалов в потоковом режиме
- Трансляция аудиоматериалов с iPhone, iPad или iPod touch
- Потоковая передача звука с компьютера Mac
- Как передать изображение с iPhone на компьютер Windows или Mac OS
- Как вывести изображение с iPhone на компьютер с Windows
- 5KPlayer
- LetsView
- ApowerMirror
- LonelyScreen AirPlay Receiver
- Mirroring360
- Передача изображения с iPhone и iPad на Mac OS
- Вывод изображения iOS на Mac в QuickTime Player
- Программы для того, чтобы показать экран iPhone на Mac OS
Блог Матрос Сергея
PHP, MySQL и немного о жизни в целом
Трансляция видео с компьютера на iphone
В последнее время задался вопросом: “А можно ли смотреть на iphone видео с домашнего компьютера?”. Оказывается, это возможно и даже бесплатно. В этой статье я расскажу как это сделать.
Идея состоит в том, чтобы не закачивая контент на телефон смотреть его по беспроводной сети Wi-Fi. Под словом контент я имею в виду не только видео, но и аудио и изображения.
Нам понадобятся iOS устройство (будь то iphone или ipad), компьютер с MacOS или Windows и wi-fi сеть.
Из программного обеспечения нужно установить сервер Air Video Server на компьютер и клиент Air Video Free на устройство. Сервер изначально бесплатный, а вот приложение существует в двух вариантах: платное ($2,99) и бесплатное. Бесплатное ограничено количеством элементов в библиотеке, которую можно расшарить.
Вот и всё. Пользуйтесь на здоровье!
UPD:
Мне тут в комментариях посоветовали использовать Home Media Server. У меня получилось на виндовой машине с фильмами его поставить, а на iphone установить VLC. Настройка сервера проста: выбираем папки, где хранятся видео. На устройстве в VLC нажал на значок конуса, выбрал Локальная сеть, тыцнул на имя компьютера с фильмами. Дальше можно немного запутаться потому, как не сразу нашел где собственно расшаренные папки с фильмами находятся. А они спрятались по адресу Фильмы – Каталоги медиа-ресурсов. Аналогично в каталоге находится музыка и фото.
6 thoughts on “ Трансляция видео с компьютера на iphone ”
Мне тут в Твиттере посоветовали еще один плеер, правда платный (хотя всего бакс) https://itunes.apple.com/ru/app/aceplayer-powerful-media-player/id463242636
а вот может подскажете программу для вывода звука системы через wifi локальную сеть на iphone 4 или 4s.. плееров полно, а программ нет.. точнее есть, но она не работает на windows 64 бита.. только 32…((( сервер просто не устанавливается((( если ответите на мэйл – будет просто великолепно))) спасибо))) Alraunen@ mail точка ru
Могу для начала поинтересоваться, для чего Вам выводить системные звуки на айфон?
dlna – сервер, и в качестве плеера vlc.
и не надо выдумывать с aireplay и прочей чепухой, не стоит оно того.
dlna-servers: minidlna[unix], home media server[win]
vlc кроссплатформенный
Спасибо за комментарий. Действительно есть VLC для iOS, можно попробовать связать его с медиа сервером.
Действительно, дельный комментарий, спасибо. Обновил статью.
Источник
Как стримить видео с компьютера на iPhone и iPad
Коллекция фильмов и видеороликов хранящаяся на вашем компьютере может быть доступна для просмотра на iPhone и iPad буквально несколькими нажатиями. В этой инструкции мы расскажем как и какими приложениями вам нужно воспользоваться для того чтобы стримить видео с PC и Mac на ваши мобильные устройства.
Представьте себе ситуацию: вы хотите посмотреть интересующий вас фильм или любимый сериал, который хранится на вашем компьютере, но делать это с экрана монитора нет никаких сил. Вам хочется в наиболее удобной позе растянуться в кресле или на диване и дать отдохнуть уставшей после рабочего дня спине. Именно здесь-то вам и пригодится возможность стриминга видео с компьютера на iPhone и iPad.
Кроме этого, стриминг решает одну из главных проблем, возникающих в тот момент, когда вы решаете посмотреть фильм со своего iPhone и iPad. Переносить медиафайлы на устройство целиком — долго, пытаться найти нужный фильм или сериал онлайн — муторно, небезопасно, да и предлагаемое бесплатными ресурсами качество вряд ли окажется высоким.
Как стримить видео с компьютера на iPhone и iPad
Способ 1. Используем VLC Streamer
Многих с приложением VLC Streamer знакомить не придется — средство это старое и зарекомендовавшее себя только с лучшей стороны. Единственный минус приложения заключается в его платности, отдать за VLC Streamer придется 229 рублей. Собственно, именно ввиду платности VLC Streamer мы и разделили инструкцию на два способа — во втором показано аналогичное бесплатное решение. 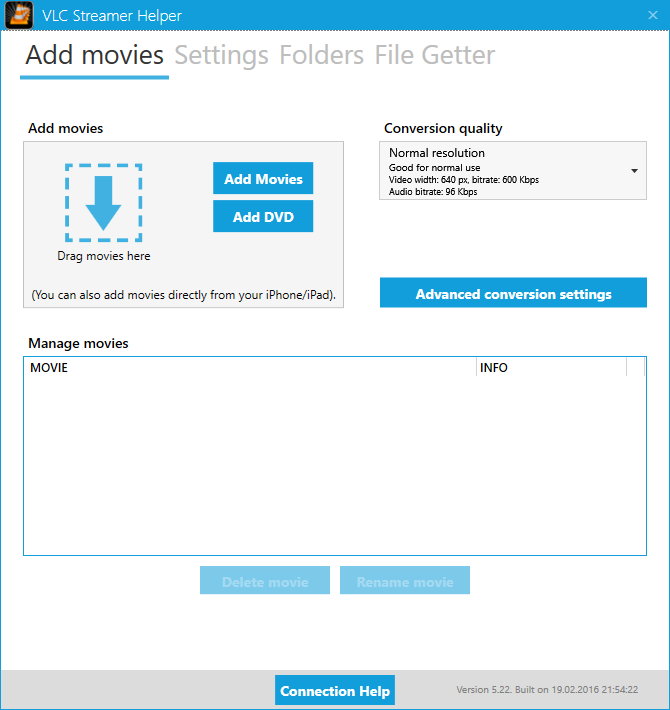
Далее, подключив свой iPhone или iPad к одной и той же беспроводной сети, что и компьютер, вы прямо со своего мобильного устройства сможете получить доступ к файловой системе компьютера. Останется только лишь найти фильм или видео, которое вы хотите посмотреть и выбрать его. Сбросить фильм для просмотра через VLC Streamer можно и через компьютер — файл нужно просто перенести в окно VLC Streamer Helper.
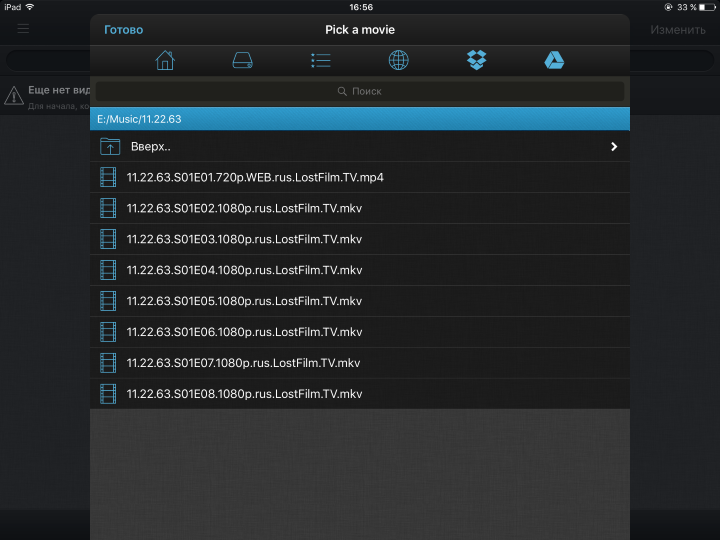
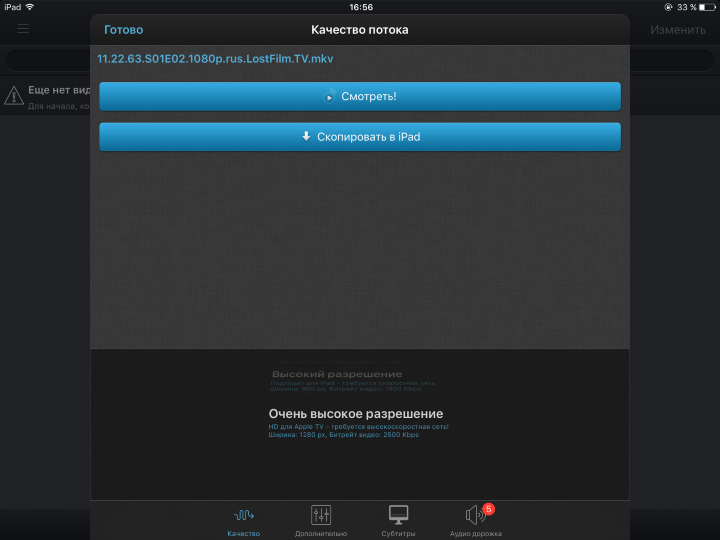
Способ 2. Используем Plex Media Server и VLC for Mobile
Честно вам скажем, с поиском бесплатного приложения, позволяющего стримить видео с компьютера на iPhone и iPad возникла настоящая проблема. Большое количество бесплатных средств оказались совершенно непригодными для работы — либо необходимая нам функция работала неправильно, либо реклама на половину экрана мешала наслаждаться просмотром, либо же средство и вовсе не работало. Однако в итоге нам все-таки удалось найти полностью рабочий, бесплатный и при этом весьма элегантный способ стриминга видео с компьютера на iPhone и iPad.
Шаг 1. Скачайте и установите Plex Media Server
Шаг 2. После окончания установки запустите программу. Интерфейс Plex Media Server откроется на вкладке браузера, установленного в вашей системе по умолчанию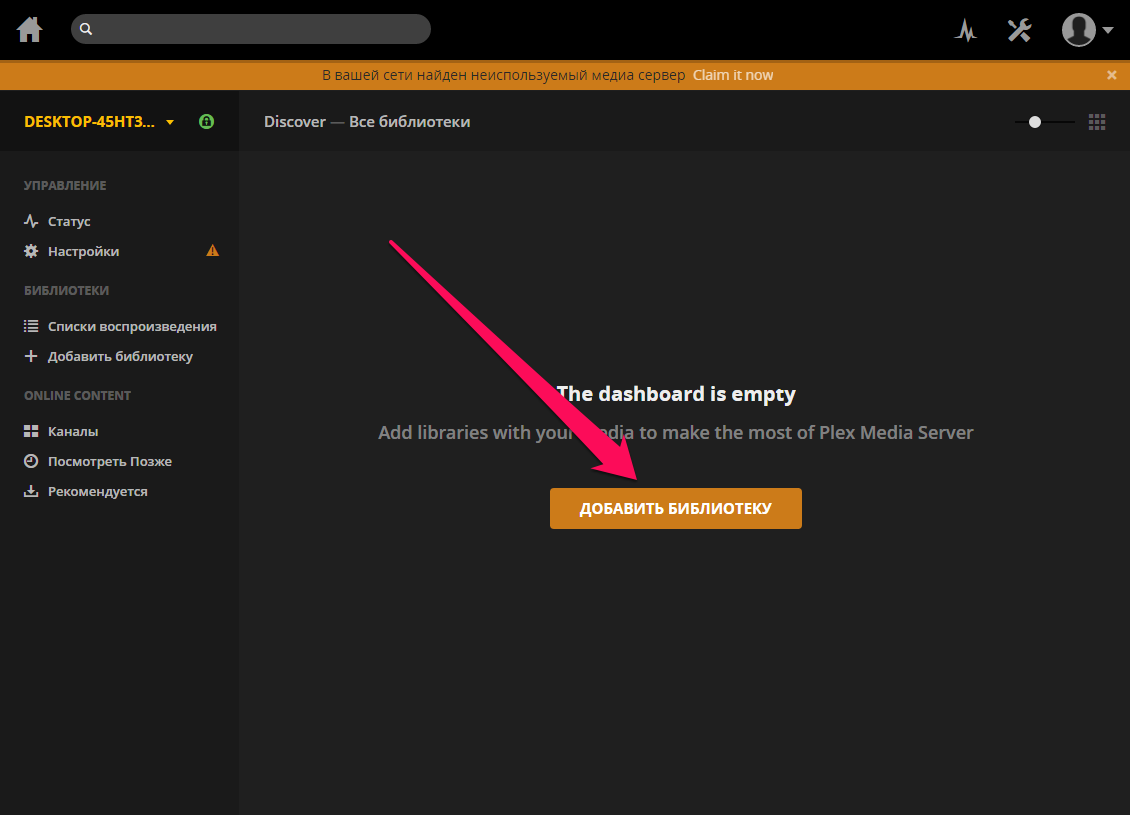
Примечание: будьте внимательны указывая тип библиотеки — он должен совпадать с типом контента, который вы добавляете в Plex
Шаг 4. Нажмите на «Поиск папки с медиа-файлами» и укажите папку на вашем компьютере, в которой хранятся фильмы или ролики, которые вы хотите стримить на свой iPhone или iPad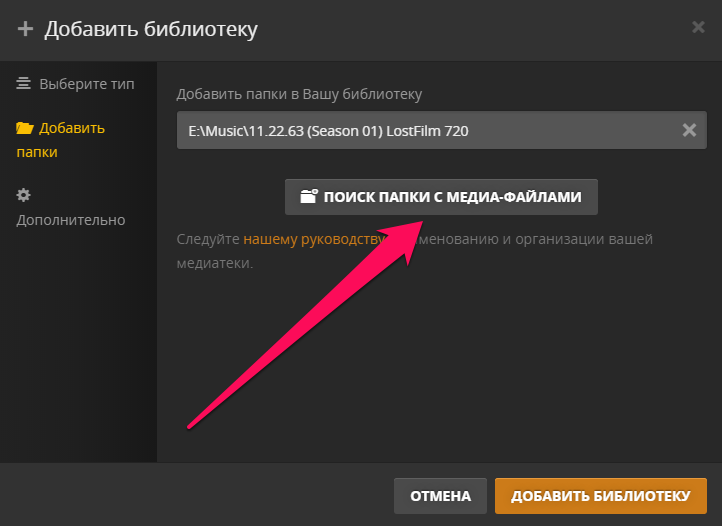
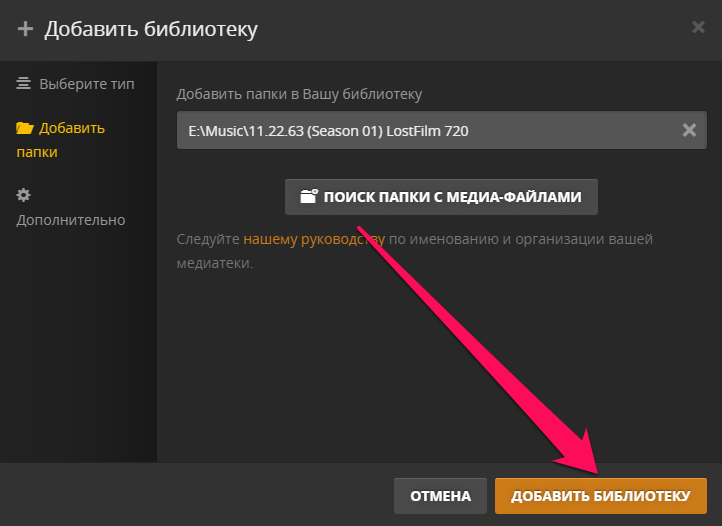
Шаг 7. Запустите его, перейдите в меню приложения и выберите пункт «Локальная сеть»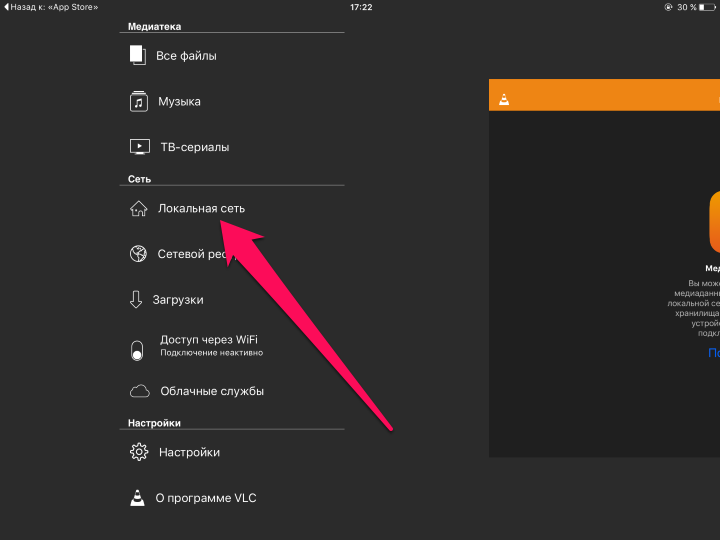
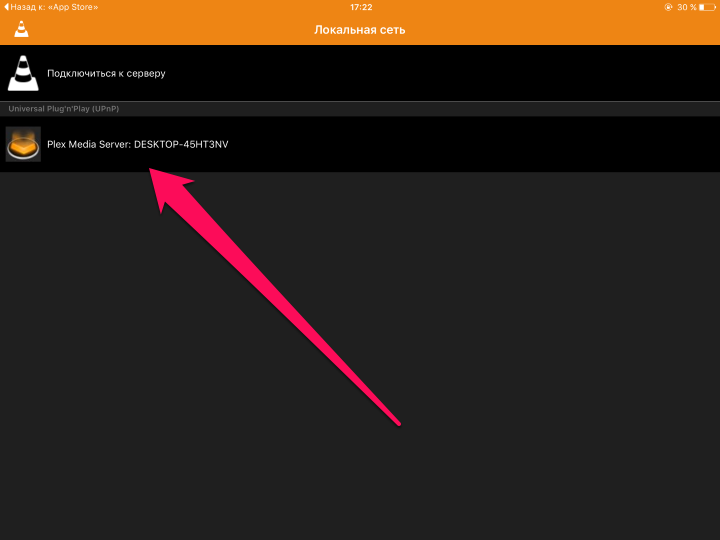
Источник
Используйте AirPlay для воспроизведения аудиоматериалов в потоковом режиме
Воспроизводите в потоковом режиме музыку, подкасты и другие аудиоматериалы на Apple TV, HomePod, а также на колонках и телевизорах Smart TV, совместимых с AirPlay 2. Воспроизводите аудиоматериалы на различных колонках, доступных в вашем доме, с идеальной синхронизацией. Или воспроизводите разное содержимое в разных комнатах с помощью AirPlay.
Запустите воспроизведение аудиоматериалов на iPhone, iPad или iPod touch с iOS 11.4 или более поздней версии либо на компьютере Mac с macOS Catalina или более поздней версии. Затем используйте AirPlay для потоковой передачи звука на совместимые с AirPlay колонки или телевизоры Smart TV.
Для воспроизведения аудиоматериалов в потоковом режиме на нескольких колонках с помощью AirPlay 2 просто выберите несколько колонок или телевизоров Smart TV, совместимых с AirPlay 2. Чтобы попросить Siri включить фильм или телешоу в нужной комнате, добавьте колонки и телевизоры Smart TV, совместимые с AirPlay 2, в комнату в приложении «Дом».
Потоковая передача звука с устройства с iOS или iPadOS
Потоковая передача звука с Apple TV
Потоковая передача звука с компьютера Mac
Трансляция аудиоматериалов с iPhone, iPad или iPod touch
Воспроизводите музыку с iPhone, iPad или iPod touch и управляйте воспроизведением с помощью Пункта управления.
- Откройте Пункт управления на iPhone, iPod touch или iPad:
- На iPhone X или более поздней модели либо iPad с iPadOS или более поздней версии смахните вниз от правого верхнего края экрана.
- На iPhone 8 или более ранней модели либо в ОС iOS 11 или более ранней версии смахните вверх от нижнего края экрана.
- Нажмите и удерживайте группу элементов управления в правом верхнем углу, затем нажмите AirPlay .
- Выберите любые колонки или телевизоры, на которых необходимо воспроизвести текущие аудиоматериалы.
Вы также можете использовать AirPlay для воспроизведения аудиоматериалов в потоковом режиме из приложения, используемого вами на своем устройстве. Просто откройте приложение, нажмите AirPlay , а затем выберите колонку или несколько колонок.
Потоковая передача звука с компьютера Mac
- Убедитесь, что компьютер Mac и колонка подключены к одной сети Wi-Fi или Ethernet.
- Откройте приложение Apple Music на компьютере Mac.
- Справа от ползунка громкости в приложении Apple Music щелкните AirPlay .
- Выберите любые колонки или телевизоры, на которых необходимо воспроизвести текущие аудиоматериалы.
Если значок AirPlay не отображается или если требуется транслировать звук из другого приложения:
- На компьютере Mac выберите в строке меню элемент «Пункт управления» .
- В разделе «Звук» нажмите AirPlay .
- Выберите колонку, на которой необходимо воспроизвести звук.
С помощью строки меню компьютера Mac нельзя воспроизводить в потоковом режиме аудиоматериалы на нескольких колонках через AirPlay.
Источник
Как передать изображение с iPhone на компьютер Windows или Mac OS

В этой инструкции — способы передать изображение с iPhone на компьютер (которые подойдут также и для iPad). К сожалению, ни одна из возможностей не предполагает управления iOS устройством на экране: такая функциональность не предусмотрена Apple в целях безопасности. См. также: Как передать изображение с Android на компьютер Windows 10.
Как вывести изображение с iPhone на компьютер с Windows
В Windows отсутствуют встроенные средства для получения трансляции с iPhone с помощью AirPlay по Wi-Fi, но это можно реализовать с помощью условно бесплатных программ, о которых и поговорим. Для их использования оба устройства должны быть подключены к одной беспроводной сети. В случае, если при подключении возникают проблемы, попробуйте отключить файрволл на вашем компьютере.
5KPlayer
5KPlayer — полностью бесплатная программа, позволяющая выполнять трансляцию с iPhone на компьютер, а также записывать видео с экрана (а заодно и работать в качестве медиа-плеера).
- Скачайте 5KPlayer с официального сайта https://www.5kplayer.com/5kplayer-download-windows.htm и установите программу на компьютер.
- При запросе на доступ к сетям от брандмауэра Windows, дайте такое разрешение.
- Во время первого запуска программа попросит зарегистрироваться: делать это не обязательно, достаточно один раз отказаться от регистрации (нижняя кнопка в окне).
- На вашем iPhone или iPad откройте пункт управления (свайп с нижнего края экрана) и выберите пункт «Повтор экрана».
- В списке выберите 5KPlayer.
После выполнения подключения экран вашего iOS устройства отразится на экране компьютера — можно пользоваться, а при необходимости и записать видео со звуком.
LetsView
LetsView — полностью бесплатная программа, которая позволяет легко вывести экран iPhone по AirPlay на компьютер или ноутбук как с Windows, так и с Mac OS. Присутствует возможность простой записи видео с экрана и другие дополнительные функции.
ApowerMirror
ApowerMirror также позволяет пользоваться своими функциями бесплатно (но есть и платная версия с расширенной функциональностью). После загрузки, установки программы и регистрации бесплатного аккаунта, просто выберите вкладку «iOS» в ней, и вы увидите всё, что нужно сделать: открыть пункт управления iPhone и вывести изображение на компьютер.
Всё работает исправно и быстро, а при желании, вы можете записывать экран телефона или создавать скриншоты сразу на компьютере. Загрузка ApowerMirror доступна на официальном сайте https://www.apowersoft.com/phone-mirror
LonelyScreen AirPlay Receiver
LonelyScreen AirPlay Receiver — очень простая программа, исправно выполняющая свою функцию: прием изображения с iPhone и iPad по AirPlay (встроенная технология трансляции в iOS).
- Установите LonelyScreen с официального сайта https://www.lonelyscreen.com/download.html и запустите программу.
- В пункте управления на iPhone (открывается жестом вверх с нижнего края экрана) нажмите по пункту «Повтор экрана».
- В списке доступных устройств для передачи вы увидите LonelyScreen, нажмите по нему.
- После подключения экран iPhone отразится на компьютере в окне программы.
Какие-то дополнительные действия не требуются, разве что стоит обратить внимание, что в программе присутствует функция записи экрана iPhone (для этого нажмите по стрелке в правом нижнем углу).
До недавних пор программа была бесплатной, теперь, к сожалению, просит приобрести лицензию, но некоторое время работает и без неё. Интересно, что на моем компьютере установлена еще бесплатная версия LonelyScreen (не обновлял со времени установки) и исправно работает.
Mirroring360
Mirroring360 — платная программа для получения трансляций как по AirPlay с iOS-устройств, так и с других ПК или смартфонов. Вы можете воспользоваться 7-дневной бесплатной версией, чтобы попробовать её возможности.
- Скачайте Mirroring360 с официального сайта https://www.mirroring360.com/
- После установки программы, нажмите Request Free Trial, введите ваш E-mail и желаемый пароль, а затем нажмите Activate.
- В запущенной программе делать ничего не нужно: достаточно начать трансляцию, включив функцию «Повтор экрана» на вашем iPhone (в списке выбрать устройство с именем вашего компьютера), как и в предыдущих таких утилитах.
Из интересных функций программы — трансляция изображения с вашего компьютера в Интернет: после нажатия кнопки Start Sharing в главном окне Mirroring360, вы получите ссылку, зайдя по которой другие пользователи смогут увидеть ваш экран.
Передача изображения с iPhone и iPad на Mac OS
Если у вас компьютер Mac, то для трансляции на него изображения с iPhone вы можете использовать как встроенные средства системы, если вам подойдет кабельное подключение, так и сторонние приложения, если необходимо выполнять подключение по Wi-Fi.
Вывод изображения iOS на Mac в QuickTime Player
Задействовать QuickTime Player для трансляции экрана iPhone на Mac и, при необходимости, записи содержимого, возможно с помощью такого метода:
- Подключите iPhone кабелем к вашему Mac, при появлении запроса о том, нужно ли доверять компьютеру — подтвердите доверие.
- Запустите QuickTime Player в Mac OS (через папку «Программы» или поиск в строке состояния вверху справа). В меню QuickTime Player выберите «Файл» — «Новая видеозапись».
- В открывшемся окне нажмите по стрелке рядом с кнопкой записи и в пункте «Камера» укажите iPhone.
Сразу после этого его экран отразится на рабочем столе Mac OS. При необходимости записи видео есть возможность указать качество записи, источник записи звука.
Программы для того, чтобы показать экран iPhone на Mac OS
Почти все программы, которые были описаны в разделе про Windows, поддерживают также и Mac OS, вы можете использовать 5KPlayer, Mirroring360, ApowerMirror, LonelyScreen и другие утилиты, а процесс не будет отличаться от уже изложенного.
Чтобы не оставлять эту часть обзора пустой, предложу ещё одну отличную программу, которая, к сожалению, бесплатно работает лишь 7 дней и при этом отображает свой знак внизу экрана. Тем не менее, она стоит внимания как одно из лучших решений для передачи изображения с экрана и записи видео.
- Скачать Reflector 3 для Mac OS (есть версия и для Windows) можно с официального сайта https://www.airsquirrels.com/reflector/download
- После запуска программы вы можете ничего не делать, а можете изучить настройки, используя значок в строке состояния.
- На вашем iPhone откройте пункт управления и включите повтор экрана. Выберите устройство с именем вашего компьютера Mac.
- На экране Mac OS появится код, введите его на iPhone.
- Сразу после этого начнется передача изображения с экрана iPhone на экран компьютера или ноутбука Mac.
На этом завершу. В действительности это не все такого рода программы, но я постарался выбрать лучшие из них, в том числе и бесплатные, надеюсь, для ваших задач их окажется достаточно.
Источник



















