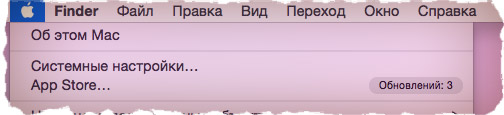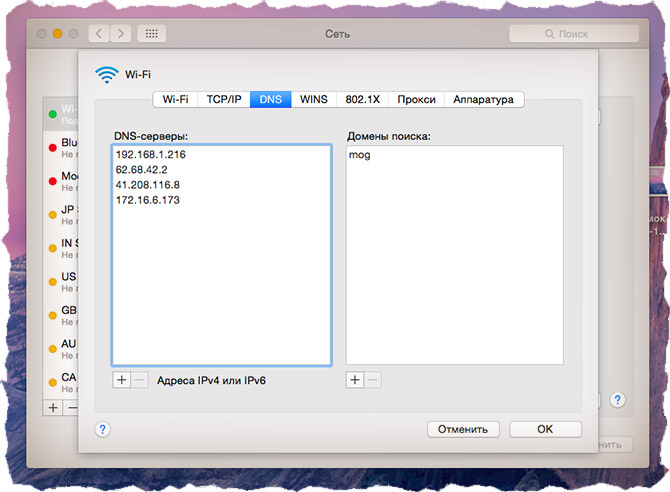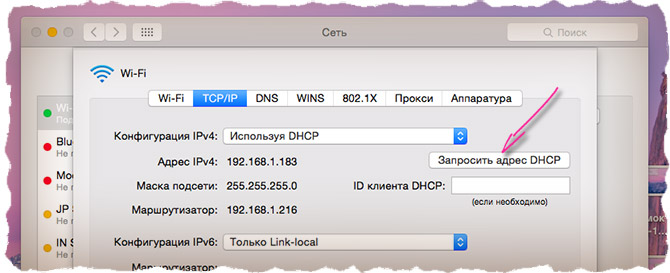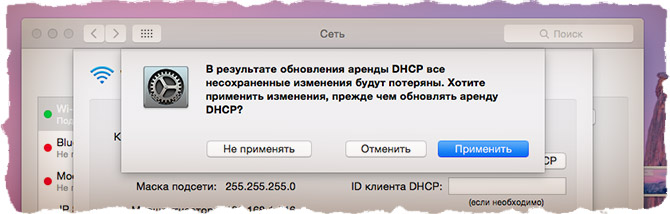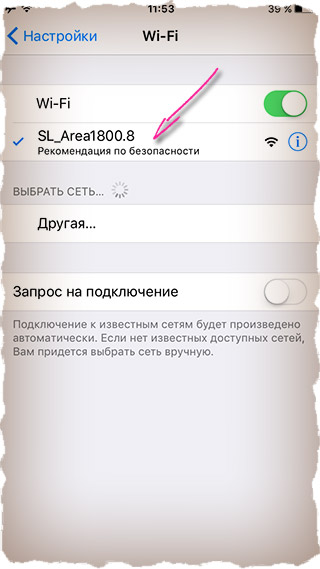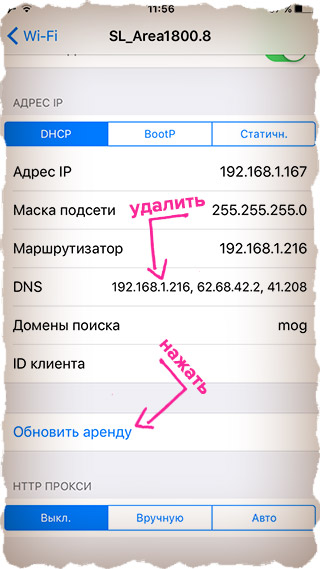- Требуется помощь с паролем Wi‑Fi
- Как определить, что для сети требуется пароль
- Если вы не знаете пароль Wi-Fi
- Если вы знаете пароль Wi-Fi, но он не подходит
- iPhone 5 всегда запрашивает имя пользователя при подключении к Wi-Fi
- Тим Нгуен
- Лассе
- Тим Нгуен
- user83905
- Проблемы с подключением MacBook или iPhone к Wi-Fi в отеле [Решение]
- Подключаем MacBook к Wi-Fi сети в отеле
- Подключаем iPhone к Wi-Fi сети в отеле
- iPhone или iPad не принимают правильный пароль для подключения к Wi-Fi? Это можно исправить
- Неверный ввод пароля, временный сбой
- Настройки маршрутизатора
- Что можно попробовать сменить в настройках роутера?
- Проверка наличия доступа к интернету
- Пробуем «забыть сеть» на iPhone/iPad и подключится к Wi-Fi заново
- Что делать при ошибке “неверный пароль”. Вариант 1
- Если iPhone не подключается к Wi-Fi роутеру и пишет что «Неверный пароль»
- Телефон застрял на получении IP-адреса
- Автоматические средства исправления ошибок
- Делаем полный сброс настроек сети на iOS-устройстве
- Первоначальная проверка телефона
Требуется помощь с паролем Wi‑Fi
Узнайте, как определить, что для сети Wi-Fi требуется пароль, и что делать, если вы его не знаете или не помните.
Как определить, что для сети требуется пароль
Если рядом с именем сети Wi-Fi отображается замок , то это сеть, защищенная паролем.
Если вы не знаете пароль Wi-Fi
Если маршрутизатор Wi‑Fi настраивал поставщик кабельных или интернет-услуг, выполните следующие действия.
- Поищите этикетку на боковой или нижней панели маршрутизатора. На этой этикетке могут быть указаны имя сети и пароль по умолчанию.
| Имя сети (SSID): XXXXXXXXXX Сетевой ключ (пароль): XXXXXXXX |
Если вы являетесь владельцем маршрутизатора, выполните следующие действия.
- Если вашу сеть настраивал кто-то другой, обратитесь к нему за помощью.
- Если вы не создавали собственный пароль, посмотрите марку своего маршрутизатора Wi‑Fi и перейдите на сайт производителя, чтобы узнать пароль по умолчанию.
- Чтобы сбросить пароль, обратитесь к производителю маршрутизатора, посетите его веб-сайт или ознакомьтесь с руководством пользователя маршрутизатора.
В случае использования общедоступной сети Wi‑Fi в библиотеке, гостинице, магазине или в другом общественном месте выполните следующие действия.
- Поищите объявления или информационные листки, на которых указаны имя и пароль для сети Wi‑Fi.
- Некоторые общедоступные сети Wi‑Fi могут запрашивать вход после подключения к сети.
- Попросите о помощи сотрудников заведения.
Если вы знаете пароль Wi-Fi, но он не подходит
На iPhone, iPad или iPod touch:
- Перейдите в меню «Настройки» > «Wi‑Fi».
- Нажмите значок рядом с именем сети, к которой вы пытаетесь подключиться.
- Нажмите «Забыть эту сеть», затем нажмите «Забыть» для подтверждения.
Если вместо сообщения «Забыть эту сеть» отображается сообщение «Подключиться к этой сети», перейдите к следующему разделу. - Повторите попытку подключения к сети.
На компьютере Mac:
- Перейдите в меню Apple () > «Системные настройки», затем щелкните «Сеть».
- На боковой панели выберите «Wi-Fi».
- Нажмите кнопку «Дополнительно».
- В списке предпочтительных сетей выберите сеть Wi-Fi, к которой вы пытаетесь подключиться, затем нажмите кнопку удаления (–) и подтвердите действие при появлении запроса.
Если нужная сеть не отображается, перейдите к следующему разделу. - Нажмите кнопку «ОК».
- Нажмите кнопку «Применить».
- Повторите попытку подключения к сети.
Источник
iPhone 5 всегда запрашивает имя пользователя при подключении к Wi-Fi
Тим Нгуен
(Я использую Wi-Fi из личной точки доступа в моей комнате, тип безопасности которой «WPA / WPA2 Personal» (это то, что я вижу в настройках сети на моем Mac). Обычно для этого требуется только пароль для входа, нет Имя пользователя требуется.
Моя проблема в том, что когда я использую свой iPhone 5 (iOS 7.0.4) для подключения к этому Wi-Fi, он всегда запрашивает имя пользователя и пароль. Я попытался оставить поле «имя пользователя» пустым и заполнить только поле «пароль», но оно говорит: «Невозможно подключиться к . ».
Эта проблема возникает только на моем iPhone и не встречается ни на каких других устройствах, таких как Macbook, iMac или iPad.
Лассе
Тим Нгуен
user83905
Проблема в том, что iOS обнаруживает вашу сеть как корпоративную сеть, для которой требуется имя пользователя и пароль. Обходной путь: Вручную введите тип сети в iOS. Для этого с iOS 7.1: Настройки / Wi-Fi / Выберите сеть и выберите «Другое». Введите имя (SSID), как оно объявлено на предыдущем экране. В разделе «Безопасность» выберите WPA2 или WPA (попробуйте оба варианта). Не выбирайте сеть «Предприятие». Введите пароль. Мой опыт показывает, что вы должны попробовать 3 или 4 раза, прежде чем это сработает; не знаю почему, возможно толстые пальцы.
Измените настройки маршрутизатора, чтобы разрешить только WPA . Скорее всего, он установлен на Автоматический, который может выбрать WPA или WPA2 .
Источник
Проблемы с подключением MacBook или iPhone к Wi-Fi в отеле [Решение]
Каждый раз, заселяясь с новый отель… точнее не так… еще не успев заселиться в номер, мы первым делом узнаем на ресепшене, как подключиться к Wi-Fi сети. Нужно ведь родственникам сообщить, что добрались нормально… а кому-то в Инстаграм уже новые фото не терпится выставить.
Если вы часто путешествуете, то должны знать, что не во всех гостиницах подключение к беспроводной сети происходит одинаково. Попадаются и проблемные случаи. Сегодня предлагаю об этом и поговорить.
В этой статье я расскажу как подключить MacBook и iPhone к Wi-Fi сети, если на экране устройства не появляется форма регистрации.
Очень редко попадается отель где Wi-Fi сеть не требует пароль или, как минимум, небольшую регистрацию. В основной массе беспроводные сети в отелях настроены таким образом, чтобы каждый гость проходил авторизацию на специальном экране, который, обычно, появляется автоматически сразу после соединения с Wi-Fi сетью.
Но вот незадача, что делать если экран регистрации не появляется? Значок Wi-Fi уже светится в верхней строке, но интернета все равно нет. Ни один сайт не открывается, и сообщения в Viber тоже не приходят. Без авторизации дела не будет…
Эта проблема не такая распространенная, но все же изредка случается. Со мной такое было один раз, — на корабле в Средиземном море. В итоге я нашел причину и хочу с вами ей поделиться.
- MacBook не находит Wi-Fi сеть, которой пользуются другие — Что делать?
- Создаем Wi-Fi точку доступа (hotspot) — инструкция
Ниже я привел пошаговое решение для MacBook и iPhone, в случае когда экран авторизации не появляется, хотя должен, СОБАКА!
Подключаем MacBook к Wi-Fi сети в отеле
ШАГ 1 — В верхнем меню нажимаем на — Системные настройки…
ШАГ 2 — Далее выбираем Сеть — Дополнительно… — вкладка DNS.
ШАГ 3 — В окне DNS-серверы должны находится один или несколько цифровых адресов (например 192.168.1.168 или же 62.68.42.2). Удалите эти адреса (возможно для этого прийдется нажать на кнопку «+»)
ШАГ 4 — Перейдите на вкладку TCP/IP и нажмите «Запросить адрес DHCP».
ШАГ 5 — Закройте Дополнительные настройки и Примените изменения.
Теперь пробуйте подключиться к Wi-Fi еще раз. Экран авторизации должен появится автоматически (если он, конечно, предусмотрен).
Подключаем iPhone к Wi-Fi сети в отеле
На iPhone также может случиться подобная проблема и сделать мы должны ровным счетом то же самое, но уже на мобильном устройстве.
ШАГ 1 — На iPhone заходим в Настройки — Wi-Fi
ШАГ 2 — Нажимаем на имя Wi-Fi сети, к которой вы хотите подключиться. Затем еще раз, для того чтобы войти в настройки этой сети.
ШАГ 3 — Прокрутите экран с настройками Wi-Fi сети вниз. В строке DNS должны быть IP адреса — удалите их все. После этого нажмите «Обновить аренду».
Теперь пробуйте подключаться к Wi-Fi сети отеля, гостиницы или хостела. Ну или где вы там поимели данную проблему.
Надеюсь кому-то это да поможет. Пишите в комментариях удалось ли решить проблему с подключением к интернету.
Да и еще… если вы сейчас действительно в отеле, допустим где-нибудь на побережье Мармариса, с семьей и друзьями — ТО ОСТАВЬТЕ ТЕЛЕФОН В НОМЕРЕ И ДОСТАВАЙТЕ ЕГО ТОЛЬКО ПО КРАЙНЕЙ НУЖДЕ.
Вы случайно не заметили как сейчас все люди стали общаться? Приходят в кафе с друзьями и каждый в свой телефон залипает! Это че бля такое? Живое общение умирает! Каждый в своем инстаграме фотки «вылизывает»… Нах! Я за живое общение. А вы?
Источник
iPhone или iPad не принимают правильный пароль для подключения к Wi-Fi? Это можно исправить
Неверный ввод пароля, временный сбой
Эта ошибка обычно выдаётся, когда Wi-Fi-сеть не может распознать подключаемое к ней устройство. Причина чаще всего банальна – пользователь допускает ошибку при вводе пароля и, как следствие, получает соответствующее сообщение.
Проверьте корректность ввода пароля и попробуйте подключиться повторно. Также обратите внимание на название сети. Wi-Fi-модуль на телефоне определяет не только вашу сеть, но и другие точки доступа, которые могут иметь похожие названия, например, mydoms и mydons. Убедитесь, что подключаетесь именно к вашей сети, а не к сети соседа.
Если до этого момента проблем с аутентификацией не было, попробуйте для начала перезагрузить смартфон и сам роутер, возможно, имел место какой-то временный сбой. Телефону не удается соединиться с сетью Wi-Fi по-прежнему? Удалите в настройках WLAN сохранённую сеть и попробуйте переподключиться.
Рассмотренный выше пример – самый простой, но чаще всё бывает немного сложнее, будучи связано с неправильными настройками самого роутера.
Настройки маршрутизатора
Вы соединяетесь с сетью, однако телефон не подключается к Wi-Fi, пишет сохранено WPA2 или WPA. Спустя несколько секунд появляется сообщение «Ошибка аутентификации». Если пароль правильный, вероятнее всего, здесь что-то неладно с настройками безопасности маршрутизатора. Может быть и так, что телефон пишет «Сохранено», но подключение всё равно не устанавливается. Попасть в настройки маршрутизатора несложно, нужно лишь перейти в браузере по внутреннему адресу 192.168.0.1 или 192.168.1.1. Труднее разобраться с его интерфейсом, так как в разных моделях роутеров он может существенно отличаться.
По умолчанию логин и пароль для входа используется admin/admin (смотрите внизу на корпусе). Перед внесением любых изменений в настройки маршрутизатора удаляйте сеть из телефона или, по крайней мере, отключайтесь. Желательно также создать резервную копию настроек роутера – если вы вдруг запутаетесь или сделаете что-то не так, всегда сможете восстановиться. После внесения изменений в настройки роутера также требуется его перезагрузка.
Регион
Теперь немного подробней о настройке точки доступа. Для начала попробуйте изменить регион.
В настройках D-Link эта опция находится в разделе Wi-Fi – Расширенные настройки, в TP-Link – на вкладке «Wireless». В других моделях она может располагаться в другом месте. Словом, вам нужно предварительно изучить интерфейс вашего роутера. В региональных настройках должна быть выбрана страна, в которой вы проживаете, хотя это не критично. Сохраните настройки и переподключитесь.
Режим сети
Куда более важной настройкой, которая может препятствовать подключению гаджета к вайфай, является режим работы беспроводной сети. Это едва ли не основная причина ошибки аутентификации при подключении к Wi-Fi на телефоне, который может не поддерживать текущий режим. Режимов может быть несколько: B, G, N и т.п. Если у вас присутствует B/G/N mixed, установите его, а так можно попробовать поэкспериментировать, выбирая то один, то другой режим. Обратите внимание также на канал. Он должен быть auto.
Параметры безопасности
Найдите в настройках маршрутизатора раздел безопасности и попробуйте поиграть с параметрами. Желательно чтобы сетевая аутентификация была установлена WPA/WPA или WPA-PSK (если есть mixed, включите его), шифрование – AES, ключ содержал только латинские символы, только цифры либо и то, и другое.
После изменения настроек роутера перезагружаем его, подключение на телефоне устанавливаем заново. К сожалению, описанные выше два способа могут вызвать проблемы с подключением других устройств, например, ноутбука или телевизора, если они не поддерживают изменённые параметры, так что здесь не всё так однозначно. Если менялся пароль, в любом случае его также придется изменить на других устройствах.
Ширина канала
Весьма маловероятно, что это поможет решить проблему, но на всякий случай можете попробовать изменить ширину канала Wi-Fi сети. В роутерах D-Link настройку ищите в подразделе Wi-Fi – Дополнительные настройки, в TP-Link – Wireless Settings – Channel Width. Доступных вариантов обычно несколько: 20MHz, 40MHz, Auto и другие.
Фильтрация по MAC-адресу
Каждое электронное устройство имеет свой уникальный идентификатор – MAC-адрес. Найдите в настройках маршрутизатора подраздел MAC-фильтр и убедитесь, что фильтрация отключена.
Если же она включена, определите MAC-адрес своего смартфона, сверьтесь с настройками в роутере и при необходимости исключите телефон из «чёрного» списка или, наоборот, внесите в «белый».
Что можно попробовать сменить в настройках роутера?
В настройках своего маршрутизатора можно попробовать сменить следующие параметры: регион, режим работы, канал, ширину канала, тип шифрования.
Для этого нужно зайти в настройки роутера. Практически все эти параметры можно сменить в разделе с настройками Wi-Fi. Я покажу на примере роутера TP-Link.
Appel рекомендует выставлять такие параметры:
- Регион: ставим свой регион. В некоторых случаях помогает установка региона США.
- Режим (mode): Для сети на частоте 2,4 ГГц – 802.11b/g/n (смешанный). Для частоты 5 ГГц – 802.11a/n.
- Канал: авто. В качестве эксперимента можно поставить статический канал. Но не выше 11.
- Ширина канала: авто, или 20 МГц.
Тип аутентификации WPA/WPA2-Personal и шифрование AES.
После смены параметров не забывайте их сохранять, и перезагружать роутер.
Проверка наличия доступа к интернету
Прежде чем в работе смартфона или роутера, убедитесь, что с интернетом все в порядке. Что с ним может быть не так:
- Вы не заплатили, поэтому провайдер приостановил доступ в интернет. Убедитесь, что через провод есть доступ в сеть.
- В настройках роутера стоят ограничения на посещение отдельных сайтов или лимит на трафик (обычная практика для открытых сетей в общественных местах).
- На стороне провайдера возникли проблемы.
После исключения этих факторов приступайте к диагностике, позволяющей понять, в работе какого устройства скрывается причина неполадки.
Самый простой способ — подключитесь к беспроводной сети с другого телефона/планшета/ноутбука. Если другое устройство выходит в сеть, то проблемы в телефоне, который не может установить корректное соединение.
Пробуем «забыть сеть» на iPhone/iPad и подключится к Wi-Fi заново
Функция «Забыть эту сеть» не редко помогает избавится от разных проблем с подключением. Особенно, этот способ актуальный в том случае, когда устройство не подключается после смены настроек роутера. Например, после смены пароля Wi-Fi сети. И появляется ошибка «Не удалось подключиться к сети», или идет постоянное подключение.
Просто зайдите в настройки Wi-Fi и нажмите на проблемную сеть. Дальше нажмите на «Забыть эту сеть» и подтвердите действие нажав на кнопку «Забыть».
После этого попробуйте подключится заново, указав пароль.
Что делать при ошибке “неверный пароль”. Вариант 1
Ситуация первая: вы уверены, что вводите правильный ключ, но гаджет не подключается к сети.
Итак, почему Айпад не подключается к WiFi хотя пароль правильный. Разбираем несколько вероятных причин, почему так происходит:
- Планшет находится на большом расстоянии и сеть “не достает”. Переместите устройство в зону покрытия и подключитесь заново.
- Убедитесь, что функция “Wi-Fi” активна, а также активируйте опцию “Автоподключение”.
- Перезагрузите роутер. Просто достаньте вилку из розетки и через 10-15 секунд вставьте на место. Если проблема в маршрутизаторе, то после перезагрузки она уйдет.
- Если “яблоко” работает под управлением iOS 11 и выше, то проблемы подключения связаны с частотным диапазоном. Новая операционка автоматически “выбирает” частоту 5Ггц. Если маршрутизатор транслирует сеть на частоте 2,4 Ггц – подключения не будет. Выход из ситуации – приобрести двухдиапазонный роутер.
- Причина может заключаться и в самом iOS-устройстве. Чтобы ее исключить:
- зайдите в “Настройки”, выберите “Wi-Fi”;
- возле названия сети тапните круглую кнопку с буквой i;
- выберите “Забыть эту сеть”;
- после этого гаджет “не знает” сеть. Повторите попытку подключения.
Если iPhone не подключается к Wi-Fi роутеру и пишет что «Неверный пароль»
Вот еще одна популярная ошибка:
В данном случае, я советую в первую очередь проверять пароль. Так как вы скорее всего действительно указываете неверный пароль. Обратите внимание, что пароль чувствителен к регистру (большая буква и маленькая – это разные буквы) . Можно посмотреть пароль на другом устройстве, или в настройках маршрутизатора. Об этом я писал в статье: как узнать свой пароль от Wi-Fi, или что делать, если забыли пароль.
Если вы уверены, что все вводите верно, но Айфон все ровно пишет что пароль неверный, то можно попробовать установить другой пароль в настройках маршрутизатора. Поставить какой-то простой, из 8 цифр. Настройки безопасности: WPA2 (AES).
Телефон застрял на получении IP-адреса
Другой часто встречающейся неполадкой является застревание устройства на стадии получения IP-адреса. Телефон не подключается к Wi-Fi, пишет «Получение IP адреса», причём это сообщение может показываться часами. Причина неполадки опять же может скрываться либо в настройках мобильного устройства, либо роутера. На последнее указывают проблемы с подключением к Wi-Fi и других девайсов. За раздачу IP-адресов устройствам, смену пула адресов и самого роутера в маршрутизаторе отвечает сервер DHCP. Если он будет отключен, IP-адрес ваше устройство никогда не получит.
Включен ли DHCP?
Проверим работу DHCP. В разных моделях маршрутизаторов расположение этой настройки отличается. В TP-Link искать его нужно в разделе Локальная сеть или LAN, в D-Link он обычно находится в подразделе Сеть – LAN.
Режим должен быть выбран «Разрешить». Вместо выпадающего меню в настройках маршрутизатора могут использоваться радиокнопки «Включить» и «Отключить». Тут, полагаем, тоже все понятно.
Статический IP
Решить проблему с «вечным» получением IP-адреса можно путём прописывания статического IP в расширенных настройках подключения вашего устройства.
Для этого нажмите в списке сетей на ваше соединение, выберите Изменить сеть – Расширенные настройки – DHCP – Пользовательские (в более ранних версиях Android нужно будет отметить галочкой «Статический»).
В открывшейся панели введите в соответствующие поля IP-адрес 192.168.X.YYY, где X – 1 или 0, это зависит от адреса, по которому вы получаете доступ к настройкам маршрутизатора (можно попробовать оба варианта), а YYY – любое число от 0 до 255.
Шлюз должен соответствовать адресу вашего роутера, длину префикса оставляем по умолчанию, DNS 1 (8.8.8.8) и DNS 2 (8.8.4.4) не трогаем. Если вместо указанных в скобках у вас другие данные, также не меняйте их – они даны вашим провайдером. Исключением является DNS 2, значение которого можно оставить пустым. Если что-то непонятно или вы сомневаетесь в правильности ввода данных, лучше обратитесь в службу поддержки вашего провайдера – подключать устройства своих клиентов к сети является их прямой обязанностью.
Автоматические средства исправления ошибок
Если вы столкнулись с ошибкой аутентификации при подключении к Wi-Fi на Андроид, но у вас работает мобильный интернет, установите из Магазина Google Play приложение Android Wi-Fi Fixer. Эта утилита является аналогом средства диагностики неполадок соединения в Windows и предназначается для поиска и автоматического исправления ошибок подключения по Wi-Fi на мобильных устройствах под управлением Android. Будучи запущенным, приложение проверяет все сетевые настройки и пробует подключиться к Wi-Fi в обход.
Делаем полный сброс настроек сети на iOS-устройстве
Еще одно решение, которое полностью удаляет все сетевые настройки на iPhone и позволяет избавится о множества неисправностей связанных с подключением к интернету и восстановить работу Вай-Фай.
В настройках открываем раздел «Основные» – «Сброс» и нажимаем на «Сбросить настройки сети». Дальше подтверждаем сброс.
После этого можете попытаться подключить свой iPad, iPhone к Wi-Fi сети. Если проблема останется, и он не захочет подключатся, то скорее всего дело в настройках маршрутизатора (который, я надеюсь, вы уже перезагружали) .
Первоначальная проверка телефона
Если ваше устройство не подключается к Wi-Fi, в первую очередь проверьте работоспособность телефона. И хоть сейчас производители активно работают над совершенствованием стабильности мобильных ОС, но время от времени они все равно могут давать сбой.
Алгоритм действия для устройств на ОС Android, iOS и Windows Mobile будет одинаковым. Следуйте такому порядку действий:
- Перезагрузите телефон и повторите попытку подключиться к точке доступа.
- Обратите внимание на количество индикаторов уровня сигнала подключения. Если показатель меньше 3, то, возможно, вы находитесь слишком далеко от маршрутизатора. Подойдите немного ближе.
- Проверьте, чтобы режим «Экономия зарядка» был отключен. Если потребуется, подключите сетевой адаптер.
- Выключите на устройстве «Bluetooth». Так как он может создавать помехи для корректного соединения.
- Убедитесь, что режим «В самолете» отключен.
- Разрешите доступ к информации о вашем местоположении и еще раз подключитесь к беспроводной сети. В некоторых странах подключение к Wi-Fi блокируется, если эта функция отключена.
Источник