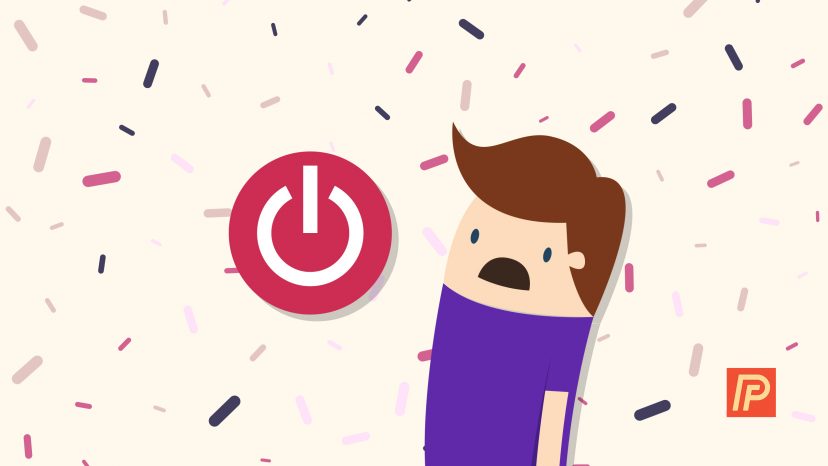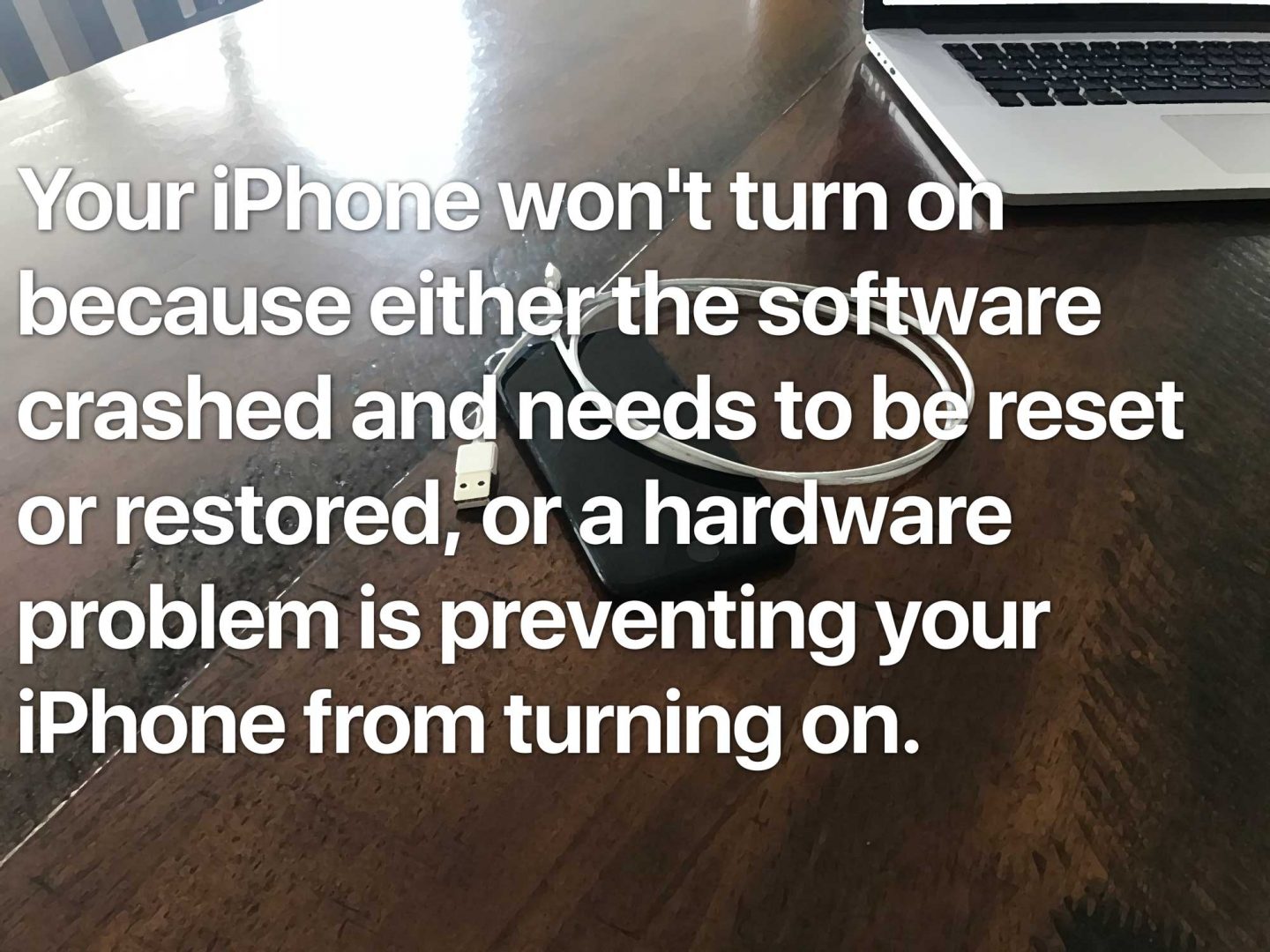- If your iPhone won’t turn on or is frozen
- If your screen is black or frozen
- On your iPhone 8 or later, including iPhone SE (2nd generation)
- On your iPhone 7 or iPhone 7 Plus
- On your iPhone 6s and earlier, including iPhone SE (1st generation)
- If your iPhone turns on but gets stuck during start up
- How to Use iPhone for Turn-By-Turn Voice Navigation Directions with Siri
- Get Turn-By-Turn Voice Directions Spoken to you from Siri
- Ending Voice Navigation with Siri
- Turning the iPhone into a Dash Mounted GPS Navigator
- Troubleshooting Voice Navigation
- My iPhone Won’t Turn On! Here’s The Real Fix.
- Be Careful Of Misinformation About Why iPhones Won’t Turn On
- Why Won’t My iPhone Turn On?
- How To Fix An iPhone That Won’t Turn On
- Determine Whether Your iPhone Won’t Turn On Due To A Hardware Or Software Problem
- Software Crash
- Sidenote: Why Can A Hard Reset Fix An iPhone That Won’t Turn On?
- Fixing A Software Crash
- Check Your Lightning Cable And Your Charger (Don’t Skip This Step)
- Make Sure It’s Not Just The Display
- Check For Physical Or Liquid Damage
- Repair Options For When An iPhone Won’t Turn On
- Your iPhone Is Turning On Again: Time To Wrap It Up
If your iPhone won’t turn on or is frozen
If your iPhone has a frozen screen, doesn’t respond when you touch it, or becomes stuck when you turn it on, learn what to do.
iPhone screen is black or frozen
iPhone is stuck on the Apple logo
If your screen is black or frozen
Follow the steps for your device.
On your iPhone 8 or later, including iPhone SE (2nd generation)
- Press and quickly release the volume up button.
- Press and quickly release the volume down button.
- Press and hold the side button until you see the Apple logo.
- If your phone doesn’t turn on, follow these steps to check your hardware and charge your phone. You might need to charge for up to an hour.
- If your phone still doesn’t turn on, contact Apple Support.
On your iPhone 7 or iPhone 7 Plus
- Press and hold both the side button and the volume down button until you see the Apple logo.
- If your phone doesn’t turn on, follow these steps to check your hardware and charge your phone. You might need to charge for up to an hour.
- If your phone still doesn’t turn on, contact Apple Support.
On your iPhone 6s and earlier, including iPhone SE (1st generation)
- Press and hold both the Home button and the side button or the top button until you see the Apple logo.
- If your phone doesn’t turn on, follow these steps to check your hardware and charge your phone. You might need to charge for up to an hour.
- If your phone still doesn’t turn on, contact Apple Support.
If your iPhone turns on but gets stuck during start up
If you see the Apple logo or a red or blue screen during startup, try these steps:
- Connect your iPhone to a computer. On a Mac with macOS Catalina, open the Finder. On a Mac with macOS Mojave or earlier, or on a PC, open iTunes. Find out which macOS your Mac is using.
- Select your iPhone on your computer.
- While your iPhone is connected, follow these steps:
- On your iPhone 8 or later, including iPhone SE (2nd generation): Press and quickly release the volume up button. Press and quickly release the volume down button. Then press and hold the side button.




Источник
How to Use iPhone for Turn-By-Turn Voice Navigation Directions with Siri


Get Turn-By-Turn Voice Directions Spoken to you from Siri
Turn-by-turn voice navigation from Siri works amazingly well while driving. Here is how you can use it on your next trip:
- While driving, summon Siri (by holding the Home button, headphones button, or a car button if you have integration) as usual
- Issue a command to Siri using the following language:
- Give me directions to [location]
- Give me directions to [city]
- Give me directions to [address]
- Wait a moment for Siri to start giving turn-by-turn navigation, starting from your current location
Yes it’s really that easy, and really that responsive. Depending on where you need to go, you can be extremely vague or very specific about the directions you want to get from Siri. Saying “Give directions to Los Angeles” works just as well to get driving directions from the GPS detected current location, as does “Give directions to 2184 West Macaroni Turtle road in San Francisco California”. Within seconds you’ll get voice directions spoken to you, informing you of upcoming turns and road names, all way ahead of time so you can get into the proper lanes for travel.
It’s a good idea to increase Maps directions volume beforehand if you can’t clearly hear everything, that way you don’t have to look at the maps and can just let Siri’s voice guide you.
Ending Voice Navigation with Siri
Got where you want to go, changed the destination, or maybe you just want Siri to hush it and stop giving directions? Just tell her to stop:
- Summon Siri again, and say “Stop Navigation”
You can always restart navigation by asking Siri for directions to a location again.
While some users may just use this feature just occasionally, GPS and voice navigation are so handy that you’ll probably end up wanting to use it often, particularly when you’re visiting new locations or regions you are unfamiliar with. For the frequent users, it’s best to make a small investment in a Lightning adapter car charger for the iPhone (or iPad) so that the iPhone stays charged constantly while using GPS, which is a battery intensive task. Additionally, you’ll likely want to get a dashboard mount unit, which keeps the iPhone high on the car dashboard so that you can keep your eyes on the road, and also better comply with many local laws surrounding smartphone usage and driving. Fortunately, both are cheap.
Turning the iPhone into a Dash Mounted GPS Navigator
If you intend on using the iPhones Turn-By-Turn voice navigation often, getting a few accessories to mount the iPhone onto a cars dashboard and provide continual power are highly recommended. Yes, in a pinch you can just prop up an iPhone against your windshield or in a cup holder, but the experience is greatly improved with a dash mount, and your battery will thank you when it has a constant power source.
- iPhone Dashboard Mount from iOttie
is about $25 and highly rated
- Lightning adapter car charger from Belkin
is about $15
The car charger plugs into a standard car power port where the lighter would go, and the dash mount shown below uses suction to stick to the dashboard or adhere to a windshield.
For those with tons of USB Lightning chargers laying around, something like a Dual USB car charger 
Obviously if you’re using the voice navigator for walking or biking, you won’t need the car charger or the dashboard mount, but do keep a watchful eye on the battery usage, as GPS usage and keeping the screen on constantly really depletes the iPhone battery rather quickly.
Troubleshooting Voice Navigation
Voice nav usually works fine, but if it’s not working go through the following checklist:
- Be sure Siri understood your request, speak clearly and concisely
- Check that iPhone (or iPad) has an active data connection on a 3G / 4G /LTE network
- Device should have iOS 7.0 or newer
- Device must have Siri support
- Device must support Maps Turn-By-Turn Directions (free apps are available for older iPhones that don’t support native iOS navigation)
- Location Services must be enabled for Apple Maps and for Siri
- Flip AirPlane Mode ON and OFF to reconnect to a data network
The only time I’ve had trouble with Siri’s voice navigation was when trying to use it in an area with poor reception, when the iPhone was cycling between EDGE, GPRS (the circle icon that sometimes shows up in the status bar alongside reception indicator), and no reception at all. While turn-by-turn will work fine traveling through deadzones like that, you won’t be able to effectively summon new directions, since there isn’t a sufficient cellular connection to use.
Grab your car keys and iPhone, ask Siri for some directions, and happy travels!
Источник
My iPhone Won’t Turn On! Here’s The Real Fix.
Your iPhone will not turn on and you’re looking for help. It’s a problem that can be easy or difficult to fix, depending on the cause. In this article, I’ll help you determine the reason why your iPhone won’t turn on and show you how to fix your iPhone when it isn’t turning on.
Be Careful Of Misinformation About Why iPhones Won’t Turn On
I wrote this article because I’ve seen a lot of other articles that claim to have a solution to the “iPhone won’t turn on” problem, but based on my experience as an Apple tech, the other articles have only one piece of the puzzle — or the information is just plain wrong.
Why Won’t My iPhone Turn On?
Your iPhone won’t turn on because either the software crashed and needs to be reset or restored, or a hardware problem is preventing your iPhone from turning on.
How To Fix An iPhone That Won’t Turn On
Determine Whether Your iPhone Won’t Turn On Due To A Hardware Or Software Problem
We need to determine is whether a software or hardware problem is preventing your iPhone from turning on. Your iPhone’s software is the easiest to troubleshoot, so that’s where we’ll start. If that doesn’t solve the problem, I’ll discuss the hardware issues that can cause the problem.
Software Crash
I saw this problem a lot at Apple. Someone would walk in and hand me an iPhone that wouldn’t turn on. I’d do a hard reset and their iPhone would immediately spring back to life. Astonished, they’d ask, “What did you do?”
Cross your fingers and try a hard reset. To hard reset your iPhone on an iPhone 6S or older, press and hold down the Sleep / Wake button (the power button) and the Home button at the same time, for at least 20 seconds or until the Apple logo appears on the screen.
On iPhone 7, simultaneously hold the power button and volume down button instead.
To hard reset an iPhone 8 or newer, quickly press and release the volume up button, then press and release the volume down button, then press and hold the side button until the Apple logo appears.
Sidenote: Why Can A Hard Reset Fix An iPhone That Won’t Turn On?
If a hard reset fixed your iPhone, your problem was never that your iPhone wouldn’t turn on, because it was on the whole time.
A lot of people think their iPhone won’t turn on when their iPhone is on, but the software has crashed so it’s displaying a black screen and not responding. It’s an easy mistake to make, because an iPhone in that condition is almost indistinguishable from an iPhone that’s turned off.
Fixing A Software Crash
If you’ve determined that your iPhone’s software is the reason your iPhone won’t turn on, I recommend you backup and restore your iPhone. When a software problem is that bad, it’s time to fix the software. You can learn about how to do the deepest type of iPhone restore in my article about how to DFU restore an iPhone.
Check Your Lightning Cable And Your Charger (Don’t Skip This Step)

A common, less-documented issue is some iPhones will charge when connected to a laptop computer, but not with the wall charger. Even if your friend’s iPhone charges with the same cable and wall charger, it’s possible that your iPhone will not. Without going into a detailed discussion about why this happens, try charging your iPhone using a USB port on your computer if you usually use a wall outlet, and try a wall charger if you usually charge your iPhone with your laptop.
To learn more about how to fix iPhone charging problems that can be related to this issue, I recommend you check out my article called My iPhone Won’t Charge.
Make Sure It’s Not Just The Display
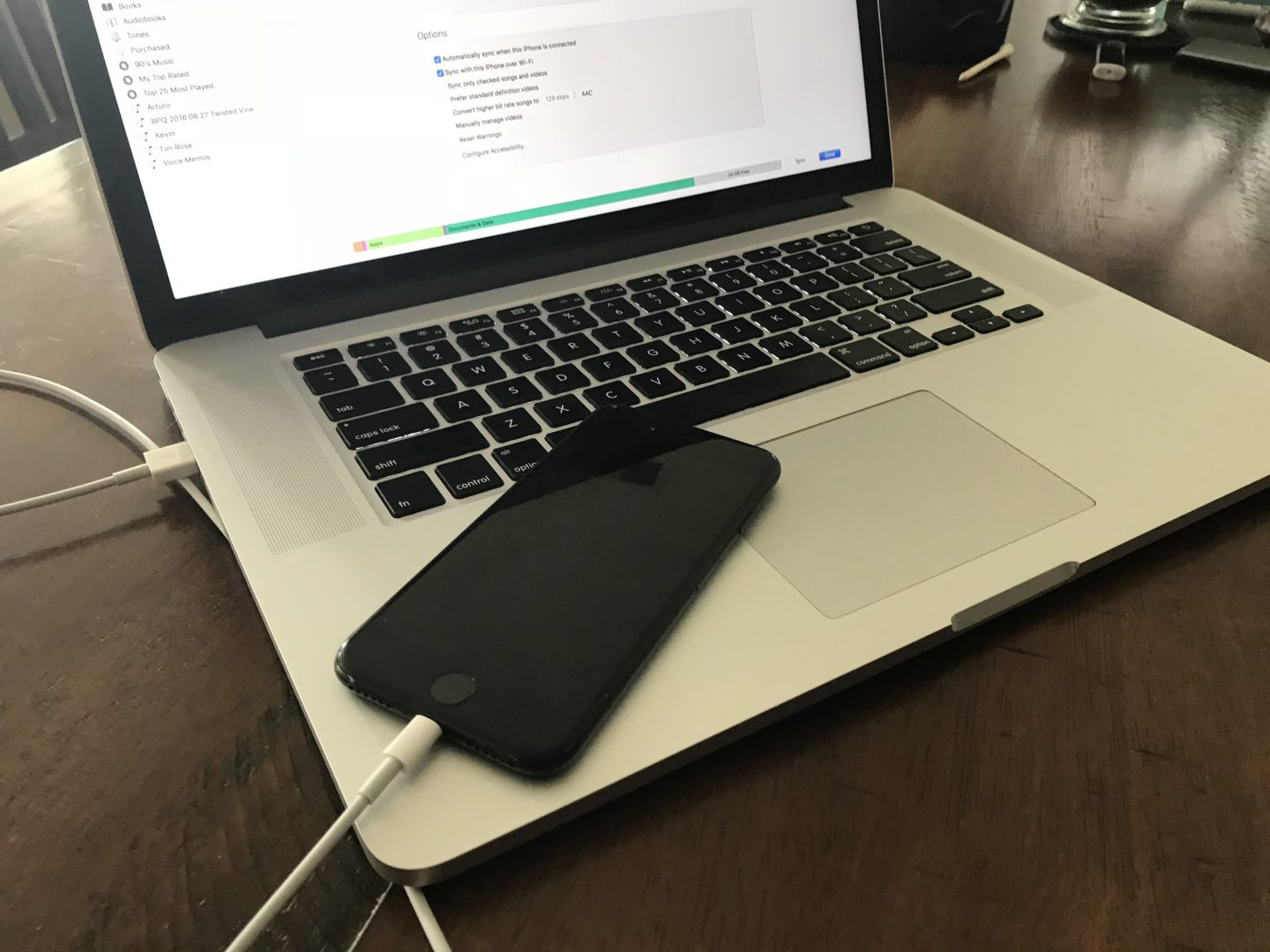
If your iPhone shows up in iTunes of Finder and you can successfully back it up, or if it’s making any noises at all, you may need to have your iPhone’s display repaired. My article about what to do if your iPhone screen turns black can help. Scroll to the Repair Options section at the bottom of this article to learn what to do next (and possibly save some money).
If your iPhone doesn’t show up in iTunes or Finder, try doing a hard reset while your iPhone is connected to your computer. Do you see any error messages? If iTunes says you need to restore your iPhone, do it.
If you’ve tried the previous steps and your iPhone still won’t turn on, there’s probably no way to recover the data that’s on your iPhone now unless you have an iTunes, Finder, or iCloud backup. The only other option for recovering data is to use one of the very expensive iPhone data recovery companies you can find with a Google search.
Check For Physical Or Liquid Damage
For those of us who’ve dropped our iPhones and got away with it, iPhones are tough. For people whose iPhones stopped working after they watched their daughter’s softball game in the rain, iPhones are fragile. Drops and spills can cause damage that stops iPhones from turning on.
Water damage is insidious and unpredictable. A spill from a week ago can cause a problem to occur today for the very first time. A drop of water got in the charging port and your iPhone won’t charge, but your friend spilled a glass of water on his iPhone and it works just fine — we hear stories like this all the time.
Do a visual inspection of the outside of your iPhone — is there any damage? If it’s minor, Apple may ignore it and replace your iPhone under warranty.
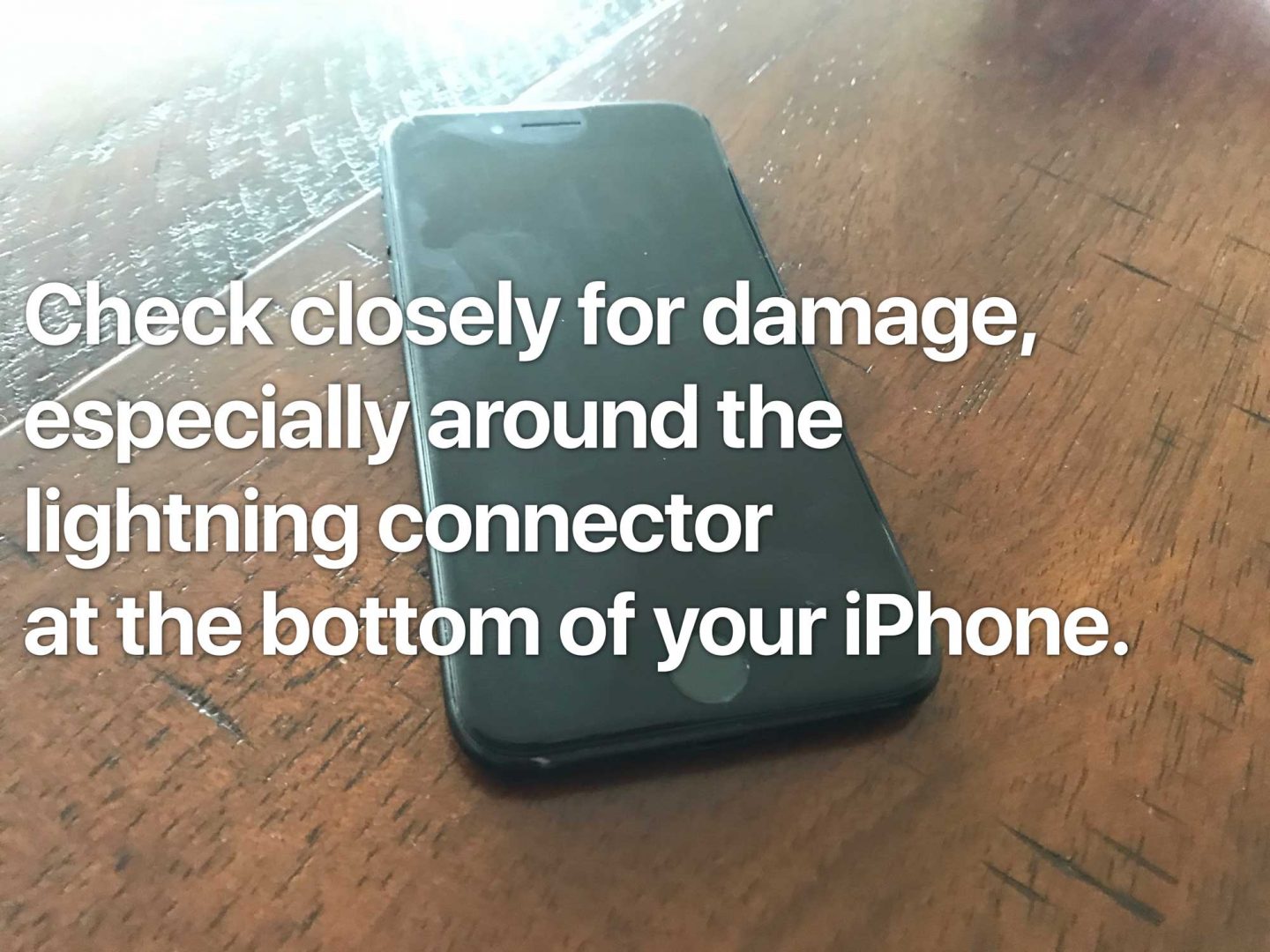
Repair Options For When An iPhone Won’t Turn On
If you’re under warranty and there’s no physical or liquid damage, Apple will probably cover the repair for no charge. If you’re not, Apple can be expensive—but there are good alternatives.
If you want to repair your iPhone today, Puls will meet you at a location of your choice and fix your iPhone in minutes.
Now might be a good time to get a new cell phone. iPhone repairs are expensive, and your device may have multiple hardware problems. Repair companies often need to replace every broken component. Those repairs will add up quickly, and your bill may be hundreds of dollars. It may be more economical to upgrade to a newer iPhone. Check out UpPhone’s tool to compare every cell phone on every wireless carrier.
Your iPhone Is Turning On Again: Time To Wrap It Up
By this point, you’ve determined why your iPhone won’t turn on and the next steps to take if your iPhone needs to be repaired. If it helped you, please share it with your friends, especially because so many other articles out there are filled with inaccurate information on this subject. I’m interested to hear about your experience with troubleshooting and how you fixed your iPhone in the comments section below.
Источник