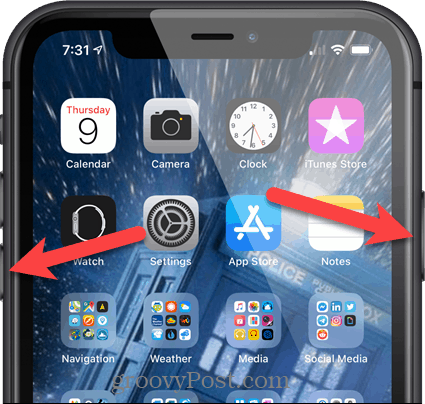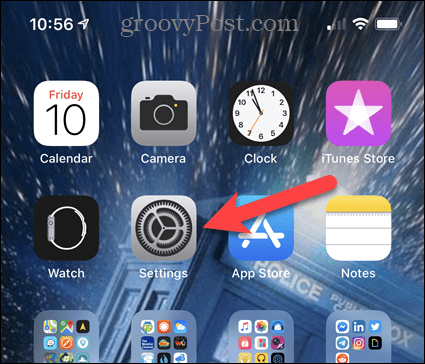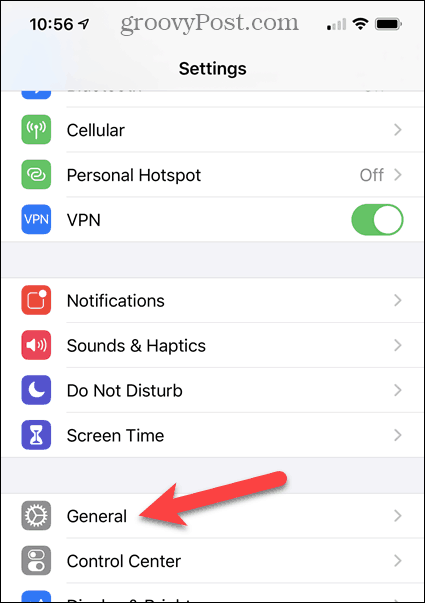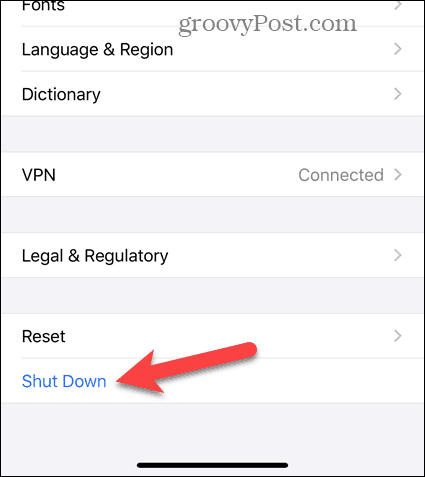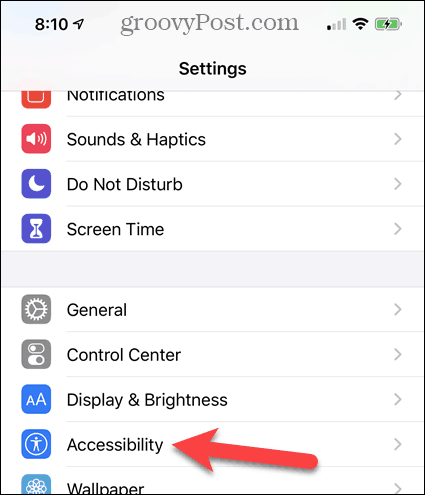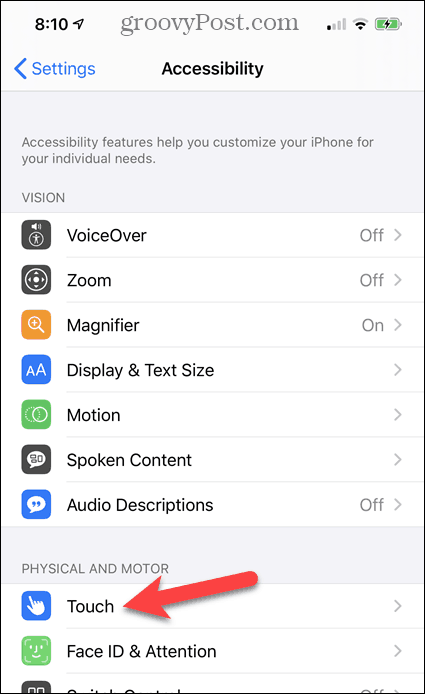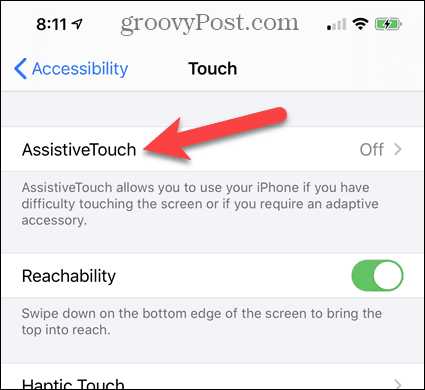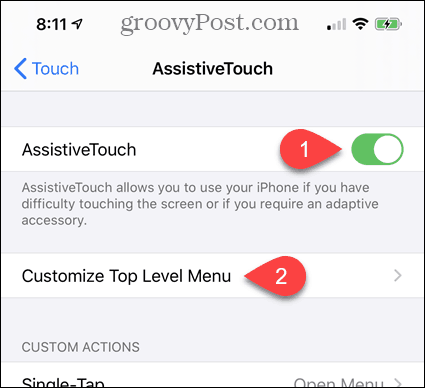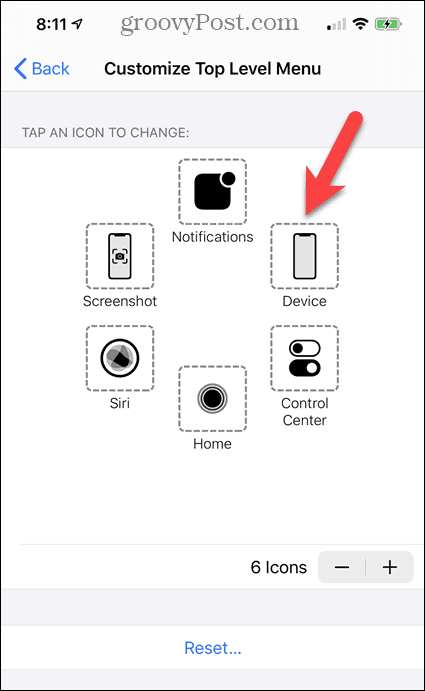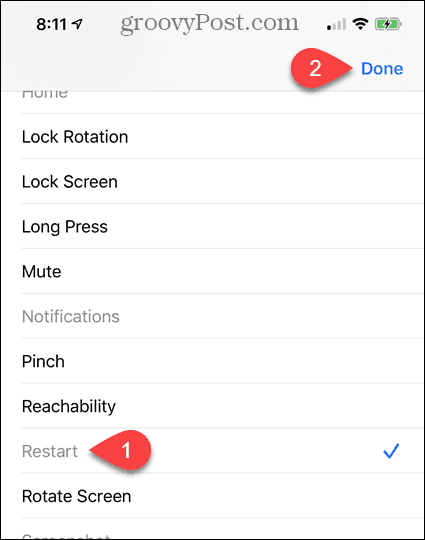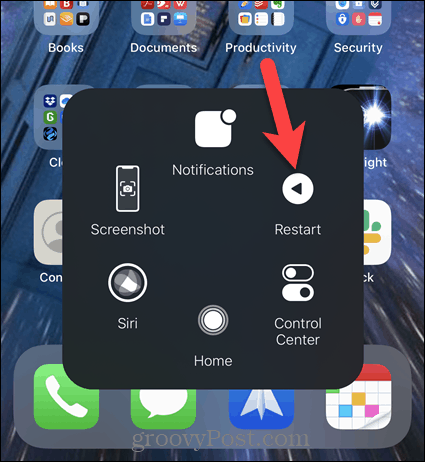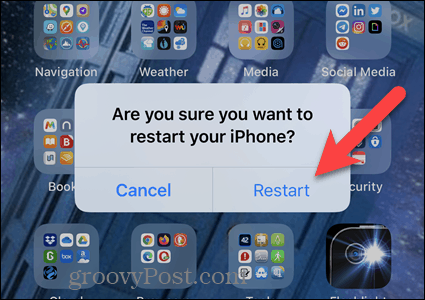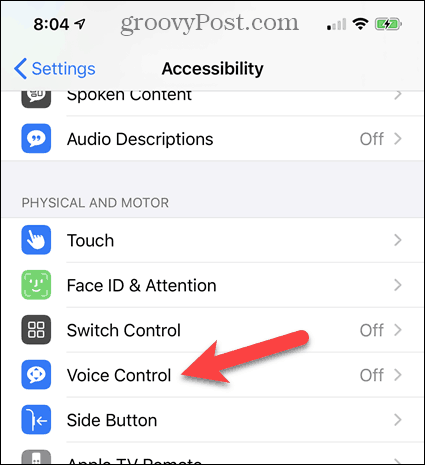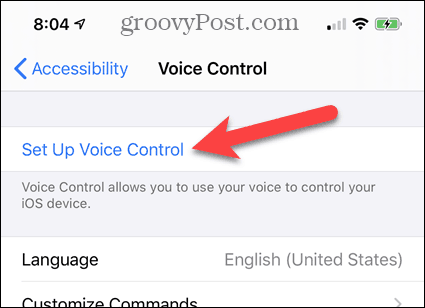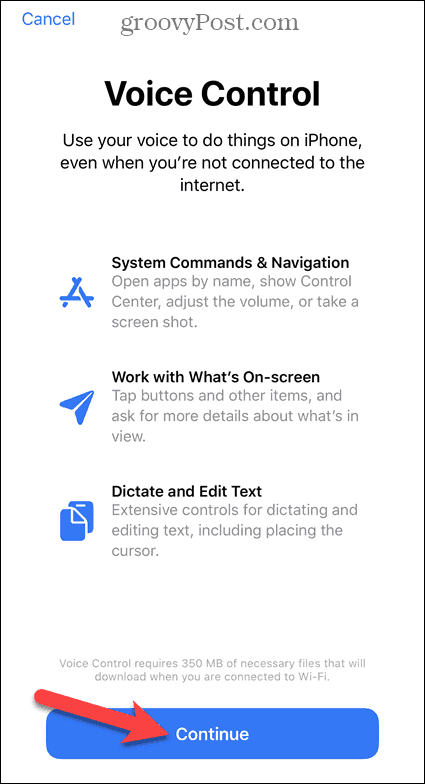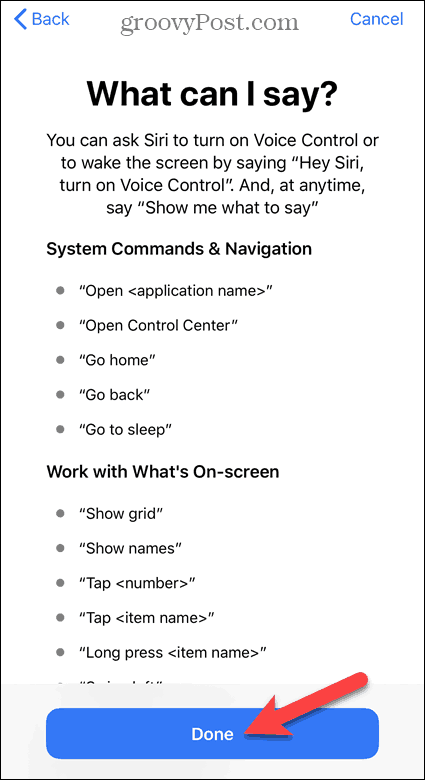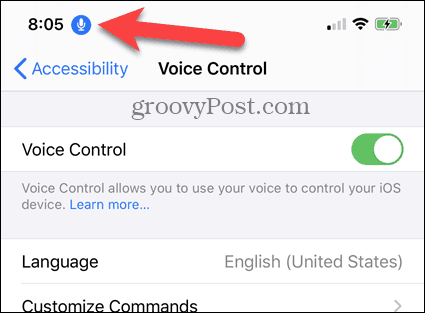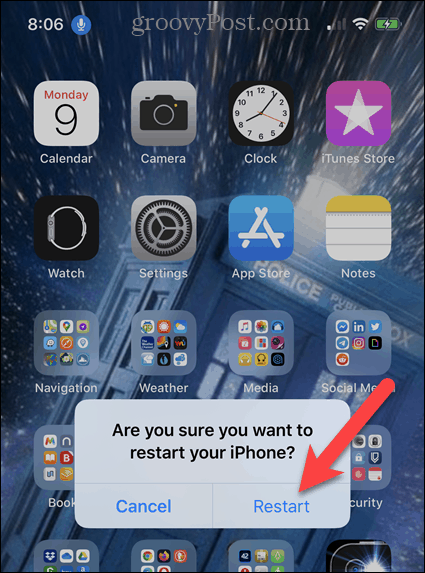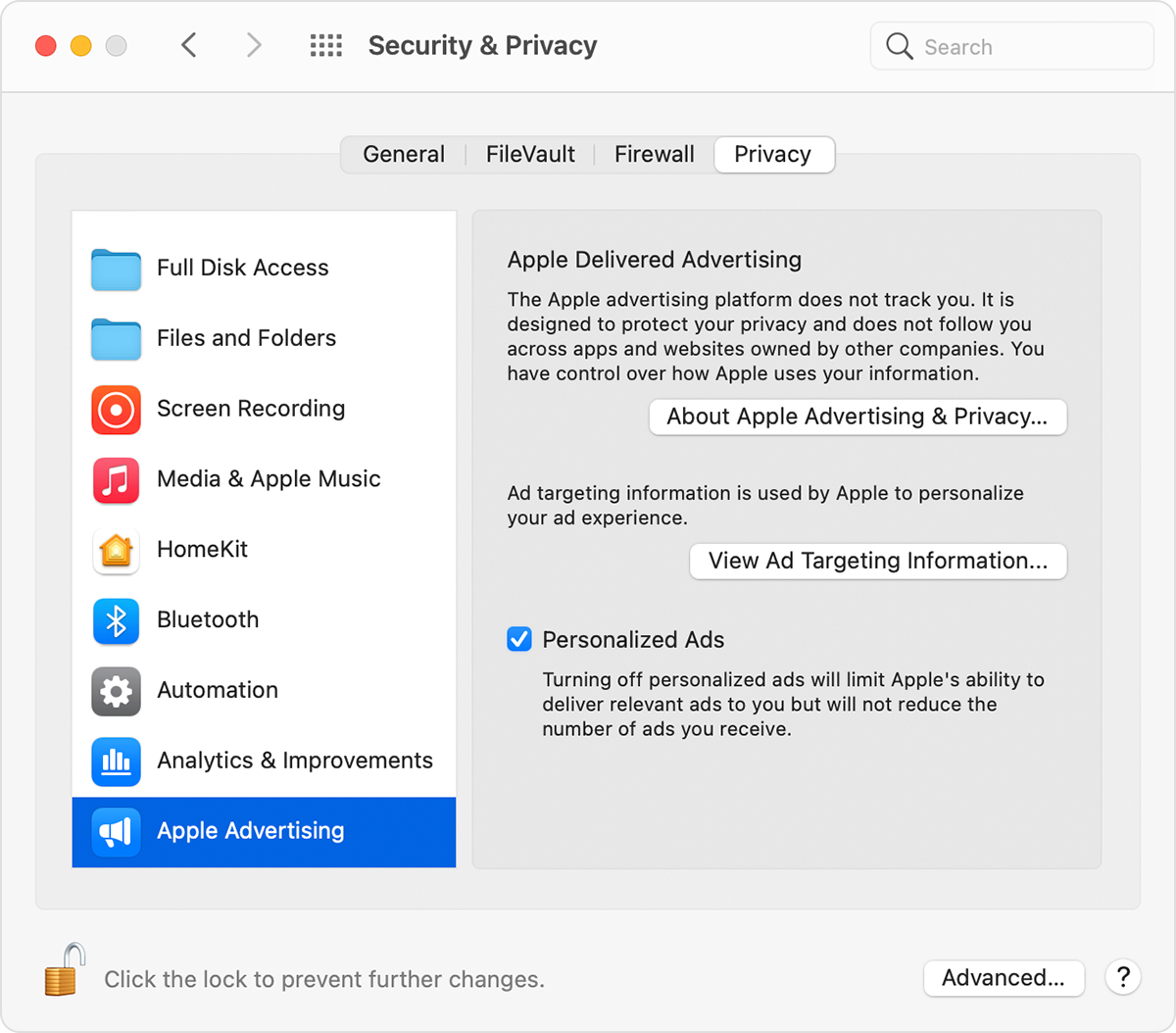- If your iPhone won’t turn on or is frozen
- If your screen is black or frozen
- On your iPhone 8 or later, including iPhone SE (2nd generation)
- On your iPhone 7 or iPhone 7 Plus
- On your iPhone 6s and earlier, including iPhone SE (1st generation)
- If your iPhone turns on but gets stuck during start up
- How to Turn Off iPhone 11, iPhone 11 Pro
- Here’s How to Turn Off iPhone 11 and iPhone 11 Pro / Pro Max
- How to Turn Off or Restart Your iPhone X, iPhone 11, 12
- Turn Off Your iPhone Using the Buttons
- Turn Off Your iPhone in Settings
- Turn On Your iPhone
- Restart Your iPhone Using the Buttons
- Restart Your iPhone Using AssistiveTouch
- Restart Your iPhone Using Voice Control
- Control personalized ads on the App Store, Apple News, and Stocks
- Personalized ads
- Turn off personalized ads on your iPhone, iPad, or iPod touch
- Turn off personalized ads on your Mac
- Location-based ads
If your iPhone won’t turn on or is frozen
If your iPhone has a frozen screen, doesn’t respond when you touch it, or becomes stuck when you turn it on, learn what to do.
iPhone screen is black or frozen
iPhone is stuck on the Apple logo
If your screen is black or frozen
Follow the steps for your device.
On your iPhone 8 or later, including iPhone SE (2nd generation)
- Press and quickly release the volume up button.
- Press and quickly release the volume down button.
- Press and hold the side button until you see the Apple logo.
- If your phone doesn’t turn on, follow these steps to check your hardware and charge your phone. You might need to charge for up to an hour.
- If your phone still doesn’t turn on, contact Apple Support.
On your iPhone 7 or iPhone 7 Plus
- Press and hold both the side button and the volume down button until you see the Apple logo.
- If your phone doesn’t turn on, follow these steps to check your hardware and charge your phone. You might need to charge for up to an hour.
- If your phone still doesn’t turn on, contact Apple Support.
On your iPhone 6s and earlier, including iPhone SE (1st generation)
- Press and hold both the Home button and the side button or the top button until you see the Apple logo.
- If your phone doesn’t turn on, follow these steps to check your hardware and charge your phone. You might need to charge for up to an hour.
- If your phone still doesn’t turn on, contact Apple Support.
If your iPhone turns on but gets stuck during start up
If you see the Apple logo or a red or blue screen during startup, try these steps:
- Connect your iPhone to a computer. On a Mac with macOS Catalina, open the Finder. On a Mac with macOS Mojave or earlier, or on a PC, open iTunes. Find out which macOS your Mac is using.
- Select your iPhone on your computer.
- While your iPhone is connected, follow these steps:
- On your iPhone 8 or later, including iPhone SE (2nd generation): Press and quickly release the volume up button. Press and quickly release the volume down button. Then press and hold the side button.




Источник
How to Turn Off iPhone 11, iPhone 11 Pro
If you have recently upgraded to the latest iPhone 11 from an iPhone 8 or lower, there are some changes that you might want to know. That’s right, Apple has removed the Home button on the latest iPhone models and some operations like taking a screenshot have been altered since you don’t have a Home button. In addition, if you want to know how to turn off iPhone 11 or the iPhone 11 Pro, we’re here to tell you just that. So let’s dive in to see the instructions.
Here’s How to Turn Off iPhone 11 and iPhone 11 Pro / Pro Max
iPhone 11 brings quite a boatload of changes to the mix of features. While some of them have seen an extension, others are brand new. Moreover, the release of iOS 13 has mustered up quite a bit of excitement among us all since it’s a pretty big update. This is due to the fact that the update is huge in terms of the number of features it has to show off, including the new Dark Mode.
The process is fairly simple and does not require much effort. Moreover, if you have the iPhone XR, iPhone X or the iPhone XS, the procedure is the same. If you’re unfamiliar, just follow the step by step instructions below on how to turn off your iPhone 11 and iPhone 11 Pro.
Step 1: Press and hold the Side button and either the Volume Up or Down button until the ‘Slide to Power Off’ option appears on the screen.
Step 2: Now simply perform the ‘Swipe to Power Off‘ operation and wait for the iPhone to shut down.
That’s all there is to it. You don’t have to do anything else. If you want to turn the device back on, simply press and hold the Side button until you see the Apple logo on the screen.
This is how you turn off iPhone 11. As we have previously mentioned, the process is easy and the same to what you’re already used to on your iPhone XR, iPhone X or the iPhone XS. Do you think Apple should provide a simpler method? Share your thoughts regarding the operation in the comments.
Источник
How to Turn Off or Restart Your iPhone X, iPhone 11, 12
The way you turn off or restart your iPhone X, iPhone 11, and 12 has changed from earlier iPhones. But, there are multiple easy ways to do it and we’ll show you how.
If you have an iPhone X, iPhone 11, or iPhone 12, there’s a new way to turn off your phone. On older iPhones, you would press and hold the Side (Power) button until you saw the Slide to Power Off option to turn off the phone. Now, pressing and holding the Side button on an iPhone X or iPhone 11 activates Siri.
You can still use a button sequence to turn off your iPhone, and we’ll show you an option for turning off your iPhone without using the buttons. We’ll also show you a few methods for restarting your iPhone.
Turn Off Your iPhone Using the Buttons
There are two ways you can turn off your iPhone X or iPhone 11 using the buttons.
One method is to press and hold either the Volume Up button or the Volume Down button and the Side button simultaneously until you see the Slide to Power Off slider.
Alternatively, you can quickly press the Volume Up button followed by the Volume Down button and then press and hold the Side button to access the Slide to Power Off slider. When using this method, the SOS slider doesn’t display. If you’re nervous about accidentally triggering a 911 call, you can use this method.
After using either of the button sequences, drag the Slide to Power Off slider to the right.
If you cancel either method using the Cancel button at the bottom, you’ll have to enter your passcode to access your phone.
Turn Off Your iPhone in Settings
If you’re not comfortable using the buttons to turn off your iPhone, you can do so in Settings.
On the Home screen, tap Settings.
On the Settings screen, tap General.
Tap Shut Down at the bottom of the General screen.
Then, drag the Slide to Power Off slider to the right to turn off your iPhone.
Turn On Your iPhone
Turning your iPhone back on hasn’t changed. Press and hold the Side button until you see the Apple logo on the screen.
Restart Your iPhone Using the Buttons
If you need to restart your iPhone rather than turn it off, you have a few options.
Restarting your iPhone using the buttons is similar to the second method of turning it off discussed above.
First, quickly press the Volume Up button once.
Then, quickly press the Volume Down button once.
Press and hold the Side button and keep holding it down even when you see the Slide to Power Off slider. Keep holding the Side button down until you see the Apple logo.
When using this method, be careful. If you don’t first press the Volume Up button, then the Volume Down button before pressing and holding the Side button, you could activate the SOS feature and automatically dial emergency services.
Restart Your iPhone Using AssistiveTouch
There are other options for restarting your iPhone if you’re uncomfortable with the button method.
AssistiveTouch is a useful iPhone Accessibility feature that allows you to perform many tasks without using the buttons on the phone, including restarting your phone. It’s not enabled by default.
To enable AssistiveTouch, go to the Settings app and tap Accessibility.
Then, tap Touch on the Accessibility screen.
On the Touch screen, tap AssistiveTouch.
To enable AssistiveTouch, tap the AssistiveTouch slider button so it turns green.
Then, you need to add the Restart option to the AssistiveTouch menu. Tap Customize Top Level Menu.
Tap any of the options on the Customize Top Level Menu screen. You can replace any option with the Restart option. You can also add more icons to the menu using the plus and minus buttons.
Scroll through the list and tap Restart to select it. Then, tap Done.
To restart your iPhone, tap the AssistiveTouch button on your Home screen and tap Restart.
On the confirmation dialog that displays, tap Restart.
Restart Your iPhone Using Voice Control
Starting with iOS 13, you can now restart your iPhone completely hands-free using Voice Control, another Accessibility feature.
If you’ve never used Voice Control, you need to set it up and enable it. Don’t worry; it’s easy.
Go to Settings and tap Accessibility. Then, tap Voice Control.
On the Voice Control screen, tap Set Up Voice Control.
You’ll see a screen telling you what you can do with Voice Control.
Tap Continue.
The next screen gives you examples of what you can say using Voice Control. You can scroll through the list to get an idea of how you can use Voice Control.
Tap Done.
When Voice Control is enabled, you’ll see a blue and white microphone icon in the screen’s upper-left corner by the time.
Once you’ve set up Voice Control, you can enable it using Siri. Say, “Hey Siri,” and then say, “Turn on Voice Control.” Then, you can use the “Reboot Device” command with Voice Control and tap Restart.
To reboot your iPhone using Voice Control, say “Reboot Device.” Then, tap Restart on the confirmation dialog that displays.
That’s it. Now you know all the ways you can shut down or restart your iPhone X or above.
Источник
Control personalized ads on the App Store, Apple News, and Stocks
Learn how to limit the personalization of ads delivered by Apple on your iPhone, iPad, iPod touch, and Mac, and how to turn off location-based ads delivered by Apple on your iPhone, iPad, iPod touch, and Mac.
Apple-delivered advertising helps people discover apps, products, and services while respecting user privacy. To deliver personalized ads, Apple uses information about you to serve ads that are more relevant to you. You can learn more about the information Apple uses to serve advertisements to you while protecting your privacy.
If you don’t want to receive personalized ads, you can choose to turn off the Personalized Ads setting on your iPhone, iPad and iPod touch, and Mac. This may not decrease the number of ads you receive, but the ads may be less relevant to you. You can also turn off location-based ads on your iPhone, iPad and iPod touch, and Mac.
Personalized ads
Turn off personalized ads on your device to limit Apple from using information to serve ads that may be more relevant to you.
Turn off personalized ads on your iPhone, iPad, or iPod touch
- Go to Settings > Privacy > Apple Advertising.
- Turn off Personalized Ads.
Turn off personalized ads on your Mac
- Go to System Preferences and click Security & Privacy.
- Select the Privacy tab.
- Select Apple Advertising in the side bar.
- Deselect Personalized Ads.
Location-based ads
If you grant the App Store or Apple News access to your device location, Apple’s advertising platform may use the current location of your device to provide you with geographically-targeted ads on the App Store and on Apple News.
You can turn off geographically targeted ads.
Источник