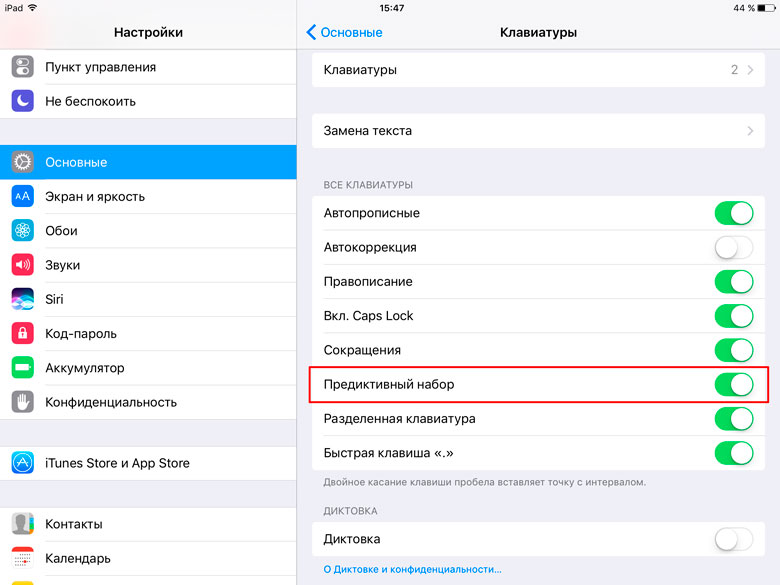- Предиктивный набор или как отключить подсказки на клавиатуре iPhone или iPad
- Предиктивный набор — что это
- Как отключить подсказки на клавиатуре iOS
- iOS 8: как убрать панель-подсказчик слов QuickType на iPhone или iPad
- iOS 8: как убрать панель-подсказчик слов QuickType на iPhone или iPad
- Использование функций «Автокоррекция» и предиктивного набора текста на iPhone, iPad или iPod touch
- Использование функции «Автокоррекция»
- Использование предиктивного набора текста
- Настройка замены текста
- Как убрать слова подсказки сверху с клавиатуры iphone
- Как удалить слова из предиктивного текста iPhone: сбросить словарь клавиатуры
- Как удалить слова из предиктивного текста iPhone: используйте другую клавиатуру
- Как отключить Т9 (автокоррекцию) на iPhone
- Как включить Т9 (автокоррекцию) на iPhone
- Дополнительные возможности клавиатуры в iPhone
- 2 Replies to “ Все способы отключения и включения режима Т9 на Айфоне ”
- Основные настройки
- Словарь сокращений
- Размер клавиатуры
- Форматирование текста
- Предварительный просмотр символов
- Хитрый словарик
- 3D Touch и поиск опечаток
- Встряхни и сотри
- Эмодзи
- Смена клавиатуры
Предиктивный набор или как отключить подсказки на клавиатуре iPhone или iPad
У клавиатуры iOS масса достоинств, однако не все, что полезно и активно используется одной группой пользователей, удобно для другой.
Предиктивный набор — что это
Всякий раз, когда при наборе тексте мобильное устройство предлагает вам варианты окончания слов или даже целых фраз, вы имеете дело с предиктивным вводом. Предиктивный ввод текста позволяет ускорить процесс трансформации мыслей пользователей в текст за счет таких вот подсказок, а также исправления распространенных ошибок.
Примерами систем предиктивного ввода является легендарный T9, iTAP или QuickType на iOS.
Кому-то возможность вводить целые предложения всего несколькими касаниями по экрану кажется привлекательной, однако есть и такие пользователи, которых такой вариант быстрого набора текста только отвлекает и раздражает. В таком случае можно просто отключить данную функцию и забыть о неудобстве.
Как отключить подсказки на клавиатуре iOS
Откройте любое приложение на своем мобильном устройстве, позволяющее вызвать клавиатуру. Это могут быть «Сообщения», «Заметки», «Почта» или что-то еще.
Затем отыщите на клавиатуре клавишу для переключения между языками или возникающее на её месте клавишу с изображением смайла. Нажмите на нее и удерживайте палец на экране до тех пор, пока не появится меню. Затем просто перетяните ползунок напротив строки «Предиктивный набор» в положение «выкл.».
Отключить предиктивный набор текста также можнов настройках iPhone или iPad: «Настройки» > «Основные» > «Клавиатура» > «Предиктивный набор».
Если вы не нашли ответа на свой вопрос или у вас что-то не получилось, а в комментаряих ниже нет подходящего решения, задайте вопрос через нашу форму помощи. Это быстро, просто, удобно и не требует регистрации. Ответы на свой и другие вопросы вы найдете в данном разделе.
Источник
iOS 8: как убрать панель-подсказчик слов QuickType на iPhone или iPad
Если вы хотя бы раз набирали текст на английском в iOS 8, то наверняка видели панель со словарными подсказками. Владельцам старых iPhone — 5 / 5s / 5c, 4s она доставляет немало неудобств — хотя бы тем, что занимает очень много драгоценного места на экране. Да и как-то странно это — переключаешь себе клавиатуру, а тут вдруг на английской она раз — и становится больше. Впрочем, отключить панель QuickType не составит труда даже начинающему пользователю.
iOS 8: как убрать панель-подсказчик слов QuickType на iPhone или iPad
1. Зайдите в любое «текстовое» приложение на своем iPhone. Например, в Skype.
2. Переключитесь на английскую клавиатуру. Коснитесь пальцем верхней части панели QuickType и потяните вниз (см. скриншот ниже). Панель «схлопнется», останется лишь белая полоска.
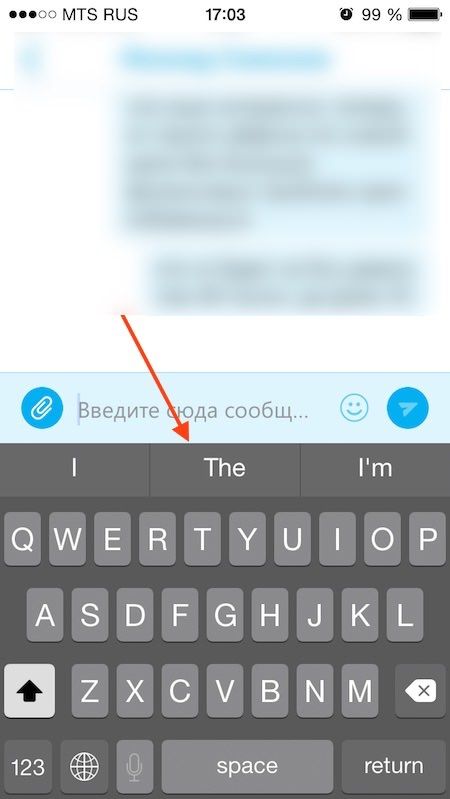
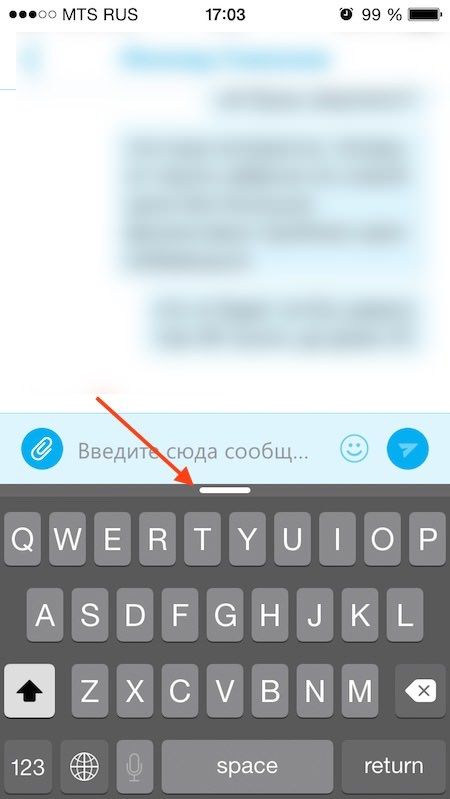
Стоит отметить: тот же Skype запоминает выбор пользователя (с открытой или закрытой панелью QuickType) даже после закрытия программы. Так что, открыв «скайп» в следующий раз, вы будете избавлены от необходимости снова сворачивать или разворачивать панель.
3. Если же вы твердо настроены распрощаться с панелью QuickType раз и навсегда… Зайдите в Настройки, затем выберите Основные -> Клавиатура. Переведите в неактивное положение переключатель напротив надписи Предиктивный набор. Панель исчезнет, и перед вами окажется ничем не замутненная клавиатура, знакомая нам ещё со времен iOS 7. Теперь система будет исправлять ваши опечатки «по старинке», при помощи автокоррекции (хотя, напомним, в этом же разделе настроек можно отключить и её).
Источник
Использование функций «Автокоррекция» и предиктивного набора текста на iPhone, iPad или iPod touch
Узнайте, как пользоваться функциями «Автокоррекция», предиктивного набора и замены текста, чтобы вводить текст с меньшим количеством нажатий.
Использование функции «Автокоррекция»
Функция «Автокоррекция» проверяет правописание при вводе с помощью словаря клавиатуры и автоматически исправляет ошибки. Чтобы использовать ее, просто вводите текст в поле.
Чтобы проверить, включена ли эта функция, выполните следующие действия.
- Откройте приложение «Настройки».
- Выберите вариант «Основные» > «Клавиатура».
- Включите параметр «Автокоррекция». По умолчанию параметр «Автокоррекция» включен.
Использование предиктивного набора текста
С функцией предиктивного набора текста можно вводить и дополнять целые предложения всего несколькими касаниями.
По мере ввода текста будут предлагаться слова и фразы на основе ваших предыдущих бесед, стиля изложения и даже веб-сайтов, которые вы просматриваете в Safari.
Чтобы отключить или включить предиктивный набор текста, нажмите и удерживайте эмодзи в виде улыбки или значок глобуса . Нажмите «Настройки клавиатуры» и включите параметр «Предиктивный набор». Или перейдите в раздел «Настройки» > «Основные» > «Клавиатура» и включите или отключите параметр «Предиктивный набор».
Настройка замены текста
Функция замены текста позволяет использовать сокращения для ввода длинных фраз. При вводе комбинации в текстовое поле автоматически подставляется целая фраза. Например, при вводе «ДУ» может подставляться фраза «Доброе утро».
Чтобы настроить функцию замены текста, перейдите в раздел «Настройки» > «Основные» > «Клавиатура» > «Замена текста».
- Чтобы добавить замену текста, нажмите кнопку «Добавить» , затем введите фразу и комбинацию. Нажмите кнопку «Сохранить».
- Чтобы удалить текст для замены, нажмите «Изменить», затем кнопку «Удалить» , а затем — «Удалить». Чтобы сохранить изменения, коснитесь «Готово».
Источник
Как убрать слова подсказки сверху с клавиатуры iphone
Как удалить слова из интеллектуального текстового поля iPhone?
Появление нечетных слов в подсказках с предсказательным текстом может разочаровать, особенно если ошибка повторяется несколько раз.
Вы можете сбросить словарь клавиатуры через настройки или использовать альтернативную клавиатуру, например Swype, которая позволяет удалять отдельные слова из панели предложений.
Как удалить слова из предиктивного текста iPhone: сбросить словарь клавиатуры
К сожалению, Apple не позволяет вам отдельно удалить одно слово из предиктивного текстового поля. Вместо этого вы должны либо согласиться с появившимся предложением, либо надеяться, что оно со временем исчезнет, отключить предиктивную переписку или сбросить словарь клавиатуры.
Чтобы сбросить словарь клавиатуры, зайдите в настройки вашего iPhone и нажмите «Общие».
Прокрутите вниз, пока не увидите Сброс и нажмите Сброс словаря клавиатуры. Затем вам будет предложено ввести код доступа (если у вас есть один набор), а затем у вас будет возможность полностью сбросить предсказательные слова с показа.
Если вы выберете эту опцию, это будет означать, что вы потеряете все свои предложения. К сожалению, это вариант «все или ничего».
Как удалить слова из предиктивного текста iPhone: используйте другую клавиатуру
Если вы не хотите потерять все свои предсказательные слова, но в то же время не хотите, чтобы ошибка снова появилась в будущем; Лучше всего получить еще одну клавиатуру, в которой есть возможность удалить отдельные слова из поля прогнозного предложения.
Например, Swype, который стоит £ 0,79 в App Store, представляет собой фантастическую клавиатуру, которая предлагает целый ряд различных опций, в том числе возможность удалять отдельные слова из вашего личного словаря. Вы даже можете добавить слова, прежде чем даже набирать их в настройках Swype.
Конечно, это означает, что вы потеряете возможность использовать клавиатуру Apple iOS по умолчанию, но если вы привыкнете к другой клавиатуре, вы можете предпочесть дополнительные функции, которые идут с ней.
Читать дальше: Лучшие клавиатурные приложения для вашего iPad iPhone.
Все мы помним кнопочные телефоны, когда одной клавише назначалось сразу несколько цифр и букв, и чтобы не перебирать каждую комбинацию, разработчики внедряли в свои аппараты технологию Т9, которая автоматически анализировала набираемый текст и подставляла букву, которая больше всего подходит по смыслу. Это в несколько раз ускоряло набор текста, поэтому Т9 стали внедрять и в новых смартфонах, выпускаемых по сей день.
Из статьи вы узнаете
Программа автоматически анализирует текст, который печатает пользователь. Если она видит, что сейчас вы ошибетесь, то предлагает свой вариант, отображая его чуть выше набираемого текста. В зависимости от версии iOS, это может быть как выше текста, так и ниже его.
Как отключить Т9 (автокоррекцию) на iPhone
Теперь опция Т9 отключена на вашем смартфоне и при наборе текста, как в программах от Apple, так и в других приложениях, коррекция работать не будет и вы сможете набирать текст так, как вам хочется.
Как включить Т9 (автокоррекцию) на iPhone
Понятное дело, что включение этой опции происходит таким же образом, как и отключение:
При этом вам не нужно вводить полный текст и система работает корректно. Все эти замены вводятся заранее через отдельный пункт, но работают только при условии активной автокоррекции. Рассмотрим на конкретном примере, как сделать замену слов:
Дополнительные возможности клавиатуры в iPhone
Если не хотите отключать Т9 на клавиатуре, то можно просто привыкнуть к этому режиму, ведь он очень полезен и позволяет набирать текст в разы быстрее. В этом пункте мы описали несколько полезных настроек, которые тоже связаны с автокоррекцией:
По умолчанию все эти опции включены в настройках, что позволяет вам после приобретения устройства комфортно набирать текст в iPhone. Некоторые пункты меню могут немного отличаться, в зависимости от версии iOS. Мы описали пример для iOS 11.3.
2 Replies to “ Все способы отключения и включения режима Т9 на Айфоне ”
Ну помогите кто нибудь ! Весь инет уже обшарил! Как ВКЛЮЧИТЬ предиктивный набор . Не высвечивает в прямоугольниках на клавиатуре варианты слов . Ползунок включения предиктивного набора двигаю туда-сюда, рестарт жесткий делаю, сбросы настроек и т.д — ничего не помогает .
Размер клавиатуры, словарь из адресной книги и типографские символы.
Текст пишут все, и сейчас мы чаще всего делаем это на ходу. Во всех смартфонах есть куча способов упростить себе набор текста, и девайсы Apple не исключение. Рассказываем о 10 полезных функциях клавиатуры Айфона.
Основные настройки
Перейдите в основные настройки и найдите клавиатуру. В этом меню вы увидите все настройки ввода: автокоррекция, подсказки и предиктивный набор. Оставлять включёнными можно не все, но на некоторые стоит обратить особое внимание.
Я бы рекомендовал оставить включённой быструю клавишу «.», автоматически добавляющую пробел после всех знаков препинания. Caps Lock тоже может быть полезен, но злоупотреблять им не нужно, так как в интернете ВОТ ТАКАЯ ПИСАНИНА воспринимается как разговор на повышенных тонах, что не очень приятно.
Ещё одна полезная штука — смарт-пунктуация. Она автоматически меняет знаки препинания на типографские. Например, два минуса (- -) превращаются в тире (—), а странные кавычки (“”) становятся нормальными («»). Но некоторым людям нужны именно определённые знаки — включайте или выключайте смарт-пунктуацию по вашему усмотрению.
Словарь сокращений
Этими штуками пользуются почти все. В Айфонах есть очень крутая функция «замены текста», которая позволяет заменять сокращения полными словами.
Чтобы сделать сокращения, зайдите в настройки клавиатуры и нажмите на «Замена текста», а затем на плюс в правом углу:
Создав сокращение, Айфон будет сам предлагать вам заменить набор букв на фразу или слово.
Размер клавиатуры
Форматирование текста
Эта штука работает не во всех приложениях, но она полезная. Вы можете менять форматирование текста: делать его жирным, курсивным, зачёркнутым или подчёркнутым. Просто выделите слово и выберите нужный формат. Но не забывайте про цифровой этикет.
Предварительный просмотр символов
Если вас это раздражает, то функцию можно отключить в настройках клавиатуры. Переключите тумблер около надписи «Просмотр символов» в основных настройках клавиатуры.
Хитрый словарик
Довольно странное решение Apple — запретить пользователям вносить изменения в словарь Айфона. Тем не менее это правило можно обойти с помощью адресной книги.
Если со временем Айфон так и не научился разговаривать на вашем сленге, то все нужные слова можно добавить в список контактов. Номер телефона при этом указывать не обязательно — просто напишите то, что вам нужно.
3D Touch и поиск опечаток
Во всех Айфонах с 3D Touch клавиатуру можно превратить в мини-трекпад, чтобы легко исправлять опечатки. Сильно нажмите на любую клавишу, и можно водить мини-курсором по тексту.
Встряхни и сотри
Чтобы сразу стереть весь текст, необязательно зажимать клавишу удаления. Достаточно встряхнуть смартфон, и всё само удалится.
Но если вы сделали это случайно, то встряхните телефон ещё раз и подтвердите возвращение текста.
Чтобы включить эту функцию в универсальном доступе, нужно найти функцию «Встряхивание для отмены»:
Эмодзи
Я не знаю, как у вас, но меня дико бесили Эмодзи. Жмёшь на переключение языка, а Айфон тебе показывает смайлики, которыми ты пользовался в последний раз в 8 классе. Если вас это тоже бесит, то заходите в настройки клавиатур и удаляйте их прямо сейчас:
Смена клавиатуры
Не нравится стандартная клавиатура Айфона? Не проблема — скачайте и установите другую. В AppStore есть много платных и бесплатных сторонних клавиатур, среди которых и Gboard от Google.
Скачайте стороннюю клавиатуру в AppStore, зайдите в настройки и поставьте её как основную, удалив старые.
И довольно часто та настойчивость, с которой смартфон раз за разом предлагает одни и те же неправильные варианты слова, вынуждает юзера отключать подсказки и/или проявлять повышенное внимание, чтобы из-за глупой ошибки очередная переписка вдруг не обернулась лишними проблемами.
А всё потому, что в настройках клавиатуры отдельного выключателя нет, и даже при включении Gboard на этапе запуска Android в смартфоне она тоже нигде не отображается. Тем не менее, она есть.
И сейчас мы будем рассказывать о том, как бороться с неправильными подсказками и повысить качество работы системы интеллектуального ввода текста смартфона. Итак:
как убрать неправильные подсказки в Gboard на iPhone
Если Gboard выдает неправильную (и часто неожиданную) подсказку, когда вы набираете текст на iPhone, просто тапните по ней. iOS тут же откроет больше синее окошко с вопросом, желаете ли вы, чтобы Gboard впредь не предлагала это слово.
как убрать неправильные подсказки в Gboard на Android
допнастройки системы подсказок
Таковые у Gboard тоже имеются и с их помощью можно попробовать повысить точность работы клавиатуры. В версии клавиатуры для Android дополнительные опции должны быть включены по умолчанию (но лучше проверить). У iOS-версии тоже, но там допнастройка пока всего одна.
Значит, чтобы активировать дополнительные функции Gboard:
Теперь вкратце о самих дополнительных опциях клавиатуры Gboard. Их не много:
показывать строку подсказок (только в Android): если её отключить, то во время ввода текста Gboard ничего подсказывать и не будет;
подсказывать слова (только в Android): если отключить, то Gboard не перестанет предлагать подсказки, угадывая их на основе ранее введенного слова, и показывать будет только варианты того слова, которое вы вводите;
эмодзи (работает и в Android, и в iOS): если отключить, то Gboard смайлики подсказывать не будет;
персонализировать подсказки (только в Android): если опция активна, то Gboard будет учитывать также те слова, которые вы используете и в других приложениях, и постепенно будет учиться выбирать более точные и правильные подсказки.
Источник