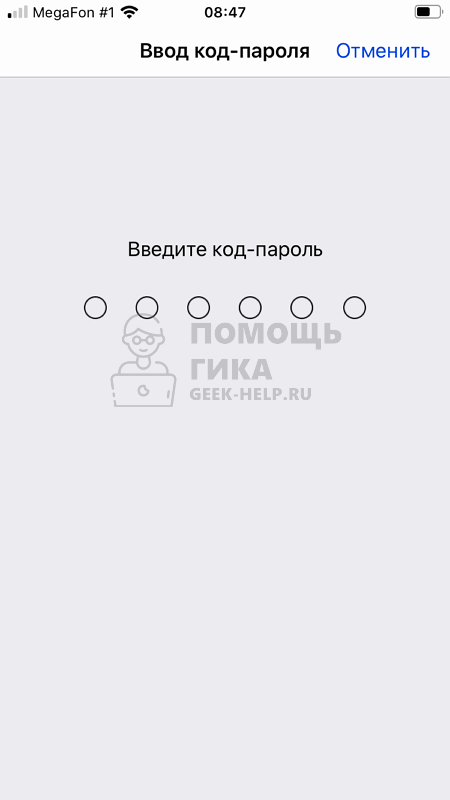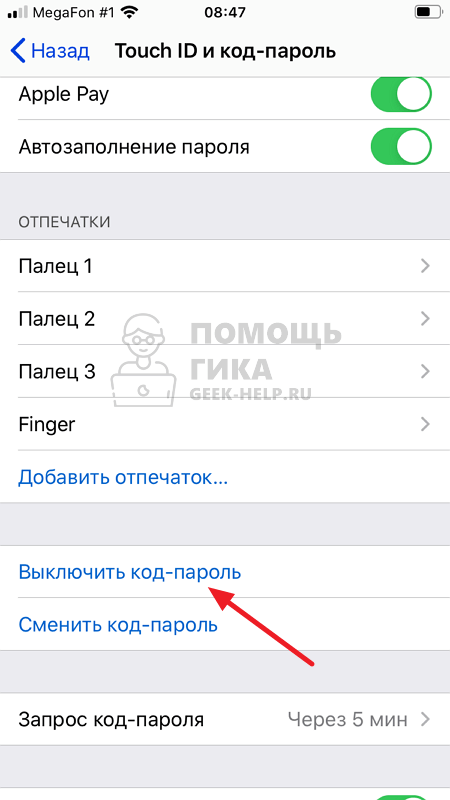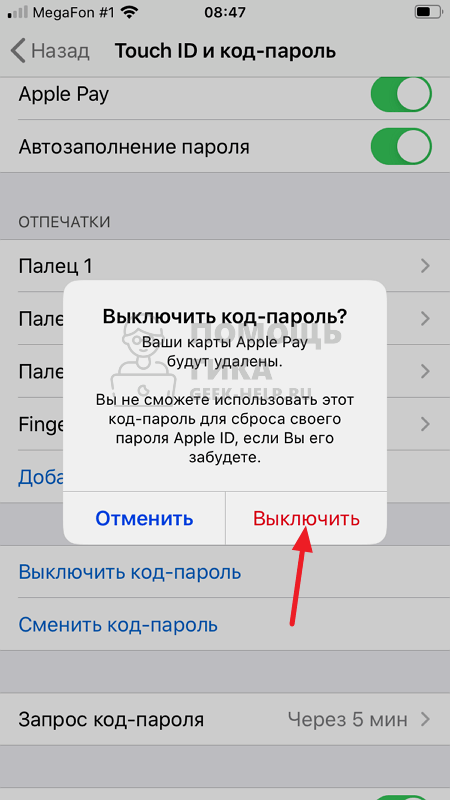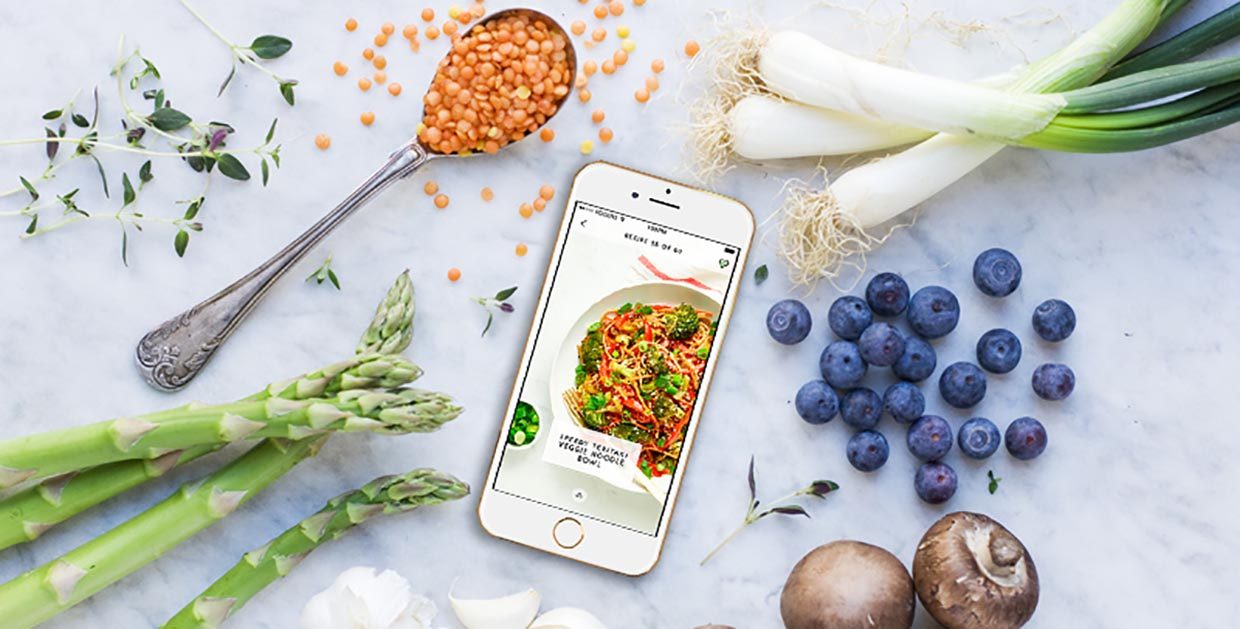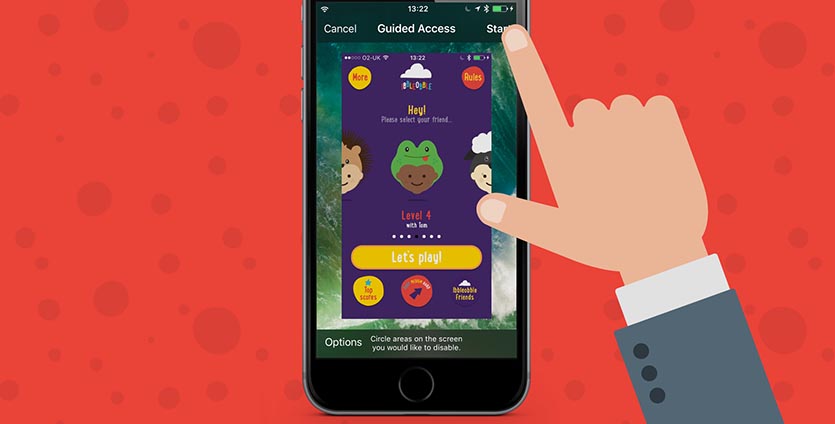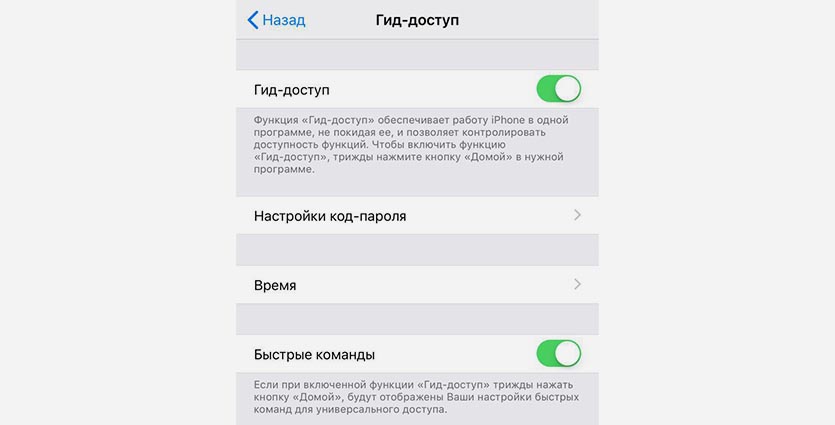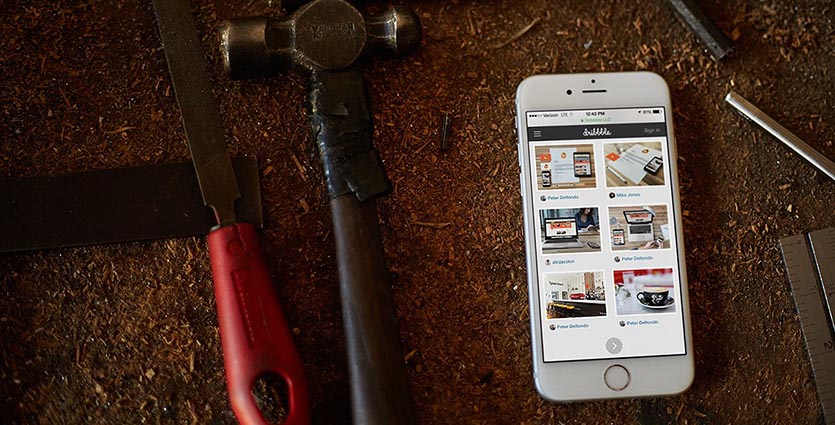- Как убрать блокировку экрана на iPhone
- Виды блокировки экрана на iPhone
- Как убрать блокировку экрана на iPhone
- Если вы забыли код-пароль для iPhone
- Шаг 1. Выполните следующие действия на компьютере Mac или компьютере с Windows.
- Шаг 2. Выключите iPhone.
- Шаг 3. Переведите iPhone в режим восстановления.
- Шаг 4. Восстановите iPhone.
- Необходима дополнительная помощь?
- Как временно отключить блокировку экрана iPhone
- Как настроить
- Как быстро удалить пароль с экрана блокировки iPhone
- Как сбросить пароль на iPhone
- Как убрать блокировку экрана на iPhone?
Как убрать блокировку экрана на iPhone
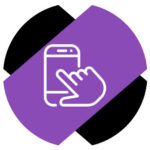
Виды блокировки экрана на iPhone
На мобильных телефонах Apple есть 3 вида защиты данных пользователя, которые срабатывают на экране блокировки:
- Пароль (может быть нескольких видов — от 4 цифр до большого количества различных символов)
- Touch ID — разблокировка по отпечатку пальцев
- Face ID — разблокировка по лицу
Как убрать блокировку экрана на iPhone
На iPhone можно полностью отказаться от любых видов защиты данных в смартфоне, которые были перечислены выше. Для этого достаточно в настройках убрать блокировку экрана.
Чтобы убрать блокировку экрана на iPhone, зайдите в “Настройки”.
Далее выберите пункт “Touch-ID и код-пароль”.
Введите код-пароль, который сейчас используется на мобильном устройстве.
Пролистайте вниз список доступных параметров до пункта “Выключить код-пароль”. Нажмите на него.
Подтвердите желание выключить код-пароль, нажав “Выключить”.
Отметим, что отключение код-пароля — это крайняя мера, которую не рекомендуется применять. Чаще всего, любые задачи можно решить настройкой запроса код-пароля через продолжительное время, например, через каждые 4 часа.
Источник
Если вы забыли код-пароль для iPhone
Забыли код-пароль для iPhone? Узнайте, как перевести iPhone в режим восстановления, чтобы стереть с него данные и настроить заново.
Если ввести неправильный код-пароль на экране блокировки iPhone слишком много раз, отобразится уведомление о том, что iPhone отключен. Если вспомнить код-пароль при повторной попытке не удалось, следует воспользоваться компьютером, чтобы перевести iPhone в режим восстановления. В результате этой операции будут удалены все ваши данные и настройки, включая код-пароль, и вы сможете снова настроить iPhone.
После стирания данные и настройки iPhone можно восстановить из резервной копии. Если вы не создали резервную копию iPhone, его можно настроить как новое устройство, а затем загрузить любые данные, которые у вас есть в iCloud.
Шаг 1. Выполните следующие действия на компьютере Mac или компьютере с Windows.
Для этой операции требуется компьютер Mac или компьютер с Windows. Если вы используете компьютер с Windows, убедитесь, что он работает под управлением Windows 8 или более поздней версии и на нем установлено приложение iTunes. Кроме того, для подключения iPhone к компьютеру потребуется кабель из комплекта поставки iPhone или другой совместимый кабель.
Если у вас нет компьютера и вам негде его одолжить, обратитесь за помощью в розничный магазин Apple Store или авторизованный сервисный центр компании Apple.
Шаг 2. Выключите iPhone.
- Отключите iPhone от компьютера, если он подключен.
- Выключите iPhone способом, предусмотренным для вашей модели.
- На iPhone X или более поздней модели, iPhone SE (2-го поколения), iPhone 8 и iPhone 8 Plus нажмите и удерживайте боковую кнопку и кнопку уменьшения громкости до появления ползунка выключения.
- На iPhone 7 и iPhone 7 Plus нажмите и удерживайте боковую кнопку до появления ползунка выключения.
- На iPhone SE (1-го поколения), iPhone 6s и более ранних моделей нажмите и удерживайте боковую (или верхнюю) кнопку до появления ползунка выключения.
- На iPhone X или более поздней модели, iPhone SE (2-го поколения), iPhone 8 и iPhone 8 Plus нажмите и удерживайте боковую кнопку и кнопку уменьшения громкости до появления ползунка выключения.
- Перетащите ползунок, чтобы выключить iPhone, затем подождите минуту, чтобы он полностью выключился.
Шаг 3. Переведите iPhone в режим восстановления.
- Найдите кнопку на iPhone, которую нужно удерживать нажатой на следующем шаге.
- На iPhone X или более поздней модели, iPhone SE (2-го поколения), iPhone 8 и iPhone 8 Plus используется боковая кнопка.
- На iPhone 7 и iPhone 7 Plus используется кнопка уменьшения громкости.
- На iPhone SE (1-го поколения), iPhone 6s и более ранних моделей используется кнопка «Домой».
- Нажмите и удерживайте кнопку, указанную для вашей модели iPhone выше, и сразу подключите iPhone к компьютеру. Не отпускайте кнопку.
- Удерживайте ее нажатой, пока на iPhone не отобразится экран режима восстановления, а затем отпустите.
Если отображается экран ввода код-пароля, необходимо выключить iPhone и начать заново.
Если на iPhone не открывается экран режима восстановления и вам требуется помощь, обратитесь в службу поддержки Apple.
Шаг 4. Восстановите iPhone.
- Найдите iPhone в приложении Finder или iTunes на компьютере, к которому он подключен. (Узнайте, как найти подключенный iPhone.)
- Когда появится предложение выполнить восстановление или обновление, выберите «Восстановить». Компьютер загрузит программное обеспечение для iPhone и запустит процесс восстановления. Если загрузка займет более 15 минут и устройство выйдет из режима восстановления, дождитесь завершения загрузки, затем выключите iPhone и начните сначала.
- Дождитесь окончания процесса.
- Отключите iPhone от компьютера, а затем настройте и начните использовать iPhone.
Необходима дополнительная помощь?
Если вам не удается выполнить какие-либо из этих действий, устройство все равно запрашивает код-пароль или вам требуется дополнительная помощь, обратитесь в службу поддержки Apple.
Источник
Как временно отключить блокировку экрана iPhone
Смартфоны довольно плотно вошли в нашу жизнь и работать с ними приходится в разных условиях.
Иногда iPhone служит своего рода подсказкой или напоминалкой, например, при открытии полезного рецепта на кухне или при просмотре инструкции во время ремонта чего-либо.
Руки могут быть заняты или слишком грязные, чтобы заново брать смартфон и разблокировать его через несколько минут.
Разумеется, можно зайти в меню Настройки – Экран и яркость и отключить Автоблокировку, но есть и другой способ быстро отключать блокировку дисплея.
Как настроить
Для временного отключения блокировки экрана удобно использовать режим Гид-доступ.
Для тех, кто забыл, напоминаем, что этот режим позволяет быстро заблокировать определенные возможности iPhone. Это может быть полезно, когда даете поиграть устройство детям, одалживаете коллеге в офисе или просто даете незнакомцу позвонить.
1. Перейдите в Настройки – Основные – Универсальный доступ – Гид-доступ.
2. Включите опцию и настройте код отключения. Удобно включить параметр Touch ID, чтобы быстро отключать режим.
3. Для активации Гид-доступа можно трижды нажать на кнопку Домой, добавить переключатель в пункт управления (Настройки – Пункт управления – Настроить элементы управления) или попросить включить режим Siri.
Режим может быть запущен после открытия любого приложения.
4. В параметрах при первом запуске устанавливаем таймер на 23 часа и 59 минут, чтобы смартфон не заблокировался, а при необходимости можно еще отключить работу кнопки Power.
Теперь открываем приложение с рецептом, инструкцией или другой нужной информацией и активируем Гид-доступ.
Смартфон в этом режиме не будет блокировать дисплей, если вдобавок отключить боковую кнопку, то заблокировать девайс не получится даже случайно. В течение некоторого времени яркость подсветки будет уменьшена, но любое касание экрана вернет исходное состояние.
Источник
Как быстро удалить пароль с экрана блокировки iPhone
Многие рано или поздно забывают пароль от своего iPhone или iPad. Особенно часто такие случаи начали появляться после того, как Apple добавила альтернативные способы разблокировки экрана с помощью Touch ID и Face ID. Или если устройство не использовалось долгое время: я вот уже и сам не вспомню, какой пароль на моем iPhone 4s, который лежит в шкафу много лет. Для подобных случаев сторонние разработчики создали специальное приложение для macOS и Windows, которое позволяет быстро сбросить пароль iPhone или iPad.
Забыли пароль от iPhone? Есть быстрый способ сбросить его!
Утилита называется Tenorshare 4uKey и может не только удалить забытый пароль, но и также убрать Apple ID и учетную запись iCloud с устройства, а также отключить его от корпоративной системы MDM. Работает она настолько просто, что справиться со сбросом пароля сможет даже неподготовленный пользователь. Собственно, в этом ее основная фишка, поскольку продвинутые пользователи наверняка умеют делать все это с помощью iTunes.
Как сбросить пароль на iPhone
Чтобы разблокировать iPhone, сначала скачайте утилиту на компьютер Mac или Windows. После установки программа сразу предложит подключить iPhone/iPad для сброса пароля.
В приложении три основных раздела
Как только вы нажмете кнопку «Старт», Tenorshare 4uKey загрузит новейшую версию iOS — именно с ее помощью происходит сброс пароля. После того, как прошивка скачается, начнется удаление пароля с устройства.
Дождитесь, пока устройство будет обнаружено
Учтите, что в процессе сброса пароля удаляются все данные со смартфона или планшета.
Чаще всего на данные не обращают внимания, поскольку пароли обычно забывают от устройств, которые долгое время не использовались, и информация, которая там осталась, уже не нужна, так как потеряла свою актуальность.
После загрузки прошивки начнется процесс сброса пароля
Конечно, это приложение не удаляет блокировку активации iPhone, иначе мошенники смогли бы воспользоваться данным решением для сброса информации и получения доступна к краденному устройству.
Программа только удаляет забытый пароль, поэтому владельцу в любом случае придется авторизоваться при помощи своего Apple ID и пароля после того, как закончится полный сброс.
Даже если вы не забываете пароли, воспользоваться утилитой можно, например, перед продажей iPhone. Это хороший инструмент для удаления всех личных данных с гаджета, который исключает восстановление данных после сброса даже сторонними приложениями. Например, можно удалить все данные о своей учётной записи iCloud.
Утилита также позволяет удалить данные Apple ID
Владельцы корпоративных устройств, которые ограничены в использовании iPhone из-за программы MDM, оценят возможность обойти ее и пользоваться телефоном, как обычно.
Некоторые используют для сброса пароля iTunes, однако в iTunes иногда возникают ошибки, которые без гугла не распознаешь, а порой после восстановления на выходе вовсе можно получить «кирпич». Одно дело, если вы давно пользуетесь айфоном, и знаете, как выходить из этой ситуации, а что если пользователь менее подготовлен? Например, старшее поколение не так просто обращается с iTunes.
На сайте программы можно как загрузить бесплатную пробную версию, так и купить утилиту для Mac или Windows. Приложение поддерживает новейшие версии iOS 15 и iPhone 12.
Источник
Как убрать блокировку экрана на iPhone?
Блокировка экрана — основная защитная функция iPhone от несанкционированного доступа. Если она доставляет вам неудобство и вы уверены, что ваш смартфон не попадёт в чужие руки, то сейчас мы расскажем как убрать блокировку экрана на Айфоне и получать к нему доступ без необходимости ввода пароля, пин-кода или графического пароля.
Для того, чтобы отключить пароль блокировки, необходимо:
- Открыть приложение « Настройки » с главного экрана iOS;
- Перейти к разделу « Touch ID и код-пароль » (находится в группе с разделами «Основные», «Звуки»).
- Ввести существующий пароль в качестве подтверждения;
- В открывшемся окне прокрутить вниз и выбрать пункт « Выключить код-пароль ».
Обращаем ваше внимание, что в случае отключения пароля вы не сможете использовать Apple Pay и, в случае потери доступа к Apple ID, не сможете использовать этот код для его восстановления.
Также, в разделе « Touch ID и код-пароль » можно задать отпечатки пальцев, а также настроить различные действия, которые можно вызывать с экрана блокировки.
Надеемся, эта инструкция вам помогла. Она подходит для всех моделей, начиная с iPhone 5,6,7 и выше.В Iphone 4S и ниже, наименование пунктов может отличаться.
Источник