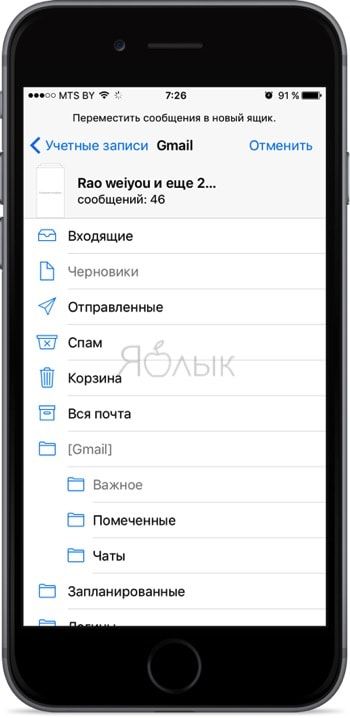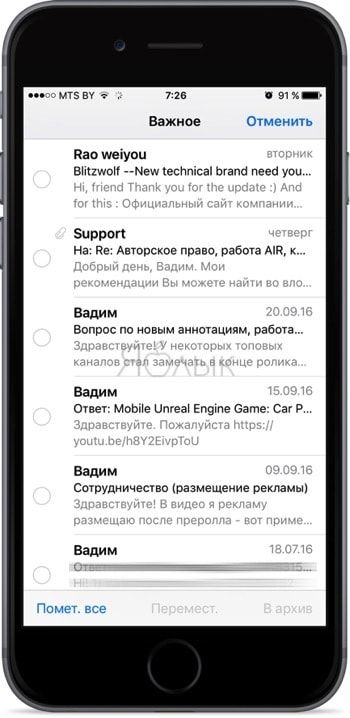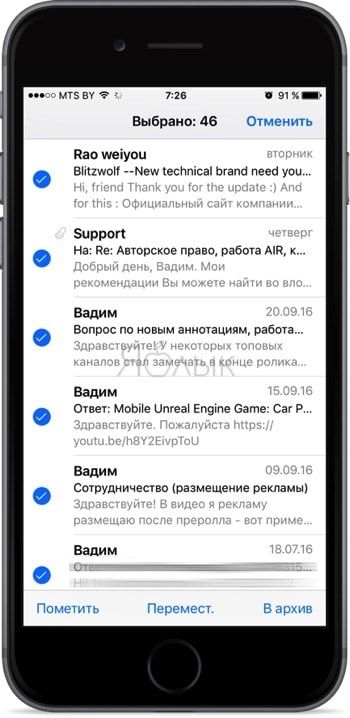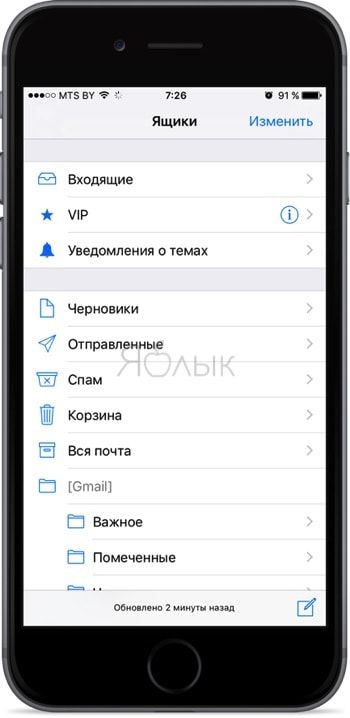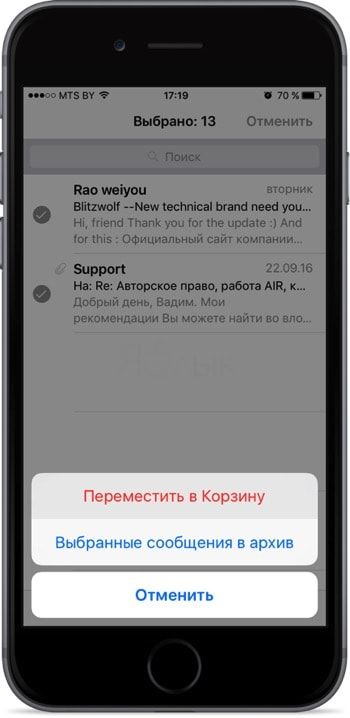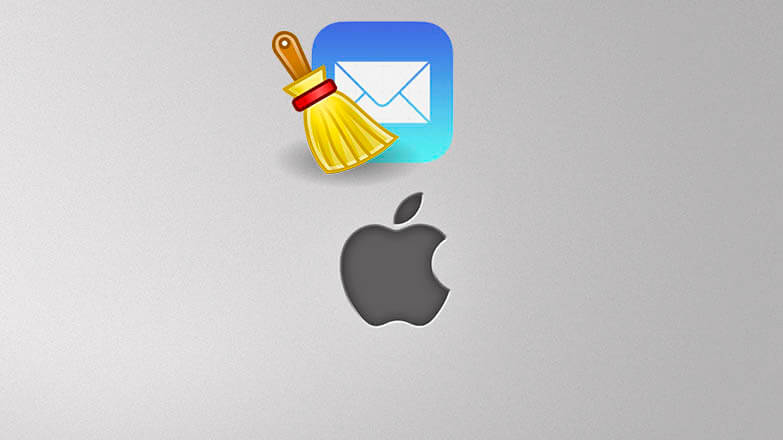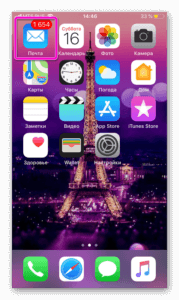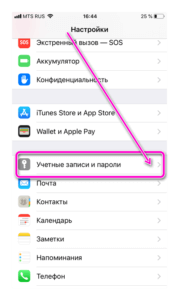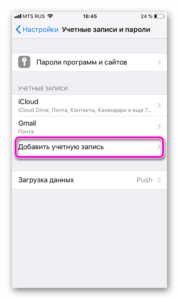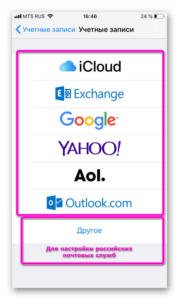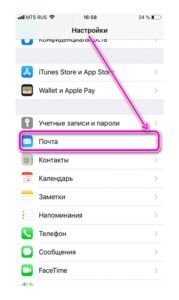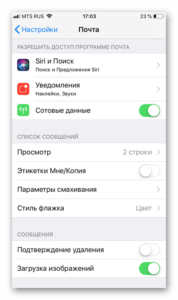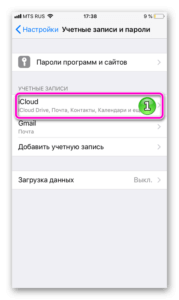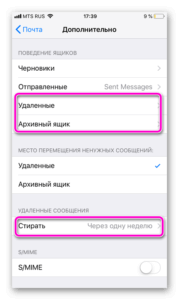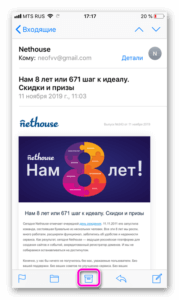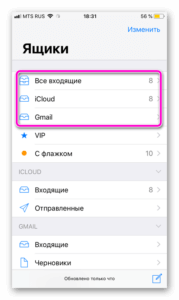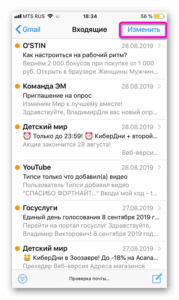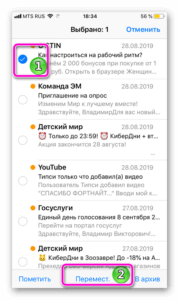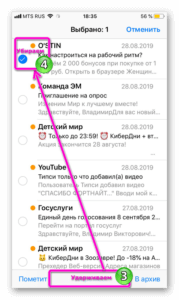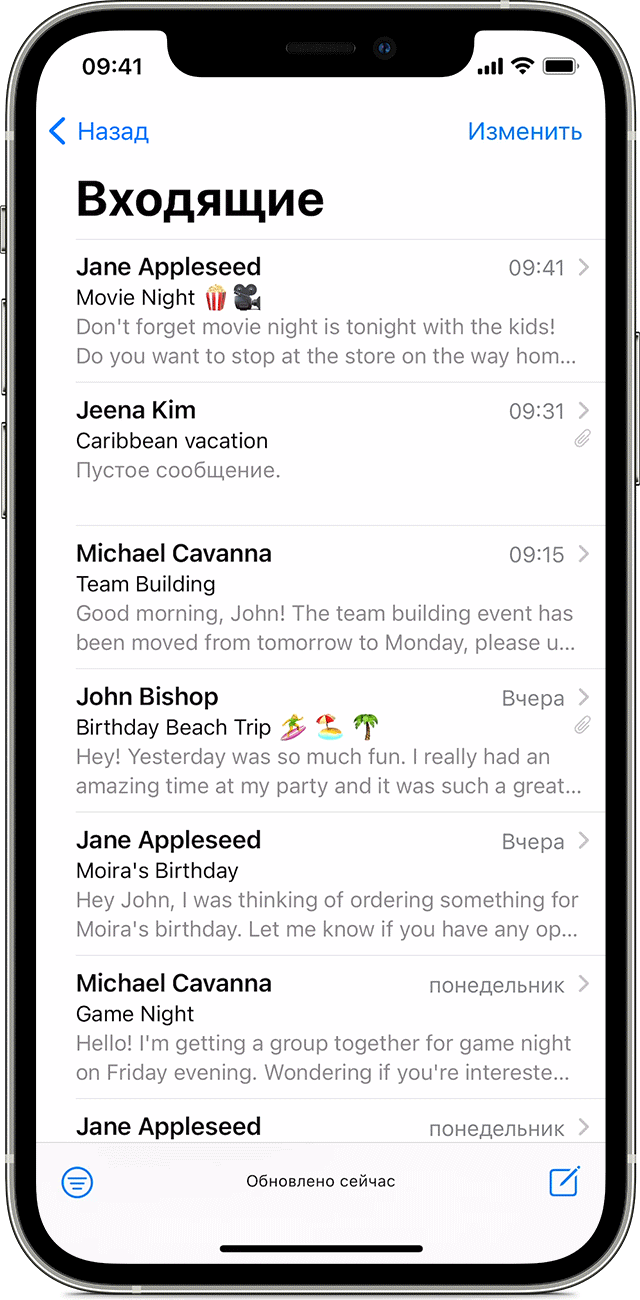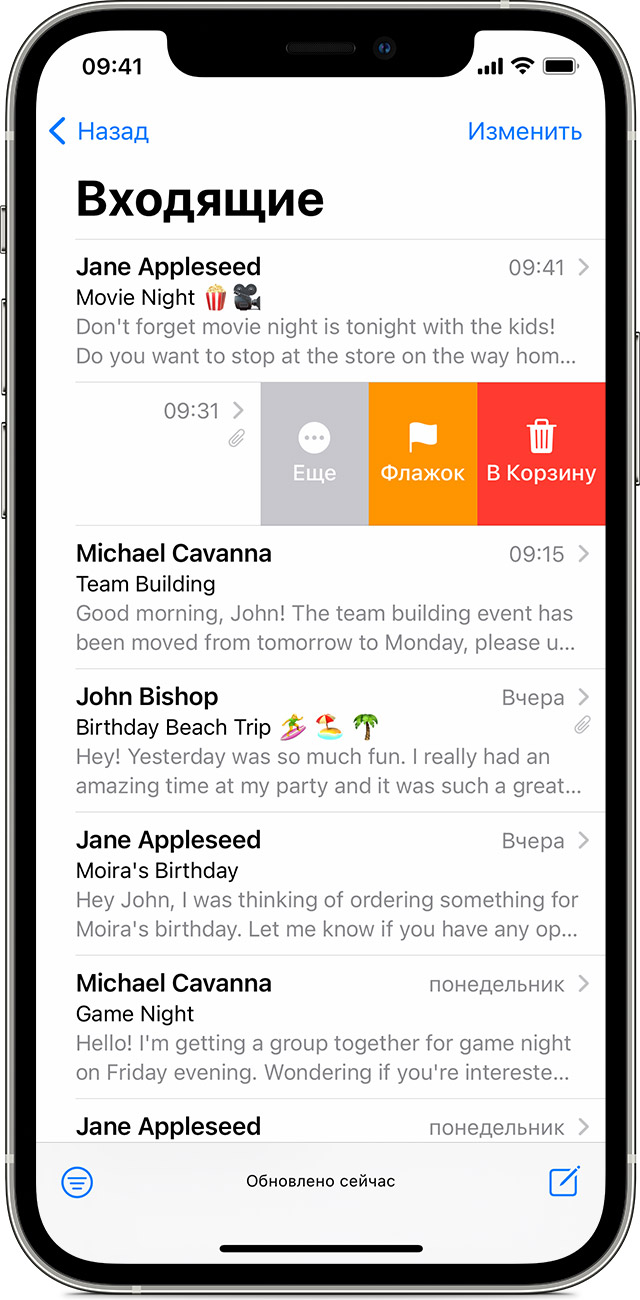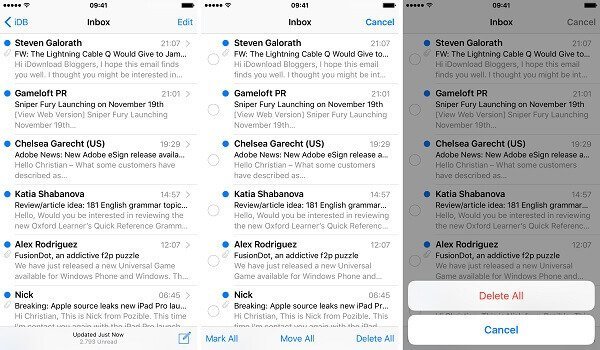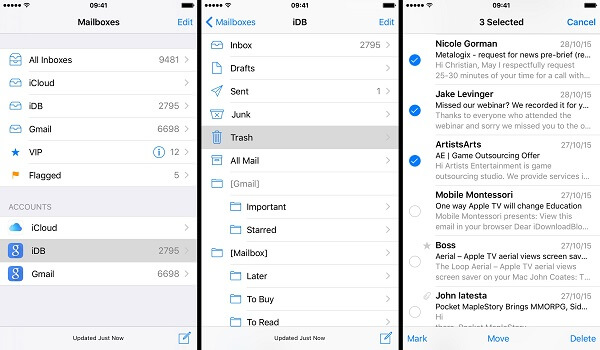- Как удалять письма в приложении Почта (Mail) в iOS 10 на iPhone и iPad
- Как легко удалить все входящие письма в Mail на iOS 10
- Способ 1
- Способ 2
- Очистка почты на iPhone
- Настройки почтового ящика
- Инструкция по удалению почты (одного и нескольких сразу)
- Удаление сообщений электронной почты на iPhone, iPad и iPod touch
- Как удалить несколько сообщений электронной почты
- Как удалить одно сообщение электронной почты
- Как удалять сообщения из iCloud
- Что происходит при удалении сообщений или отключении функции «Сообщения в iCloud»
- Как удалять сообщения из iCloud
- На iPhone, iPad или iPod touch
- На компьютере Mac
- 100% Рабочее руководство по удалению электронных писем на iPhone
- Часть 1 , Удалить электронные письма на iPhone Входящие
- Часть 2 , Удалить электронные письма на iOS 11
- Часть 3 , Как очистить электронную почту на iPhone памяти навсегда
- Как удалить электронные письма и вложения на iPhone
Как удалять письма в приложении Почта (Mail) в iOS 10 на iPhone и iPad
После обновления на iOS 10 вы наверняка заметили отсутствие кнопки «Удалить всё» в штатном почтовом клиенте Mail. Не очень удачное решение со стороны Apple просто потому, что это одна из самых востребованных опций при работе со входящей корреспонденцией. В этом материале мы расскажем как очистить папку «Входящие» (удалить все письма) в Mail на iOS 10.
Как легко удалить все входящие письма в Mail на iOS 10
1. Откройте приложение Почта (Mail) на iPhone или iPad с iOS 10.
2. Перейдите в папку «Входящие» или любую другую папку, в которой вы хотите сделать глобальную уборку.
Далее существует несколько способов массового удаления корреспонденции в зависимости от настроек Почты. Ниже мы приведём самые популярные, но а за вами останется выбор самого удобного.
Способ 1
1. Нажмите кнопку «Изменить» в правом верхнем углу дисплея.
2. Вручную пометьте всю корреспонденцию для отправки в корзину.
3. Тапните по «Переместить» в нижней части дисплея.
Мы понимаем, что способ далёк от совершенства и назвать его полноценным по сравнению с простой кнопкой «Удалить всё» сложно. Всё равно это куда лучше чем вручную удалять каждое письмо.
Способ 2
1. Повторите пункты 1-2 предыдущего абзаца.
2. Вместо кнопки «Переместить» зажмите и удерживайте «В архив» (может быть вариант «В корзину», подробно об этом мы рассказывали здесь). После этого появится всплывающее меню предлагающее «Переместить в Корзину».
Будем надеяться, что в последующих обновлениях Apple прислушается к пожеланиям пользователей и всё-таки вернёт востребованную удалённую опцию.
Источник
Очистка почты на iPhone
Почтовые рассылки, сообщения из социальных сетей и предложения по промоакциям приводят к быстрому наполнению ящика. Когда размер электронной переписки на телефоне занимает «драгоценные» гигабайты, нужно знать способы, как очистить почту на iPhone, освободить место на смартфоне и не потерять важную корреспонденцию.
Настройки почтового ящика
Операционная система iOS позволяет добавлять любое количество аккаунтов в службу электронной почты. При этом вся переписка будет сосредоточена в одном месте.
Подключение дополнительного e-mail адреса производится в меню «Настройки», раздел «Пароли и учетные записи».
Затем необходимо добавить аккаунт и выбрать поставщика услуг.
Российские почтовые службы придется настраивать в разделе «Другое».
Сформировать работу ящика по собственным предпочтениям можно в меню «Настройки», раздел «E-mail».
Операционная система позволяет отрегулировать:
- Доступ к сервису;
- Правила показа уведомлений;
- Параметры входящей и исходящей корреспонденции;
- Обработку прочитанных сообщений и цепочки писем;
Папки, в которые перемещаются удаленная корреспонденция, и срок хранения настраиваются отдельно.
Выбираем почтовый аккаунт и переходим по кнопке «Дополнительно». Для сервисов @icloud кнопка находится во вкладке «Почта». Для сторонних e-mail служб достаточно еще раз нажать на наименование электронного ящика.
Других вариантов, как автоматически удалить почту на айфоне в настройках телефона нет.
Инструкция по удалению почты (одного и нескольких сразу)
Очистить папки можно путем просмотра каждого письма. Внизу экрана есть функция «Удалить», которая отправляет сообщение в «Корзину» или в архив.
Когда в почте скопилось около тысячи непрочитанных писем, заходить в каждое утомительно и долго. ОС iOS позволяет как удалять почтовый ящик на айфоне полностью, так и очищать отдельные папки в e-mail.
Способ, как быстро почистить почту на iPhone, состоит из пяти шагов:
- Входим во «Входящую» корреспонденцию.
- Выбираем команду «Изменить».
- Отмечает первое письмо на экране.
- Нажимаем «Переместить» и удерживаем клавишу, одновременно убирая галочку с отмеченного сообщения.
- Отпускаем клавишу «Переместить», откроется меню e-mail службы.
- Выбираем папку «Корзина» и перемещаем туда всю переписку.
Письма из папки «Входящие» удалены. Таким же способом можно очистить другие разделы в учетной записи. О полной очистке телефона читайте в материале Аналоги CCleanner для iOS
Корреспонденция из «Корзины» удалятся автоматически, по истечении времени, установленного в настройках для автоматического хранения. Чтобы стереть лишнее из памяти телефона сразу, потребуется войти в хранилище и очистить «Корзину».
Источник
Удаление сообщений электронной почты на iPhone, iPad и iPod touch
С помощью простых жестов вы можете управлять своим почтовым ящиком и одновременно удалять одно или несколько сообщений.
Как удалить несколько сообщений электронной почты
- Откройте приложение «Почта» и перейдите в папку «Входящие».
- Нажмите «Изменить» в правом верхнем углу и выберите отдельные сообщения, которые требуется удалить, или нажмите «Выбрать все».
- Нажмите «Корзина» или «В архив». Если отображается только пункт «В архив», нажмите и удерживайте его, чтобы отобразились другие варианты, такие как «Переместить в Корзину».
Как удалить одно сообщение электронной почты
- Откройте приложение «Почта» и перейдите в папку «Входящие».
- Нажмите «Изменить» в правом верхнем углу и выберите сообщение электронной почты, которое необходимо удалить.
- Нажмите «Корзина» или «В архив».
Можно также быстро смахнуть сообщение влево, чтобы удалить его. Или нажмите и удерживайте сообщение электронной почты в папке «Входящие», затем нажмите кнопку «Корзина» во всплывающем меню.
Если вы пытаетесь удалить открытое сообщение электронной почты, нажмите кнопку «В архив» или «Корзина» , а затем — «Сообщение в архив» или «Переместить в Корзину».
В зависимости от типа учетной записи электронной почты при попытке удалить сообщения может отобразиться значок «В архив» вместо «Корзина». Вы можете изменить эту настройку в своем почтовом ящике.
Источник
Как удалять сообщения из iCloud
При использовании функции «Сообщения в iCloud» история вашей переписки полностью синхронизируется на всех ваших устройствах. Если необходимо освободить место в хранилище iCloud, вы можете удалить отдельные сообщения со всех своих устройств или отключить функцию «Сообщения в iCloud».
Что происходит при удалении сообщений или отключении функции «Сообщения в iCloud»
Если используется функция «Сообщения в iCloud» и вы удаляете сообщение, вложение или разговор на одном устройстве, эта информация удаляется со всех ваших устройств. Это может помочь освободить место в хранилище iCloud, в то же время поддерживая актуальность остальных разговоров на всех устройствах. Восстановить удаленное сообщение невозможно.
Если поддерживать актуальность разговоров на всех устройствах не требуется, можно отключить функцию «Сообщения в iCloud». Если вы отключили функцию «Сообщения в iCloud» на iPhone или iPad, история ваших сообщений будет сохранена в отдельной резервной копии iCloud.
Как удалять сообщения из iCloud
Если функция «Сообщения в iCloud» включена, то при удалении сообщения на любом устройстве оно удаляется со всех устройств.
На iPhone, iPad или iPod touch
Чтобы удалить отдельное сообщение или вложение, выполните следующие действия:
- В разговоре, содержащем сообщение, коснитесь всплывающего окна сообщения или вложения, которое необходимо удалить, и удерживайте его.
- Перейдите по ссылке «Еще».
- Нажмите и выберите «Удалить сообщение». Если необходимо удалить все сообщения в разговоре, нажмите «Удалить все» в левом верхнем углу. Затем нажмите «Удалить разговор».
Чтобы удалить несколько вложений от контакта или из разговора, выполните следующие действия:
- В текстовом разговоре нажмите имя контакта вверху экрана.
- Нажмите «Информация» .
- Выберите «Посмотреть все фотографии».
- Нажмите «Выбрать», затем выберите фотографии, которые требуется удалить.
- Нажмите «Удалить», затем нажмите «Удалить вложение» для подтверждения.
Чтобы удалить весь разговор, выполните следующие действия.
- Смахните влево разговор, который необходимо удалить.
- Нажмите кнопку «Удалить».
- Нажмите кнопку «Удалить» еще раз для подтверждения.
На компьютере Mac
Чтобы удалить отдельное сообщение или вложение, выполните следующие действия:
- Откройте разговор, содержащий сообщение.
- Щелкните пустую область всплывающего окна сообщения, удерживая нажатой клавишу Control.
- Выберите «Удалить».
- Нажмите «Удалить».
Чтобы удалить весь разговор, выполните следующие действия.
- Щелкните разговор, удерживая нажатой клавишу Control.
- Выберите «Удалить разговор».
- Нажмите «Удалить».
Источник
100% Рабочее руководство по удалению электронных писем на iPhone
Размещено от Элла Джонс Январь 13, 2021 18: 40
Удаление писем на iPhone может быть утомительным процессом, так как опция Trash All была удалена после выхода iOS 10. Согласно недавнему опросу, проверка электронной почты превратилась в мобильные устройства. Большинство пользователей смартфонов часто смотрят электронную почту на своих телефонах.
Как насчет управления электронными письмами, такими как удаление электронных писем? Пользователи iPhone жаловались, что они накопили сотни старых писем в своем почтовом ящике; однако они не знали, как быстро их удалить. Кроме того, почтовые службы предлагают только ограниченное пространство для каждой учетной записи. Если места недостаточно, люди могут пропустить важные письма. Вот почему мы делимся практическими рекомендациями в этой статье.
- Часть 1. Удалить электронные письма на iPhone Входящие
- Часть 2. Удалить электронные письма на iOS 11
- Часть 3. Как очистить электронную почту на iPhone памяти навсегда
Часть 1 , Удалить электронные письма на iPhone Входящие
Если вы устали проверять в своем почтовом приложении полные старые письма, выполните следующие действия, чтобы избавиться от них из папки «Входящие».
Шаг 1 , Запустить Параметры приложение, нажмите на свое имя и перейдите к Аккаунт и пароли , Выберите свою учетную запись электронной почты и нажмите Дополнительно .
Шаг 2 , Нажмите Архив Почтовый ящик и выберите На сервере , а затем выберите Все сообщения , Чтобы вернуться на экран «Дополнительные настройки», нажмите Переместить отброшенные сообщения в и выберите удаленных почтовых ящиков , Нажмите Готово чтобы подтвердить это.
Шаг 3 , Откройте приложение Почта на главном экране и перейдите к входящие .
Шаг 4 , Нажмите Редактировать в правом верхнем углу и коснитесь нежелательных писем.
Подсказка. Вам разрешено удалять до нескольких сообщений электронной почты 150 на Входящие iPhone одновременно.
Шаг 5 , Нажмите Корзину внизу и нажмите Удалить все удалить электронные письма на iOS 10 немедленно.
Примечание: После удаления писем на iPhone 8/7/6 и других лучше перезагрузить iPhone. Это может очистить весь кеш и удаленные элементы с вашего iPhone.
Примечание. Это обычный способ удаления сообщений электронной почты на вашем iPhone, и другие не смогут их снова увидеть. Однако, как только ваш iPhone сканируется с помощью профессионального программного обеспечения для восстановления данных, он все еще получает возможность восстановить удаленные электронные письма на iPhone.
Часть 2 , Удалить электронные письма на iOS 11
Apple постоянно выпускает обновления и вводит новые функции. В новейших системах вы можете быстро и массово удалять несколько электронных писем на iPhone.
Шаг 1 , Запустите почтовое приложение на вашем iPhone 6 / 7 / 8 / X / XS / XR.
Шаг 2 , Перейти к входящие папку и нажмите Редактировать кнопка. Выберите адрес электронной почты, нажмите и удерживайте Двигаемся кнопка внизу. Удерживая кнопку «Переместить», снимите флажки с выбранных писем.
Наконечник: Если у вас есть несколько учетных записей электронной почты на вашем iPhone, вы можете перейти в папку «Входящие» отдельно в разделе «Входящие». При нажатии на вкладку «Входящие» вам будут представлены все письма, полученные вами в любых аккаунтах.
Шаг 3 , Подождите некоторое время, пока не появится новый экран. Здесь вы можете переместить все электронные письма в другую папку. Выбрать Корзину or Утиль папка в качестве места назначения.
Шаг 4 , Затем перейдите в папку «Корзина» или «Хлам», нажмите Редактировать и выберите Удалить все из контекстного меню.
Примечание: Только папка «Корзина» содержит команду «Удалить все» на iOS 11. В дополнение к почтовому приложению iPhone вы можете использовать Gmail или другие почтовые приложения на своем устройстве. Процедура удаления всех писем на iPhone может отличаться в зависимости от дизайна вашего почтового приложения, но большинство сервисов позволяет пользователям удалять старые электронные письма в пакетном режиме.
Часть 3 , Как очистить электронную почту на iPhone памяти навсегда
Когда вы открываете электронную почту и читаете текст и вложения на вашем iPhone, это приведет к кешированию. Обычным людям сложно удалить все электронные письма и кеш на iPhone 7 или других моделях. С этого момента мы предлагаем вам попробовать Apeaksoft iPhone Eraser.
- Массовое удаление всех электронных писем и данных кеша на iPhone в один клик.
- Поддержка электронной почты, вложений и кеша в приложении iOS Mail или сторонних приложениях.
- Положитесь на технологию аппаратного ускорения, чтобы ускорить процесс.
- Предложите три уровня стирания для удовлетворения ваших потребностей в различных ситуациях.
- Совместимо с iPhone XS / XR / X / 8 / 7 / 6 / 6s / SE / 5 или более ранними версиями, iPad и iPod Touch.
Одним словом, это лучший выбор, чтобы удалить все электронные письма на вашем iPhone одновременно. Мы используем iPhone 6 и ПК в качестве примера, чтобы показать процедуру.
Как удалить электронные письма и вложения на iPhone
Шаг 1 , Получите лучший электронный ластик
Загрузите Apeaksoft iPhone Eraser на свой компьютер, дважды щелкните установщик и следуйте инструкциям на экране, чтобы установить его на свой компьютер. Затем подключите ваш iPhone к компьютеру с помощью кабеля Lightning. После того, как вы откроете инструмент для удаления электронной почты, он автоматически распознает ваш iPhone. (iPhone не отображается на компьютере? Проверьте решения.)
Наконечник: Вы должны сделать резервную копию всего iPhone 6 с iCloud или iTunes перед выполнением удаления электронной почты.
Шаг 2 , Подготовьтесь к удалению писем на iPhone 6
Нажмите на ссылку в Уровень стирания колонка, и вы получите три варианта, Низкий , Средний и High , Первая удаляет все электронные письма, перезаписывая iPhone один раз, вторая перезаписывает ваш iPhone дважды, а последняя выполняет перезапись три раза. Выберите правильный в зависимости от ваших потребностей и нажмите OK кнопку, чтобы вернуться к домашнему интерфейсу.
Шаг 3 , Стереть все электронные письма iPhone одновременно
Если вы готовы, нажмите на большой Start Кнопка, чтобы начать удаление всех электронных писем, вложений и данных кэша на вашем iPhone немедленно. Через несколько секунд вы получите уведомление. Закройте ластик электронной почты и отключите iPhone от компьютера.
Примечание: Ластик электронной почты удалит все личные данные и файлы на вашем iPhone. После удаления ваш iPhone перейдет на экран приветствия как новое устройство. Вы можете восстановить приложения и файлы из iCloud или резервное копирование iTunes.
Из этого туториала вы узнаете, как удалять электронные письма на iPhone XR / XS / X / 8 / 8 Plus / 7 / 7 Plus / 6 / 6s и более ранних версиях. В настоящее время электронные письма не умерли, но мы переключаемся на мобильные устройства для получения, отправки, проверки и управления нашими электронными письмами. Когда дело доходит до iPhone, пользователи испытывают замешательство, поскольку Apple постоянно меняет дизайн приложения iOS Mail. Мы поделились руководствами шаг за шагом в этой статье. Кроме того, если вы ищете универсальное решение для удаления всех электронных писем на вашем iPhone, Apeaksoft iPhone Eraser является хорошим вариантом. Он не только прост в использовании, но и доступен как для электронных писем, так и для вложений.
Источник