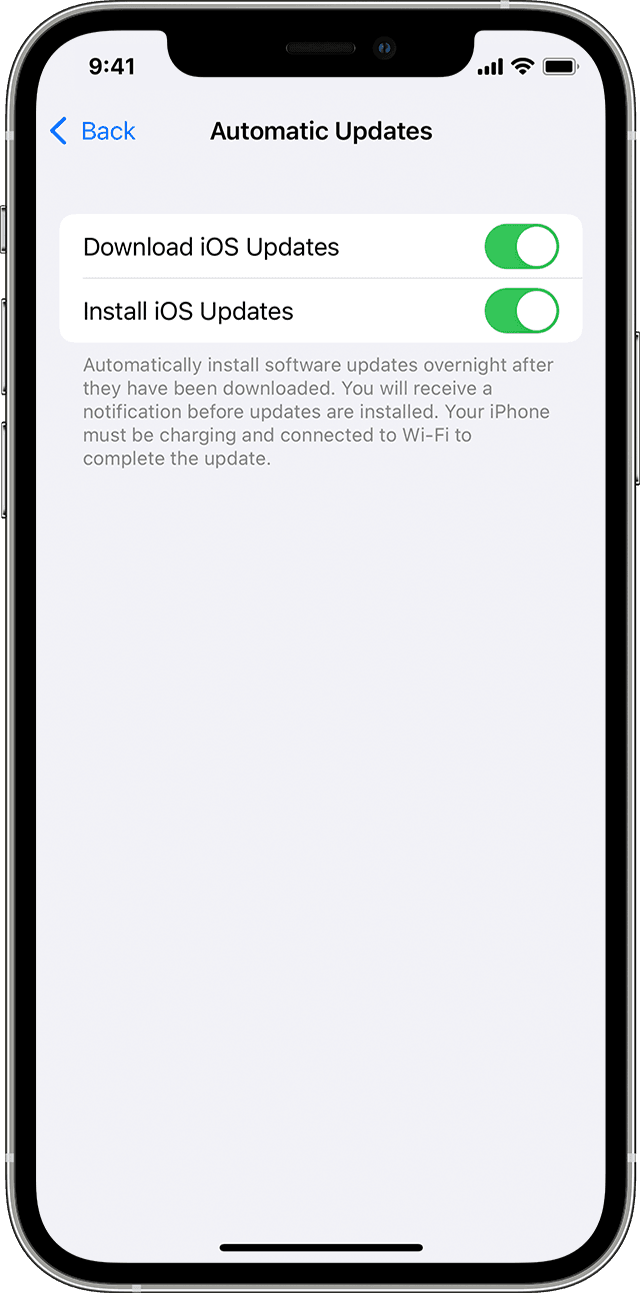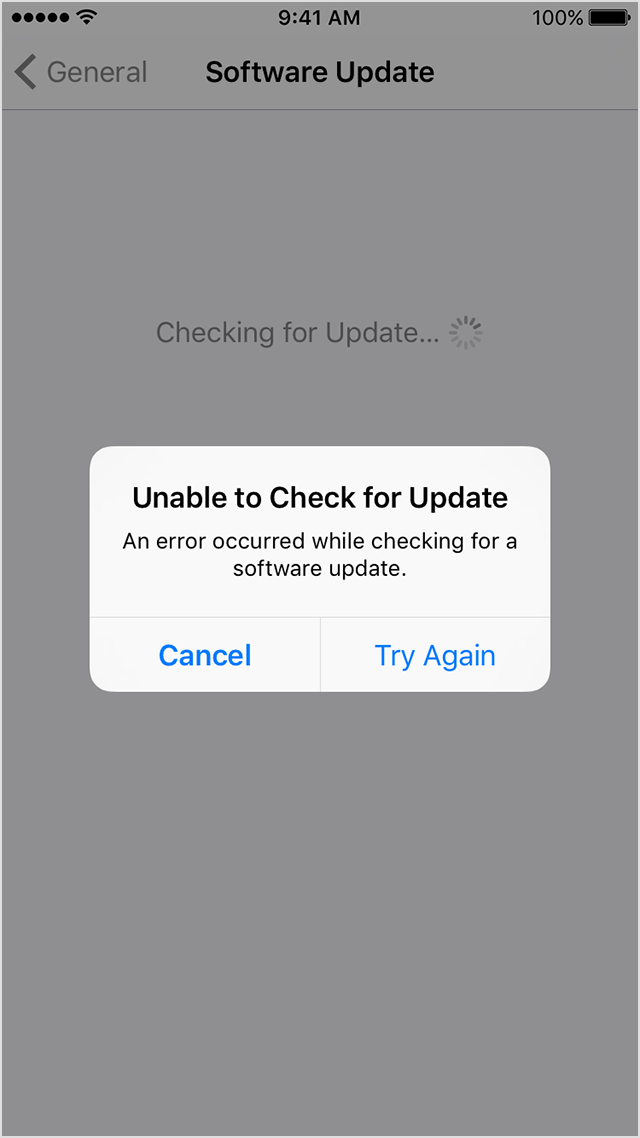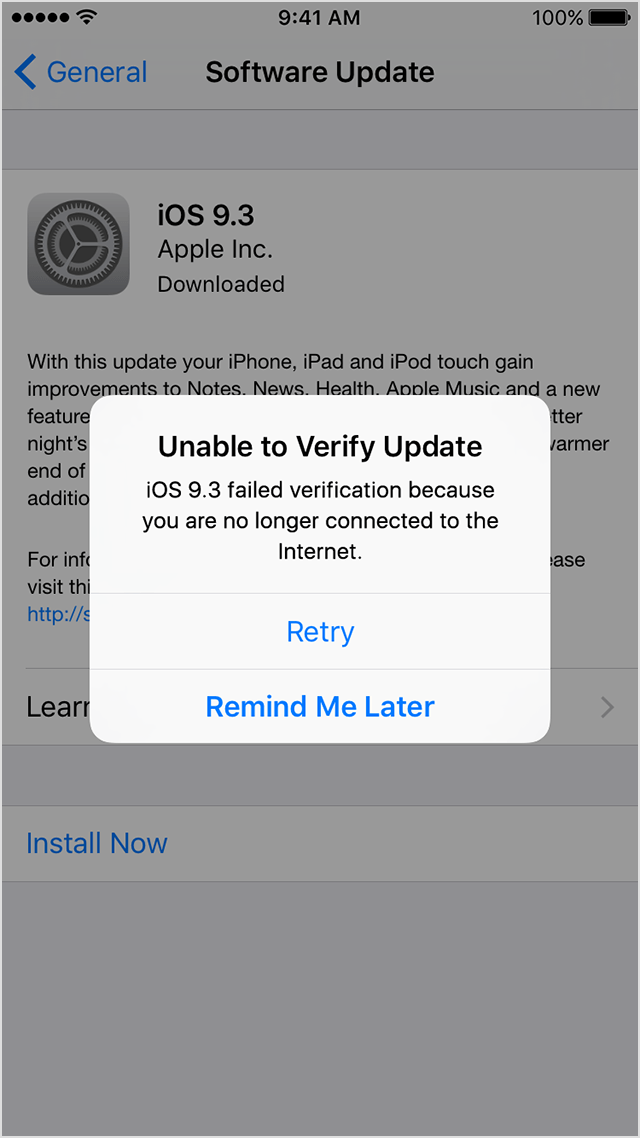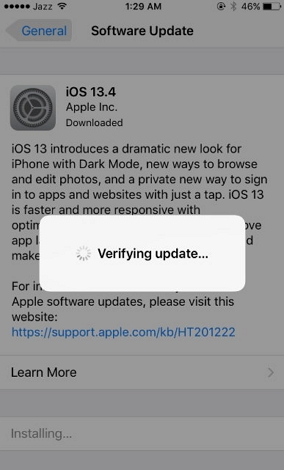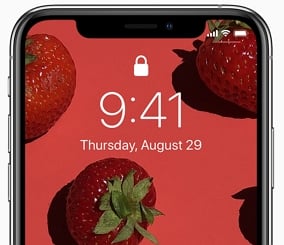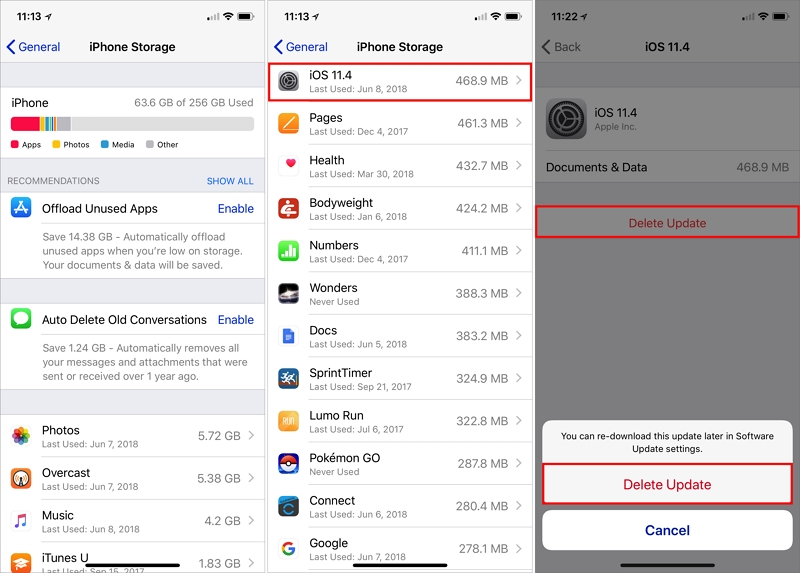- Update your iPhone, iPad, or iPod touch
- Before you update
- Update your iPhone, iPad, or iPod touch wirelessly
- If you see an alert when updating wirelessly
- If you need more space when updating wirelessly
- Customize automatic updates
- Question: Q: unable to verify update
- Helpful answers
- 8 Time-Saving Ways to Fix iPhone Stuck on Verifying Update
- What Is iPhone Stuck on Verifying Update?
- How Long Should My iPhone Say Verifying Update?
- What to Do If My iPhone Stuck on Verifying Update?
- Conclusion
- How to Fix iPhone Stuck on Verifying Update iOS 15
- Part 1: Preparations before Getting Started
- Part 2: How to Fix iPhone Stuck on Verifying Update
- Method 1: Lock and Wake Up iPhone
- Method 2: Hard Reset iPhone
- Method 3: Delete iOS Update and Download it Again
- Method 4: Put iPhone into DFU Mode
- Method 5: Restore iPhone from iTunes Backup
- Method 6: Update iPhone via iTunes
- Method 7: Fix iPhone Stuck Verifying Update Without Data Loss
- Method 8: Hardware Problem
Update your iPhone, iPad, or iPod touch
Learn how to update your iPhone, iPad, or iPod touch to the latest version of iOS or iPadOS.
You can update your iPhone, iPad, or iPod touch to the latest version of iOS or iPadOS wirelessly.
If you’re using iOS or iPadOS 14.5 or later, you might now see the option to choose between two software update versions. This option allows you to choose between updating to the latest version of iOS or iPadOS 15 as soon as it’s released, or continuing on iOS or iPadOS 14 while still getting important security updates for a period of time.
If you can’t see the update on your device, you can update manually using your computer. Learn how to update your device manually if you’re using a Mac with macOS Catalina or later, or if you’re using a Mac with macOS Mojave or earlier or a Windows PC.
Before you update
Back up your device using iCloud or your computer.
Update your iPhone, iPad, or iPod touch wirelessly
If a message says that an update is available, tap Install Now to update now. Or you can tap Later and choose Install Tonight or Remind Me Later. If you tap Install Tonight, just plug your device into power at night, and your device will update automatically overnight.
You can also follow these steps:
- Plug your device into power and connect to the internet with Wi-Fi.
- Go to Settings > General, then tap Software Update.
- If you see two software update options available, choose the one that you want to install.
- Tap Install Now. If you see Download and Install instead, tap it to download the update, enter your passcode, then tap Install Now. If you don’t know your passcode, learn what to do.
You might see that your device is up to date on its current version, and there’s an update available. For example, even if your device is up to date on the latest version of iOS 14, there might be an option to update to iOS 15.
If you see an alert when updating wirelessly
Some software updates aren’t available wirelessly. VPN or proxy connections might prevent your device from contacting the update servers.
If you need more space when updating wirelessly
If a message asks to temporarily remove apps because the software needs more space for the update, tap Continue to allow apps to be removed. After installation is complete, those apps are automatically reinstalled. If you tap Cancel instead, you can delete content manually from your device to add more space.
Customize automatic updates
Your device can update automatically overnight while it’s charging. Here’s how to turn on automatic updates:
- Go to Settings > General > Software Update.
- Tap Automatic Updates, then turn on Download iOS Updates.
- Turn on Install iOS Updates. Your device will automatically update to the latest version of iOS or iPadOS. Some updates might need to be installed manually.
Upgrading to the latest version of iOS or iPadOS software provides the latest features, security updates, and bug fixes. Not all features are available on all devices or in all regions. Battery and system performance may be influenced by many factors including network conditions and individual use; actual results may vary.
Источник
Question: Q: unable to verify update
I’m trying to update to iOS10 but this is the error I get:-
iOS 10.2.1 failed verification because you are no longer connected to the internet 😕
I tried using my phone data as well as via wifi but unable.
Kindly advise. Tx
Posted on Apr 27, 2017 8:49 AM
If you can’t reach the update server or can’t verify the update
If you try to update the iOS on your device, you might see one of these messages:
«Unable to Check for Update. An error occurred checking for a software update.»
«Unable to Verify Update. iOS failed verification because you are no longer connected to the Internet.»
Try updating your device again using the same network. If you still see one of these messages, try updating your device using another network. If the issue happens again after trying to update with multiple networks, remove the update.
Posted on Apr 28, 2017 10:55 AM
Helpful answers
So, delete the update, and then download the update again? (I’m having the same problem.)
Also, I don’t see any way to delete the update.
Jul 24, 2017 6:18 PM
If the steps above didn’t help, I would recommend removing the update and trying again.
Here’s the steps:
Remove and download the iOS update again
If you still can’t install the latest version of iOS, try downloading the update again:
- Go to Settings > General > Storage & iCloud Usage. Under Storage tap Manage Storage.
- Find the iOS update in the list of apps.
- Tap the iOS update, then tap Delete Update.
- Go to Settings > General > Software Update and download the latest iOS update.
If you don’t see the update in the list of apps or if the issue happens again, you need to update your device with iTunes.
Источник
8 Time-Saving Ways to Fix iPhone Stuck on Verifying Update
Here, we address the problem of the iPhone 13/12/11 that is stuck on “Verifying Update” during the new iOS 15 update. The solutions we will outline in this article have been extensively tested and present the best way to fix the problem and easily resume the update in 2021.
Before we get to the solutions, however, let’s first begin by taking a look at exactly what this problem is.
What Is iPhone Stuck on Verifying Update?
Contrary to popular belief, it doesn’t always mean that your device is stuck on an update when your iPhone says “Verifying Update”. Sometimes it just indicates a verification process that normally takes a few seconds is taking longer than usual.
Therefore, when you first see “Verifying Update” appear on the screen, give it a few minutes. But if it takes more than 15 minutes for Apple to verify the update, you will know the device is stuck and you need to fix it.
Is the iOS Device Really Stuck on “Verifying Update?”
Just because you see the “Verifying Update” screen for a few minutes on your device, doesn’t mean that the device is stuck. It is important to note that this problem will often occur when Apple releases a new update and millions of users try to download the update at the same time.
In this scenario, Apple servers can easily get overwhelmed, making the verification process take longer than usual. But like we said, if the verification takes longer than 15 minutes, your device may be stuck.
How Long Should My iPhone Say Verifying Update?
Unfortunately, there is no concrete answer to this question. The verification process can take anywhere from a few seconds to a few minutes and depends on numerous factors, some of which you have no control over. As long as there is no problem with the device, a strong and stable Wi-Fi.
There are users who say the process takes a few seconds and some who had to wait over 5 minutes. But again, if you see “Verifying Update” for longer than 15 minutes, something could be wrong. The following are some of the fixes we recommend you try:
What to Do If My iPhone Stuck on Verifying Update?
1. Lock and Wake Up your iPhone
One of the fastest ways to fix an iPhone that is unable to verify update is to simply press the “Power” button on the device several times. This forces the iPhone’s screen to lock and wake up several times. Doing this several times (up to 5-10 times) has been known to fix this verifying problem. You will know that this solution has worked when the screen goes black and then you see the Apple logo followed by a progress bar, indicating the update process has begun.
2. Make Sure that Your iPhone is Connected to a Reliable Wi-Fi Network
This problem will persist as long as the Wi-Fi network you are using is not strong enough. You may, therefore, want to go to Settings – Wi-Fi to make sure that that the network you’re using is strong and stable. It is also important to note that large and significant updates like an iOS 15 update can’t often be done over cellular data.
3. Force Restart the iPhone
If the problem still persists or the update process takes longer than an hour, you may want to force restart the iPhone and try again. Just hold down both the Power and Home button until the Apple Logo appears on the screen.
When the device restarts, go to Settings > General > Software Update to try again.
4. Redownload the iOS Update
If this problem persists, it is likely that even the resultant update will be problematic and will not be easily verifiable. The best thing to do in this case is to delete the update and then redownload the iOS 15 update and reinstall it. Follow these simple steps to do it;
- Step 1: Go to the Settings and then tap on “General > iPhone Storage.” Find the update and then tap “Delete Update”
- Step 2: When the update is deleted, restart the device and then go back to Settings > General > Software Update to re-download the update.
5. Update iPhone via iTunes
If you’re still unable to update the device OTA, the best solution is to update the device using iTunes. The process is simple, just follow these steps:
Step 1: Connect the device to the computer using the device’s USB cable or lightning cable.
Step 2: Open iTunes and make sure that the version of iTunes running on your device is the latest to avoid problems.
Step 3: Wait while iTunes syncs with the device. When the synchronization process is complete, click on the iPhone icon to select the device.
Step 4: Go to the “Summary” section and select “Check for Update” and then follow the on-screen instructions to update the device. Keep the device connected until the process is complete.
6. Restore with iTunes
An iTunes update should usually fix the problem, but if you find that your device is still stuck or if new problems come up, you may want to restore the device in iTunes.
An iTunes restore refreshes the device by removing all the data and settings on the device and reinstalling everything. But it often means that you will lose all the data on your device, particularly if you don’t have a recent backup.
7. Put the iPhone in DFU Mode
Putting your iPhone in DFU mode should be a last resort, only to be considered when nothing works and you suspect that there is a serious software issue. A DFU restore allows you to get the iOS out of the way so you can fix the device without any issues that may be affecting the software.
8. Use FixGo to Fix iPhone Stuck on Verifying Update Issue without Data Loss
Rather than restore the device in iTunes and lose all the data on it or perform a DFU restore, we recommend using FixGo. FixGo is an iOS system repair tool that can be used to fix this and 200 other iOS stuck issues, iOS update issues without causing data loss.
With FixGo you can fix the common system issues of your iPhone at home so that you won’t need to pay high fees to take it to a technical specialist. It is very easy to use and compatible with all iOS devices.
To use FixGo to fix this problem, install the program on your computer, and then follow these simple steps:
Step 1: Launch FixGo on your computer and select “Standard Mode” in the main window. Connect the iPhone to the computer and wait for the program to detect the device.
Step 2: Now download the latest firmware for the device. Click “Browse” to select a path for the firmware package and then click “Download” to begin downloading the firmware.
Step 3: Once the firmware download is complete, click “Repair Now” to begin fixing the device. Keep the device connected to the computer until the process is complete.
Conclusion
If your iPhone 13/12/11 still gets stuck on verifying update after exhausting all possible solutions including the above methods, contact Apple Support to check the problem for further assistance. However, we are committed to helping our readers fix this issue with FixGo, which can easily repair over 200 iOS stuck issues without data loss.
Источник
How to Fix iPhone Stuck on Verifying Update iOS 15
by Jenefey Aaron Updated on 2021-09-18 / Update for iPhone Fix
Trying to update iPhone to the latest iOS 15 but get stuck on verifying update? As you have landed on this page, you must be dealing with iPhone verifying update issue. In the below article, we will be discussing various reasons as well as their possible solutions to help you solve iPhone 7/8/X/11/12/13 stuck on verifying update screen issue(iOS 15).
Part 1: Preparations before Getting Started
Before conducting anything regarding iPhone stuck verifying update problem and blaming software or hardware, let us first check if anything is missing from our side.
- Make sure iPhone is fully charged: This aspect can just slip out of our mind but if not taken care of, it can give problems. While going for any update, it is necessary that your iPhone has sufficient battery so that the updating process is completed without any interruption.
- Check Wi-Fi connection: Make sure your iPhone is connected to Wi-Fi. If this is not the concern, then check if you have a good Wi-Fi connection. In case your Wi-Fi connection is weak, you will be dealing with iOS 15 unable to verify update, no doubt!
- Make sure iPhone storage is enough: Yes, storage does matter while updating anything, from simple app to big softwares. If you are running out of space, you just cannot update and can even get stuck in the process. Check your available space in Setting >> General >> About >> Available.
- Create a Backup: Taking a backup just as a precaution is a good idea. While getting back your iPhone to a working condition, there are chances that you lose your data. So, a backup can help you get back your data in any situation.
Part 2: How to Fix iPhone Stuck on Verifying Update
Now that we have checked few basic things and have made sure we are clean from our side, we can look forward to deal with any software or hardware issues. Below are few best solutions to deal with verifying iPhone update with apple stuck issue.
Method 1: Lock and Wake Up iPhone
Simply locking your iPhone and waking it up may sometimes solve phone stuck on verifying update. It does nothing great but can help resume the update when the locked iPhone is waked up. To lock your device, simply press the Sleep/wake button. To wake it up again, press the Home button or the sleep/wake button. You can go further and slide to unlock your device.
Method 2: Hard Reset iPhone
If you are facing iPhone stuck verifying update, just hard reset your iPhone. This solution gives magical results sometimes without putting any actual efforts to resolve any problem. To hard reset your iPhone, follow below steps.
For iPhone 7/7 Plus: Quickly press power/lock button and in unison press volume down button. Let go both the buttons when you see the Apple logo on screen.
For iPhone X/8: Press and hold and then let go the volume up button. Now, promptly hold and then let go the volume down button. Next, long press the side button till the screen gets off and again turns on. Release the button when the Apple logo is seen.
For iPhone 6/6s/SE/earlier: Simultaneously press Home button along with power button. Keep holding both the buttons till the time you see the Apple logo. Let go both the buttons. Have patience till restarting process is done.
Method 3: Delete iOS Update and Download it Again
If you are stuck with your iPhone verifying update for ages, simply delete the iOS update and download it again. Follow below steps to download the update again.
- Navigate to Settings >> General >> iPhone Storage. You will see a list of apps. Search for the iOS update in this list. Click the iOS update to get the Delete Update option.
- Now that you’ve deleted the iOS update, navigate to Settings >> General >> Software Update to download the most recent version of iOS.
Method 4: Put iPhone into DFU Mode
If re-updating your iPhone does not solve your issue, try putting your device in DFU mode. Your iPhone can be recovered from DFU mode. Follow below steps to put your device in DFU mode.
Connect your iPhone and PC with help of USB cable. Open iTunes and long press the Home along Sleep/Wake button for just 10 seconds (only).
Once the screen is black, let go the Sleep/Wake button only. Keep holding the Home button unless you see an iTunes message saying your iPhone is been detected in recovery mode.
Method 5: Restore iPhone from iTunes Backup
By restoring your iPhone using iTunes backup is another way to get rid of iPhone stuck at verifying update issue. To restore iPhone from iTunes, follow below steps.
On your PC open iTunes and connect your iPhone to PC. Choose your device and in iTunes select the option Restore Backup.
Method 6: Update iPhone via iTunes
If you are still dealing with iPhone stuck verifying update problem, give a try and update your iPhone via iTunes. This will surely help solve your issue. Follow below steps to update iPhone via iTunes.
Install the latest iTunes version on your PC and connect your iPhone with PC. Open iTunes and choose your device. Go to Summary >> Check for Updates.
Method 7: Fix iPhone Stuck Verifying Update Without Data Loss
Note that the DFU mode and iTunes update methods result in complete data loss. If any of the above methods don’t give success, try Tenorshare ReiBoot. The software is the best solution to get rid of iPhone keeps saying verifying update problem without data loss. The s/w will resolve any iOS system error/stuck without data loss. Moreover, your iPhone will be updated to latest iOS 15 after system recovery.


If already installed, open the tool on your PC. If not, download, install, and then open it. Connect your PC to iPhone. Choose the «Fix All iOS Stuck» option.
Click «Start Repair» to fix verifying iPhone restore problem.
Prior to repair the issue, you need to donwload the firmware package.
With the downloaded firmware package, you can resolve iPhone unable to verify update.
Method 8: Hardware Problem
If any of the solutions won’t work, then there is some hardware issue with your iPhone. You need to check for it and get support from Apple in order to solve the hardware issue.
In the above article we have provided the best ways to solve iPhone stuck in verifying update. Hope that the solutions have worked and given you success. Share your feedback by commenting below.


Updated on 2021-09-18 / Update for iPhone Fix
Источник